第八章在AutoCAD中绘制装配图
第八章AutoCAD+2010中文版机械制图实训教程
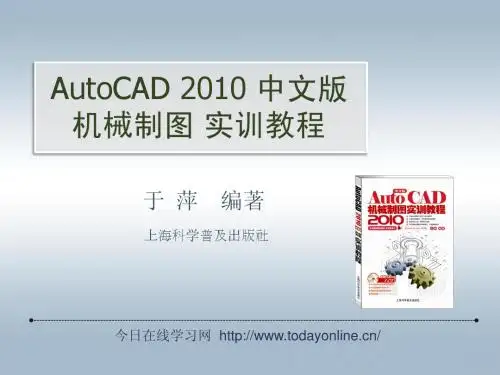
《AutoCAD 2010中文版机械制图实训教程》
8.2 齿轮装配图拆画齿轮轴零件图
由装配图拆画零件图(拆图),是将装配图中的非标准零件从装配图中分离出 来画成零件图的过程,是设计工作中的一个重要环节。本节利用齿轮装配图中的已 画图形,绘制其中的零件之一齿轮轴的零件图,从而让读者掌握AutoCAD拆图的 过程。
《AutoCAD 2010中文版机械制图实训教程》
《AutoCAD 2010中文版机械制图实训教程》
《AutoCAD 2010中文版机械制图实训教程》
AutoCAD 2010 中文版 机械制图 实训教程
于 萍
科学
编著
及
今日在线学习网 /
第8章
装配图
8.1 根据零件图绘制可调支座装配图 齿轮装配图拆画齿轮轴零件图
8.1 根据零件图绘制可调支座装配图
• 8.1.1 零件图组合装配图 • 8.1.2 标注序号、尺寸和说明文字 • 8.1.3 创建明细表
8.1.2 标注序号、尺寸和说明文字
《AutoCAD 2010中文版机械制图实训教程》
8.1.3 创建明细表
为了便于装配时看图查找零件,便于作生产准备和图样管理,除必须对装配图 中的零件进行编号,还要列出零件的明细栏。明细栏(表)是装配体全部零、部件 的详细目录,一般应画在标题栏的上方,并和标题栏紧连在一起。也可单独画出。
8.1.1 零件图组合装配图
本节将螺钉、支座、螺杆、螺母四个零件图复制到Windows剪贴板,然后粘贴 到新的图形文件中,最后对组合图形进行整理,绘制细节、修剪和填充图案等操作。
《AutoCAD 2010中文版机械制图实训教程》
紧固螺钉 支座 螺杆
调节螺母
CAD绘制夹具体装配图教案
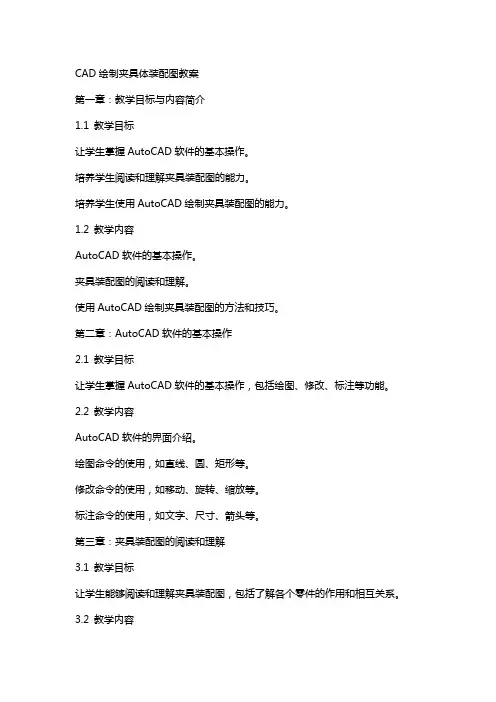
CAD绘制夹具体装配图教案第一章:教学目标与内容简介1.1 教学目标让学生掌握AutoCAD软件的基本操作。
培养学生阅读和理解夹具装配图的能力。
培养学生使用AutoCAD绘制夹具装配图的能力。
1.2 教学内容AutoCAD软件的基本操作。
夹具装配图的阅读和理解。
使用AutoCAD绘制夹具装配图的方法和技巧。
第二章:AutoCAD软件的基本操作2.1 教学目标让学生掌握AutoCAD软件的基本操作,包括绘图、修改、标注等功能。
2.2 教学内容AutoCAD软件的界面介绍。
绘图命令的使用,如直线、圆、矩形等。
修改命令的使用,如移动、旋转、缩放等。
标注命令的使用,如文字、尺寸、箭头等。
第三章:夹具装配图的阅读和理解3.1 教学目标让学生能够阅读和理解夹具装配图,包括了解各个零件的作用和相互关系。
3.2 教学内容夹具装配图的基本组成,包括主视图、俯视图、侧视图等。
夹具装配图的阅读方法,包括了解各个零件的名称、编号、位置和相互关系。
夹具装配图的标注,包括尺寸、公差、表面粗糙度等。
第四章:使用AutoCAD绘制夹具装配图4.1 教学目标让学生能够使用AutoCAD绘制夹具装配图,包括绘制各个零件和标注相关信息。
4.2 教学内容使用AutoCAD绘制零件图的方法和技巧,包括使用绘图命令和修改命令。
使用AutoCAD进行零件装配的方法和技巧,包括使用组态命令和爆炸命令。
使用AutoCAD进行标注的方法和技巧,包括使用文字命令和尺寸命令。
第五章:练习与巩固5.1 教学目标让学生通过练习巩固所学的知识,提高绘制夹具装配图的能力。
5.2 教学内容布置练习题目,让学生独立完成绘制夹具装配图的任务。
学生互相评审,教师进行点评和指导。
总结绘制夹具装配图的要点和注意事项。
第六章:复杂零件的绘制6.1 教学目标让学生掌握如何使用AutoCAD绘制复杂零件。
培养学生对复杂零件绘制的技巧和经验。
6.2 教学内容绘制复杂零件的步骤和方法。
CAD制图第8章解析课件
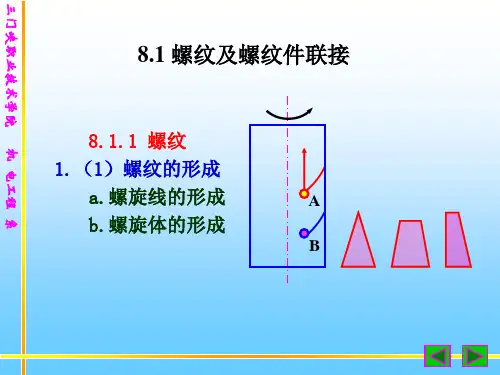
⑵、右起第三、四位数字表示轴承的外径系列代号。
⑶、右起第五位数字表示轴承的类型代号。
⑷、轴承的精度等级分为C、D、E、G四级,C级精 度最高、G级最低且为常用精度等级,在代号中G级 可省略不标注。(例:滚动轴承 E30307 GB/T 276—1994,滚动轴承 30307 GB/T 276—1994)
2.圆锥齿轮的画法1
1
2
3
4
不剖时
三门峡职业技术学院 机 电工程 系
圆锥齿轮啮合的画法2
单个
啮合
圆锥齿轮工作图
三门峡职业技术学院 机 电工程 系
三门峡职业技术学院 机 电工程 系
8.3 键、销联接
8.3.1 键 联 接
键
加工
轴槽
准备 装配
加工 孔槽
装配 完成
三门峡职业技术学院 机 电工程 系
M12-5g6g-50
三门峡职业技术学院 机 电工程 系
(2)管螺纹的标记
G3/4
G3/4
G3/4A-LH
三门峡职业技术学院 机 电工程 系
梯形和锯齿型螺纹标记
螺纹代号×导程(螺距) 旋向-中径公差带-旋和长度 例: Tr28×5-7H Tr28×10(p5)-LH-7e-L S24×5-6h-n
L
键B16×100GB1096-79
键16×100GB1096-79
键C16×100GB1096-79
L
三门峡职业技术学院 机 电工程 系
(1)键槽的画法及尺寸标注 3.2
10 40
10
6.3
轴槽的 画法
41.3 33
45
3.2 10 6.3
孔槽的 画法
三门峡职业技术学院 机 电工程 系
在AutoCAD中进行机械装配图的绘制
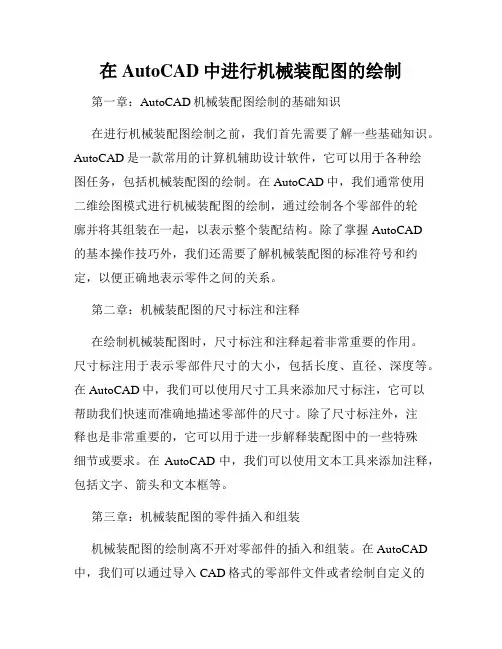
在AutoCAD中进行机械装配图的绘制第一章:AutoCAD机械装配图绘制的基础知识在进行机械装配图绘制之前,我们首先需要了解一些基础知识。
AutoCAD是一款常用的计算机辅助设计软件,它可以用于各种绘图任务,包括机械装配图的绘制。
在AutoCAD中,我们通常使用二维绘图模式进行机械装配图的绘制,通过绘制各个零部件的轮廓并将其组装在一起,以表示整个装配结构。
除了掌握AutoCAD的基本操作技巧外,我们还需要了解机械装配图的标准符号和约定,以便正确地表示零件之间的关系。
第二章:机械装配图的尺寸标注和注释在绘制机械装配图时,尺寸标注和注释起着非常重要的作用。
尺寸标注用于表示零部件尺寸的大小,包括长度、直径、深度等。
在AutoCAD中,我们可以使用尺寸工具来添加尺寸标注,它可以帮助我们快速而准确地描述零部件的尺寸。
除了尺寸标注外,注释也是非常重要的,它可以用于进一步解释装配图中的一些特殊细节或要求。
在AutoCAD中,我们可以使用文本工具来添加注释,包括文字、箭头和文本框等。
第三章:机械装配图的零件插入和组装机械装配图的绘制离不开对零部件的插入和组装。
在AutoCAD 中,我们可以通过导入CAD格式的零部件文件或者绘制自定义的零部件来完成插入。
有了正确的零部件后,我们可以使用各种组装工具将零部件组装在一起,以模拟实际装配的过程。
在组装过程中,我们需要确保零部件之间的位置、角度和尺寸等都符合设计要求,这就需要我们灵活运用AutoCAD的编辑工具来调整零部件的位置和属性。
第四章:机械装配图的排列和布局机械装配图的排列和布局是绘图过程中非常关键的一步。
在AutoCAD中,我们可以通过使用图层和块定义来进行装配图的排列和布局。
通过将装配图的各个零部件分别放置在不同的图层中,我们可以更好地控制零部件的可见性和编辑。
而通过将装配图中的一些重复性结构定义为块,并将其重复使用,可以大大提高绘图的效率。
此外,合理的布局和比例也能够使装配图更加美观和易读。
CAD绘制机械装配图的详细步骤
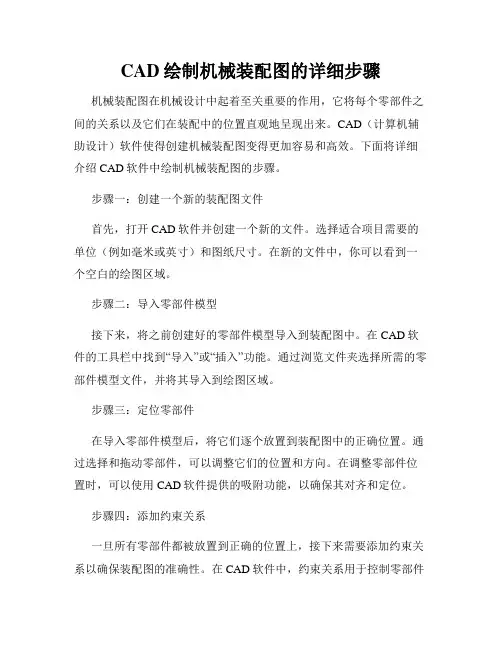
CAD绘制机械装配图的详细步骤机械装配图在机械设计中起着至关重要的作用,它将每个零部件之间的关系以及它们在装配中的位置直观地呈现出来。
CAD(计算机辅助设计)软件使得创建机械装配图变得更加容易和高效。
下面将详细介绍CAD软件中绘制机械装配图的步骤。
步骤一:创建一个新的装配图文件首先,打开CAD软件并创建一个新的文件。
选择适合项目需要的单位(例如毫米或英寸)和图纸尺寸。
在新的文件中,你可以看到一个空白的绘图区域。
步骤二:导入零部件模型接下来,将之前创建好的零部件模型导入到装配图中。
在CAD软件的工具栏中找到“导入”或“插入”功能。
通过浏览文件夹选择所需的零部件模型文件,并将其导入到绘图区域。
步骤三:定位零部件在导入零部件模型后,将它们逐个放置到装配图中的正确位置。
通过选择和拖动零部件,可以调整它们的位置和方向。
在调整零部件位置时,可以使用CAD软件提供的吸附功能,以确保其对齐和定位。
步骤四:添加约束关系一旦所有零部件都被放置到正确的位置上,接下来需要添加约束关系以确保装配图的准确性。
在CAD软件中,约束关系用于控制零部件之间的相对位置和运动。
通过选择零部件之间的边缘或点,并应用约束命令,可以实现零部件之间的约束关系。
常见的约束关系包括平行、垂直、水平、对称、共线等。
根据零部件之间的需求和装配设计要求,选择适当的约束关系进行应用。
步骤五:添加零部件关系除了约束关系外,还需要添加零部件之间的关系以确保装配图的完整性。
例如,当一个零部件依赖于另一个零部件时,需要建立适当的关系。
在CAD软件中,可以使用插入关系或组件关系工具来创建这些关系。
步骤六:创建装配体当所有零部件都被正确放置并建立了约束和关系后,下一步是将它们组成一个整体,即创建装配体。
在CAD软件中,可以使用组合或装配功能来实现这一点。
通过选择所有的零部件并应用组合或装配命令,可以将它们合并为一个装配体。
这样,整个装配体就可以一起移动、旋转或进行其他操作,以模拟机械装配的效果。
项目8 AutoCAD产品设计方法及装配图

通过本章的学习,读者要掌握用AutoCAD 绘制装配图的方法及技巧。
8.1 绘制装配图的一般方法及 步骤
装配图是表达机器或部件整体结构的一种 图样,它包含视图、外形及配合尺寸、 装配和检验的技术要求、零件序号、明 细表和标题栏等。在设计阶段,一般是 先绘制装配图,然后根据装配图提供的 结构及尺寸拆画零件图。在生产阶段, 装配图是零件安装、检验及调试等工作 的依据。
8.7 实战演练
1.打开素材文件“dwg\第8章\8-6.dwg”, 如图8-21所示,由此装配图拆画零件图。
2.打开素材文件“dwg\第8章\8-7A.dwg”、“8-7-B.dwg”、“8-7C.dwg”、“8-7-D.dwg”、“8-7E.dwg”,将它们装配在一起并进行必要 的编辑,以形成装配图,结果如图8-22 所示。
装配图的表达重点与零件图不同,它不追 求清楚地表现个别零件的形状,而是重 点表达机器或部件的整体结构、工作原 理等,因此必须把零部件的相对位置、 连接方式和配合关系等完整地表现出来 ,据此可以分析出机器或部件的传动路 线、运动方式及如何操纵或控制等。
用AutoCAD直接绘制装配图与画零件图步 骤类似,但也具有一些特点。以下是绘 制装配图的主要步骤及要注意的事项。
2.绘制其他视图
主视图没有表达完整及没有表达清楚的部 分可利用其他视图补充说明。例如,主 视图中没有出现的零件可安排在其他视 图中表现。
绘制其他视图的过程与主视图类似,先画 中心线及重要的作图基准线,然后围绕 装配干线依次绘制各零件。
(1)主视图及其他视图一般应结合起来绘 制,但总的原则是先大后小,先主后次 。
① 确定各零件的主要形状及尺寸,尺寸数值 要精确,不能随意。对于关键结构及有装 配关系的地方,更应精确地绘制。这一点 与手工设计是不同的。
第八章在AutoCAD中绘制装配图
第八章在AutoCAD中绘制装配图第八章在AutoCAD中绘制装配图装配图是表达机器或部件的图样,主要反映机器或部件的工作原理、装配关系、结构形状和技术要求,是指导机器或部件的安装、检验、调试、操作、维护的重要参考资料,同时又是进行技术交流的重要技术文件。
运用AutoCAD绘制二维装配图一般可分为以下几种方法,直接绘制法、图块插入法、插入图形文件法、以及用设计中心插入图块等方法。
第一节用AutoCAD进行装配图设计的方法一、直接绘制二维装配图该方法主要运用二维绘图、编辑、设置和层控制等功能,按照装配图的画图步骤绘制出装配图。
装配图装配图包括以下五个零件,依次是轴、齿轮、平键、垫圈和螺母。
(a)(b)(c)(d)(e)五个零件要绘制装配图,首先设图幅A4和绘图环境。
根据该装配图包含的5个零件,创建下列5个零件图层:轴、齿轮、平键、垫圈、螺母。
从主要零件开始,在相应的零件层由右向左依次画出5个零件,即从轴1→齿轮2→平键3→垫圈4→螺母5逐一画出,注意应将影响装配关系的尺寸准确绘制出来;然后标注尺寸、编序号、填写明细表。
通过该方法绘制出的二维装配图,各零按钮,选择零件轴,回车,点选拾取点按钮,选择插入点,图示的打“×”处,在文件和路径处键入块名,单击确定按钮,完成轴块文件的建立。
用同样的方法完成齿轮、键、垫圈和螺母的图块建立。
为了保证零件图块拼装成装配图后各零件之间的相对位置关系,一定要选择好插入点,图中打“×”处为各零件的插入点。
(a) (b)(c) (d) (e)制作的零件图块(2) 插入图块命令: 单击工具栏按钮屏幕显示图“插入”对话框,单击浏览按钮,选择齿轮块文件,此时在名称格显示齿轮块文件名,路径项显示块的路径。
(插入点选择在屏幕指定,缩放比例确定为1:1,旋转角度确定为0。
点击确定按钮,捕捉对应的插入点。
完成插入图块按照同样的步骤,完成平键、垫圈、螺母块文件的插入。
(3) 检查、修改插入完成后要仔细检查,运用剪切、打断、删除等命令编辑修改图形,并补全剖面线。
AutoCAD 绘制装配图
第5章绘制装配图
5.1 块的创建
在制图的过程中单击“块”,把常用的图形定义为带有插入基点的整体,在需要时随时插入,可以提高工作效率。
1.块的创建
在绘图区中绘制要定义的图形,如图5-1所示。
单击“绘图”工具栏中的【创建块】
■ 图5-3 “写块”对话框 对话框中的“源”选项提供了3个单选按钮,其含义如下: 【块】:将图形中已经存好的图块保存为独立的图形文件。
【整个图形】:将整个图形所有的图形对象作为一个图块进行保存,这样在其他图形中可以将该图形以图块的形式插入。
【对象】:将图形中的一部分图形对象作为一个图块保存在另一个独立图形中。
5.2 块的插入和分解 【插入块】命令,可以把当前图形中创建好的图块插入到图形中,成为图形中的一部分。
单击“绘图”工具栏中的【插入块】命令,弹出了“插入”对话框,对话框中可以设置图块名、插入点位置、插入比例和旋转角度,如图5-4所示。
■ 图5-4 “插入”对话框
块插入到图形中后,图块是一个整体,如果想对图块进行分解,可以单击“修改”工具栏中的【分解】命令,然后选中需要分解的块,按回车键即可将图块分解。
5.3 表格的单击
表格是在行和列中包含数据的对象。
创建表格对象时,首先要创建一个空表格,然后在 电子工业出版社 北京易飞思信息技术有限
公司
表格的单元中添加内容。
(1)单击“绘图”工具栏中的【表格】。
在CAD中制作机械装配图的方法
在CAD中制作机械装配图的方法机械装配图是机械设计中非常重要的一环,通过图纸可以了解到装配过程中所有零部件的位置和关系,以及装配的结构和功能。
在计算机辅助设计(CAD)软件中,我们可以轻松地制作出精确的机械装配图。
下面将介绍一些在CAD中制作机械装配图的方法和技巧。
第一步是创建新的绘图文件。
在CAD软件中,可以选择创建新的绘图文件或者打开现有的绘图文件进行编辑。
选择适当的图纸尺寸,并根据实际需要设置单位和比例。
接下来,我们需要导入相关的零部件的零件图。
首先,确保有所有需要的零件图纸文件,并将其保存在计算机或服务器的合适位置。
然后,通过导入文件功能将这些零件图纸导入到我们的绘图文件中。
在导入零件图纸之后,我们可以开始进行零件之间的装配。
选择合适的工具,例如转动工具、拖动工具或移动工具来调整和安排零件的位置。
根据装配的要求,使得各个零件之间的关系和位置准确无误。
在进行装配过程中,我们还可以使用CAD软件提供的一些辅助工具和特性。
比如,可以使用层功能来组织和控制不同零件和标注的显示与隐藏。
通过合理地设置和命名不同的层,可以更好地管理和控制装配图的可视化效果。
此外,为了更清晰地展示装配过程和零件之间的关系,我们还可以使用约束和连接等功能。
这些功能可以确保各个零件之间的位置和运动关系得到正确地表示。
比如,在两个零件之间创建连接点,并设置合适的约束条件来模拟和控制零件的运动。
完成零件的装配之后,我们还可以添加必要的注释和标注。
这些注释和标注可以提供更详细的信息,比如零件的名称、编号、尺寸以及装配过程中的注意事项等。
使用CAD软件提供的标注工具,可以简便地进行注释和标注的添加和编辑。
最后,在装配图完成后,保存文件并进行必要的文件转换和输出。
根据需要,可以将文件保存为常见的图像格式,如JPEG、PNG或者PDF等。
如果需要,还可以进行打印或批量输出,以便于在实际装配过程中使用。
在CAD软件中制作机械装配图需要一定的技巧和经验,但随着使用的熟练度的提升,操作起来也会越来越得心应手。
CAD中绘制机械装配图的详细步骤
CAD中绘制机械装配图的详细步骤机械装配图是在CAD软件中绘制的技术图纸,用于展示机械部件在装配过程中的位置关系和组装顺序。
绘制机械装配图可以帮助工程师更好地理解和设计机械结构。
本文将详细介绍CAD中绘制机械装配图的步骤。
步骤一:准备工作在开始绘制机械装配图之前,首先需要准备好相关的设计图纸和机械部件图库。
确保所需的零件图纸都已经齐全,并且对于每个部件都有清晰准确的三维模型。
步骤二:创建装配文件打开CAD软件,新建一个装配文件。
选择一个合适的坐标系,以便于在之后的绘制过程中对机械部件进行定位和对齐。
步骤三:导入零件模型在装配文件中导入零件模型。
根据设计要求,逐个导入机械部件的三维模型。
确保每个部件都按照正确的比例导入,并在导入后进行调整和定位。
步骤四:创建关系和约束在装配文件中,通过创建关系和约束来确保机械部件的正确装配和运动。
这些关系和约束可以包括距离、角度、对齐、法线等。
通过定义这些关系和约束,可以完全表达出机械部件之间的位置和运动关系。
步骤五:添加约束和连接对于需要连接的机械部件,通过添加约束和连接来模拟真实的装配过程。
可以使用约束和连接工具,在机械部件之间建立合适的装配关系。
例如,通过添加螺纹连接、销钉连接或焊接连接等来模拟不同类型的连接方式。
步骤六:创建装配图视图在装配文件中,创建装配图视图来展示机械部件的装配过程。
选择合适的视图方向和角度,以确保图纸能够清晰地展示机械部件的位置和连接方式。
可以使用CAD软件提供的视图工具来创建正视图、俯视图、侧视图等不同角度的图纸。
步骤七:添加标注和尺寸在装配图视图中,添加标注和尺寸来提供详细的装配信息。
可以使用标注和尺寸工具,标注机械部件之间的距离、角度、尺寸等关键参数。
确保标注和尺寸的准确性和清晰可读性。
步骤八:导出装配图纸完成装配图绘制后,将其导出为合适的格式,以便于与他人共享和使用。
常见的格式包括DWG、DXF、PDF等。
根据实际需求选择合适的输出格式,并确保导出图纸的质量和精度。
- 1、下载文档前请自行甄别文档内容的完整性,平台不提供额外的编辑、内容补充、找答案等附加服务。
- 2、"仅部分预览"的文档,不可在线预览部分如存在完整性等问题,可反馈申请退款(可完整预览的文档不适用该条件!)。
- 3、如文档侵犯您的权益,请联系客服反馈,我们会尽快为您处理(人工客服工作时间:9:00-18:30)。
螺旋千斤顶包括以下四个零件,依次是底座、螺套、绞杆和螺旋杆。在绘制上述这些零件图时将其定义为块。拼装装配图的方法如下:
(a)(b)
(c)(d)
螺旋千斤顶零件图
命令:单击“标准”工具栏中的“设计中心”按钮 或单击“工具”菜单下的“设计中心”。弹出设计中心对话框,其中有“文件夹”、“打开图形”、“历史纪录”、和“联机设计中心”等选项卡,可根据需要选择相应的选项。
(2)各零件的尺寸必须准确,可以暂不标尺寸和填充剖面线;或在制作零件图块之前把零件上的尺寸层、剖面线层关闭,将每个零件用“写块”Wblock命令定义为dwg文件。为方便零件间的装配,块的基点应选择在与其零件有装配关系或定位关系的关键点上。
(3)调入主要零件(如图8-1中的轴),然后沿着轴展开,逐个插入齿轮、平键、垫圈和螺母。插入后,如果需要擦除不可见的线段,须先将插入的块分解。
第八章在AutoCAD中绘制装配图
———————————————————————————————— 作者:
———————————————————————————————— 日期:
ﻩ
第八章在AutoCAD中绘制装配图
装配图是表达机器或部件的图样,主要反映机器或部件的工作原理、装配关系、结构形状和技术要求,是指导机器或部件的安装、检验、调试、操作、维护的重要参考资料,同时又是进行技术交流的重要技术文件。
设计中心对话框图插入图块
在设计中心单击“零件”文件夹选项卡,在零件文件夹中所绘的图形都会显示在其中。在其中选择要插入底座的零件图文件,用鼠标双击该文件,然后再用鼠标单击该文件中“块”的选项,则图形中所有的块都会出现在右边的图框中。用鼠标双击该底座图块,弹出“插入”对话框,插入图形的缩放比例为1:1,旋转角度为00或900。
运用AutoCAD绘制二维装配图一般可分为以下几种方法,直接绘制法、图块插入法、插入图形文件法、以及用设计中心插入图块等方法。
第一节 用AutoCAD进行装配图设计的方法
一、直接绘制二维装配图
该方法主要运用二维绘图、编辑、设置和层控制等功能,按照装配图的画图步骤绘制出装配图。
装配图
装配图包括以下五个零件,依次是轴、齿轮、平键、垫圈和螺母。
用同样的方法完成齿轮、键、垫圈和螺母的图块建立。为了保证零件图块拼装成装配图后各零件之间的相对位置关系,一定要选择好插入点,图中打“×”处为各零件的插入点。
(a)(b)(c)(d)(e)
制作的零件图块
(2)插入图块
命令:单击工具栏按钮
屏幕显示图“插入”对话框,单击浏览按钮,选择齿轮块文件,此时在名称格显示齿轮块文件名,路径项显示块的路径。(插入点选择在屏幕指定,缩放比例确定为1:1,旋转角度确定为0。点击确定按钮,捕捉对应的插入点。
通过该方法绘制出的二维装配图,各零件的尺寸精确且在不同的层,为修改设计后从装配图拆画零件图提供了方便。
要拆画零件图,可利用AutoCAD多文档环境来拆画零件图。可同时打开装配图和零件图,单击窗口下拉菜单下的垂直平铺,将两个窗口垂直布置。激活左边的装配图窗口,然后单击鼠标的右键,弹出光标菜单,选择复制对象,为方便选取所需的零件,可关闭其它的零件图层。
逐项插入底座块、铰杆块、螺杆块和螺套块,插入完后要进行检查,剪切、打断、删除等命令编辑修改图型,并补全剖面线、尺寸标注、序列号,插入标题栏、名细表图块。
四、插入图形文件
在Autocad2000以后,图形文件可以在不同的图形中直接插入。如果已经绘制了机器或部件的所有图形,当需要一张完整的装配图时,也可考虑利用直接插入图形文件法来拚画装配图,这样既可以比避免重复劳动,又提高了绘图效率。
三、用设计中心插入图块法
设计中心是一个集成化的图形组织和管理工具。利用设计中心,可方便、快速的浏览或使用其它图形文件中的图形、图块、图层和线型等信息,大大地提高了绘图效率。
在绘制零件图时,为了装配的方便,可将零件图的主视图或其他视图分别定义成块,注意,在定义块时应不包括零件的尺寸标注和定位中心线,块的基点应选择在与其有装配定位关系的点上。
(4)根据零件间的装配关系,检查各零件间是否有干涉现象。
(5)根据所需比例对装配图进行缩放,再按照装配图中标注尺寸的要求标注尺寸及公差,最后填写标题栏和名细表。
2.绘制图示装配图
(1)建立各零件图块
首先把零件图轴打开,令:Wblock↙
屏幕显示写块对话框。点选选择对象按钮,选择零件轴,回车,点选拾取点按钮,选择插入点,图示的打“×”处,在文件和路径处键入块名,单击确定按钮,完成轴块文件的建立。
为了使图形插入后能准确地放置到应在的位置,在绘制完零件图形后,先关闭尺寸层、标注层、剖面线层等,在用“base”命令设置好插入基点,然后再存盘。
命令:base↙
输入基点<0.0000,0.0000,0.0000>:(捕捉要插入基点)
完成插入图块
按照同样的步骤,完成平键、垫圈、螺母块文件的插入。
(3)检查、修改
插入完成后要仔细检查,运用剪切、打断、删除等命令编辑修改图形,并补全剖面线。
(4)完成全图
按照装配图标注尺寸的要求,调出尺寸层,进行尺寸标注;然后编排序号;最后插入事先已制作完成的标题栏、明细表图块,并用Text命令进行填写,完成全图。
垂直布置窗口 复制图形 粘贴齿轮零件
激活右边零件图窗口,再单击鼠标右键,选择粘贴,将齿轮零件粘贴到零件图窗口中。
二、图块插入法
图块插入法是将装配图中的各个零部件的图形先制作成图块,然后再按零件间的相对位置将图块逐个插入,拼画成装配图。
1.拼画装配图的绘制步骤:
(1)绘图前应当进行必要的设置,统一图层线型、线宽、颜色,各零件的比例应当一致,为了绘图方便,比例选择为1:1。
(a)(b)
(c)(d)(e)
五个零件
要绘制装配图,首先设图幅A4和绘图环境。根据该装配图包含的5个零件,创建下列5个零件图层:轴、齿轮、平键、垫圈、螺母。
从主要零件开始,在相应的零件层由右向左依次画出5个零件,即从轴1→齿轮2→平键3→垫圈4→螺母5逐一画出,注意应将影响装配关系的尺寸准确绘制出来;然后标注尺寸、编序号、填写明细表。
