Proteus入门教程完整版
PROTEUS 入门教程PPT课件

系统结构如图所示:
HS1101 频率发生
一PCB设计系统。
.
3
开始
ISIS 智能原理图输入流程 新建设计文档
➢ 设置编辑环境:用户可自定义 图形外观,包括线宽、填充类 型、字符等。
➢ 原理图连线:点击元件引脚或 者先前连好的线,就能实现连 线;也可使用自动连线工具连 线;
➢ 建立网络表:网络表是电路板 与电路原理图之间的纽带。建 立的网表用于PCB制板。
.
34
子电路F1电路原理图
.
35
模块电路VCO1电路原理图
(最新整理)PROTEUS中文教程+实例

PROTEUS中文教程+实例编辑整理:尊敬的读者朋友们:这里是精品文档编辑中心,本文档内容是由我和我的同事精心编辑整理后发布的,发布之前我们对文中内容进行仔细校对,但是难免会有疏漏的地方,但是任然希望(PROTEUS中文教程+实例)的内容能够给您的工作和学习带来便利。
同时也真诚的希望收到您的建议和反馈,这将是我们进步的源泉,前进的动力。
本文可编辑可修改,如果觉得对您有帮助请收藏以便随时查阅,最后祝您生活愉快业绩进步,以下为PROTEUS中文教程+实例的全部内容。
目录第一章概述 (2)一、进入Proteus ISIS (2)二、工作界面 (3)三、基本操作 (3)图形编辑窗口 (3)预览窗口(The Overview Window) (4)对象选择器窗口 (5)图形编辑的基本操作 (5)参考1 (10)参考2作原理图仿真调试 (12)四、实例一 (16)电路图的绘制 (17)KeilC与Proteus连接调试 (26)五、实例二 (30)使用元件工具箱 (30)使用状态信息条 (30)使用对话框 (30)使用仿真信息窗口 (30)关闭Proteus ISIS (30)四、菜单命令简述 (31)主窗口菜单 (31)表格输出窗口(Table)菜单 (33)方格输出窗口(Grid)菜单 (33)Smith圆图输出窗口(Smith)菜单 (33)直方图输出窗口(Histogram)菜单 (33)第二章基于51的PID炉温度调节器的硬件设计及仿真(未完成) (34)第一章概述Proteus ISIS是英国Labcenter公司开发的电路分析与实物仿真软件。
它运行于Windows 操作系统上,可以仿真、分析(SPICE)各种模拟器件和集成电路,该软件的特点是:①实现了单片机仿真和SPICE电路仿真相结合。
具有模拟电路仿真、数字电路仿真、单片机及其外围电路组成的系统的仿真、RS232动态仿真、I2C调试器、SPI调试器、键盘和LCD系统仿真的功能;有各种虚拟仪器,如示波器、逻辑分析仪、信号发生器等.②支持主流单片机系统的仿真。
proteus使用教程
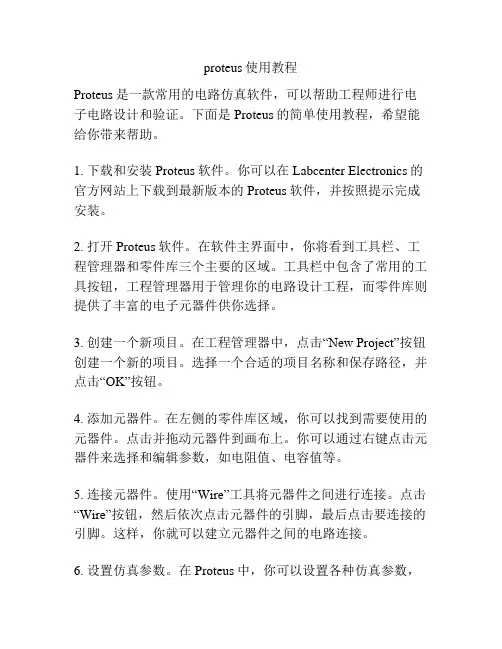
proteus使用教程Proteus是一款常用的电路仿真软件,可以帮助工程师进行电子电路设计和验证。
下面是Proteus的简单使用教程,希望能给你带来帮助。
1. 下载和安装Proteus软件。
你可以在Labcenter Electronics的官方网站上下载到最新版本的Proteus软件,并按照提示完成安装。
2. 打开Proteus软件。
在软件主界面中,你将看到工具栏、工程管理器和零件库三个主要的区域。
工具栏中包含了常用的工具按钮,工程管理器用于管理你的电路设计工程,而零件库则提供了丰富的电子元器件供你选择。
3. 创建一个新项目。
在工程管理器中,点击“New Project”按钮创建一个新的项目。
选择一个合适的项目名称和保存路径,并点击“OK”按钮。
4. 添加元器件。
在左侧的零件库区域,你可以找到需要使用的元器件。
点击并拖动元器件到画布上。
你可以通过右键点击元器件来选择和编辑参数,如电阻值、电容值等。
5. 连接元器件。
使用“Wire”工具将元器件之间进行连接。
点击“Wire”按钮,然后依次点击元器件的引脚,最后点击要连接的引脚。
这样,你就可以建立元器件之间的电路连接。
6. 设置仿真参数。
在Proteus中,你可以设置各种仿真参数,例如仿真器的类型、仿真时间等。
点击“Run”按钮,在弹出的仿真设置窗口中进行相关设置,然后点击“OK”按钮。
7. 运行仿真。
点击“Run”按钮开始仿真,Proteus将会运行你的电路设计并显示仿真结果。
你可以观察信号波形、测量电流和电压等。
8. 保存和导出。
完成仿真后,可以保存你的工程,并导出仿真结果供其他用途。
点击“File”菜单,选择“Save”保存工程,选择“Export”导出仿真结果。
以上就是Proteus的简单使用教程。
希望能对你有所帮助。
PROTEUS入门教程
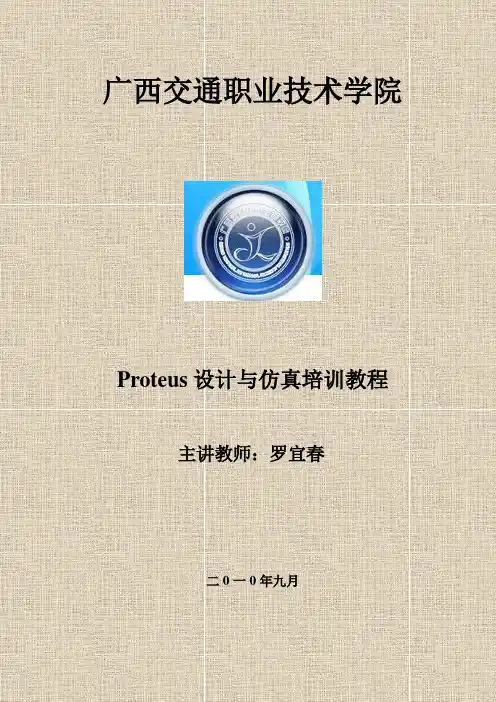
广Proteus设计与仿真培训教程主讲教师:罗宜春二0一0年九月目录第1章概述 (1)1.1 进入Proteus ISIS (1)1.2 工作界面 (2)1.3 Proteus电路设计与仿真入门 (2)1.3.1 PROTEUS设计与仿真流程 (2)1.3.2 PROTEUS电路设计 (4)1.3.3 源程序设计 (10)1.3.4生成目标代码文件 (12)1.3.5加载目标代码文件、设置时钟频率 (13)1.3.6单片机系统的PROTEUS交互仿真 (14)1.4单片机系统的PROTEUS源代码调试仿真 (15)1.4.1 调试菜单及调试窗口 (15)1.4.2存储器窗口 (17)1.4.3鼠标操作断点 (18)1.4.4调试中各窗口个性化设置 (19)第2章工程实例 (21)2.1 模拟电路设计与仿真实例1 (21)2.1.1 PROTEUS 电路设计 (21)2.1.2 PROTEUS仿真 (24)2.1.3 VSM虚拟示波器介绍 (25)2.2 模拟电路设计与仿真实例2 (26)2.2.1 PROTEUS电路设计 (26)2.2.2 PROTEUS仿真 (27)2.3 数字电路设计与仿真实例1 (28)2.3.1 PROTEUS电路设计 (28)2.3.2 PROTEUS电路仿真 (29)2.4 数电电路设计与仿真实例2 (30)2.4.1 PROTEUS电路设计 (30)2.4.2 PROTEUS电路仿真 (31)2.5 单片机电路设计与仿真实例1 (31)2.5.1实验目的 (32)12.5.2 PROTEUS电路设计 (32)2.5.3源程序设计、生成目标代码文件 (32)2.5.4 PROTEUS仿真 (33)2.6 单片机电路设计与仿真实例2 (36)2.6.1实验目的 (36)2.6.2 PROTEUS电路设计 (36)2.6.3源程序设计、生成目标代码文件 (38)2.6.4 PROTEUS 仿真 (39)2.7 PROTEUS与第三方软件KEIL的联合仿真 (40)附录 (46)常用元器件库 (46)2第1章概述Proteus ISIS是英国Labcenter公司开发的电路分析与实物仿真软件。
PROTEUS入门教程

实时监控
在仿真过程中,用户可以实时观察电路的各种参数,如电压、电流、频率等,以便更好地理解电路的工作原理。
调试和分析
通过仿真,用户可以发现电路设计中的问题,并进行调试和分析,以优化电路的性能。
电路仿真
Proteus的行为仿真功能可以模拟实际系统的行为,如微控制器、数字逻辑电路、模拟电路等。
模拟实际系统行为
用户可以在仿真过程中设置断点,并单步执行代码,以便逐步跟踪程序的执行过程。
在仿真过程中,用户可以查看和修改变量和寄存器的值,以便更好地理解程序的状态。
数据可视化
Proteus可以生成各种图表,如电压、电流、频率等,以便更好地理解电路或系统的性能。
可视化分析
通过图表分析,用户可以发现电路或系统中的问题,并进行优化。
直观的界面
Proteus软件的界面简洁直观,易于学习和使用,降低了电路设计的门槛。
可视化分析
Proteus软件支持多种可视化分析工具,如波形分析、频谱分析等,帮助用户更好地理解和优化电路设计。
03
集成电路设计
Proteus软件也可以用于集成电路设计,如模拟集成电路和数字集成电路。
01
电子工程
Proteus软件广泛应用于电子工程领域,用于电路系统设计、仿真和分析。
它提供了一个完整的电路设计解决方案,包括原理图设计、电路仿真、PCB设计等功能,使工程师能够快速、准确地设计和验证电路系统。
Proteus软件特点
丰富的元件库
Proteus软件拥有庞大的元件库,包含了各种类型的电子元件,方便用户进行电路设计和仿真。
高效的仿真功能
Proteus软件支持多种仿真模式,包括模拟仿真和数字仿真,能够快速准确地模拟电路的行为和性能。
Protues入门教程
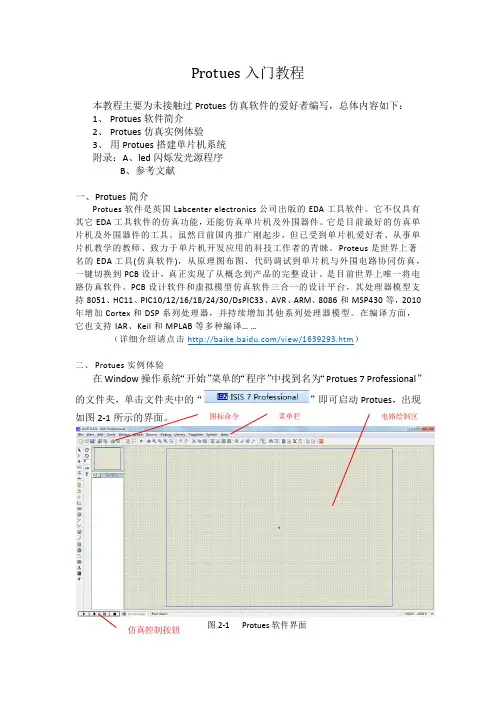
二、 Protues 实例体验
在 Window 操作系统“开始”菜单的“程序”中找到名为“Protues 7 Professional”
的文件夹,单击文件夹中的“
如图 2-1 所示的界面。
图标命令
”即可启动 Protues,出现
菜单栏
电路绘制区
仿真控制按钮
图 2-1 Protues 软件界面
单击菜单栏的“File”→“Open Design„”命令(或单击图标命令 ),在 Protues 的安装目录下打开“SAMPLES”文件夹,如图 2-2 所示。在“SAMPLES”文件夹中打开“VSM for 8051”→“8051 LCD Driver”文件夹,其中有单片机控制液晶屏的演示实例,如图 2-3 所 示。这个实例文件夹中只有一个文件“LCDDEMO”,如图 2-4 所示。双击该文件就会在 Protues 中打开这个演示实例,如图 2-5 所示。
B、参考文献
一、Protues 简介
Protues 软件是英国 Labcenter electronics 公司出版的 EDA 工具软件。它不仅具有 其它 EDA 工具软件的仿真功能,还能仿真单片机及外围器件。它是目前最好的仿真单 片 机 及 外 围 器 件 的 工 具 。虽 然 目 前 国 内 推 广 刚 起 步 ,但 已 受 到 单 片 机 爱 好 者 、从 事 单
图 2-7 打开器件编辑对话框
三、 用 Protues 搭建单片机系统 体验过 Protues 的魅力后,我们开始亲手来实践一个单片机系统的仿真,以使一个发光
二极管闪烁为例”→“New Design…”命令(或单击图标命令 ),在
Protues 中打开了一个空白的新电路图纸。 第二步,添加所需器件。单击“Library”→“Pick Device/Symbol…”命令(或单击图标
proteus教程完全版
使用方法:先右击元件,再单击相应的旋转按钮. (9)仿真运行控制按钮
:仿真控制按钮,从左至右依次 是 运行、单步运行、暂停、停止。
§1.6 Proteus ISIS窗口
1.ISIS窗口菜单功能
①文件菜单功能
新建设计 加载设计 保存设计 存设计为 导入位图 导入部分图 导出部分图 导出图形 发送邮件至
件(Pick Device/Symbol) :做元器件,把原理图符号封装成元件(Make Device) :PCB包装元器件,对选中的元件定义PCB包装 (Package Tool) :把选中的元件打散成原始的组件(Decompose)
§1.6 Proteus ISIS窗口
(5)主模式选择按钮 要进行哪一类型操作,首先要进入相应的模式, 默认模式是 ,即选择元器件。若要画总线, 单击 ,这时在编辑窗口中画出的线为总 线,若要再画非总线的导线,单击 即可。
⑦总线支持:完全支持模块电路端口、器件引脚和页内终端总线 化的设计。
⑧属性管理:支持自定义器件文本属性、全局编辑和外数据库引 入。
⑨电气规则检查、元器件报告清单等。
⑽输出网络格式:LabcenterSDF、SPICE、SPICE-AGE等。
§1.2.1 Proteus VSM模型库
2.PROSPICE混合模型仿真器 Proteus VSM的核心是PROSPICE,它是结合ISIS 使用的混合模仿真器。
④丰富的元器件库:ISIS的库中有TTL、CMOS、ECL元件、微 控制器(单片机)、存储器和模拟集成电路,还有二极管、双 极性晶体管、场效应管等半导体器件,总共有8000多个,这些 库也包括PCB封装。
Proteus中文入门教程
\这是我们写作计划的一部分,希望能对PROTEUS初学者有所帮助。
同时也望得到你们的反馈意见,以帮助我们改进.版权所有:重庆电专动力系唐前辉丁明亮(转载请注明出处)邮箱: computerApp@ 建议读者先阅读靠后的实例一,实例二,以快速入门。
-----工具是生产力水平的标志,让我们一起飞翔目录第一章概述............................................................................................................. 错误!未定义书签。
一、进入Proteus ISIS ........................................................................................ 错误!未定义书签。
二、工作界面..................................................................................................... 错误!未定义书签。
三、基本操作..................................................................................................... 错误!未定义书签。
图形编辑窗口..................................................................................... 错误!未定义书签。
预览窗口(The Overview Window) ............................................... 错误!未定义书签。
对象选择器窗口................................................................................. 错误!未定义书签。
详细版Proteus使用入门教程.ppt
最新.课件
32
图1-17 直接拾取元件示意图
最新.课件
33
按照电容的拾取方法,依次把五个元件拾
取到编辑界面的对象选择器中,然后关闭元 件拾取对话框。元件拾取后的界面如图1-18 所示。
失真分析:用于确定由测试电路所引起的电平失真 的程度,失真分析图表用于显示随频率变化的二次 和三次谐波失真电平。741放大电路的失真分析如 图1-7所示。
最新.课件
11
图1-6 741放大电路的噪声分析
图1-7 741放大4. Proteus微处理器系统仿真
单片机系统的仿真是Proteus VSM的主要特色。 用户可在Proteus中直接编辑、编译、调试代码,并 直观地看到仿真结果。
图1-3 Proteus 激励源的可编辑格式示例
最新.课件
9
3. 交互式仿真实例(741放大电路)
高级仿真(ASF)实例(741放大电路分析)如图 1-5所示。
激励源
电压探针
虚拟仪器
❖图1-5 741放大电路分析
最新.课件
10
噪声分析:显示随频率变化的输出噪声和等效输入 噪声电压,并列出电路各部分所产生的噪声电压清 单。741放大电路的噪声分析如图1-6所示。
最新.课件
39
按图1-20所示元件位置布置好元件。使用界面 左下方的四个图标 、 、 、 可改变元件的 方向及对称性。把两位开关调整成图示的方位。
图1-20 元件布置
最新.课件
40
先存一下盘。建立一个名为Proteus的目录,选 主菜单File→Save Design As,在打开的对话框中 把文件保存为Proteus目录下的“Cap1.DSN”,只 用输入“Cap1”,扩展名系统自动添加。
Proteus基础教程-2.原理图设计
Proteus ISIS的原理图设计
第1页,共114页。
❖ 2.1 Proteus ISIS编辑环境
2.1.1 Proteus ISIS编辑环境简介
2.1.2 进入Proteus ISIS编辑环境
❖ 2.2 Proteus ISIS的编辑环境设置
❖ 2.2.1 选择模板 ❖ 2.2.2 选择图纸 ❖ 2.2.3 设置文本编辑器 ❖ 2.2.4 设置格点
模数混合电路、单片机及外围元器件等电子线路进行系统 仿真
第3页,共114页。
❖ Proteus软件由ISIS和ARES两部分构成,其中ISIS是一款
便捷的电子系统原理设计和仿真平台软件,ARES是一款高 级的PCB布线编辑软件。
第4页,共114页。
Proteus ISIS的特点有:
❖ 实现了单片机仿真和SPICE电路仿真的结合。具有模拟 电路仿真、数字电路仿真、单片机及其外围电路组成的 系统仿真、RS232动态仿真、I2C调试器、SPI调试器、 键盘和LCD系统仿真等功能;有各种虚拟仪器,如示 波器、逻辑分析仪、信号发生器等。
功能;同时支持第三方的软件编译和调试环境,如Keil C51 uVision2等软件。
第6页,共114页。
2.1 Proteus ISIS编辑环
2.1.1 Proteus ISIS 编 辑 环 境 简 介
第7页,共114页。
1. Proteus ISIS各窗口
❖ 点状的栅格区域为编辑窗口,左上方为预览窗口,左下 方为元器件列表区,即对象选择器
第11页,共114页。
工具箱中各图标按钮对应的操作如下
❖ Selection Mode按钮 :选择模式
❖ Component Mode按钮 :拾取元器件 ❖ Junction Dot Mode按钮 :放置节点 ❖ Wire Lable Mode按钮 :标注线段或网络名
- 1、下载文档前请自行甄别文档内容的完整性,平台不提供额外的编辑、内容补充、找答案等附加服务。
- 2、"仅部分预览"的文档,不可在线预览部分如存在完整性等问题,可反馈申请退款(可完整预览的文档不适用该条件!)。
- 3、如文档侵犯您的权益,请联系客服反馈,我们会尽快为您处理(人工客服工作时间:9:00-18:30)。
Proteus 入门教程本文将简单介绍一下Proteus 的使用。
在这里,我用的Proteus 版本是Proteus6.7 sp3 Professional。
一、Proteus 6 Professional 界面简介安装完Proteus 后,运行ISIS 6 Professional,会出现以下窗口界面:为了方便介绍,我分别对窗口内各部分进行中文说明(见上图)。
下面简单介绍各部分的功能:1.原理图编辑窗口(The Editing Window):顾名思义,它是用来绘制原理图的。
蓝色方框内为可编辑区,元件要放到它里面。
注意,这个窗口是没有滚动条的,你可用预览窗口来改变原理图的可视范围。
2.预览窗口(The Overview Window):它可显示两个内容,一个是:当你在元件列表中选择一个元件时,它会显示该元件的预览图;另一个是,当你的鼠标焦点落在原理图编辑窗口时(即放置元件到原理图编辑窗口后或在原理图编辑窗口中点击鼠标后),它会显示整张原理图的缩略图,并会显示一个绿色的方框,绿色的方框里面的内容就是当前原理图窗口中显示的内容,因此,你可用鼠标在它上面点击来改变绿色的方框的位置,从而改变原理图的可视范围。
3.模型选择工具栏(Mode Selector Toolbar):主要模型(Main Modes):1* 选择元件(components)(默认选择的)2* 放置连接点3* 放置标签(用总线时会用到)4* 放置文本5* 用于绘制总线6* 用于放置子电路7* 用于即时编辑元件参数(先单击该图标再单击要修改的元件)配件(Gadgets):1* 终端接口(terminals):有VCC、地、输出、输入等接口2* 器件引脚:用于绘制各种引脚3* 仿真图表(graph):用于各种分析,如Noise Analysis4* 录音机5* 信号发生器(generators)6* 电压探针:使用仿真图表时要用到7* 电流探针:使用仿真图表时要用到8* 虚拟仪表:有示波器等2D 图形(2D Graphics):1* 画各种直线2* 画各种方框3* 画各种圆4* 画各种圆弧5* 画各种多边形6* 画各种文本7* 画符号8* 画原点等4.元件列表(The Object Selector):用于挑选元件(components)、终端接口(terminals)、信号发生器(generators )、仿真图表(graph )等。
举例,当你选择“ 元件(components)”,单击“P”按钮会打开挑选元件对话框,选择了一个元件后(单击了“OK”后),该元件会在元件列表中显示,以后要用到该元件时,只需在元件列表中选择即可。
5.方向工具栏(Orientation Toolbar):旋转:旋转角度只能是90 的整数倍。
翻转:完成水平翻转和垂直翻转。
使用方法:先右键单击元件,再点击(左击)相应的旋转图标。
6.仿真工具栏仿真控制按钮1* 运行2* 单步运行3* 暂停4* 停止二、操作简介1、绘制原理图:绘制原理图要在原理图编辑窗口中的蓝色方框内完成。
原理图编辑窗口的操作是不同于常用的WINDOWS 应用程序的,正确的操作是:用左键放置元件;右键选择元件;双击右键删除元件;右键拖选多个元件;先右键后左键编辑元件属性;先右键后左键拖动元件;连线用左键,删除用右键;改连接线:先右击连线,再左键拖动;中键放缩原理图。
具体操作见下面例子。
2、定制自己的元件:有三个个实现途径,一是用PROTEUS VSM SDK 开发仿真模型,并制作元件;另一个是在已有的元件基础上进行改造,比如把元件改为bus 接口的;还有一个是利用已制作好(别人的)的元件,我们可以到网上下载一些新元件并把它们添加到自己的元件库里面。
由于我没有PROTEUS VSM SDK,所以我只介绍后两个。
3、Sub-Circuits 应用:用一个子电路可以把部分电路封装起来,这样可以节省原理图窗口的空间。
三、实例(一)、A VR 单片机的仿真实例本例是实现A VR 驱动LCD1602,并用示波器监测数据线。
开始前先要准备好仿真文件,就是用编译器编译连接产生的调试或下载文件,不同编译器产生的文件格式是不同的,如ICC 是COF、IAR 是D90,GCC 是COF、ELF。
Proteus 6.7sp3 支持的有COF、D90、HEX 等,ELF 暂不支持。
本例用的是:lcd_C.hex。
开始了!!!!!运行Proteus 6 Professional(ISIS6 Professional)出现下面窗口:1、添加元件到元件列表中:本例要用到的元件有:A TMEGA16、LM016L(LCD1602)、“地“、示波器。
单击“P”按钮,出现挑选元件对话框在对话框的KEYWORDS 中输入A TMEGA16,得到以下结果:单击OK,关闭对话框,这时元件列表中列出A TMEGA16,同样找出LM016L。
最终结果:2、放置元件:在元件列表中左键选取A TMEGA16,在原理图编辑窗口中单击左键,这样ATMEGA16 就被放到原理图编辑窗口中了。
同样放置LM016L。
添加“地” :左键选择模型选择工具栏中的图标,出现:左键选择GROUND,并在原理图编辑窗口中左击,这样“地”就被放置到原理图编辑窗口中了。
添加示波器:左键选择模型选择工具栏中的图标,出现:左键选择OSCILLOSCOPE,并在原理图编辑窗口中左击,这样示波器就被放置到原理图编辑窗口中了。
补充:放置元件时要注意所放置的元件应放到蓝色方框内,如果不小心放到外面,由于在外面鼠标用不了,要用到菜单“Edit”的“Tidy” 清除,方法很简单只需单击“Tidy”即可。
操作中可能要整体移动部分电路,操作方法:先用右键拖选,再单击中的,这时这部分电路会随鼠标移动,在目标位置单击左键,这部分电路将被放到该处。
3.连线A VR、LCD 的VSS、VDD、VEE 不需连接,默认VSS=0V、VDD=5V、VEE= -5V、GND=0V4.添加仿真文件先右键A TMEGA16 再左键,出现在Program File 中单击出现文件浏览对话框,找到lcd_C.hex 文件,单击确定完成添加文件,在Clock Frequency 中把频率改为8MHz,单击OK 退出。
5.仿真单击开始仿真。
说明:红色代表高电平,兰色代表低电平,灰色代表不确定电平(floating)。
运行时,在Debug 菜单中可以查看A VR 的相关资源。
6、源代码调试先声明一下,我是用ICC 的,版本ICC6.31a Pro。
Proteus 是支持COF 文件调试的。
在用ICC 时,你应该改一下编译器选项,A VR Studio V ersion 选Studio 3.x,这样在Proteus 中可看到原代码了。
在Proteus 中,完成绘制原理图和添加调试文件后(COF 文件),单击会出现A VR Source Code 窗口,如果在调试状态下没出现,请到菜单Debug 中找。
说一下,下面依次说明1* 连续运行,会退出单步调试状态,并关闭A VR Source Code 窗口2* 单步运行,遇到子函数会直接跳过3* 单步运行,遇到子函数会进入其内部4* 跳出当前函数,当用3*进入到函数内部,使用它会立即退出该函数返回上一级函数,可见它应该与3*配合使用5* 运行到鼠标所在行6* 添加或删除断点,设置了断点后用程序会停在断点处。
另外,你可A VR Source Code 窗口中右击,会出现右键菜单,上面的功能在这里不作说明。
(二)、把74LS373 改成.bus 接口我们可以修改Proteus 中的元件,比如把74LS373 改成.bus 接口的,有两种实现方案。
方案(1)利用现有元件步骤:1、“拆”元件先把添加74LS373(左上图的),再右键选择74LS373,再单击工具栏的出现2、修改先把Q0 至Q7 、D0 至D7 的管脚删掉添加BUS 的具体方法见方案(2)的相关介绍。
效果如下:3、重新Make Device用右键拖选整个元件,选择菜单“Library”..“Make Device”,出现下面对话框将74LS373 改为74LS373.bus 其他不变,Next这个不用改,Next这个不用改,Next这个不用改,Next这个最好要改,第一个可改为74LS BUS,第二个不变,OK 结束方案(2)重新绘制元件步骤:1.用2D GRAPHICS 中的绘制Device Body2.用中的绘制引脚DEFAULT 为普通引脚,BUS 为总线3.修改引脚属性说明:①为GND,PIN10;②为D[0..7] ;③为OE,PIN1;④为LE,PIN11;⑤为VCC,PIN20;⑥为Q[0..7]。
先右击后左击①,在出现的对话框中输入下面数据;⑤是类似的。
GND、VCC 需要隐藏,故Draw body 不选。
先右击后左击②,在出现的对话框中输入下面数据;⑥是类似的先右击后左击③,在出现的对话框中输入下面数据;④是类似的最终效果4.添加中心点选择中的绘制中心点,选择ORIGIN中心点的位置可任意放。
5.封状入库先用右键选择整个元件然后,选择菜单“Library”..“Make Device”,出现下面对话框,并输入下面内容Next,选择PCB 封装,可不管他Next,设置元件的参数我们需要添加两个属性:{ITFMOD=TTLLS}、{MODFILE=74XX373.MDF}单击New,再单击NewNext,这不用理Next,选择元件存放位置,默认是放在USERDVC 中的,左边是选择类别,最好自己新建一个,如mylib。
到此为止已经完成元件修改。
你可用库管理器自己的元件。
(三)利用已制作好(别人的)的元件其实很简单,仿真模型提供者一般会给出三样东西:模型文件(一般为dll 文件)、例子、库文件。
我们要做的工作是:先把dll 文件拷贝到Proteus 安装目录下的MODELS 文件夹里,这样附带的例子就可运行了!如果还附带库文件的话,就把.lib 文件拷贝到Proteus 安装目录下的LIBRARY 文件夹里,这样你就可以Proteus 的库管理器中看到该库文件。
如果没有附带库文件,你就要把它添加到你自己的苦里面,方法下面介绍。
先到下载I2C Spy和DS1621 两个,我们的目标是I2CSpy,但它的例子中要用到DS1621,所以也把DS1621 给下了。
于是,我们得到下面文件:I2CSPY.dll、DS1621.dll和test_i2c.DSN等文件。
先把I2CSPY.dll和DS1621.dll文件拷贝到Proteus安装目录下的MODELS文件夹里,运行test_i2c.DSN。
