苹果电脑安装双系统教程
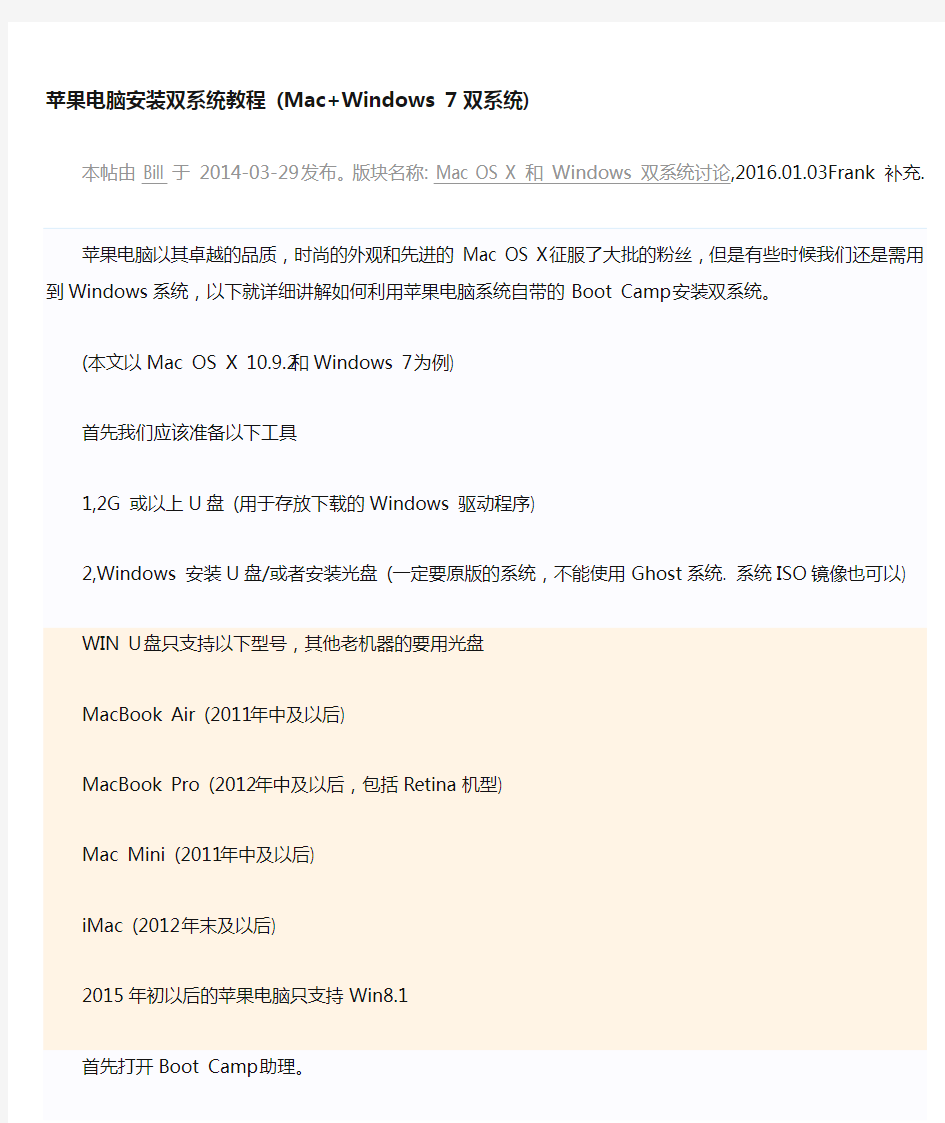
- 1、下载文档前请自行甄别文档内容的完整性,平台不提供额外的编辑、内容补充、找答案等附加服务。
- 2、"仅部分预览"的文档,不可在线预览部分如存在完整性等问题,可反馈申请退款(可完整预览的文档不适用该条件!)。
- 3、如文档侵犯您的权益,请联系客服反馈,我们会尽快为您处理(人工客服工作时间:9:00-18:30)。
苹果电脑安装双系统教程(Mac+Windows 7 双系统)
本帖由 Bill 于 2014-03-29 发布。版块名称: Mac OS X 和Windows 双系统讨论,2016.01.03Frank 补充.
苹果电脑以其卓越的品质,时尚的外观和先进的Mac OS X征服了大批的粉丝,但是有些时候我们还是需用到Windows 系统,以下就详细讲解如何利用苹果电脑系统自带的Boot Camp安装双系统。
(本文以Mac OS X 10.9.2和Windows 7为例)
首先我们应该准备以下工具
1,2G 或以上U盘(用于存放下载的Windows 驱动程序)
2,Windows 安装U盘/或者安装光盘(一定要原版的系统,不能使用Ghost系统. 系统ISO镜像也可以)
WIN U盘只支持以下型号,其他老机器的要用光盘
MacBook Air (2011年中及以后)
MacBook Pro (2012年中及以后,包括Retina机型)
Mac Mini (2011年中及以后)
iMac (2012年末及以后)
2015年初以后的苹果电脑只支持Win8.1
首先打开Boot Camp助理。
点击继续
插入U盘,选择从Apple 下载最新的Windows 支持软件,点击继续,等系统自动下载Windows 驱动到U盘. 这一步必须做, 因为驱动是针对每一台机器的, 必须要在安装之前做好WIN下驱动集.
这个过程得几分钟, 等Windows 支持文件下载完成后点击退出。退出制作完成的U盘备用.
制作WIN7安装U盘, 4G U盘一个, 原版ISO镜像文件, 选择创建Windows 7或更高版本安装盘这一项, 其它不选.
这个过程会比较漫长, 或者是因为U盘接口是2.0的原因, 我等得有些着急. 也没有办法, 啥也不用干, 等待, 耐心等待就好.
制作完成后,这个就是Windows7安装U盘了, 再次BOOTCAMP选择安装Windows7或更高版本这一项, 记住每次仅一项.
提示分区, 按提示操作就是.
设置Windows 分区大小,建议Windows 7用户的分区在60G或以上,设置完成后点击安装. 我这次设置的是150G, 因同学可能要安装其它应用程序, 预留多一些空间.
分区完成后会自动重启电脑
重启电脑后系统自动进入Windows安装界面
选择BOOTCAMP分区,再点击驱动器选项(高级)
选择好BOOTCAMP分区后点击格式化,切记千万不要点删除,别想删除后再把Windows多分几个区。点击下一步安装Windows 7系统,安装过程中可能会自动重启几次电脑。
安装好系统要设置一些基本信息
进入系统后, 插入第一步下载的Windows 驱动集U盘, 安装相应驱动.
注意文件目录, SETUP安装.
重启电脑后双系统就安装完成了.
以后开机可以按住Option键不放,选择需要启动的系统。安装完成后默认启动Windows.
至此大功告成. 再多写几句, 因是ITELLYOU上下载的原版系统, , 没有激活, 也没有序列号.
就在网上随便找了一个号, 34299-D83CG-84FYH-GXQBR-KJVFJ 使用这个安装完成后, 查看系统属性只有3天激活期,如下图. 话说这分辨率看得人眼睛真得是累啊……
于是再找激活工具. , 离线激活OK.
需要提说的一点: HDMI接口好象不稳定, 老是显示无信号. 不知道是线不好, 还是用电视机当屏幕的原因. 后来切换到VGA, 显示正常, 只有几秒无信号.
迅雷会员给力啊, 感谢共享会员账号. 下图下载原版WIN7时的即时速度, 不是一点点儿快啊. 相当于一部蓝光, 差不多15分钟就搞定了.
以下内容可有可无, 不那么重要了.
若需要默认从Mac OS X启动,那么可以点击Boot Camp控制面板,选择Mac OS X的分区后点击重启电脑,那么这样以后就是默认从Mac OS X启动了。
设置触摸板和鼠标的选项
