MAC装Win10双系统图文教程
教你给苹果一体机或笔记本安装win10双系统
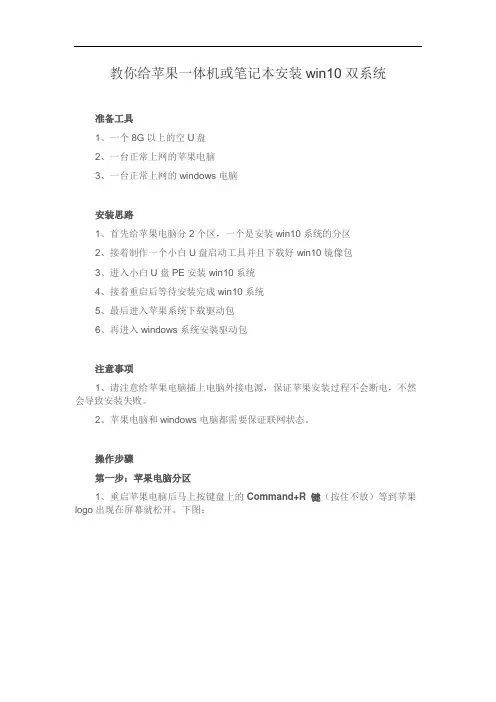
教你给苹果一体机或笔记本安装win10双系统准备工具1、一个8G以上的空U盘2、一台正常上网的苹果电脑3、一台正常上网的windows电脑安装思路1、首先给苹果电脑分2个区,一个是安装win10系统的分区2、接着制作一个小白U盘启动工具并且下载好win10镜像包3、进入小白U盘PE安装win10系统4、接着重启后等待安装完成win10系统5、最后进入苹果系统下载驱动包6、再进入windows系统安装驱动包注意事项1、请注意给苹果电脑插上电脑外接电源,保证苹果安装过程不会断电,不然会导致安装失败。
2、苹果电脑和windows电脑都需要保证联网状态。
操作步骤第一步:苹果电脑分区1、重启苹果电脑后马上按键盘上的Command+R 键(按住不放)等到苹果logo出现在屏幕就松开。
下图:2、接着苹果logo加载完成后出现macOS实用工具箱,选择硬盘工具,然后点击继续,下图:3、由于每台机子的硬盘名称都不一样,小白的这台苹果的硬盘叫Mac10.11.2,选择好硬盘后,单击分区的选项,下图:4、弹出Apple文件系统空间正在共享的提示,我们点击分区按钮。
下图:5、由于步骤比较多,请按照上面红点的数值操作:①点击加号图标②给分区命名,建议直接命名windows③格式选择Mac OS 扩展(日志式)④分区大小根据硬盘实际空间填写,一般填50左右⑤都填写完成后点击应用6、出现分区提示,我们点击分区按钮,然后就开始分区操作,不要操作电脑哦,需要10分钟左右,下图:6、最后分区完成后,我们可以看到内置列表下面多了一个名称为windows 的分区,然后我们进入下一个环境,制作小白U盘启动工具。
下图:第二步:小白制作U盘启动工具由于文章边幅比较长,制作U盘启动工具的教程请点击:传送门第三步:进U盘PE系统安装win101、首先把制作好的U盘启动工具插到苹果电脑上面,接着重启苹果电脑后,马上按住键盘上面的option键(也是alt键)不放,等到出现硬盘选项的界面,下图:2、选择我们的U盘选项”Windo ws“,方向键或者鼠标操作单击进去。
Mac安装Windows 10,双系统,多分区
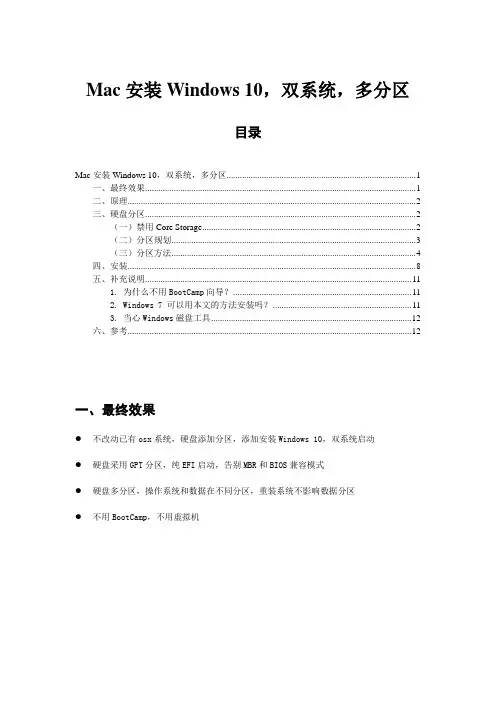
Mac安装Windows 10,双系统,多分区目录Mac安装Windows 10,双系统,多分区 (1)一、最终效果 (1)二、原理 (2)三、硬盘分区 (2)(一)禁用 Core Storage (2)(二)分区规划 (3)(三)分区方法 (4)四、安装 (8)五、补充说明 (11)1. 为什么不用BootCamp向导? (11)2. Windows 7 可以用本文的方法安装吗? (11)3. 当心Windows磁盘工具 (12)六、参考 (12)一、最终效果●不改动已有osx系统,硬盘添加分区,添加安装Windows 10,双系统启动●硬盘采用GPT分区,纯EFI启动,告别MBR和BIOS兼容模式●硬盘多分区,操作系统和数据在不同分区,重装系统不影响数据分区●不用BootCamp,不用虚拟机二、原理Mac电脑硬盘只有一个分区,osx操作系统和我们自己的文件都保存在这个分区下,收缩这个分区,划出空闲空间,在空闲空间上新建几个分区,然后把Windows系统安装在其中一个分区即可。
●OSX系统自带的磁盘工具支持收缩分区,划出空闲空间;●GPT格式支持128个甚至更多分区,不像MBR只支持4个分区;●EFI本身就支持从多个分区启动,不像MBR只能指定一个启动分区;●Windows 10 64位完全支持EFI和GPT分区,并且可以在安装过程中自动向EFI添加开机启动项(开机按Option键(Alt键)即可看到启动选项)。
三、硬盘分区分区是操作的重点,分好了区,安装操作系统是比较容易的傻瓜式操作。
警告:不要用U盘WinPE启动并用自带的分区工具分区或修复分区。
因为很多U盘系统自带的分区工具是基于MBR的,没法识别GPT分区表,用它们修复分区表反而会把分区表改错。
进入osx系统,用osx系统自带的磁盘工具收缩磁盘,增加分区。
(一)禁用 Core Storage可是近几年上市的mac都启用了coreStorage,导致硬盘只能新增一个分区,不能随意分区。
浅谈苹果电脑安装win10系统的方法
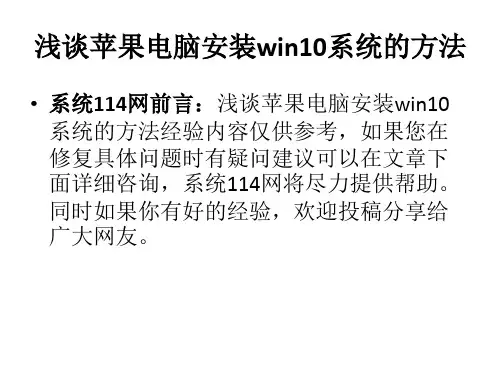
浅谈苹果电脑安装win10系统的方法
浅谈苹果电脑安装win10系统的方法
•
Mac安装win10 • 然后,VirtualBox会询问你分配多少 RAM给Windows,默认为2048MB,你可以 根据自己Mac的硬件来分配。存储方面,需 要划分一个虚拟硬盘给Windows,默认为 25GB,同样可以自行调节。之后,选择ISO, 就可以像在PC上安装Windows那样进行安装, 需要注意的是要选择全新安装而非升级。
浅谈苹果电脑安装win10系统的方法
• 安装完毕之后,就可以在虚拟窗口中正 常使用Windows10预览版了,当然也支持全 屏效果。
浅谈苹果电脑安装win10系统的方法
• 方法二、安装MAC/Win10双系统
安装过MAC/Win7旗舰版系统的朋友想必也 很多,那么这个方法就跟在MAC OS上安装 一个win7系统操作方法是一样的,安装完 成后我们可以自由切换并使用哪个操作系 统,让我们同时体验两种不同系统的魅力。
浅谈苹果电脑安装win10系统的方法
浅谈苹果电脑安装win10系统的方法
•
之后安装就跟Win7系统一样了,区别不是 太大。
浅谈苹果电脑安装win10系统的方法
• 方法三、安装全新的Win10系统
当然也有一些朋友肯定自己不使用MAC系 统,那么我们可以将MAC系统全部格式化 然后分区,跟安装Windows操作系统一样来 安装Win10系统。这样的缺点是不能使用双 系统,而且想要还原回MAC系统也比较麻 烦一般不太推荐。
浅谈苹果电脑安装win10系统的方法
• 在MAC系统中有一个Boot Camp工具,就是 帮助大家安装MAC以外的操作系统的,通 常是Windows操作系统。
浅谈苹果电脑安装win10系统的方法
Win10与苹果双系统安装图文详细教程
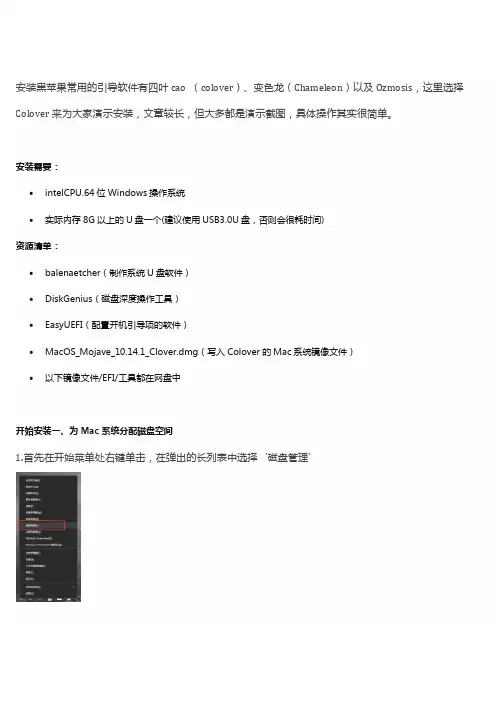
安装黑苹果常用的引导软件有四叶cao (colover)、变色龙(Chameleon)以及Ozmosis,这里选择Colover来为大家演示安装,文章较长,但大多都是演示截图,具体操作其实很简单。
安装需要:•intelCPU.64位Windows操作系统•实际内存8G以上的U盘一个(建议使用USB3.0U盘,否则会很耗时间)资源清单:•balenaetcher(制作系统U盘软件)•DiskGenius(磁盘深度操作工具)•EasyUEFI(配置开机引导项的软件)•MacOS_Mojave_10.14.1_Clover.dmg(写入Colover的Mac系统镜像文件)•以下镜像文件/EFI/工具都在网盘中开始安装一、为Mac系统分配磁盘空间1.首先在开始菜单处右键单击,在弹出的长列表中选择‘磁盘管理’2.选择一个空闲空间较大的磁盘右键单击,选择‘压缩卷’3.在弹出窗口中输入你打算为Mac系统预留的空间,建议40G以上(40960),然后点击下方‘压缩’4.压缩完成后在磁盘列表中会多出一个名为‘未分配’的新选项(这里只压缩了200M作为演示),右键单击它,选择‘新建简单卷’5.接着在弹出窗口一直下一步到完成即可。
二、制作Mac系统U盘1.下载balenaetcher并安装,下载MacOS_Mojave_10.14.1_Clover.dmg2.插入U盘3.打开balenaetcher,点击Select image蓝色图标,在弹出窗口中选择下载好的MacOS_Mojave_10.14.1_Clover.dmg(版本根据自己的机型选择)4.如果你已经插入了U盘,这时候会直接跳到第三个Flas*tu 标,点击即可,软件会自动将dmg镜像文件写入U盘然后是漫长的等待,写入时间会比较长,建议喝杯茶~三、修改EFI文件•建议先使用默认配置安装一次,如果不能安装成功再回来修改EFI•如果你已经找到适合你电脑配置的EFI文件,可以直接将U盘ESP分区中的EFI文件夹替换掉。
macbook pro安装双系统方法
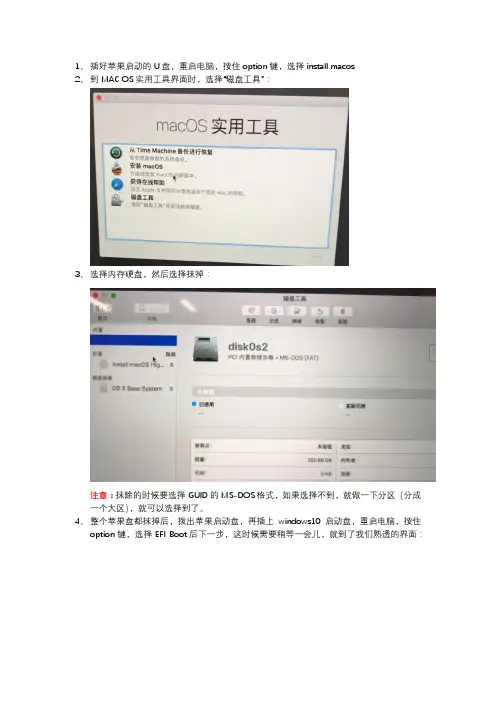
1、插好苹果启动的U盘,重启电脑,按住option键,选择install macos2、到MAC OS实用工具界面时,选择“磁盘工具”:3、选择内存硬盘,然后选择抹掉:注意:抹除的时候要选择GUID的MS-DOS格式,如果选择不到,就做一下分区(分成一个大区),就可以选择到了。
4、整个苹果盘都抹掉后,拨出苹果启动盘,再插上windows10启动盘,重启电脑,按住option键,选择EFIBoot后下一步,这时候需要稍等一会儿,就到了我们熟透的界面:5、开始分盘,使用shift+f10开DOS命令窗口,输入diskpart,然后再输入list disk命令:6、选择GPT下面有*号的磁盘后,输入:select dist 0,如果找不到*号,就从1开始重复前面的步骤。
7、用create partition size=70000来分盘,70000表示分盘的大小,最后一个盘直接用create partition即可。
8、分盘时如果报错,就用list partition看一下。
list partition:9、删除分区:先select partition 2然后delete partition10、再尝试create partition size=命令。
11、分完盘后,选择第一个分区,点击格式化,然后安装windows10。
12、安装完毕后,进入windows10磁盘管理对磁盘格式化即可。
13、插上苹果启动盘,重启电脑,按住option键,进入install mac os,到实用工具界面时,打开终端,使用diskutil list命令:14、使用diskutileraseVolume HFS+ 自定义磁盘名称/dev/disk0s5格式化留给苹果的盘,例如:diskutileraseVolume HFS+ mymac /dev/disk0s5,注意必须有空格。
15、返回实用工具,安装macos即可。
Mac-air苹果笔记本安装Win10双系统教程
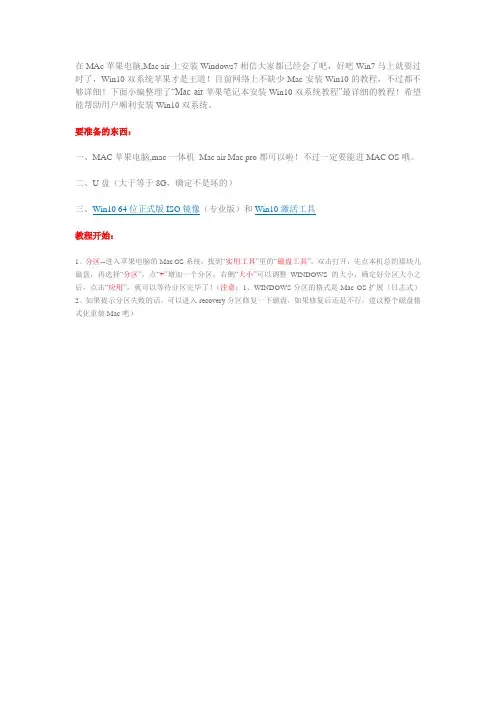
在MAc苹果电脑,Mac air上安装Windows7相信大家都已经会了吧,好吧Win7马上就要过时了,Win10双系统苹果才是王道!目前网络上不缺少Mac安装Win10的教程,不过都不够详细!下面小编整理了“Mac air苹果笔记本安装Win10双系统教程”最详细的教程!希望能帮助用户顺利安装Win10双系统。
要准备的东西:一、MAC苹果电脑,mac一体机Mac air Mac pro都可以啦!不过一定要能进MAC OS哦。
二、U盘(大于等于8G,确定不是坏的)教程开始:1、分区--进入苹果电脑的Mac OS系统,找到“实用工具”里的“磁盘工具”,双击打开,先点本机总的那块儿磁盘,再选择“分区”,点“+”增加一个分区,右侧“大小”可以调整WINDOWS的大小,确定好分区大小之后,点击“应用”,就可以等待分区完毕了!(注意:1、WINDOWS分区的格式是Mac OS扩展(日志式)2、如果提示分区失败的话,可以进入recovery分区修复一下磁盘,如果修复后还是不行,建议整个磁盘格式化重装Mac吧)我们还需要把下载好的win10正式版ISO先复制到MAC上,方便U盘写入。
2、使用BootCamp助理制作WIN10启动U盘和获取WINDOWS对应的驱动BootCamp助理的位置在--应用程序--实用工具下,找到后双击打开打开BootCamp助理后点击继续选择第一个选项(制作WIN10 U盘启动)和第二个选项(获取WINDOWS对应的驱动)第一、选取正确的ISO镜像第二、目的磁盘选择你确定是好的那个U盘(U盘记得先格式化一下,格式为Mac OS 扩展(日志式))点继续开始格式版U盘然后等着就可以了正在写入Win10 iso到U盘中。
正在下载对应的Win10驱动及支持软件....快慢看网速了!快完成的时候会提示下面窗口,输入你系统密码点回车就可以完成--U盘启动和win所需的驱动都在U盘里了4、重启电脑,用做好的U盘启动安装WIN10重启电脑长按OPTION不放(两边按哪个都行)然后会出现下图所示,选择第四个黄色U盘启动,点回车进入OK,出现win10的安装界面了点击下一步序列号不用输入点击跳过;可以选择专业版和家庭版,果断选择专业版了,点击下一步点击下一步选择刚刚分了80G的那个区,点删除(注意:其他分区和未分配的空间不要动,删除后Mac OS就崩溃了)删除后会出现下面页面,然后点新建然后再点应用(大小默认的最大,不用自己调整)点击确定windows主分区已经完成,选择后点下一步好了,开始向磁盘展开win10系统文件了,等...完成--自动重启自动重启后就自动进入WIN10启动界面了,点“以后再说”点击“使用快速设置”新建一个账户,密码可以不填5、安装WINDOWS对应的BootCamp驱动(驱动已经在U盘里)双击打开BootCamp文件夹双击Setup安装单机下一步等...等...完成--会提示重启电脑6、打开WIN10激活工具,点击激活就大功告成喽OK,好了,到这里,MAC安装Win10系统的详细教程就分享到这里了~~。
苹果mac操作系统安装图文教程(比较详细)
苹果mac操作系统安装图⽂教程(⽐较详细)从⽬前桌⾯级操作系统的格局来看,主要分为Windows、Mac OS以及Linux三⼤阵营。
其中Windows阵营最为强⼤,占据全球整个桌⾯级操作系统90%以上的市场份额,苹果公司⾃有的操作系统Mac次之,拥有超过5%的市场份额,剩下的则基本上是Linux阵营的天下。
在这三种操作系统当中,Windows和Linux都是可以直接安装在个⼈电脑上的,它们本⾝在硬件⽅⾯并没有严格的限制,⼀般来说基于x86架构的PC都可以安装。
⽽苹果公司的Mac OS系列操作系统则不同,它所⾯向的是苹果公司⾃⼰的电脑产品,并不在除苹果之外的硬件上提供⽀持。
对苹果电脑稍微有所了解的朋友应该知道,⾃1994年以来,苹果⼀直在使⽤IBM的PowerPC处理器,直到2006年苹果公司才正式决定放弃与IBM的合作,采⽤性价⽐更⾼的Intel处理器,也就是说转向了x86架构。
采⽤Intel处理器对于苹果的转变来说是⾮常重要的⼀件事情,它不仅仅标志着苹果不会再受到IBM在芯⽚价格⽅⾯的制约,也为如今能在普通PC或笔记本电脑上安装Mac OS系统提供了可能。
为什么这么说呢?因为Power PC处理器采⽤的是⼀种叫做RISC的架构,Power架构本⾝和我们⽇常见到的Intel/AMD所采⽤的x86架构设计原理上都不⼀样,所以软件⽅⾯完全⽆法兼容。
也就是说,在苹果公司转向Intel阵营之前,想要将苹果的操作系统安装在普通PC上,或者是将Windows安装在苹果机上都是天⽅夜谭。
⽽现在,苹果的全系列电脑产品都已经采⽤了x86架构的Intel处理器,所以我们可以较为轻松的在苹果电脑上安装Windows操作系统;反之,Windows操作系统也可以在苹果电脑上完美运⾏,现在不是有很多⽤户都购买苹果笔记本安装Windows操作系统么!笔者本⾝是⼀个操作系统爱好者,经常在闲暇的时间⾥折腾各种各样的⼩众操作系统。
安装win10+黑苹果双系统零基础教程(图文)
安装win10+⿊苹果双系统零基础教程(图⽂)⼀、准备⼯作准备8g以上的U盘系统镜像,格式注意是.dmg,我⽰范的版本为mac 10.13.3⼆、开始动⼿⾸先进⾏分盘选择磁盘管理将你需要分盘的硬盘压缩新建简单卷,⼀路操作下去,⾃⼰命名磁盘打开DiskGenius,我分机械硬盘了300G给macOS,所有的操作都在刚才新建简单卷中进⾏调出前部⼤于300M的空间,⽤于放EFI引导⽂件设置好点击开始,等待完成,右键刚才跳出的空间,建⽴新分区这⾥⽂件系统类型必须选择这个完成后会提⽰格式化,选择确定格式化即可。
1. 安装完成TransMac,利⽤TransMac制作macOS安装U盘。
(注意备份好U盘的内容)2. 选择需要制作的U盘符3. 选择Restore with Disk Image,选择你需要安装macOS版本的dmg⽂件,弹窗后点击OK为格式化U盘耐⼼等待写盘完成4. 写盘完成提⽰将U盘格式化,点击取消这样就制作了能安装mac系统的U盘5. 重点来了,赶快做笔记。
打开U盘你会看到⼀个EFI⽂件,这是⼀个引导⽂件,对于不同的电脑需要配置不同的引导⽂件,如果想要⾃⼰完成配置,可能需要更专业计算机知识。
⼩编有两个⽅便快捷的⽅法分享给⼤家1. 远景论坛,注册账号,搜索⾃⼰电脑的机型,看有没有跟你相同机型的朋友把⾃⼰配置好的EFI分享出来2. 加QQ群,搜索电脑品牌+⿊苹果,群⾥也有会分享配置好的EFI将别⼈配置好的EFI和U盘中的EFI⽂件替换正常打开U盘是⽆法打开的,提⽰如图重点,⽤管理员⾝份打开记事本打开记事本,点击⽂件->打开就可以访问U盘,进⾏替换⽂件就ok了那就可以正常引导双系统啦(这⾥引导需要依靠U盘)6. BIOS设置⼀般电脑的BIOS默认开启了安全认证,UEFI引导需要关闭安全启动Secure Boot Mode⽅式,否则⽆法加载UEFI引导设备每台不同的电脑对BIOS设置不同,这个要⾃⾏百度,搜索电脑品牌+进⼊BIOS设置开机U盘启动我的电脑是光影精灵3 型号cb076为例1.进⼊BIOS可以通过开机直接按F10进⼊,我⾃⼰的个⼈习惯是按完开机键后直接连续按ESC按键,直到出现下图所⽰画⾯再按按键进⼊BIOS2.在BIOS后在顶部菜单栏选择第三项“系统设置”,在“系统设置”的下⾯选择“启动选项”,如下图所⽰3. 在启动选项⾥有⼀个“传统模式”默认是禁⽤的,把它改成启⽤,并且把“传统模式下的开机顺序”下⾯的“U盘/USB硬盘”通过键盘调到第⼀个,修改完成后记得按“F10”保存并退出。
MacbookPro安装双系统的详细教程
MacbookPro安装双系统的详细教程Macbook Pro安装双系统的详细教程双系统在安装的时候,两个系统是分别装在不同的分区内,后安装的系统不会覆盖前一个系统。
而且每个单独的系统都有自己的分区格式,不会造成冲突的。
安装了双系统后,在启动的时候,有一个多重启动的选择菜单,可以选择进入那个操作系统。
当前状态下,只有一个系统是在运行的',不能随意的切换。
如果想要进入另外一个,就要重新启动,重新选择。
Macbook Pro安装双系统的详细教程1、“实用工具”--》“Boot Camp 助理”,打开之后按照提示,创建一个新的windows分区。
分区大小根据需要而定。
2、分区完之后根据Boot Camp助理提示,插入系统安装光盘。
系统识别光盘之后重启。
重启后,自动进入windows安装界面,之后和一般装系统流程差不多。
选中分出来的Boot Camp分区直接格式化,不要删除。
选择NTFS格式,兼容性更好。
格式化完之后直接安装。
注意:不能用ghost系统。
除了你将要用于安装系统的分区外,不要删除或格式化其它分区。
3、完全装好后,先不要插任何电脑外设。
将mac os系统恢复光盘放入光驱,安装从盘中读出来的Boot Camp软件,里面有mac book设备的windows驱动软件,安装结束后重启就可以使用了。
移除Windows1、移除Windows分区的方法也很简单,通过bootcamp助手就可以了删除win,如下图所示。
2、如果不行,是电脑做Windows的时候划分了多个分区,解决办法是先到应用程序中的utility disk下找到Windows所在分区,一般分区是no name 和bootcamp,把此两个erase成mac os硬盘的格式。
然后到总盘上找到分区 partition,找到noname和bootcamp,点减号,然后把macintosh hd一拉到底,点应用 apply。
3、重新启动mac,打开bootcamp助手,就可以继续使用bootcamp助手移除Windows了。
Mac安装Windows10的简明教程
Mac安装Windows10的简明教程每次在Mac上安装Windows都是⼀件⾮常痛苦的事情,曾经为了装Win8把整台Mac的硬盘数据都弄丢了,最后通过龟速系统恢复模式恢复了MacOSX(50M电信光纤下载了3天才把系统下载完),相信和我有相同经历的朋友不在少数。
前些天微软发表了新的⼤作Windows10,在这⾥写⼀篇简明教程以求帮助各位还没在Mac上安装过Windows的朋友完成安装。
第0步材料准备安装Windows10以前,要准备:Windows 10 安装镜像64位镜像:ed2k://|file|cn_windows_10_multiple_editions_x64_dvd_6848463.iso|4303300608|94FD861E82458005A9CA8E617379856A|/32位镜像ed2k://|file|cn_windows_10_multiple_editions_x86_dvd_6846431.iso|3233482752|B5C706594F5DC697B2A098420C801112|/可做引导的8G或更⼤的U盘推荐使⽤USB3.0的⾼速U盘,这样可以节省不少安装时间。
第1步制作Windows 10启动U盘Launchpad⾥打开Boot Camp助理勾选创建Windows 7或更⾼版本的安装盘以及从Apple下载最新的Windows⽀持软件,点继续。
选择Win10的安装镜像,⽬的磁盘选择U盘(警告:看清楚⽬的磁盘选择的是不是插⼊的U盘,别把其他移动硬盘什么的给格式化了)。
上WOW把⽇常做了,或者LOL上撸⼀把以后,Windows10安装U盘就应该只做好了。
第2步分区BootCamp做好安装U盘后会让我们对硬盘分区⼤⼩进⾏调整,以分配出安装Windows10所需要的磁盘空间。
在这⼀步有两种情况需要注意,第⼀种是直接使⽤BootCamp为我们创建的分区安装Windows,这种⽅式安装完Windows后我的电脑⾥⾯有且只有⼀个名叫Bootcamp的分区。
- 1、下载文档前请自行甄别文档内容的完整性,平台不提供额外的编辑、内容补充、找答案等附加服务。
- 2、"仅部分预览"的文档,不可在线预览部分如存在完整性等问题,可反馈申请退款(可完整预览的文档不适用该条件!)。
- 3、如文档侵犯您的权益,请联系客服反馈,我们会尽快为您处理(人工客服工作时间:9:00-18:30)。
本教程由太平洋电脑网提供本人简单修改
为了让Mac用户更完美的体验Windows10系统,接下教大家如何在MacBook 双系统安装Win10,双系统安装教程如下:
双系统安装Win10准备工具:
1.下载好所需的Win10镜像文件。
2.以上是Win10专业版和家庭版2合1的官网版本(其它版本自己去找)
2.准备好一个8G或以上的U盘
3.Mac电脑
双系统安装Win10步骤:
1.打开Launchpad--进入其他--打开Boot Camp助理
2.勾选第一和第三选项后(选了第一项第二项也会默认选中)按继续。
3.ISO映像选择你下载好的Win10.iSO镜像路径,最好是把ISO放在MA
C桌面
4.注意:请勿将Win10.ISO镜像放置在U盘中,因稍后操作会对U盘进
行格式化,放置U盘中会导致无法获取镜像。
4.点击继续后,Boot Camp助理便会自动创建所有的Windows镜像,下载支持的Windows驱动至U盘中。
5.完成下载Windows10驱动支持后,便可以对硬盘容量进行分区。
由用户自由选择分配多少硬盘容量给Windows10系统使用,亦可选择均等分割。
6.待分区完成后,电脑便会自动重启,进入安装Windows10系统的最后阶段。
选好安装语言后点击下一步
需要输入激活密匙,亦可点算稍后输入
按需要选择安装Windows10专业版或家庭版
点击下一步
选取升级完整的Windows,选择自定义的话会提示失败
选着安装的硬盘为BootCamp (PS:在点击下一步之前,需要选择Boot Camp并格
式化,否则会提示安装格式错误)
点击下一步后便等系统自动安装。
7.上述设置设置完成后电脑会再次重启,并进入Windows的个性化选项,完成后便可以进入Windows10系统了。
个性化设置
这不需要很长时间(确实...等了很长时间)
终于进入到Windows10系统
8.安装完成Windows10系统之后,我们会发现字体非常的小,同时无法连接网络等。
这是因为Win10的驱动并没有安装。
我们只需要打开刚刚安装Win 10时使用的U盘,进入BootCamp文件夹,点击Setup。
苹果便会帮你安装好所有的驱动。
安装完驱动之后,双系统安装Win10的工作便正式完成
9.待BootCamp设置安装驱动完成后,Windows10系统正式安装完毕。
激活系统什么的找度娘吧
大功告成
10.双系统安装Win10之后在启动电脑时,按着“Option”,便可以进入系统选择界面,选择启动OS X系统或者Win10系统。
亦可在OS X系统中的设置--启动磁盘--选择Win10系统或者OS X系统作为默认的启动系统。
选择默认的启动系统(注意:选定后点重新启动)
以上便为大家整理的Mac双系统安装Win10的详细教程。
对于MacBook Pro和New MacBook而言,对其高分辨率屏幕兼容最好的就是Windows10系统了,。
