Photoshop 专业图像处理(第三节)
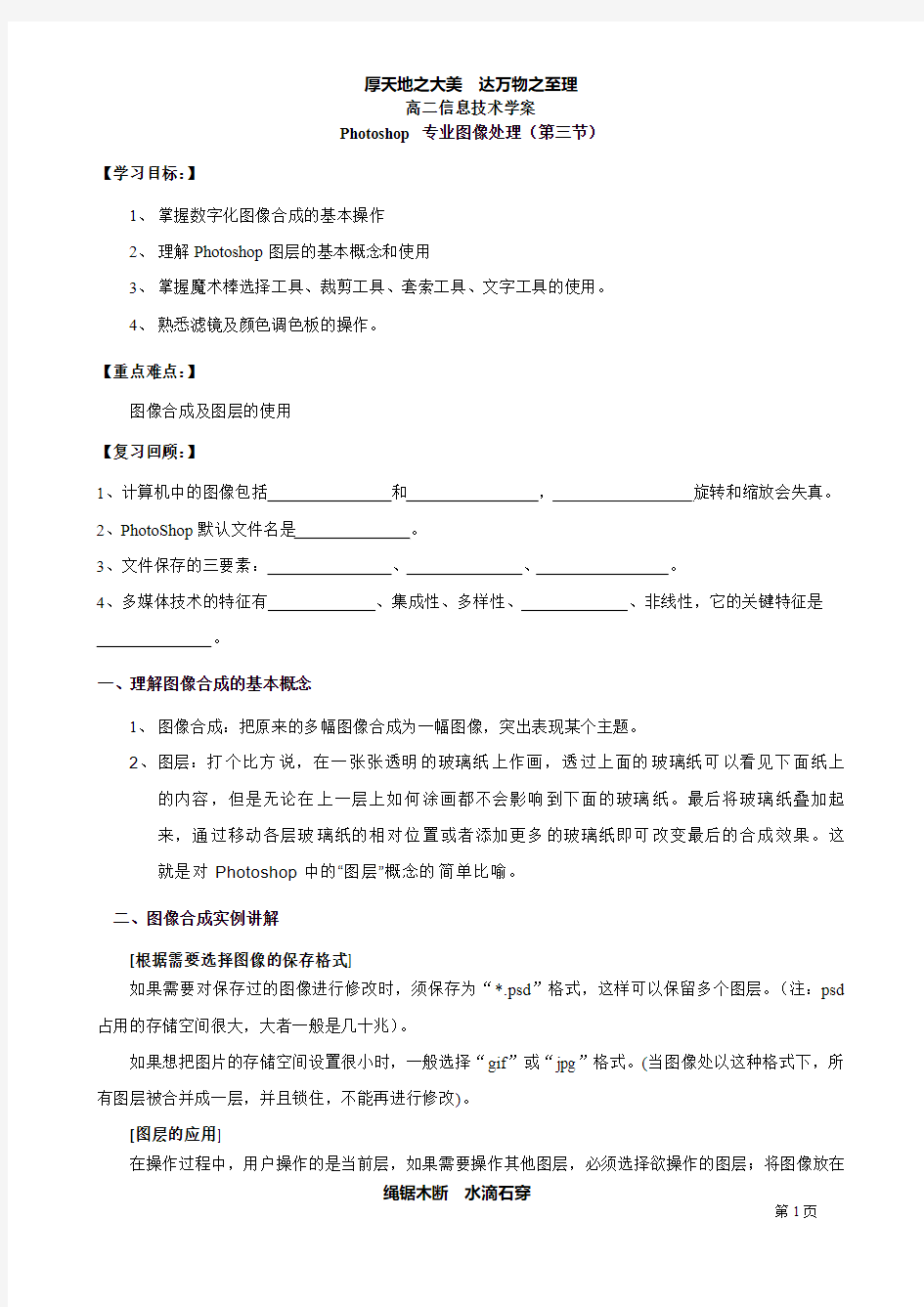
- 1、下载文档前请自行甄别文档内容的完整性,平台不提供额外的编辑、内容补充、找答案等附加服务。
- 2、"仅部分预览"的文档,不可在线预览部分如存在完整性等问题,可反馈申请退款(可完整预览的文档不适用该条件!)。
- 3、如文档侵犯您的权益,请联系客服反馈,我们会尽快为您处理(人工客服工作时间:9:00-18:30)。
高二信息技术学案
Photoshop 专业图像处理(第三节)
【学习目标:】
1、掌握数字化图像合成的基本操作
2、理解Photoshop图层的基本概念和使用
3、掌握魔术棒选择工具、裁剪工具、套索工具、文字工具的使用。
4、熟悉滤镜及颜色调色板的操作。
【重点难点:】
图像合成及图层的使用
【复习回顾:】
1、计算机中的图像包括和,旋转和缩放会失真。
2、PhotoShop默认文件名是。
3、文件保存的三要素:、、。
4、多媒体技术的特征有、集成性、多样性、、非线性,它的关键特征是
。
一、理解图像合成的基本概念
1、图像合成:把原来的多幅图像合成为一幅图像,突出表现某个主题。
2、图层:打个比方说,在一张张透明的玻璃纸上作画,透过上面的玻璃纸可以看见下面纸上
的内容,但是无论在上一层上如何涂画都不会影响到下面的玻璃纸。最后将玻璃纸叠加起来,通过移动各层玻璃纸的相对位置或者添加更多的玻璃纸即可改变最后的合成效果。这就是对Photoshop中的“图层”概念的简单比喻。
二、图像合成实例讲解
[根据需要选择图像的保存格式]
如果需要对保存过的图像进行修改时,须保存为“*.psd”格式,这样可以保留多个图层。(注:psd 占用的存储空间很大,大者一般是几十兆)。
如果想把图片的存储空间设置很小时,一般选择“gif”或“jpg”格式。(当图像处以这种格式下,所有图层被合并成一层,并且锁住,不能再进行修改)。
[图层的应用]
在操作过程中,用户操作的是当前层,如果需要操作其他图层,必须选择欲操作的图层;将图像放在
不同的图层中,可以避免对图像中其他对象的修改。
【点拨上节课能力提升】
选择两张图片“主题班会”和“打篮球”,合成一
幅“心系奥运放飞梦想”的主题班会宣传画。最终效
果如右图:
(1)调整“打蓝球”的画布大小,高为450像素,
宽为580像素。(图像→画布大小)
(2)以椭圆形状,选取“主题班会”图片的中心
区域(须含“心系奥运”等红色文字),复制到“打蓝
球”图片中,并适当调整图像大小,并改名为“奥运”
图层。
(编辑→变换→缩放)
(右击→图层属性→将图层名称改为“奥运”)
(3)设置“奥运”图层为“外发光”样式,不透明度为65%。(右击“奥运”图层→混合选项→选中“外发光”)。
(4)添加文字层输入文字“心系奥运放飞梦想”,调整字体颜色和大小分别为红色,30,双击新添加的文字图层,然后设置图层样式为“斜面和浮雕”。
(5)双击“背景”图层,将“不透明度”设为68%,以突出主题文字
(6)将“打蓝球”图片进行“球面化”处理:数量78%。(选中背景图层,滤镜→扭曲→球面化)将加工后的图像以“奥运.jpg”保存到“D:\姓名”文件夹下。
【学习过程】
在D:\下创建个人的“姓名”文件夹。并完成以下任务:
【任务】
运用已有的三副图片用图片合成的方式制作一副节约用水的宣传画,另存为psd格式和jpg格式。只上交jpg格式的图片,文件主名为“节约用水”。最终效果如下图:
操作过程提示:
1、打开图片“image002”,双击“背景”图层,将名称改为“叶”。
2、调整画布大小宽度为18.59 厘米,高度为20.32厘米,将图像放置在画布上方。
3、打开图片“image003”,单击“选择”→“全选”,将图像全部选中,用“移动工具”,将图像拖到“ima ge002”下方,将图层1改名为“水”。
4选中“水”图层,用“矩形选框工具”选中图片的上
边缘,单击“滤镜”→“模糊”→“模糊”,再单击“滤镜”
→“模糊”→“进一步模糊”。
5、选择“文字工具”,将字体设为宋体,字号为48,
白色,输入文字“请珍惜每一滴水”,双击文字图层,在弹出
的对话框选中“斜面和和浮雕”项。
6、打开图片“image001”,用“椭圆选框工具”选取大
小合适的水珠,拖放到图片“image002”中。
7、先将图片“存储为”psd格式,再“存储为”jpg格式,文
件主名均为“节约用水”,上交jpg格式的文件。
作业提交:将上节课的能力提升与任务一块放到“D:\姓名”文件夹中提交。
【能力提升】
使用已有的“树叶”图像,制作一副“秋的回忆”的图片,另存为
psd格式和jpg格式,主文件名为“秋的回忆”。最终效果如下图:
操作过程提示:
1、调整“树叶”图层
(1)打开“树叶”图片,在图层面板中双击“背景”图层,将图层名称
改为“树叶”。
(2)单击“图像”→“画布旋转”→“任意角度”,在弹出的对话框中顺
时针旋转72度。
(3)单击“工具箱”中的“裁切”工具,调整好裁切区域后,回车。
(4)单击“工具箱”中的“魔术棒”工具,在图片的白色区域点击“魔
术棒”,按“Delete键”将白色区域删除。
2、设置背景图层
(1)在“图层面板”中,单击“创建新图层”按钮,新建一个图层,命
名为“背景”,将其拖到“树叶”图层的下面。
(2)单击“图像”→“画布大小”,将画布宽度设为“7.3 厘米”,高度设为“12.5 厘米”,将树叶图
像拖动到画布比较靠上的位置。
(3)设置“工具箱”中的“设置前景色”,将前景色设为#F4C48C,单击“编辑”→“填充”,在“使用(U)”那里选择“前景色”,将背景图层设置为前景色。
3、设置梯形图层
(1)选中图层一,使用“工具箱”中“多边形套索”工具,在树叶的下方画一个梯形。
(2)将前景色设为黑色,单击“编辑”→“填充”,在“使用(U)”那里选择“前景色”,将梯形颜色设为黑色。
(3)单击“滤镜”→“模糊”→“高斯模糊”,将半径设为2。
4、设置文字图层
(1)选择文字工具,选择字体为华文新魏,字号为60,颜色设为#F48712,输入“秋”字,Photoshop会为文字工具写出的文字单独生成一个图层。
(2)选择竖排文字工具,设置字号为24,颜色为#B19E02,输入文字“的回忆”,放置在“秋”字的下面。选做:(3)以同样的方法,分别输入文字“For you only”颜色为蓝色,字号18,和文字“给永远的你”颜色为白色,字号18。放置到合适位置。最终效果如图2。
5、保存文件
先将图片“存储为”psd格式,再“存储为”jpg格式,文件主名均为“秋的回忆”,上交jpg格式的文件。【课堂总结】
1、理解Photoshop图层的基本概念和使用
2、掌握魔术棒选择工具、裁剪工具、套索工具、文字工具的使用。
