计算机文件共享设置方法
如何设置局域网中的共享文件夹
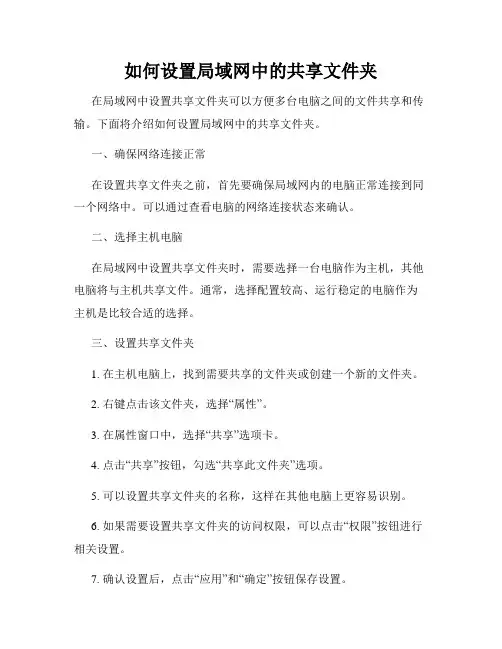
如何设置局域网中的共享文件夹在局域网中设置共享文件夹可以方便多台电脑之间的文件共享和传输。
下面将介绍如何设置局域网中的共享文件夹。
一、确保网络连接正常在设置共享文件夹之前,首先要确保局域网内的电脑正常连接到同一个网络中。
可以通过查看电脑的网络连接状态来确认。
二、选择主机电脑在局域网中设置共享文件夹时,需要选择一台电脑作为主机,其他电脑将与主机共享文件。
通常,选择配置较高、运行稳定的电脑作为主机是比较合适的选择。
三、设置共享文件夹1. 在主机电脑上,找到需要共享的文件夹或创建一个新的文件夹。
2. 右键点击该文件夹,选择“属性”。
3. 在属性窗口中,选择“共享”选项卡。
4. 点击“共享”按钮,勾选“共享此文件夹”选项。
5. 可以设置共享文件夹的名称,这样在其他电脑上更容易识别。
6. 如果需要设置共享文件夹的访问权限,可以点击“权限”按钮进行相关设置。
7. 确认设置后,点击“应用”和“确定”按钮保存设置。
四、访问共享文件夹其他电脑上的用户可以通过以下步骤访问共享文件夹:1. 打开文件资源管理器。
2. 在地址栏输入主机电脑的局域网IP地址(例如:192.168.1.100)或计算机名,并按下回车键。
3. 出现共享文件夹列表后,找到目标文件夹并双击打开。
五、设置访问权限如果需要限制其他电脑对共享文件夹的访问权限,可以进行以下设置:1. 在共享文件夹所在的主机电脑上,右键点击该文件夹,选择“属性”。
2. 在属性窗口中,选择“共享”选项卡。
3. 点击“权限”按钮,可以添加或删除对该文件夹的访问权限。
4. 在权限设置中,可以选择允许或禁止其他电脑的访问,还可以设置读取、写入等详细权限。
六、注意事项在设置局域网中的共享文件夹时,需要注意以下几点:1. 确保所有电脑都连接在同一个局域网中,如果有防火墙或路由器设置,需确保不影响文件共享。
2. 设置共享文件夹时,尽量选择目录结构简单、易于识别的路径,以便其他用户更方便地访问。
如何设置电脑的文件共享和网络共享
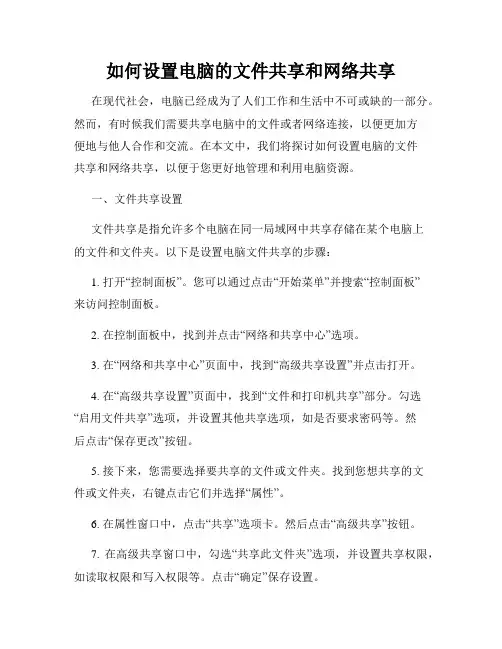
如何设置电脑的文件共享和网络共享在现代社会,电脑已经成为了人们工作和生活中不可或缺的一部分。
然而,有时候我们需要共享电脑中的文件或者网络连接,以便更加方便地与他人合作和交流。
在本文中,我们将探讨如何设置电脑的文件共享和网络共享,以便于您更好地管理和利用电脑资源。
一、文件共享设置文件共享是指允许多个电脑在同一局域网中共享存储在某个电脑上的文件和文件夹。
以下是设置电脑文件共享的步骤:1. 打开“控制面板”。
您可以通过点击“开始菜单”并搜索“控制面板”来访问控制面板。
2. 在控制面板中,找到并点击“网络和共享中心”选项。
3. 在“网络和共享中心”页面中,找到“高级共享设置”并点击打开。
4. 在“高级共享设置”页面中,找到“文件和打印机共享”部分。
勾选“启用文件共享”选项,并设置其他共享选项,如是否要求密码等。
然后点击“保存更改”按钮。
5. 接下来,您需要选择要共享的文件或文件夹。
找到您想共享的文件或文件夹,右键点击它们并选择“属性”。
6. 在属性窗口中,点击“共享”选项卡。
然后点击“高级共享”按钮。
7. 在高级共享窗口中,勾选“共享此文件夹”选项,并设置共享权限,如读取权限和写入权限等。
点击“确定”保存设置。
8. 设置完成后,其他在同一局域网中的电脑可以通过访问网络中的共享文件夹来查看和使用共享的文件。
二、网络共享设置除了文件共享,有时候我们还需要共享电脑的网络连接,这样其他设备便能够通过我们的电脑连接到网络。
以下是设置电脑网络共享的步骤:1. 打开“控制面板”,访问“网络和共享中心”。
2. 在“网络和共享中心”页面中,找到并点击“更改适配器设置”。
3. 在适配器设置页面中,找到您要共享的网络连接(通常是无线连接或以太网连接)的图标。
4. 右键点击您要共享的网络连接图标,选择“属性”。
5. 在属性窗口中,点击“共享”选项卡。
6. 在共享选项卡中,勾选“允许其他网络用户通过此计算机的Internet连接来连接”,然后选择需要共享的网络连接。
如何设置和管理计算机的共享文件夹
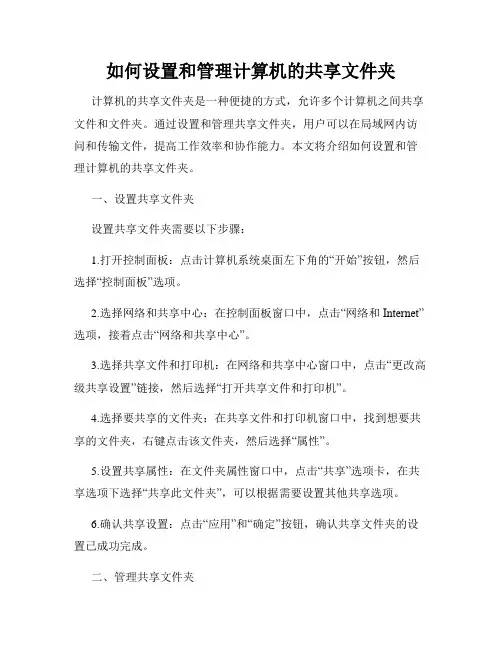
如何设置和管理计算机的共享文件夹计算机的共享文件夹是一种便捷的方式,允许多个计算机之间共享文件和文件夹。
通过设置和管理共享文件夹,用户可以在局域网内访问和传输文件,提高工作效率和协作能力。
本文将介绍如何设置和管理计算机的共享文件夹。
一、设置共享文件夹设置共享文件夹需要以下步骤:1.打开控制面板:点击计算机系统桌面左下角的“开始”按钮,然后选择“控制面板”选项。
2.选择网络和共享中心:在控制面板窗口中,点击“网络和Internet”选项,接着点击“网络和共享中心”。
3.选择共享文件和打印机:在网络和共享中心窗口中,点击“更改高级共享设置”链接,然后选择“打开共享文件和打印机”。
4.选择要共享的文件夹:在共享文件和打印机窗口中,找到想要共享的文件夹,右键点击该文件夹,然后选择“属性”。
5.设置共享属性:在文件夹属性窗口中,点击“共享”选项卡,在共享选项下选择“共享此文件夹”,可以根据需要设置其他共享选项。
6.确认共享设置:点击“应用”和“确定”按钮,确认共享文件夹的设置已成功完成。
二、管理共享文件夹管理共享文件夹需要以下步骤:1.访问共享文件夹:在其他计算机上访问共享文件夹,首先需要确保这些计算机与共享文件夹所在的计算机连接在同一局域网中。
然后,在资源管理器中输入共享文件夹所在计算机的网络地址(例如:\\计算机名\共享文件夹名),回车即可访问。
2.权限管理:共享文件夹的权限控制是管理共享文件夹的重要方面。
可以通过以下步骤进行权限管理:a.右键点击共享文件夹,选择“属性”。
b.在文件夹属性窗口中,点击“共享”选项卡,接着点击“权限”。
c.在权限窗口中,可以添加或删除用户,并设置他们的权限水平,例如完全控制、读取和写入等。
d.点击“应用”和“确定”按钮,保存权限设置。
3.监控共享连接:共享文件夹管理还涉及监控共享连接的活动。
可以通过以下步骤进行共享连接的监控:a.在共享文件和打印机窗口中,点击“查看活动”链接。
如何在Windows系统中设置计算机的默认文件共享设置
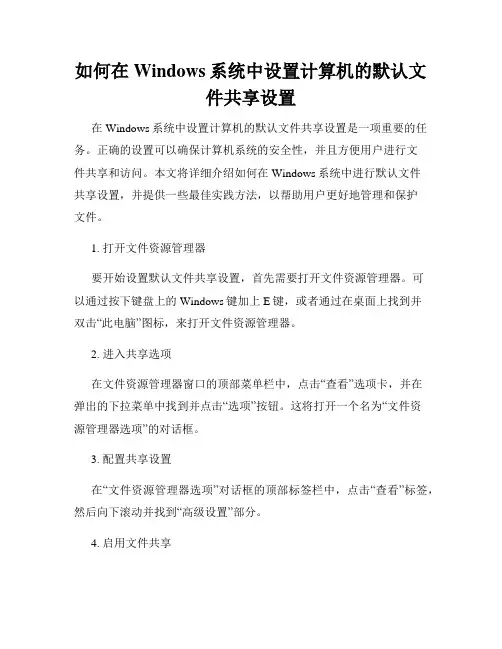
如何在Windows系统中设置计算机的默认文件共享设置在Windows系统中设置计算机的默认文件共享设置是一项重要的任务。
正确的设置可以确保计算机系统的安全性,并且方便用户进行文件共享和访问。
本文将详细介绍如何在Windows系统中进行默认文件共享设置,并提供一些最佳实践方法,以帮助用户更好地管理和保护文件。
1. 打开文件资源管理器要开始设置默认文件共享设置,首先需要打开文件资源管理器。
可以通过按下键盘上的Windows键加上E键,或者通过在桌面上找到并双击“此电脑”图标,来打开文件资源管理器。
2. 进入共享选项在文件资源管理器窗口的顶部菜单栏中,点击“查看”选项卡,并在弹出的下拉菜单中找到并点击“选项”按钮。
这将打开一个名为“文件资源管理器选项”的对话框。
3. 配置共享设置在“文件资源管理器选项”对话框的顶部标签栏中,点击“查看”标签,然后向下滚动并找到“高级设置”部分。
4. 启用文件共享在“高级设置”部分中,找到并找打“使用简单文件共享(推荐)”的选项框,确保该选项未勾选。
该选项通常是默认启用的,但在进行高级文件共享设置时,建议将其禁用,以便获得更多的共享和访问控制选项。
5. 配置共享权限继续向下滚动,在“高级设置”部分中找到“共享”文件夹和“打开文件资源管理器时自动打开所有文件夹”这两个选项。
- 对于“共享”文件夹选项,建议将其设置为“不共享此文件夹”。
这样可以确保除非明确设置共享权限,否则文件夹中的内容不会被共享。
- 对于“打开文件资源管理器时自动打开所有文件夹”选项,可以根据个人喜好进行设置。
若希望在打开文件资源管理器时自动打开所有文件夹,则可以勾选该选项。
6. 配置高级共享权限继续滚动并找到“高级设置”部分的“高级共享”按钮。
点击该按钮将打开“高级共享”对话框。
7. 添加共享文件夹在“高级共享”对话框中,可以看到已经设置为共享的文件夹列表。
点击“添加”按钮将打开“添加共享”对话框。
在该对话框中,可以选择要共享的文件夹,并为其设置共享名称和其他共享选项。
如何设置电脑的文件共享和权限访问
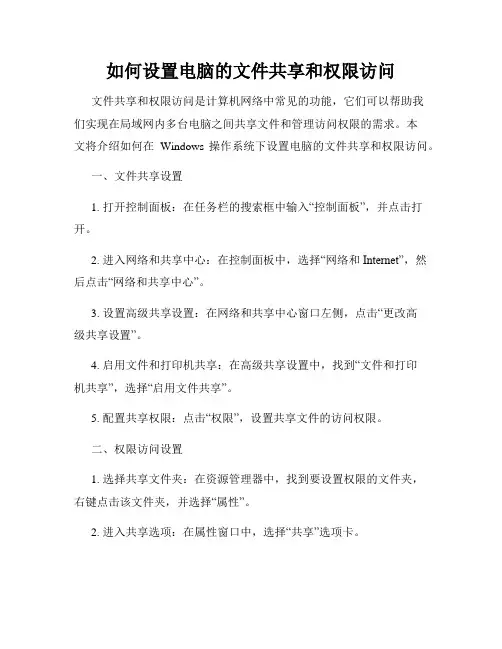
如何设置电脑的文件共享和权限访问文件共享和权限访问是计算机网络中常见的功能,它们可以帮助我们实现在局域网内多台电脑之间共享文件和管理访问权限的需求。
本文将介绍如何在Windows操作系统下设置电脑的文件共享和权限访问。
一、文件共享设置1. 打开控制面板:在任务栏的搜索框中输入“控制面板”,并点击打开。
2. 进入网络和共享中心:在控制面板中,选择“网络和Internet”,然后点击“网络和共享中心”。
3. 设置高级共享设置:在网络和共享中心窗口左侧,点击“更改高级共享设置”。
4. 启用文件和打印机共享:在高级共享设置中,找到“文件和打印机共享”,选择“启用文件共享”。
5. 配置共享权限:点击“权限”,设置共享文件的访问权限。
二、权限访问设置1. 选择共享文件夹:在资源管理器中,找到要设置权限的文件夹,右键点击该文件夹,并选择“属性”。
2. 进入共享选项:在属性窗口中,选择“共享”选项卡。
3. 设置共享权限:点击“高级共享”,然后点击“权限”来设置具体的权限。
4. 添加或删除用户:在权限窗口中,可以点击“添加”来添加新用户,或点击“删除”来删除现有用户。
5. 设置权限级别:在权限窗口中,为每个用户选择适当的权限级别,如完全控制、修改、读取等。
三、其他设置1. 防火墙设置:为了确保共享功能的正常运行,需要确认防火墙不会阻塞共享的流量。
可以在控制面板中的“Windows Defender 防火墙”进行相关设置。
2. 账户设置:如果需要访问其他电脑的共享文件夹,需要确保本机电脑和其他电脑使用的登录账户拥有相应的权限。
3. 安全性设置:为了保护共享文件的安全,可以在设置权限时限制某些特定用户的访问。
四、注意事项1. 网络环境安全:在设置共享和权限时,需要注意网络环境的安全性,确保只有可信赖的用户能够访问共享文件。
2. 密码保护:建议为共享文件夹设置密码,以保护文件的安全性。
3. 定期检查权限:定期检查和调整权限设置,避免不必要的访问权限。
如何设置和管理电脑的网络共享和文件权限
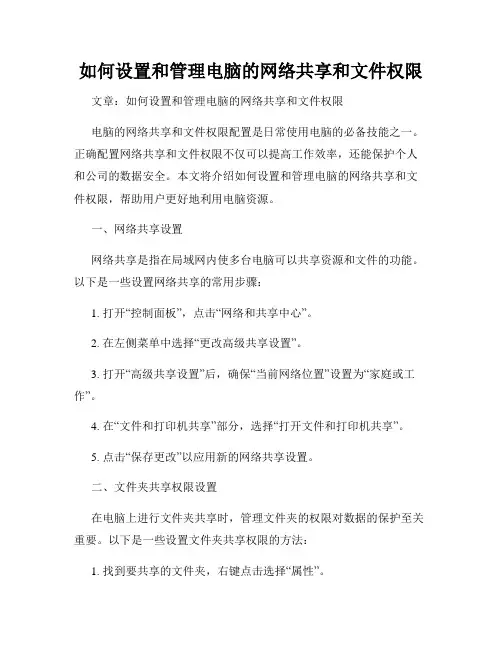
如何设置和管理电脑的网络共享和文件权限文章:如何设置和管理电脑的网络共享和文件权限电脑的网络共享和文件权限配置是日常使用电脑的必备技能之一。
正确配置网络共享和文件权限不仅可以提高工作效率,还能保护个人和公司的数据安全。
本文将介绍如何设置和管理电脑的网络共享和文件权限,帮助用户更好地利用电脑资源。
一、网络共享设置网络共享是指在局域网内使多台电脑可以共享资源和文件的功能。
以下是一些设置网络共享的常用步骤:1. 打开“控制面板”,点击“网络和共享中心”。
2. 在左侧菜单中选择“更改高级共享设置”。
3. 打开“高级共享设置”后,确保“当前网络位置”设置为“家庭或工作”。
4. 在“文件和打印机共享”部分,选择“打开文件和打印机共享”。
5. 点击“保存更改”以应用新的网络共享设置。
二、文件夹共享权限设置在电脑上进行文件夹共享时,管理文件夹的权限对数据的保护至关重要。
以下是一些设置文件夹共享权限的方法:1. 找到要共享的文件夹,右键点击选择“属性”。
2. 进入“共享”选项卡,点击“高级共享”。
3. 勾选“共享此文件夹”,并设置共享名称。
4. 点击“权限”按钮,选择要授予的用户,并为其分配适当的权限。
5. 点击“确定”以完成文件夹共享权限的设置。
三、共享文件夹的访问权限管理在共享文件夹的访问权限管理中,可以设置不同用户对共享文件夹的访问权限,保护文件的安全。
以下是具体步骤:1. 打开“计算机”,找到共享文件夹,右键点击选择“属性”。
2. 进入“安全”选项卡,点击“编辑”按钮。
3. 在“组或用户名”列表中,选择要修改访问权限的用户。
4. 勾选所需的访问权限,如“完全控制”、“读取写入”等,并点击“确定”。
5. 可以重复以上步骤,为不同的用户设置不同的访问权限。
四、网络共享和文件权限的管理在设置和管理网络共享和文件权限时,需要定期进行管理和更新,以确保数据的安全和隐私。
以下是一些建议:1. 定期检查共享文件夹的访问记录,及时发现和防止未授权的访问。
如何使用电脑进行文件共享
如何使用电脑进行文件共享随着科技的不断发展和普及,电脑已经成为了我们日常生活中必不可少的工具。
在电脑使用过程中,经常会遇到需要与他人共享文件的情况,比如团队合作、家庭文件共享等。
本文将向你介绍如何使用电脑进行文件共享,以便更加便捷地与他人分享和获取文件。
一、Windows系统下使用文件共享对于使用Windows操作系统的用户来说,可以通过以下几种方式实现文件的共享:1. 使用共享文件夹:在Windows系统中,你可以创建共享文件夹来实现文件的共享。
首先,选择要共享的文件夹,右键点击该文件夹,选择“属性”。
在“共享”选项卡中,点击“共享此文件夹”,然后可以设置共享文件夹的名称和权限。
在其他计算机上,可以通过输入共享文件夹的地址来访问和下载文件。
2. 使用HomeGroup(家庭组):如果你的电脑运行的是Windows 7、Windows 8或Windows 10版本,你可以使用HomeGroup功能来共享文件。
首先,在“控制面板”中搜索并打开“HomeGroup”,然后按照向导指示创建一个HomeGroup,并将想要共享的文件夹添加到HomeGroup中。
此后,其他在同一HomeGroup中的计算机就可以访问和下载这些文件。
3. 使用共享链接:在某些情况下,你可能需要将文件通过网络共享给其他人,但并不想设置共享文件夹或HomeGroup。
此时,你可以使用共享链接来实现文件的临时共享。
只需将文件上传到在线存储服务(如百度云、OneDrive等),然后生成一个共享链接并发送给需要的人。
二、Mac系统下使用文件共享对于使用Mac操作系统的用户来说,可以通过以下几种方式实现文件的共享:1. 使用AirDrop:AirDrop是Mac系统提供的一种无线文件传输技术,可以帮助你方便地与附近的Mac设备共享文件。
只需在Finder中选择要共享的文件,然后点击右键选择“共享”和“AirDrop”。
在弹出的窗口中,选择想要共享的设备,对方接受后即可完成文件的传输。
文件共享及权限设置的具体步骤
文件共享及权限设置的具体步骤文件共享及权限设置是在网络环境中常见的操作,可以方便多个人共同使用和管理文件。
下面将详细介绍文件共享及权限设置的具体步骤。
一、共享文件的设置步骤:1. 确定共享文件的位置:首先需要确定要共享的文件所在的位置,可以是单个文件或者是一个文件夹。
2. 添加共享权限:在计算机上找到要共享的文件或文件夹,右键点击选择“属性”选项,然后选择“共享”选项卡。
3. 设置共享名称:在共享选项卡中,勾选“共享此文件夹”选项,并设置一个共享名称,用于其他人连接使用。
4. 设置共享权限:点击“权限”按钮,可以设置文件共享的权限。
可以选择添加具体的用户名或用户组,并设置读写权限或只读权限。
5. 保存设置:设置好共享权限后,点击“确定”按钮,保存设置。
6. 检查共享状态:在其他计算机上,可以通过网络邻居或文件资源管理器查看共享文件的状态,如果设置正确,应该能够看到共享文件。
二、权限设置的步骤:1. 打开文件或文件夹的属性:在计算机上找到要设置权限的文件或文件夹,右键点击选择“属性”选项。
2. 选择“安全”选项:在文件或文件夹的属性对话框中,选择“安全”选项卡。
3. 添加或编辑用户权限:在“安全”选项卡中,可以看到当前具有访问权限的用户和用户组。
点击“编辑”按钮可以添加或编辑用户权限。
4. 设置权限类型:在权限编辑框中,可以选择不同的权限类型,如完全控制、修改、读取等等。
对于特定用户或用户组,设置需要的权限类型。
5. 保存权限设置:设置好权限后,点击“确定”按钮,保存权限设置。
6. 检查权限状态:在其他计算机或通过其他用户登录,可以验证权限是否设置成功。
登录用户应该按照权限设置的要求被限制或者允许访问文件或文件夹。
通过以上步骤,就可以进行文件共享及权限设置。
需要注意的是,不同的操作系统可能略有差异,具体的步骤可能会有所不同。
在进行文件共享和权限设置时,应该根据实际情况选择合适的选项和权限设置,并确保设置正确。
如何在计算机上设置一个新的文件共享权限
如何在计算机上设置一个新的文件共享权限在计算机上设置文件共享权限是管理文件和保护隐私的重要方式,本文将介绍如何在计算机上设置一个新的文件共享权限。
一、理解文件共享权限的概念文件共享权限是指决定谁可以访问、读取、修改或删除文件的规定。
常见的文件共享权限有三种:读取权限、写入权限和执行权限。
读取权限允许用户查看文件内容,写入权限允许用户修改文件内容,执行权限允许用户运行文件。
二、打开文件共享设置1. 在计算机上,找到要设置共享权限的文件或文件夹。
2. 单击鼠标右键,选择“属性”选项。
三、设置共享权限1. 在“属性”窗口中,选择“共享”选项卡。
2. 单击“高级共享”按钮,进入高级共享设置。
四、设置共享名称1. 在高级共享设置窗口中,勾选“共享此文件夹”选项。
2. 在“共享名称”文本框中,输入共享的名称。
可以自定义一个易于辨识的名称。
五、设置权限1. 在高级共享设置窗口中,单击“权限”按钮,进入共享权限设置。
2. 在共享权限设置窗口中,可以看到已添加的用户和用户组。
3. 点击“添加”按钮,添加新用户或用户组。
六、选择用户或用户组1. 在选择用户或用户组窗口中,输入要添加的用户或用户组的名称。
2. 单击“检查名称”按钮,计算机将会核实输入的名称是否正确。
3. 如果名称正确,单击“确定”按钮。
七、设置权限级别1. 在共享权限设置窗口中,选择要设置的用户或用户组。
2. 在权限列表中,勾选相应的权限级别:允许、拒绝或限制。
八、保存设置1. 在共享权限设置窗口中,单击“确定”按钮。
2. 在高级共享设置窗口中,单击“确定”按钮。
九、完成设置1. 在“属性”窗口中,单击“确定”按钮。
2. 设置文件共享权限完成。
总结:通过以上步骤,您可以在计算机上设置一个新的文件共享权限。
正确设置共享权限有助于保护文件的隐私和安全,确保只有授权的用户或用户组可以访问、修改或删除文件。
合理设置文件共享权限将提升您的计算机使用体验和数据保护水平。
如何设置电脑文件共享方便文件传输
如何设置电脑文件共享方便文件传输电脑文件共享的设置在今天的数字化社会中扮演着至关重要的角色。
无论是在学校、办公室还是家庭中,文件共享都是必不可少的。
对于需要频繁传输文件的用户来说,如何设置电脑文件共享以方便文件传输成为了一项关键的任务。
本文将介绍一些简单却高效的方法,以帮助您在电脑文件共享中实现便利和顺畅的文件传输。
第一,使用共享文件夹。
共享文件夹是操作系统提供的一种功能,可让您将文件夹设置为公开访问,使其他网络上的用户可以访问并下载其中的文件。
要设置共享文件夹,您只需选择要共享的文件夹,右键点击该文件夹并选择“属性”,然后进入“共享”选项卡,在这里选择“共享此文件夹”。
接下来,您可以选择向哪些用户共享文件夹,并设置访问权限。
一旦设置完毕,其他用户就可以通过网络访问并下载该文件夹中的文件。
第二,使用云存储服务。
云存储服务是将文件存储在远程服务器上的一种方式,用户可以通过互联网来访问和管理这些文件。
使用云存储服务,您可以创建一个在线文件夹,并将需要共享的文件上传到云端。
随后,您可以生成共享链接,将该链接分享给其他用户,让他们可以轻松地访问和下载您共享的文件。
诸如Google Drive、Dropbox、OneDrive等服务都提供了便捷的共享功能,您可以根据自己的需求选择适合自己的云存储服务。
第三,使用局域网文件共享。
如果您的电脑和其他电脑连接在同一个局域网中,那么您可以利用局域网文件共享功能实现快速的文件传输。
要设置局域网文件共享,您需要在每台计算机上都开启文件共享功能,并确保它们在同一个工作组中。
一旦设置完毕,您可以在资源管理器中找到共享的电脑,并通过它们的共享文件夹来传输文件。
局域网文件共享不仅方便快捷,而且可以大大提高文件传输的速度。
第四,使用文件传输工具。
除了以上提到的方法外,还有许多文件传输工具可供选择。
这些工具通常提供了更多的功能和更高的灵活性,以满足用户对文件共享的不同需求。
例如,FTP(文件传输协议)是一种常用的文件传输工具,它可以让您通过网络传输大文件或大量文件。
- 1、下载文档前请自行甄别文档内容的完整性,平台不提供额外的编辑、内容补充、找答案等附加服务。
- 2、"仅部分预览"的文档,不可在线预览部分如存在完整性等问题,可反馈申请退款(可完整预览的文档不适用该条件!)。
- 3、如文档侵犯您的权益,请联系客服反馈,我们会尽快为您处理(人工客服工作时间:9:00-18:30)。
计算机文件共享设置方法
在日常工作和生活中,我们经常需要在不同的计算机之间共享文件。
为了方便文件的传输和共享,我们可以通过设置计算机文件共享来实现。
下面是具体的设置方法:
1. 打开“控制面板”,选择“网络和共享中心”。
2. 在“网络和共享中心”页面中,点击“更改高级共享设置”。
3. 在“高级共享设置”页面中,找到“文件和打印机共享”选项,选择“启用文件和打印机共享”。
4. 在“文件和打印机共享”下方,可以看到“密码保护共享”选项。
如果需要设置密码保护共享,可以选择“启用密码保护共享”,并设置共享密码。
5. 在“高级共享设置”页面中,还可以设置“公共文件夹共享”和“网络发现”等选项。
根据需要进行设置即可。
6. 在设置完成后,点击“确定”按钮保存设置。
7. 接下来,我们需要将需要共享的文件夹设置为共享文件夹。
在需要共享的文件夹上点击鼠标右键,选择“属性”。
8. 在“属性”页面中,选择“共享”选项卡,点击“高级共享”。
9. 在“高级共享”页面中,勾选“共享此文件夹”,并设置共享名称。
如果需要设置共享权限,可以点击“权限”按钮进行设置。
10. 设置完成后,点击“确定”按钮保存设置。
通过以上设置,我们就可以在不同的计算机之间共享文件了。
在其他计算机上,可以通过网络浏览器或者文件管理器访问共享文件夹,输入共享名称和密码(如果设置了密码保护共享),即可访问共享文件夹中的文件。
需要注意的是,为了保证共享文件的安全性,我们需要设置合适的共享权限,并定期检查共享文件夹的访问记录,及时发现和处理异常情况。
同时,我们也需要注意保护个人隐私,不要将敏感文件设置为共享文件。
