文件共享的方法和步骤
文件共享操作流程
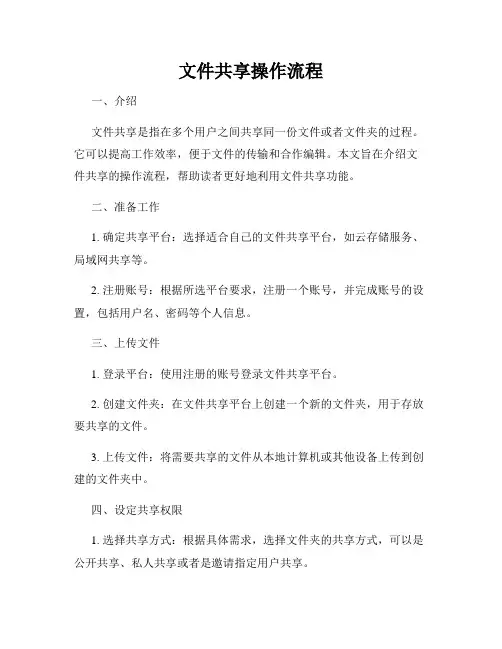
文件共享操作流程一、介绍文件共享是指在多个用户之间共享同一份文件或者文件夹的过程。
它可以提高工作效率,便于文件的传输和合作编辑。
本文旨在介绍文件共享的操作流程,帮助读者更好地利用文件共享功能。
二、准备工作1. 确定共享平台:选择适合自己的文件共享平台,如云存储服务、局域网共享等。
2. 注册账号:根据所选平台要求,注册一个账号,并完成账号的设置,包括用户名、密码等个人信息。
三、上传文件1. 登录平台:使用注册的账号登录文件共享平台。
2. 创建文件夹:在文件共享平台上创建一个新的文件夹,用于存放要共享的文件。
3. 上传文件:将需要共享的文件从本地计算机或其他设备上传到创建的文件夹中。
四、设定共享权限1. 选择共享方式:根据具体需求,选择文件夹的共享方式,可以是公开共享、私人共享或者是邀请指定用户共享。
2. 设定权限:根据共享方式,设定共享文件夹的权限,包括读取、编辑、下载等权限。
3. 添加共享用户:如果选择邀请指定用户共享,输入对方的账号或邮箱,并发送邀请。
对方接受邀请后即可享有对应的共享权限。
五、访问共享文件1. 登录平台:使用自己的账号登录文件共享平台。
2. 导航到共享文件夹:在共享平台上找到对应的共享文件夹,并进入该文件夹。
3. 预览和下载文件:浏览文件夹中的内容,可以预览文件、查看文件的属性和备注信息,并可根据权限进行文件的下载和保存。
六、编辑与更新1. 选择编辑方式:根据文件共享平台的支持,可直接在线编辑文档,或者下载到本地编辑后再上传。
2. 执行编辑操作:对文件进行修改、添加或删除,并保存更改。
3. 更新文件:将编辑后的文件上传到共享文件夹中,覆盖原有文件或者创建新的版本。
七、通知与提醒1. 通知共享用户:如果做了重要的修改或者更新文件,可通过共享平台发送通知给其他共享用户,以便及时了解最新的文件信息。
2. 接收提醒:将共享文件夹设为关注状态,可以在共享用户对文件进行修改、更新时接收到相应的提醒和通知。
如何连接两台电脑实现文件共享
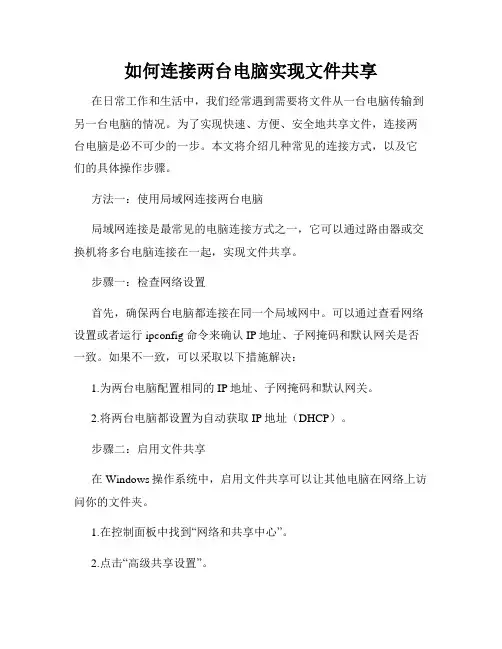
如何连接两台电脑实现文件共享在日常工作和生活中,我们经常遇到需要将文件从一台电脑传输到另一台电脑的情况。
为了实现快速、方便、安全地共享文件,连接两台电脑是必不可少的一步。
本文将介绍几种常见的连接方式,以及它们的具体操作步骤。
方法一:使用局域网连接两台电脑局域网连接是最常见的电脑连接方式之一,它可以通过路由器或交换机将多台电脑连接在一起,实现文件共享。
步骤一:检查网络设置首先,确保两台电脑都连接在同一个局域网中。
可以通过查看网络设置或者运行ipconfig命令来确认IP地址、子网掩码和默认网关是否一致。
如果不一致,可以采取以下措施解决:1.为两台电脑配置相同的IP地址、子网掩码和默认网关。
2.将两台电脑都设置为自动获取IP地址(DHCP)。
步骤二:启用文件共享在Windows操作系统中,启用文件共享可以让其他电脑在网络上访问你的文件夹。
1.在控制面板中找到“网络和共享中心”。
2.点击“高级共享设置”。
3.选择“启用网络发现”和“启用文件和打印机共享”。
4.点击“保存更改”。
步骤三:访问共享文件夹在连接的电脑上,通过网络邻居或者运行\\IP地址来访问另一台电脑的共享文件夹。
在弹出的窗口中输入另一台电脑的用户名和密码(如果有),即可访问共享文件夹。
方法二:使用数据线连接两台电脑如果你没有路由器或者交换机,也可以使用数据线将两台电脑直接连接在一起。
步骤一:选择合适的数据线根据电脑的接口选择合适的数据线,常见的接口有USB、HDMI、以太网等。
步骤二:连接两台电脑将数据线的一端插入一台电脑的相应接口,另一端插入另一台电脑的相应接口,确保连接牢固。
步骤三:设置共享文件夹在连接的电脑上,选择需要共享的文件夹,并将其设置为共享文件夹。
可以通过右键点击文件夹,选择“属性”-“共享”来进行设置。
方法三:使用云存储服务实现文件共享除了局域网连接和数据线连接,我们还可以使用云存储服务来实现文件共享。
步骤一:选择合适的云存储服务目前市面上有很多云存储服务提供商,如百度云盘、Dropbox、Google Drive等。
如何使用电脑进行文件共享
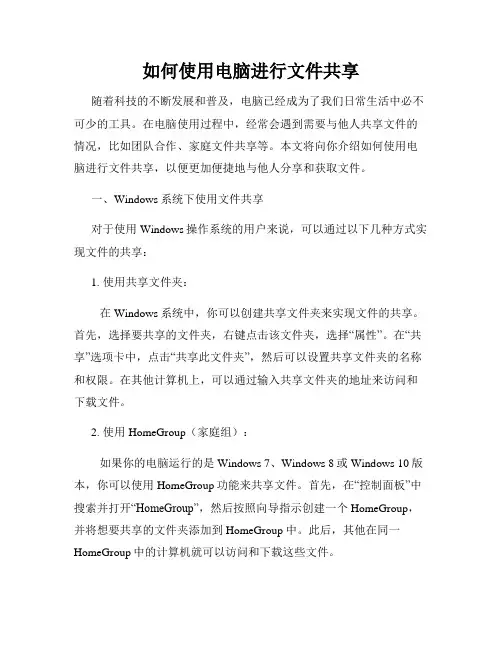
如何使用电脑进行文件共享随着科技的不断发展和普及,电脑已经成为了我们日常生活中必不可少的工具。
在电脑使用过程中,经常会遇到需要与他人共享文件的情况,比如团队合作、家庭文件共享等。
本文将向你介绍如何使用电脑进行文件共享,以便更加便捷地与他人分享和获取文件。
一、Windows系统下使用文件共享对于使用Windows操作系统的用户来说,可以通过以下几种方式实现文件的共享:1. 使用共享文件夹:在Windows系统中,你可以创建共享文件夹来实现文件的共享。
首先,选择要共享的文件夹,右键点击该文件夹,选择“属性”。
在“共享”选项卡中,点击“共享此文件夹”,然后可以设置共享文件夹的名称和权限。
在其他计算机上,可以通过输入共享文件夹的地址来访问和下载文件。
2. 使用HomeGroup(家庭组):如果你的电脑运行的是Windows 7、Windows 8或Windows 10版本,你可以使用HomeGroup功能来共享文件。
首先,在“控制面板”中搜索并打开“HomeGroup”,然后按照向导指示创建一个HomeGroup,并将想要共享的文件夹添加到HomeGroup中。
此后,其他在同一HomeGroup中的计算机就可以访问和下载这些文件。
3. 使用共享链接:在某些情况下,你可能需要将文件通过网络共享给其他人,但并不想设置共享文件夹或HomeGroup。
此时,你可以使用共享链接来实现文件的临时共享。
只需将文件上传到在线存储服务(如百度云、OneDrive等),然后生成一个共享链接并发送给需要的人。
二、Mac系统下使用文件共享对于使用Mac操作系统的用户来说,可以通过以下几种方式实现文件的共享:1. 使用AirDrop:AirDrop是Mac系统提供的一种无线文件传输技术,可以帮助你方便地与附近的Mac设备共享文件。
只需在Finder中选择要共享的文件,然后点击右键选择“共享”和“AirDrop”。
在弹出的窗口中,选择想要共享的设备,对方接受后即可完成文件的传输。
家庭组进行文件共享的方法技巧
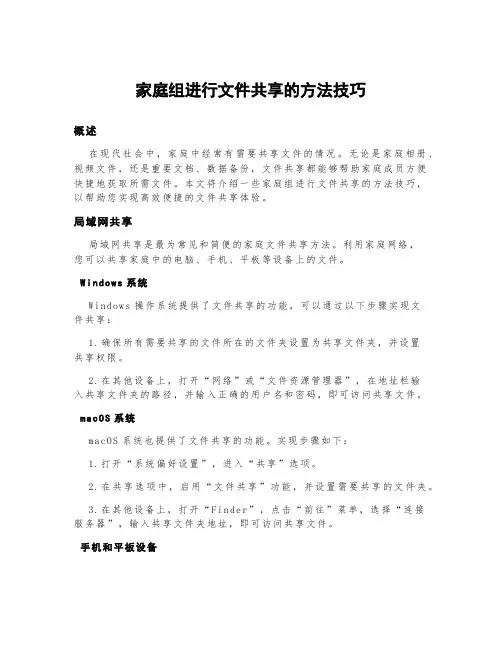
家庭组进行文件共享的方法技巧概述在现代社会中,家庭中经常有需要共享文件的情况。
无论是家庭相册、视频文件,还是重要文档、数据备份,文件共享都能够帮助家庭成员方便快捷地获取所需文件。
本文将介绍一些家庭组进行文件共享的方法技巧,以帮助您实现高效便捷的文件共享体验。
局域网共享局域网共享是最为常见和简便的家庭文件共享方法。
利用家庭网络,您可以共享家庭中的电脑、手机、平板等设备上的文件。
W i n d o w s系统W i nd ow s操作系统提供了文件共享的功能,可以通过以下步骤实现文件共享:1.确保所有需要共享的文件所在的文件夹设置为共享文件夹,并设置共享权限。
2.在其他设备上,打开“网络”或“文件资源管理器”,在地址栏输入共享文件夹的路径,并输入正确的用户名和密码,即可访问共享文件。
m a c O S系统m a cO S系统也提供了文件共享的功能。
实现步骤如下:1.打开“系统偏好设置”,进入“共享”选项。
2.在共享选项中,启用“文件共享”功能,并设置需要共享的文件夹。
3.在其他设备上,打开“F in de r”,点击“前往”菜单,选择“连接服务器”,输入共享文件夹地址,即可访问共享文件。
手机和平板设备对于使用手机和平板设备的家庭成员,可以通过安装文件管理软件来实现文件共享。
其中一些应用如“Fi le Ma s te r”、“ES文件浏览器”等都提供了局域网共享功能。
1.在所有需要进行文件共享的设备上,下载并安装文件管理软件。
2.打开文件管理软件,进入“网络共享”或“局域网共享”选项。
3.打开共享功能,并设置共享文件夹以及访问权限。
4.在其他设备上的文件管理软件中,添加网络设备,输入正确的设备地址和用户名密码,即可访问共享文件。
云存储共享除了局域网共享,云存储也是一种非常便捷和安全的家庭文件共享方法。
通过将文件上传至云端存储,可以随时随地访问和共享这些文件。
常见的云存储服务目前,市场上有许多云存储服务提供商,如百度云、腾讯云、阿里云、D r op bo x等。
文件共享及权限设置的具体步骤
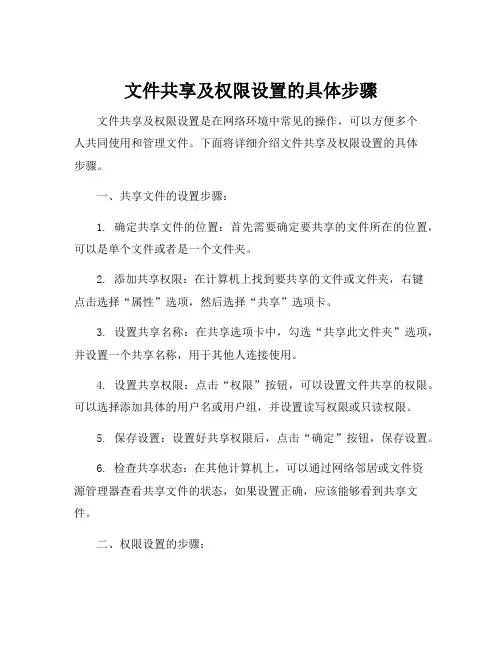
文件共享及权限设置的具体步骤文件共享及权限设置是在网络环境中常见的操作,可以方便多个人共同使用和管理文件。
下面将详细介绍文件共享及权限设置的具体步骤。
一、共享文件的设置步骤:1. 确定共享文件的位置:首先需要确定要共享的文件所在的位置,可以是单个文件或者是一个文件夹。
2. 添加共享权限:在计算机上找到要共享的文件或文件夹,右键点击选择“属性”选项,然后选择“共享”选项卡。
3. 设置共享名称:在共享选项卡中,勾选“共享此文件夹”选项,并设置一个共享名称,用于其他人连接使用。
4. 设置共享权限:点击“权限”按钮,可以设置文件共享的权限。
可以选择添加具体的用户名或用户组,并设置读写权限或只读权限。
5. 保存设置:设置好共享权限后,点击“确定”按钮,保存设置。
6. 检查共享状态:在其他计算机上,可以通过网络邻居或文件资源管理器查看共享文件的状态,如果设置正确,应该能够看到共享文件。
二、权限设置的步骤:1. 打开文件或文件夹的属性:在计算机上找到要设置权限的文件或文件夹,右键点击选择“属性”选项。
2. 选择“安全”选项:在文件或文件夹的属性对话框中,选择“安全”选项卡。
3. 添加或编辑用户权限:在“安全”选项卡中,可以看到当前具有访问权限的用户和用户组。
点击“编辑”按钮可以添加或编辑用户权限。
4. 设置权限类型:在权限编辑框中,可以选择不同的权限类型,如完全控制、修改、读取等等。
对于特定用户或用户组,设置需要的权限类型。
5. 保存权限设置:设置好权限后,点击“确定”按钮,保存权限设置。
6. 检查权限状态:在其他计算机或通过其他用户登录,可以验证权限是否设置成功。
登录用户应该按照权限设置的要求被限制或者允许访问文件或文件夹。
通过以上步骤,就可以进行文件共享及权限设置。
需要注意的是,不同的操作系统可能略有差异,具体的步骤可能会有所不同。
在进行文件共享和权限设置时,应该根据实际情况选择合适的选项和权限设置,并确保设置正确。
如何设置电脑的文件共享
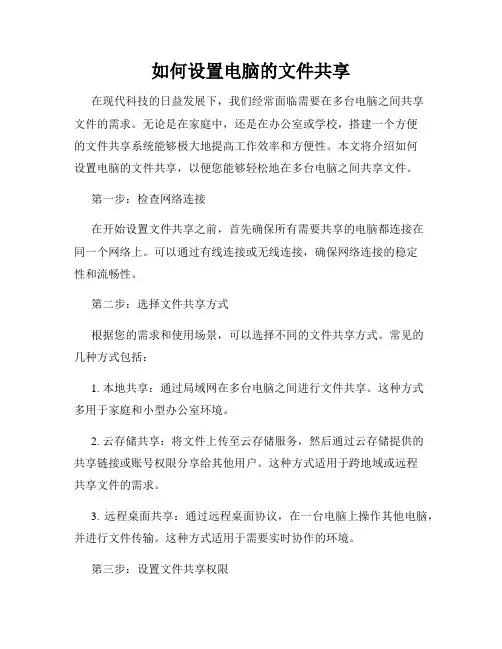
如何设置电脑的文件共享在现代科技的日益发展下,我们经常面临需要在多台电脑之间共享文件的需求。
无论是在家庭中,还是在办公室或学校,搭建一个方便的文件共享系统能够极大地提高工作效率和方便性。
本文将介绍如何设置电脑的文件共享,以便您能够轻松地在多台电脑之间共享文件。
第一步:检查网络连接在开始设置文件共享之前,首先确保所有需要共享的电脑都连接在同一个网络上。
可以通过有线连接或无线连接,确保网络连接的稳定性和流畅性。
第二步:选择文件共享方式根据您的需求和使用场景,可以选择不同的文件共享方式。
常见的几种方式包括:1. 本地共享:通过局域网在多台电脑之间进行文件共享。
这种方式多用于家庭和小型办公室环境。
2. 云存储共享:将文件上传至云存储服务,然后通过云存储提供的共享链接或账号权限分享给其他用户。
这种方式适用于跨地域或远程共享文件的需求。
3. 远程桌面共享:通过远程桌面协议,在一台电脑上操作其他电脑,并进行文件传输。
这种方式适用于需要实时协作的环境。
第三步:设置文件共享权限在进行文件共享之前,您需要设置共享文件夹的权限,以决定其他用户可读取、写入或修改共享文件的权限级别。
可以按照以下步骤设置文件共享权限:1. 打开文件资源管理器,右键点击待共享的文件夹,选择“属性”。
2. 在“属性”窗口中,选择“共享”选项卡,点击“高级共享”。
3. 勾选“共享此文件夹”,并设置共享名称。
可以选择其他用户访问权限,如只读、读写等。
4. 点击“确定”保存设置,并关闭窗口。
第四步:访问共享文件夹设置文件共享权限后,其他用户就可以通过以下步骤访问您共享的文件夹:1. 在其他电脑上,打开文件资源管理器,点击左侧导航栏中的“网络”。
2. 在“网络”中,可以看到共享文件夹所在的电脑名称。
双击该电脑名称,然后输入共享用户名和密码(如果有)进行身份验证。
3. 在验证通过后,可以看到共享文件夹的列表。
双击相应文件夹即可访问其中的文件。
第五步:其他注意事项在设置电脑文件共享时,还有一些值得注意的事项:1. 定期更新文件共享密码:为了保障文件共享的安全性,建议定期更改共享密码。
局域网文件共享
局域网文件共享正文:一、概述局域网文件共享是指在局域网内多台计算机之间共享文件和资源的功能。
通过局域网文件共享,用户可以方便地访问和共享文件,提高办公效率和便捷性。
本文档旨在介绍局域网文件共享的具体实现方法和注意事项。
二、实施步骤1.网络设置在局域网内建立文件共享之前,首先需要正确设置局域网的网络参数。
包括IP地质、子网掩码、网关等信息。
确保每台计算机都能正常连接到局域网,并能相互通信。
2.文件共享设置在要共享的文件夹上右键单击,选择“共享”选项。
然后设置共享名称和权限。
可以选择对所有用户开放共享或者只对指定用户开放共享。
为了保护文件安全,建议设置密码访问权限。
3.访问共享文件其他计算机可以通过局域网中的计算机名称或者IP地质来访问共享文件。
在资源管理器中输入“\\\\计算机名称”或“\\\\IP地质”即可访问到共享文件夹。
输入正确的用户名和密码后,即可查看和操作共享文件。
三、注意事项1.安全性在进行文件共享时,务必注意文件安全性。
避免共享重要的、私密的文件,以防信息泄露或文件被恶意篡改。
建议对共享文件夹设置密码访问权限,并定期更换密码。
2.容量管理共享文件夹的容量管理也是一个重要的问题。
如果共享文件夹的容量超过了局域网所能承载的极限,会导致文件访问缓慢,甚至引起系统崩溃。
因此,建议定期清理共享文件夹,及时删除不需要的文件。
3.网络负载文件共享会占用局域网的带宽,如果同时有多个用户进行文件传输,可能会导致网络拥塞,降低局域网的整体性能。
为了避免这种情况发生,建议在非高峰期进行文件共享操作。
四、附件列表1.局域网文件共享示例截图(文件名:LAN_)2.局域网网络设置向导(文件名:LAN_network_setup_guide.pdf)3.共享文件夹设置教程(文件名:folder_sharing_tutorial.docx)附件:[附件]五、法律名词及注释1.局域网(Local Area Network,LAN):指覆盖相对较小地理范围内的计算机网络,通常应用于办公室、校园等场景中。
两台电脑怎么共享
两台电脑怎么共享共享是一种常见的需求,特别是在多台电脑之间共享文件、设备或者互联网连接时。
本文将介绍两台电脑之间如何实现共享的几种方法。
1. 通过局域网共享文件局域网(LAN)是指在一个有限区域内,例如家庭或者办公室内部建立的计算机网络。
通过局域网共享文件是最常见的需求之一。
以下是一些实现局域网文件共享的方法:1.1 Windows操作系统上的文件共享Windows操作系统提供了简便的文件共享功能,以下是实现文件共享的步骤:1.打开“文件资源管理器”,找到要共享的文件或文件夹。
2.右键点击选中的文件或文件夹,选择“共享”选项。
3.在弹出的窗口中,选择共享的权限和用户。
4.点击“共享”按钮,完成文件共享的设置。
1.2 Mac操作系统上的文件共享Mac操作系统也提供了简单的文件共享功能,以下是实现文件共享的步骤:1.打开“系统偏好设置”,选择“共享”选项。
2.在“共享”选项卡中,勾选“文件共享”选项。
3.在右侧的“共享文件夹”中,选择要共享的文件夹。
4.在“访问权限”选项中,设置共享的用户和权限。
1.3 使用网络存储设备除了操作系统提供的共享功能,还可以使用网络存储设备来实现文件共享。
网络存储设备(NAS)是一种专门用于存储和共享文件的设备,可以连接到局域网,并提供访问控制和备份等功能。
2. 通过互联网共享文件如果两台电脑不在同一个局域网内,但想要进行文件共享,可以通过互联网来实现。
以下是一些可以通过互联网进行文件共享的方法:2.1 云存储服务云存储服务如Google Drive、Dropbox和OneDrive等,提供了免费或付费的文件存储和共享服务。
通过将文件上传到云存储服务中,可以在任何互联网连接下的电脑上进行访问和共享。
2.2 远程桌面连接远程桌面连接是通过互联网远程控制一台电脑的功能。
通过远程桌面连接,可以在一台电脑上操作另一台电脑上的文件,并进行文件共享。
2.3 FTP或SFTP服务FTP(文件传输协议)和SFTP(SSH文件传输协议)是两种常见的用于文件传输的协议。
文件共享的设置方法
文件共享的设置方法文件共享的设置方法有以下几种途径:1. 使用云存储服务:选择一个合适的云存储服务提供商,如Dropbox、Google Drive、OneDrive等。
注册一个账户并下载相应的客户端软件,将需要共享的文件拷贝到客户端指定的文件夹中。
然后在客户端中设置共享选项,生成共享链接,将链接分享给需要共享文件的人。
2. 通过局域网(LAN)共享:如果你在局域网中有多台电脑,可以通过设置共享文件夹的权限来实现文件共享。
首先,选择一个电脑作为共享文件夹的主机,将需要共享的文件放入一个特定的文件夹中,并设置该文件夹的共享权限。
然后在其他电脑上打开文件资源管理器,输入主机电脑的IP地址,访问共享文件夹并拷贝文件。
3. 使用FTP服务器:如果你想要提供给他人或团队一个可远程访问的文件存储空间,可以设置一个FTP服务器。
首先,选择一个适合的FTP服务器软件,如FileZilla Server、vsftpd 等,并安装在一台服务器或电脑上。
然后配置FTP服务器的参数,包括共享的文件夹路径、访问权限等。
最后,在需要访问文件的人员的电脑上使用FTP客户端软件连接到FTP服务器,输入服务器的IP地址、用户名和密码,即可访问共享文件。
4. 使用局域网共享办公系统:如果你需要多人实时协作编辑文档或共享文件,可以选择使用局域网共享办公系统,如Microsoft SharePoint、Google Docs等。
这些办公系统提供了在线编辑和共享文件的功能,可以在同时编辑文档时自动保存并实时更新。
只需邀请其他人加入该系统,就可以共享文件并进行协作编辑。
以上是几种常见的文件共享设置方法,根据不同的需求选择合适的方式进行设置。
如何共享电脑文件
如何共享电脑文件要共享电脑文件,我们可以使用多种方法,包括通过网络共享文件夹、使用云存储服务、使用文件传输协议等。
在本文中,我将详细介绍这些方法以及如何使用它们来共享电脑文件。
方法一:通过网络共享文件夹首先,我们需要确保所有要共享文件的电脑都连接到同一个网络。
然后,按照以下步骤进行操作:1.在要共享文件的电脑上,找到要共享的文件夹,并右键单击它。
2.选择“属性”,然后进入“高级共享”选项。
3.在“高级共享”选项卡中,勾选“共享此文件夹”,并设置共享名称。
4.如果需要,可以设置共享权限,以控制哪些用户可以访问该文件夹。
5.点击“确定”完成文件夹的共享设置。
6.在其他想要访问这个共享文件夹的电脑上,打开“文件资源管理器”。
7.在地址栏中输入“\\共享文件夹的IP地址”(例如,\\192.168.0.100)并按回车键。
8.输入共享文件夹的用户名和密码(如果有)。
方法二:使用云存储服务使用云存储服务,您可以将文件上传到云端,并与其他人共享。
以下是共享文件的常见云存储服务:1. Google Drive:如果您有Google账号,您可以使用GoogleDrive来共享文件。
只需将文件上传到Google Drive,并将文件共享链接发送给需要访问文件的人即可。
2. Dropbox:Dropbox是另一个常用的云存储服务,它允许您创建共享链接并授予其他人访问权限。
3. OneDrive:如果您使用Windows系统,可以使用OneDrive来共享文件。
只需将文件上传到OneDrive,并将文件共享链接发送给其他人。
方法三:使用文件传输协议如果您希望直接在两台电脑之间共享文件,可以使用文件传输协议(FTP)。
要使用FTP进行文件共享,需要设置一个FTP服务器和一个FTP客户端。
以下是使用FTP共享文件的基本步骤:2.配置FTP服务器软件以设置用户名和密码,以及要共享的文件夹。
3.启动FTP服务器软件。
5.在FTP客户端软件中,输入FTP服务器的IP地址,用户名和密码,并连接到FTP服务器。
- 1、下载文档前请自行甄别文档内容的完整性,平台不提供额外的编辑、内容补充、找答案等附加服务。
- 2、"仅部分预览"的文档,不可在线预览部分如存在完整性等问题,可反馈申请退款(可完整预览的文档不适用该条件!)。
- 3、如文档侵犯您的权益,请联系客服反馈,我们会尽快为您处理(人工客服工作时间:9:00-18:30)。
文件共享是指将文件从一个位置传输、复制或共享到其他位置,以便多个用户可以访问、编辑或查看文件。
在现代社会中,文件共享是非常重要和常见的操作。
无论是在工作场所还是个人生活中,文件共享都能提高工作效率、便捷地传递信息。
以下是关于文件共享的方法和步骤的详细解释。
一、方法
1. 本地文件共享:本地文件共享是指在局域网内共享文件。
这种方法适用于小型办公室或家庭网络环境。
用户可以通过共享文件夹或网络驱动器来实现本地文件共享。
2. 云存储服务:云存储服务是将文件上传到云端服务器,并通过互联网与他人共享文件。
这种方法的优点是可以随时随地访问文件,而不受地理位置和设备限制。
常见的云存储服务有Google Drive、Dropbox、OneDrive等。
3. 文件传输协议(FTP):FTP是一种网络协议,用于在客户端和服务器之间传输文件。
通过FTP,用户可以上传、下载和共享文件。
FTP协议通常用于大文件的传输和共享。
4. 文件共享软件:除了以上方法,还可以使用专门的文件共享软件来实现文件共享。
例如,BitTorrent用于大型文件的共享和下载,微信、QQ等即时通讯软件也提供了文件共享功能。
二、步骤
无论使用哪种方法,文件共享的步骤基本相同。
下面是详细的步骤:
1. 选择合适的文件共享方法:根据实际需求和情况,选择适合的文件共享方法。
考虑到安全性、易用性和存储空间等因素。
2. 创建共享文件夹或账户:如果选择本地文件共享或云存储服务,需要创建共享文件夹或账户。
共享文件夹可以在计算机上通过设置共享权限来实现,云存储服务则需要注册账户并创建共享文件夹。
3. 设置访问权限:为了保护文件的安全性,设置适当的访问权限非常重要。
对于本地共享文件夹,可以设置只读或读写权限,以控制其他用户对文件的访问和编辑权限。
对于云存储服务,也可以设置共享链接的有效期限、密码保护等。
4. 上传或导入文件:将需要共享的文件上传到共享文件夹或
云存储服务中。
可以通过拖拽、复制粘贴或选择文件上传等方式完成。
5. 发送共享链接或邀请他人加入:根据实际需求,将共享链接发送给其他用户,或邀请他人加入共享文件夹。
共享链接可以通过电子邮件、即时通讯软件或复制链接粘贴的方式发送。
6. 接受邀请或点击链接:其他用户接受邀请或点击共享链接后,就可以访问共享文件夹或云存储服务中的文件。
根据设置的权限,他们可以查看、编辑或下载文件。
7. 管理和更新共享文件:在共享文件使用过程中,可能需要对文件进行管理和更新。
可以添加、删除、重命名或移动文件,确保文件的及时更新和整理。
8. 关闭或取消共享:当文件共享不再需要时,可以关闭或取消共享。
对于本地共享文件夹,可以取消共享权限;对于云存储服务,可以停止共享链接或删除共享账户。
总结:
文件共享是现代社会中非常重要和常见的操作。
通过选择合适的文件共享方法,并按照上述步骤进行操作,可以方便快捷地实现文件的传输和共享。
无论是工作还是生活,文件共享都可以提高工作效率、节省时间和资源。
但在文件共享过程中,要注意文件的安全性和隐私保护,避免泄露重要信息。
