Maya分渲染层插件Render Layers安装
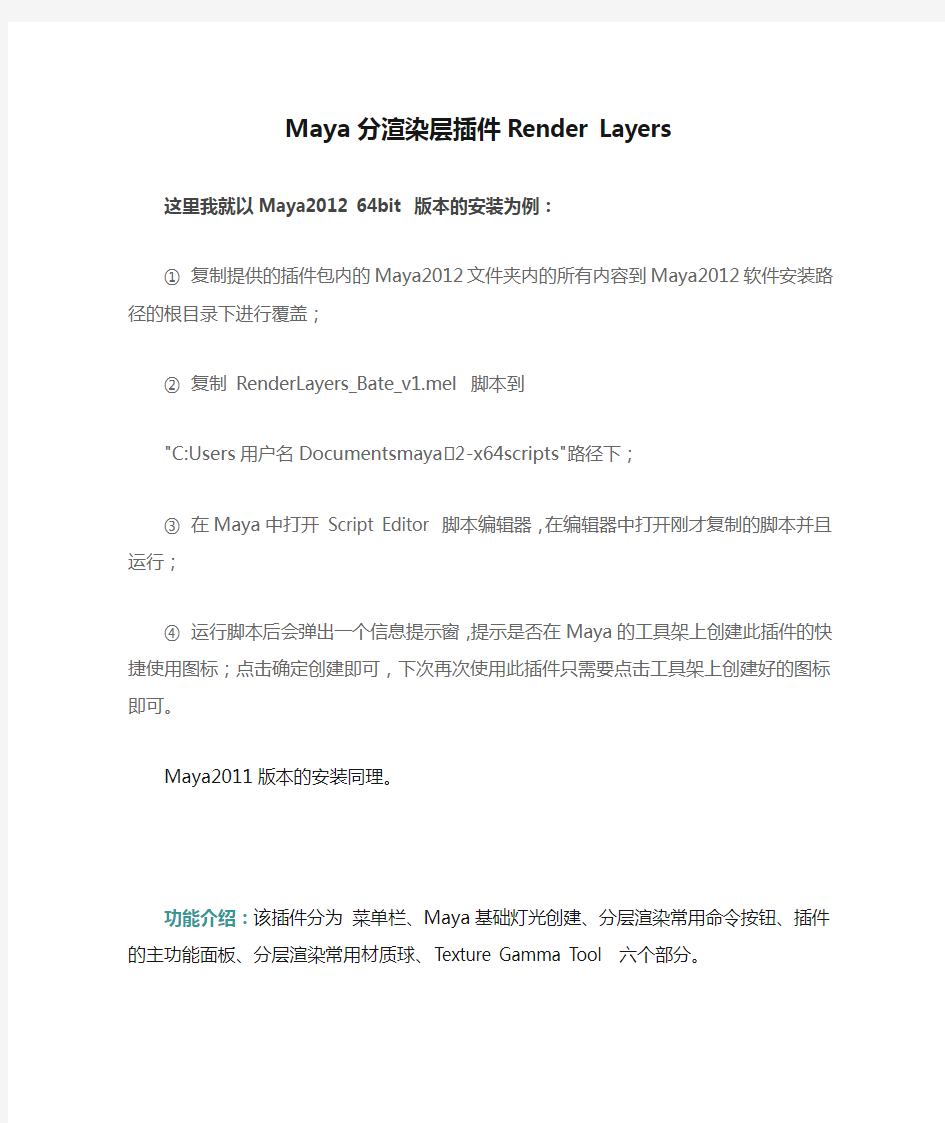
- 1、下载文档前请自行甄别文档内容的完整性,平台不提供额外的编辑、内容补充、找答案等附加服务。
- 2、"仅部分预览"的文档,不可在线预览部分如存在完整性等问题,可反馈申请退款(可完整预览的文档不适用该条件!)。
- 3、如文档侵犯您的权益,请联系客服反馈,我们会尽快为您处理(人工客服工作时间:9:00-18:30)。
Maya分渲染层插件Render Layers
这里我就以Maya2012 64bit 版本的安装为例:
①复制提供的插件包内的Maya2012文件夹内的所有内容到Maya2012软件安装路径的根目录下进行覆盖;
②复制RenderLayers_Bate_v1.mel 脚本到
"C:Users用户名Documentsmaya•2-x64scripts"路径下;
③在Maya中打开Script Editor 脚本编辑器,在编辑器中打开刚才复制的脚本并且运行;
④运行脚本后会弹出一个信息提示窗,提示是否在Maya的工具架上创建此插件的快捷使用图标;点击确定创建即可,下次再次使用此插件只需要点击工具架上创建好的图标即可。
Maya2011版本的安装同理。
功能介绍:该插件分为菜单栏、Maya基础灯光创建、分层渲染常用命令按钮、插件的主功能面板、分层渲染常用材质球、Texture Gamma Tool 六个部分。
—>>菜单栏:
菜单栏主要包括:Window、LighLinking、BatchRender、Help 四个部分。
【Window】菜单下包含了:
① "Attribute Spread Sheet" Maya自身的属性试算表;
② "File Texture Manager" 来源于互联网;作者:Crow Yeh (YE Feng) 编写的贴图文件管理器,这款插件相信大多数人都有使用过,由于不是本文的主要内容,这里我就不做介绍说明了;
③ "UV Transfer" 来源于互联网;作者:Suchan Raj Bajracharya 编写的批量物体UV传递工具。
【LighLinking】菜单下包含了:
"Light-Centric" & "Object-Centric" Maya自身的灯光物体链接管理器;
【BatchRender】菜单下包含了:
"Batch Render" & "Cancel Batch Render" & "Show Batch Render" Maya自身的后台批量渲染、取消批量渲染、显示批量渲染信息;
【Help】菜单下包含了:
"About..." 此插件的版权说明。
—>>灯光及快捷命令按
【灯光创建】
这里集成了Maya自带的几种基础灯光;点击图标直接创建即可,如果看图标分辨不出哪盏灯光的类型,只需要将鼠标悬停在相对应的灯光图标上即可显示中文提示信息。
【快捷命令按钮】
“材质编辑器”:"Hypershade" 命令;
“清除无用的材质”:"Delete Unused Nodes" 命令;
“渲染视窗”:"Render View" 命令;
“复制选择的材质”:"Shading Network" 命令;
“对象详细信息”:"Object Details" 命令,主要用于Z通道层的参数调节,镜头中最近和最远物体的距离;
“创建工具架图标”:在工具架上创建该插件的快捷使用图标;
“删除选择的渲染层”:"Delete Selected Layers" 命令;
“删除空的渲染层”:"Delete Unused Layers" 命令。
—>>主功能面板
渲染层的命名方式:“文件名+ 文本框内容+ 后缀”;这里以Diffuse层进行说明,比如现在的场景文件名为:"TestFile" 文本框为空,点击"创建Diffuse层"按钮后生成的渲染层名就是"TestFile_Dif";同理,如果文本框中的内容为"text_" 那么创建出来的渲染层名就是"TestFile_text_Dif"。
【Diffuse 层】
颜色层这里我就没有做过多的预设,一般拿到的文件都是调好材质灯光的,直接点击“创建Diffuse层”按钮创建渲染层即可,这里加入了一个按钮“手动设置渲染器参数”方便直接点击打开"Render Settings" 进行参数设置;后面每个层都有添加该按钮。如果有物体需要做遮罩处理,直接应用[Mask 层]的添加材质功能即可。
【Mask 层】
遮罩层,这里有一个简单的场景,我要单独渲染场景中的文字,场景中对文字有2个物体对文字有遮挡,并且一个物体带有透明通道;这里选择无透明通道的物体点击“赋予Mask 材质”按钮,对于有透明通道的物体,选择该物体,点击“赋予透明Mask 材质”按钮赋予材质,然后点击“指定透明通道贴图”按钮指定该物体的透明通道贴图;(这里有一点需要说明,因为考虑到场景中会有带有透明通道的物体,所以我在做每个层的设置的时候都有加入这种“选择带有透明通道的物体点击按钮赋予材质,然后再点击指定透明通道贴图按钮对其指定相对应的透明通道贴图”;需要声明的是,在有复数的带有不同透明通道贴图的物体的情况下,需要先选择一个物体,赋予材质,然后指定透明通道贴图,操作完一个后在对第二个带有透明通道的物体执行相同的操作即可。否则会有错误!后续其他的渲染层设置也是同理,后面我就不进行重复说明了!!)
最后点击“调用Mask 层渲染预设”按钮,对当前选择的渲染层调用预设好的渲染器设置,这时会弹出一个信息提示窗口,提示你是否确定调用!点击确定按钮调用渲染预设(有时第一次点击"确定" 按钮,命令行会有错误信息提示,这里并没有大碍,只需要在点击一次" 确定" 按钮即可,一下渲染层同理;原因是因为比如当前渲染器是Software,而我要调用的预设是MR的,就会出现这种情况,本人以在多台电脑上测试使用过,请大家放心使用)。
(每层的渲染预设调用按钮点击后都会弹出类似的信息提示窗口,这个是为了避免误操作,以及好知道我确实调用了渲染预设;不过不用担心,因为调用的渲染预设只会对当前选择的渲染层有效,不会影响到其他的渲染层的渲染器设置)
【AmbientOcclusion 层】
这里的AO层是常规的没有带有透明通道信息的物体的AO层;只需要选择需要分AO层的物体,点击“创建AO层”按钮创建渲染层,然后再选择物体点击“赋予AO 材质”赋予材质,之后点击调用渲染器预设即可。因为场景尺寸及物件大小的原因,预设的AO材质球不一定在所有的场景中都能得到很好的效果,如果效果不理想,可以点击“编辑AO材质”按钮打开"mib_amb_occlusion" 节点面板,对参数进行调节即可。
【透明物体AO 层】
创建渲染层、赋予材质跟之前说到的方法都是相同的,后面我就不重复说明了。
重点需要注意的还是在[Mask 层]所说到的,对带有透明通道的物体,需要先点击“赋予有透明通道物体”按钮对其赋予材质,然后再点击“指定透明通道贴图”按钮指定该物体的透明通道贴图;做好一个后在对第二,第三等等物体进行相同操作即可。(这就要求平时在项目中制作要规范化,特别是文件及物体和贴图的命名)
【Shadow 层】
阴影层,这里要注意的就是记得选择接收阴影以外的物体,点击“关闭选择物体的接收阴影及渲染可见属性”;这里还考虑到灯光中有深度贴图阴影及MR阴影,根据不同情况,我这里分别添加了"Software" 和"mental ray" 两种渲染器预设。
【Normal 层】
法线层,按照前面所说的操作进行设置即可。
【Auto Z-Depth】
