手把手教你用ANSYSworkbench
ANSYS11.0_workbench教程

从缠绕表格中用phase & coil自动命名线体. 线圈 相互缠绕圈.
3D 几何体
高级工具…
• 然后用 “缠绕工具” 打开缠绕表格文件:
– 缠绕表格是一个文本文件. – 从缠绕表格中用phase & coil自动命名线体.
• Winding Tool 的内容完全在 ANSYS Workbench - Emag 课程中覆盖
– 指定选取可以传递到仿真中 – 必须在环境工程页中的“Default Geometry Options”中选取用 于某些特征的创建.
3D 几何体
阵列特征
• 阵列特征可以以下列形式复制面或体:
– 线性 (方向 + 偏移距离) – 环形 (旋转轴 + 角度) • 将角度设为0,系统会自动计算均布放置 – 矩形 (两个方向 + 偏移)
封闭
3D 几何体
3D 曲线特征 – 已有点
• >Definition>Point Select • 选择 (并 >Apply) 已有模型上的点按住 <CTRL> 键选择多个点.
– 曲线可以是开放的也可以是闭合的. (右键) – 产生的曲线通过所有选取的点.
鼠标右键
3D 几何体
3D 曲线特征 – 点文件方式
3D 几何体
高级工具…
• 将共享拓扑设为 “>Yes” (缺省) 仿真 模型沿边界的网格是连续的 • 将共享拓扑设为 “>No”则用接触单元 对边/面的边界进行建模 (注:表面/边 探测必须设为 “>Yes”)
3D 几何体
高级工具…
• 包围:
– 沿体创建一个环绕区域以便于对场效应区进行 仿真 • CFD, EMAG, 等 – 可以使用块体, 球体, 柱体或自定义的形状创建 包围体 – 夹层特性允许将包围体边界延伸至指定值 (必须 > 0) – 可以将包围应用于所有的体或仅对选定目标 – 合并特性可以对多体零件自动创建包围体
学会使用AnsysWorkbench进行有限元分析和结构优化
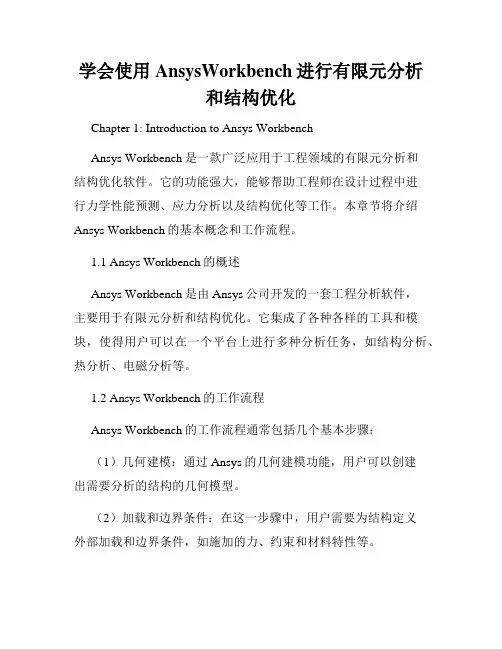
学会使用AnsysWorkbench进行有限元分析和结构优化Chapter 1: Introduction to Ansys WorkbenchAnsys Workbench是一款广泛应用于工程领域的有限元分析和结构优化软件。
它的功能强大,能够帮助工程师在设计过程中进行力学性能预测、应力分析以及结构优化等工作。
本章节将介绍Ansys Workbench的基本概念和工作流程。
1.1 Ansys Workbench的概述Ansys Workbench是由Ansys公司开发的一套工程分析软件,主要用于有限元分析和结构优化。
它集成了各种各样的工具和模块,使得用户可以在一个平台上进行多种分析任务,如结构分析、热分析、电磁分析等。
1.2 Ansys Workbench的工作流程Ansys Workbench的工作流程通常包括几个基本步骤:(1)几何建模:通过Ansys的几何建模功能,用户可以创建出需要分析的结构的几何模型。
(2)加载和边界条件:在这一步骤中,用户需要为结构定义外部加载和边界条件,如施加的力、约束和材料特性等。
(3)网格生成:网格生成是有限元分析的一个关键步骤。
在这一步骤中,Ansys Workbench会将几何模型离散化为有限元网格,以便进行分析计算。
(4)材料属性和模型:用户需要为分析定义合适的材料属性,如弹性模量、泊松比等。
此外,用户还可以选择适合的分析模型,如静力学、动力学等。
(5)求解器设置:在这一步骤中,用户需要选择适当的求解器和设置求解参数,以便进行分析计算。
(6)结果后处理:在完成分析计算后,用户可以对计算结果进行后处理,如产生应力、位移和变形等结果图表。
Chapter 2: Finite Element Analysis with Ansys Workbench本章将介绍如何使用Ansys Workbench进行有限元分析。
我们将通过一个简单的示例,演示有限元分析的基本步骤和方法。
Workbench使用技巧
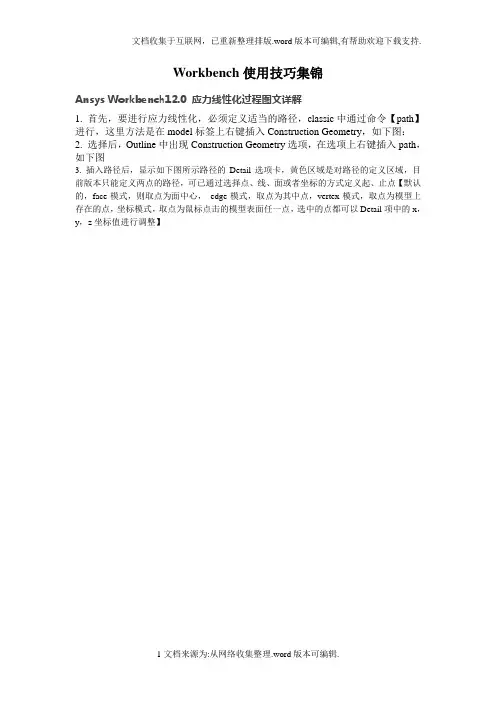
Workbench使用技巧集锦Ansys Workbench12.0 应力线性化过程图文详解1. 首先,要进行应力线性化,必须定义适当的路径,classic中通过命令【path】进行,这里方法是在model标签上右键插入Construction Geometry,如下图:2. 选择后,Outline中出现Construction Geometry选项,在选项上右键插入path,如下图3. 插入路径后,显示如下图所示路径的Detail选项卡,黄色区域是对路径的定义区域,目前版本只能定义两点的路径,可已通过选择点、线、面或者坐标的方式定义起、止点【默认的,face模式,则取点为面中心,edge模式,取点为其中点,vertex模式,取点为模型上存在的点,坐标模式,取点为鼠标点击的模型表面任一点,选中的点都可以Detail项中的x,y,z坐标值进行调整】4. 定义好的路径如下图所示5. 定义好路径后,在标签【Solution 】上右键插入应力线性化选项,或者点中【Solution 】后,在快捷栏选择一种应力线性化,效果是一样的,如下图所示6. 插入应力线性化选项后,出现如下图所示的Detail 选项卡,黄色为预选的路径 选择方式按钮 这里定义路径参照的坐标系,路径取样点数信息选择参与线性化的实体选择应力线性化类型,其实就是重新定义线性化结果时间选项,多载荷步求解使用线性化参照的坐标系,可以选择自己定义的坐标系通过subtype选择的应力类型都会出现在这里,可以看到,这些结果都是可以参数化的,也就是说,可以继续进行基于线性化应力结果的优化定义好的路径会在这里显示,选择一个作为当前线性化路径应力线性化选项,做过的朋友都明白,不详细说了7. 线性化的结果示例。
查看最大最小值坐标先点击outline下的solution以上的图标(如选择Analysis Settings),这时你会发现在菜单Units下的图标Coordinate图标激活,点击之,再按住CTRL,左击Outline下你要的结果云图,鼠标在应力云图上移动,会出现坐标,至于准不准确,研究完了告诉我.......用commmandsnsort,..*get,..nx(..)ny(..)nz(..)在后处理上WB比Classic跟为简单明了,但所能进行的后处理极为有限。
ANSYSWorkbench对称建模(使用版本为ANSYS2020R2)简化分析

ANSYSWorkbench对称建模(使用版本为ANSYS2020R2)简化分析一、循环对称建模1、建立三维模型。
拖出一个静力学分析模块,材料保持系统默认,在Design Modeler中建立圆盘的1/4模型。
外圆半径20m,内圆半径10m,厚度5m,如下图所示。
2、建立圆柱坐标系。
在Coordinate systems中右键insert->coordinate system,选择模型内圈璧面,类型type选择Cylindrical(圆柱).3、建立循环对称模型。
Model中右键插入Symmetry,或在Model菜单栏中选择Symmetry。
再选中symmetry右键插入Cyclic Region,选取循环体的边界及圆柱坐标系,对于循环体,只能建立圆柱坐标系才可选取,否则将报错。
4、网格划分。
这里直接默认即可,不进行细化。
如果想要看到整个模型的网格,则点击菜单栏中Display->Show->Visual Expansion,即可看到完整模型的网格状态。
5、边界条件设置及载荷设置。
模型内表面进行Fixed support (固定约束),外表面施加1Mpa压力。
6、结果查看。
在solution插入T otal deformation(总变形)和equivalent stress(应力),右键Solve进行求解。
结果显示为1/4模型的结果。
7、如果显示完整模型的结果?低版本是在View->Visual Expansion,但是高版本没有,之前的show也无法显示。
此时要想显示完整模型,可以在Solution中进行设定。
点击左侧模型树的Solution,找到Cyclic Solution Display,我们可以发现Number of Sectors,此时,将数字1改为2,再重新求解得到的模型结果为1/2模型,改为3则为3/4结果,改为4则可以看到完整的圆盘模型。
Workbench详细教程苍松书苑
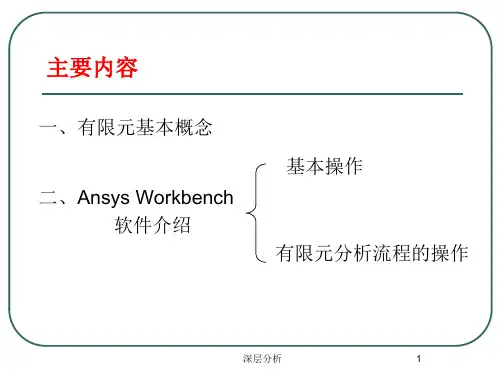
5、定义另一坐标轴。 在属性窗口的Orientation About Principal Axis中,设置Axis为所
需另一坐标轴,其余操作与上一步定义坐标轴的步骤一致。
深层分析
6
工具条
常用工具条 图形工具条
深层分析
7
结构树
结构树包含几何模型的信息和整个分析 的相关过程。
一般由Geometry、Connections、Mesh、 分析类型和结果输出项组成,分析类型里包 括载荷和约束的设置。
说明分支全部被定义 说明输入的数据不完整 说明需要求解 说明被抑制,不能被求解 说明体或零件被隐藏
深层分析
32
设置边界条件
Vector方式 Magnitude:载荷大小 Direction:载荷方向。 可以采用三种方式: a、垂直于平面,或沿柱面的轴线方向 b、沿着直边,或垂直于柱面边缘 c、两点定义矢量 如果矢量指向了相反的方向,用图形窗口中的箭头来调换,调 整好以后,点击Apply。
3、约束
与单选的方法类似,只需选择Box Select,再在图形窗口中按住 左键、画矩形框进行选取。 3、在结构树中的Geometry分支中进行选择。
屏幕下方的状态条中将显示被选择的目标的信息。
深层分析
16
显示/隐藏目标
1、隐藏目标
在图形窗口的模型上选择一个目标,单击鼠标右键,在弹出的选
项里选择
,该目标即被隐藏。用户还可以在结构树中选取一
载荷和约束是在所选择的分析类型的分支(如模态分析、热分析 等),本章以静力分析为例进行说明。
Ansys workbench mechanical官方教程及用法大全
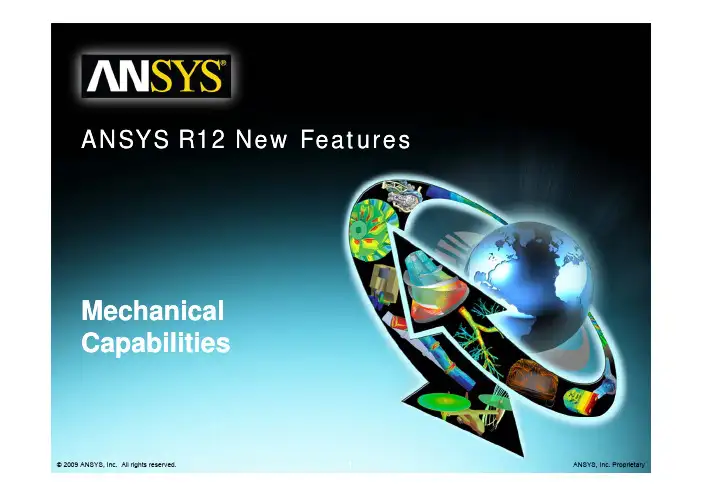
ANSYS, Inc. Proprietary
Pipe p 288
Stru uctura al Mec chani ics
Pipe 289
Piping Assembly
© 2009 ANSYS, Inc. All rights reserved.
New Element Technology
New Curved Pipe Element: ELBOW290 f Internal nodes for C/S deformation f C/S Deformation with Fourier series f Radial expansion, expansion ovalization & warping f Follower effects of distributed pressures Benefits f Accurate and easy to use f Supports pp layered y cross-section f Broad nonlinear material library f 3D Visualization Applications f Accurate modeling of curved pipe structures f Composite pipes, cables, nuclear piping
A
I J
LY’
Z’ K X’
Stru uctura al Mec chani ics
f f
Benefits
f f f
Multiple Axis can be defined in any direction Take advantage of axi-symmetry but deformation is general in 3D 1 element in Θ (hoop) direction
Ansys-Workbench详解教程
编辑目标
用户可以对给定的目标进行复制、
粘贴、剪切等常规操作。使用Edit菜单
中的各项命令。
2021/12/31
19
第19页,共71页。
视图显示
视图的显示主要在View菜单中进行控制。 1、图形窗口
Shade Exterior and Edges:轮廓线显示
Wireframe:线框显示
对弹性区域离散化
进行单元集成, 在节点上加外载荷力
将单元内任一节点 位移通过函数表达
(位移函数)
建立单元方程
引入位移边界条件 进行求解
求解得到节点位移
根据弹性力学公式得到单元应变、应力
第7页,共71页。
有限元法的基本步骤
1. 结构离散;
2. 单元分析
a. 建立位移函数
b. 建立单元刚度方程
c. 计算等效节点力
2021/12/31
34
第34页,共71页。
网格划分
三维实体的四面体(Tetrahedron)单元 划分
三维实体的六面体(Hexahedron)单元划
分
第35页,共71页。
4 选择分析类型
静力学分析(Static Analysis) :
计算在固定不变的载荷作用下结构的响应,不考虑惯性和阻尼的影响,如 结构受随时间变化载荷的影响。
2021/12/31
2
第2页,共71页。
有限元基本概念
概念
把一个原来是连续的物体划分为有限个单元,这些单元通过有限个节点 相互连接,承受与实际载荷等效的节点载荷,并根据力的平衡条件进行分析, 然后根据变形协调条件把这些单元重新组合成能够进行综合求解的整体。
有限元法的基本思想—离散化。
ANSYS Workbench 19.0基础入门与工程实践 第1章 初识ANSYS Workbench 19.0
1.5.5 载荷及约束设置
• 载荷及边界的定义步骤如下。 • 1.定义边界约束 • 单击工具栏中的SupportsFixed Support,然后选择悬臂梁结构左端面固定,
即完成边界约束设置,如图所示。
2.载荷加载
• 单击工具栏中的LoadsForce,然后选择梁结构上表面,同时设置载荷施加 方式为Components,在y方向输入-100,完成载荷加载,如图所示。
件夹下面又包含每个应用系统,如Mechanical、Fluent等,在这些文件夹下包含模型 路径、工程数据以及源数据等内容,如图所示。
2.user_பைடு நூலகம்iles文件夹
• 该文件夹主要包含一些输入文件、参考文件以及用户宏文件,通常包括由WB 生成的图片、图表、动画等。
3.session_files文件夹
• 该文件夹主要存储用户操作的宏文件,通常文件名称为journal1.wbjn,用户 可以通过编辑器打开文件进行宏操作的学习和修改。
• 在WB中常涉及的主要文件类型如表所示,用户单击菜单栏中的ViewFiles, 可以查看所有创建的文件及其类型、时间、名称等,如图所示。
1.2.2 文件归档
• 用户可以通过Archive对文件进行打包存档,并且在弹出的Archive Options对 话框中定义需要打包存档的内容,如图所示。如果用户需要打开之前存档的压 缩文件,可以通过Restore Archive进行复原。这两个操作便于用户对分析文 件进行整理和归档。
1.3 项目新建
• 项目建立需要基于分析的问题类型进行区别,在进入WB 19.0分析界面后,首 先根据分析的类型确立需要创建的分析项目,在创建完成之后可以保存到指定 的文件中。下面将对项目新建做简单介绍。
Ansys-Workbench详解教程
Messages:Messages信息窗口 Simulation Wizard:向导
Graphics Annotations:注释
Section Planes:截面信息窗口
Reset Layout:重新安排界面
2023/6/13
21
选择目标
在Workbench中,目标是指点 、线 、面 、体 。 1、单选
2023/6/13
20
视图显示
2、结构树 Expand All:展开结构树 Collapse Environments:
折叠结构树
Collapse Models:折叠结构树中的Models项
3、工具条
Named Selections:命名工具条 Unit Conversion:单位转换工具
4、操作界面
2023/6/13
25
分析流程操作
初步确定
前处理 求解 后处理
分析类型:静力分析、模态分析 单元类型:壳单元、实体单元
模型类型:零件、组件 建立、导入几何模型
定义材料属性 划分网格
施加载荷和约束 求解
查看结果 得出结论 检验结果的正确性
分析流程操作
1 导入模型 2 定义材料属性 3 设定网格划分参数并划分网格 4 选择分析类型 (Static Analysis、Modal…) 5 施加载荷与约束(设置边界条件) 6 设定求解参数并求解 7 后处理
2023/6/13
12
工具条
常用工具条 图形工具条
2023/6/13
13
结构树
结构树包含几何模型的信息和整个分析 的相关过程。
一般由Geometry、Connections、Mesh、 分析类型和结果输出项组成,分析类型里包 括载荷和约束的设置。
(完整版)手把手教你用ANSYSworkbench
(完整版)手把手教你用ANSYSworkbench文档手把手教你用ANSYS workbench 本文的目的主要是帮助那些没有接触过ansys workbench的人快速上手使用这个软件。
在本文里将展示ansys workbe nch如何从一片空白起步,建立几何模型、划分网格、设置约束和边界条件、进行求解计算,以及在后处理中运行疲劳分析模块,得到估计寿命的全过程。
一、建立算例打开ansys workbench这时还是一片空白。
■A Un■$曲虑日Project - Wor^L-bemdiFI E Vievi Took Units EKlhenMrs Hep口百]牙.匾1丿狂存*■::_____________4J Import-■■ •b RBConn^dt | 半]Project Lbd盘B Projectg pp^iijT 咗nifint世Eiqen/alue Ekxkfing Q Elqenwlue Bucktig [samcef) 醪Flwtnc 闵E^pict Cynannics © Fluid F I M -M UN Mud凶『山山理]◎Hud Ftaw - Estrusoi (PdyflEMiJ © Fluid Flow (CFX)也rlud Flow :FkirflL) Q Hud How (Pdvftouf) I朗Hermoinic IResporiSB 営H>d,qdyr>amic DiFFractlon I岂?H^drcclj/riarw Resrwnw 讐JCEnjina =逝MocW 爲Moda (阳AQU5) fjy Muds 口■ ii』) 肚| H^ndorn wbracior 迦| SpedtiumRiyid D/ruriL^ 国StStIC ^truchjral 冒Static Structural 卜对Static■Strucbj-cl (5aTiccF) 1 5Zac\-5taZ Wrnml D Ihemnal0 5tcady-5Uts Ihcmal (Sancd7) 密Thnrra^-FlPirrrir 电j Tlroughlkw◎Il i oughfki^ ^DiaJcGcrOinnsflnr strudturAi 回7rans«n: Structural (ABiQUS) 褪Tr slismL 5trudtural (Stfncsf) A 怕Ment rhenr^l首先我们要清楚自己要计算的算例的分析类型,一般对于结构力学领域,有静态分析(Static Structural)、动态分析(Rigid Dynamics)、模态分析(Modal)。
- 1、下载文档前请自行甄别文档内容的完整性,平台不提供额外的编辑、内容补充、找答案等附加服务。
- 2、"仅部分预览"的文档,不可在线预览部分如存在完整性等问题,可反馈申请退款(可完整预览的文档不适用该条件!)。
- 3、如文档侵犯您的权益,请联系客服反馈,我们会尽快为您处理(人工客服工作时间:9:00-18:30)。
手把手教你用ANSYS workbench 本文的目的主要是帮助那些没有接触过ansys workbench的人快速上手使用这个软件。
在本文里将展示ansys workbench如何从一片空白起步,建立几何模型、划分网格、设置约束和边界条件、进行求解计算,以及在后处理中运行疲劳分析模块,得到估计寿命的全过程。
一、建立算例
打开ansys workbench,这时还是一片空白。
首先我们要清楚自己要计算的算例的分析类型,一般对于结构力学领域,有静态分析(Static Structural)、动态分析(Rigid Dynamics)、模态分析(Modal)。
在Toolbox窗口中用鼠标点中算例的分析类型,将它拖出到右边白色的Project Schematic窗口中,就会出现一个算例框图。
比如本文选择进行静态分析,将Static Structural条目拖出到右边,出现A框图。
在算例框图中,有多个栏目,这些是计算一个静态结构分析算例需要完成的步骤,完成的步骤在它右边会出现一个绿色的勾,没有完成的步骤,右边会出现问号,修改过没有更新的步骤右边会出现循环箭头。
第二项EngineeringData已经默认设置好了钢材料,如果需要修改材料的参数,直接双击点开它,会出现Properties窗口,一些主要用到的材料参数如下图所示:
点中SN曲线,可在右侧或者下方的窗口中找到SN曲线的具体数据。
窗口出现的位置应该与个人设置的窗口布局有关。
二、几何建模
现在进行到第三步,建立几何模型。
右键点击Grometry条目可以创建,或者在Toolbox窗口的Component Systems下面找到Geometry条目,将它拖出来,也可以创建,拖出来之后,出现一个新的框图,几何模型框图。
双击框图中的Geometry,会跳出一个新窗口,几何模型设计窗口,如下图所示:
点击XYPlane,再点击创建草图的按钮,表示在XY平面上创建草图,如下图所示:
右键点击XYPlane,选择Look at,可将右边图形窗口的视角旋转到XYPlane 平面上:
创建了草图之后点击XYPlane下面的Sketch2(具体名字可按用户需要修改),再点击激活Sketching页面:
在Sketching页面可以创建几何体,从基本的轮廓线开始创建起,我们现在右边的图形窗口中随便画一条横线:
画出的横线长度是鼠标随便点出来的,并不是精确地等于用户想要的长度,甚至可能与想要的长度相差好多个数量级。
这个时候我们打开Dimensions下拉框,点击General,再选中刚才画的线,拉出一个标定数据H1,在Details View 窗口中可以设置H1的精确值,设置后,线段变成设定的长度,可适当缩放图形调整到合适的比例尺。
可以画四条封闭的线段来表示一个四边形,但如果需要建立的图形是长方形,只要在确定了它对角线上的两个顶点之后,就可以由Rectangle按钮直接创建。
画好一个封闭轮廓的二维草图之后,将这个草图作为底面,点击Extrude按钮,拉伸出一个三维几何体。
点击Extrude按钮后,Tree Outline中出现一个名为Extrude2的模型(名字可更改)。
在Details View窗口中点中Geometry,激活这一栏,点中草图Sketch2,再在Details View窗口中点Apply,草图的图形就成了Extrude2的底面了。
设置Depth的数值,表示要拉伸出多长,设置好之后,右键点击Extrude2,在菜单中选择Generate创建这个三维几何体。
重复上面的方法,创建多个草图,可以拉伸出多个不同深度的几何体。
如果在后面的计算中需要点中一个点(例如设置一个集中力,需要选择这个力的作用点),并且这个点具有确定的位置,在几何建模阶段必须将这个点创建出来。
点击create菜单中的Point,Tree Outline中出现一个点的模型。
创建点的方式是:
首先在几何体中选择一个面作为参考面Base Faces,在右侧图形中选中参考面,点击Apply,一般选择点所在平面为参考面。
其次在参考面上选择一条线为基准线。
通过设置点与基准线的关系FD1、FD2,指示出点在参考面上的位置。
注意如果点在参考面内,这里确定的点就是需要建立的点,如果点不在参考面内,这里确定的点是需要建立的点在参考面上的投影,设置FD3告诉ANSYS点到参考面的距离,即可创建出不在参考面上的点。
Type栏如果选择spot weld,在划分网格的时候,这个点上不会形成一个节点,选择point load,在划分网格的时候,这个点就会成为一个节点。
最后右键点击Tree Outline中的点名,点击Generate创建这个点。
几何模型创建好之后,就可以关闭这个窗口了。
回到workbench主窗口,这时B框图内的Geometry已经完成了,将它拖到A框图的Geometry栏中,就将创建的几何模型引入到算例中了。
现在双击A框图的第四栏,Model,打开模型设置窗口。
三、划分网格
在模型设置窗口中,首先划分网格。
点击Mesh ,设置网格参数,主要是设置网格的尺度Element Size 。
然后右键点击Mesh,点击Update,待程序运算后,网格就划分好了:
四、边界条件
在模型窗口右键点击Static Structural->Insert,可在其中设置负载和约束。
这里以节点力Force和固定约束Fixed-Support为例:
先点击Fixed-Support,在左侧project中出现Fixed-Support,点击选中它,在Details窗口中点中Geometry,再在右边选择一个点、线、面或体,点击Apply 即将选中的点、线、面或体设置为了固定约束。
在点击Force设置节点力,点中project中新出现的Force对象,在Details窗口中选中Geometry,在右侧模型中点中一个节点或者几何点,将力加在该点上(截图暂缺),例如我们点中之前在几何建模的时候建好的那个几何点,将力加在这个点上。
接下来需要设置力的大小和方向,在Details窗口中按下列两种方法设置皆可:第一种方法:Define By设置为Vector,这种方法需要设置大小和方向,大小通过在Magnitude一栏输入数值来设置,方向的设置首先点中激活Direction一栏,再在右侧模型中选中一条和需要加载的力相同方向的棱边,这个棱边的方向即作为力的方向。
在这个地方可能workbench会停留在选择一个面的状态中,选择不到一个节点或者一条棱边,要点击下图的按钮进行选择对象的切换:
第二种方法,Define By设置为Components,这时只要设置力在XYZ三个方向上的分量大小即可。
五、求解与查看计算结果
设置好负载和约束之后,在模型窗口右键单击Solution,点击Solve进行求解。
求解完毕后,可以在这个窗口里查看计算结果。
例如在求解结束后,右键单击Solution->insert->Stress,在展开的菜单里可以查看各种各样的应力云图。
我们选中等效应力,同样点中在project中新出来的等效应力对象,在Details窗口中设置查看某个点的等效应力。
跟前面相同地,将选择对象切换到点,在Details窗口的Geometry栏选中需要查看应力的点,点击Apply。
设置好之后,右键单击Solution,点击Evaluate All Results即可得到该点的应力值。
计算结果图见疲劳分析求解之后展示的截图。
六、疲劳分析
下面我们来对模型进行疲劳分析,按下图方法打开疲劳分析工具箱:
同样在project条目中出现Fatigue Tool对象,点中激活Details of Fatigue Tool 窗口,设置类型为History Data,在这个类型下,程序将从一个用户自己准备的外部文件中读入应力随时间变化的曲线作为一个块谱。
选择其他类型程序会自动生成正弦波等特殊波形作为应力块谱。
在History Data Location一栏输入准备好的应力块谱文件。
Mean Stress Theory一栏选择算法,这里选择Gerber:
在Units Name一栏选择显示的单位,默认是块谱,即最终计算出来的寿命是多少个块谱那么多时间,也可以设置为小时、秒等时间单位。
设置好之后,按照下图顺序点开菜单,点击life,增加了一个life对象。
与查看等效应力一样,可以查看整个模型的寿命云图,也可以查看一个节点处的寿命值。
设置好之后,点击Evaluate All Results查看计算结果。
在本例中,等效应力和疲劳分析是一起设置好之后再一起生成计算结果的。
七、模态计算
关闭模型窗口,回到主窗口,这个时候静态分析框图中的所有栏都已完成,打上了勾。
按照第一章的方法,将模态分析拉到右边窗口中,出现模态分析的框图。
我们不需要重新建模画网格,只需要将静态分析中已经完成的model栏拖到模态分析中的对应栏,即可使用静态分析的模型来进行模态分析。
拖拽了模型过来之后,右键单击模态分析框图中的model栏,点击Update。
再双击model栏进入模型窗口,按照前面介绍的方法设置约束,设置好之后进行求解。
在Solution Information一栏可以查看固有频率,至此模态分析的主要工作也就做完了。
