Ps层、通道、路径详解
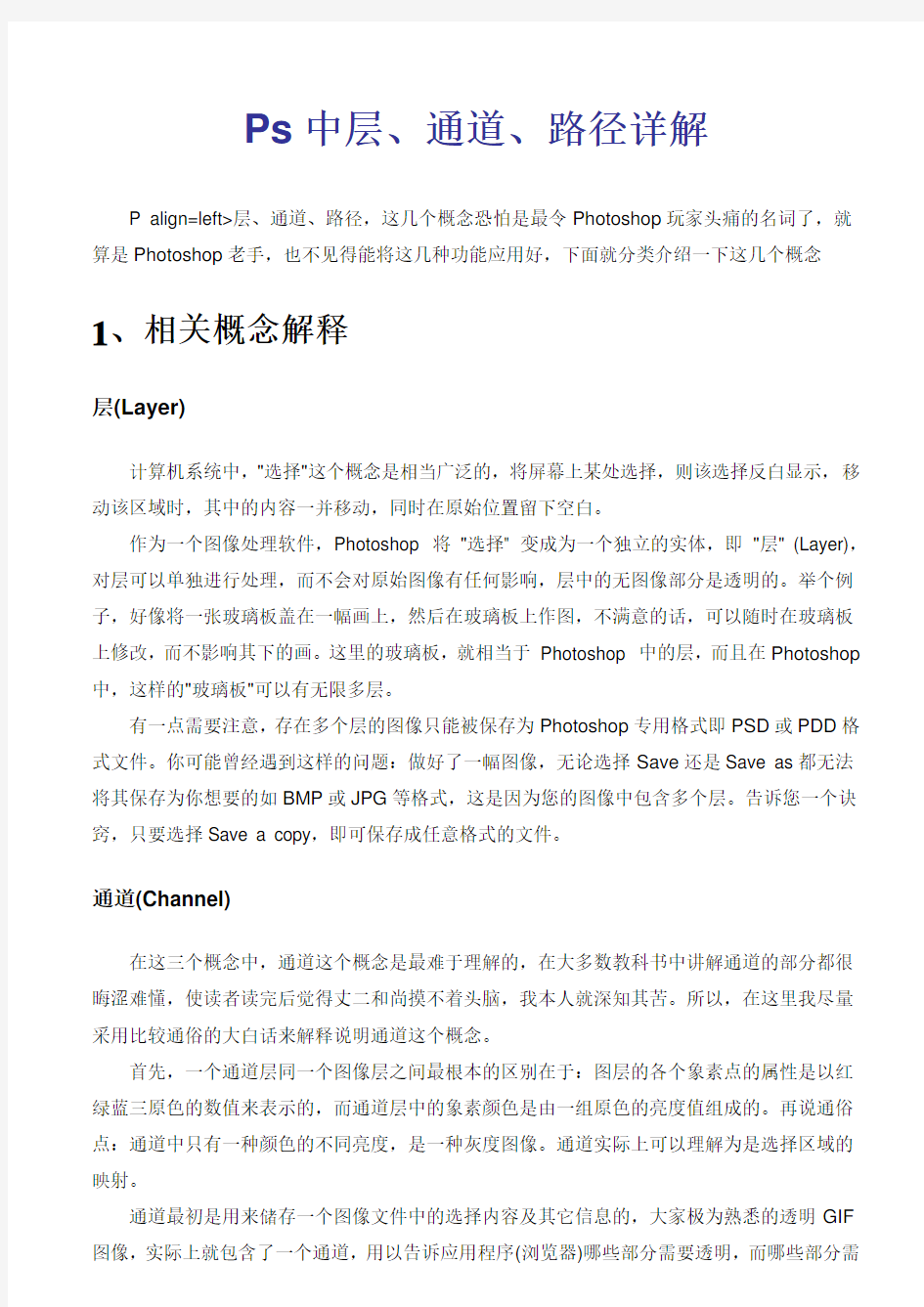
- 1、下载文档前请自行甄别文档内容的完整性,平台不提供额外的编辑、内容补充、找答案等附加服务。
- 2、"仅部分预览"的文档,不可在线预览部分如存在完整性等问题,可反馈申请退款(可完整预览的文档不适用该条件!)。
- 3、如文档侵犯您的权益,请联系客服反馈,我们会尽快为您处理(人工客服工作时间:9:00-18:30)。
Ps中层、通道、路径详解
P align=left>层、通道、路径,这几个概念恐怕是最令Photoshop玩家头痛的名词了,就算是Photoshop老手,也不见得能将这几种功能应用好,下面就分类介绍一下这几个概念
1、相关概念解释
层(Layer)
计算机系统中,"选择"这个概念是相当广泛的,将屏幕上某处选择,则该选择反白显示,移动该区域时,其中的内容一并移动,同时在原始位置留下空白。
作为一个图像处理软件,Photoshop 将"选择" 变成为一个独立的实体,即"层" (Layer),对层可以单独进行处理,而不会对原始图像有任何影响,层中的无图像部分是透明的。举个例子,好像将一张玻璃板盖在一幅画上,然后在玻璃板上作图,不满意的话,可以随时在玻璃板上修改,而不影响其下的画。这里的玻璃板,就相当于Photoshop 中的层,而且在Photoshop 中,这样的"玻璃板"可以有无限多层。
有一点需要注意,存在多个层的图像只能被保存为Photoshop专用格式即PSD或PDD格式文件。你可能曾经遇到这样的问题:做好了一幅图像,无论选择Save还是Save as都无法将其保存为你想要的如BMP或JPG等格式,这是因为您的图像中包含多个层。告诉您一个诀窍,只要选择Save a copy,即可保存成任意格式的文件。
通道(Channel)
在这三个概念中,通道这个概念是最难于理解的,在大多数教科书中讲解通道的部分都很晦涩难懂,使读者读完后觉得丈二和尚摸不着头脑,我本人就深知其苦。所以,在这里我尽量采用比较通俗的大白话来解释说明通道这个概念。
首先,一个通道层同一个图像层之间最根本的区别在于:图层的各个象素点的属性是以红绿蓝三原色的数值来表示的,而通道层中的象素颜色是由一组原色的亮度值组成的。再说通俗点:通道中只有一种颜色的不同亮度,是一种灰度图像。通道实际上可以理解为是选择区域的映射。
要显示出来。
说了这么多,通道究竟能干些什么?举个例子,你费尽千辛万苦从图像中勾画出了一些极不规则的选择区域,保存后,这些选择即将消失。这时,我们就可以利用通道,将选择储存成为一个个独立的通道层;需要哪些选择时,就可以方便的从通道将其调入。这个功能,在特技效果的照片上色实例中得到了充分应用。当然? 可以将选择保存为不同的图层,但这样远不如通道来得方便;而且,由于图像层是24位的,而通道层是8位的,保存为通道将大大节省空间;最重要的是一个多层的图像只能被保存为Photoshop的专用格式,而许多标准图像格式如TIF、TGA等,均可以包含有通道信息,这样就极大方便了不同应用程序间的信息共享。
另外,通道的另一主要功能是用于同图像层进行计算合成,从而生成许多不可思议的特效,这一功能主要使用于特效文字的制作中。此外,通道的功能还有很多,在此就不一一尽列,在实例操作中再具体说明。
总而言之,通道这一概念博大精深,一句两句话不可能说得很透彻,还需要在实际操作中去仔细体会。
路径(Path)
路径这个概念相对来说较容易理解,所谓路径(Path),在屏幕上表现为一些不可打印、不活动的矢量形状。路径使用Pen工具创建,使用Pen工具的同级其它工具进行修改。路径由定位点和连接定位点的线段(曲线)构成;每一个定位点还包含了两个句柄,用以精确调整定位点及前后线段的曲度,从而匹配想要选择的边界。
可以使用前景色描画路径,从而在图像或图层上创建一个永久的效果;但路径通常被用作选择的基础,它可以进行精确定位和调整;比较适用于不规则的、难于使用其它工具进行选择的区域。(路径的操作,在特技效果的移花接木中有详细介绍)
2、Layer((层))的解析
在Photoshop中,Layer(层)的重要性是首屈一指的。首创此概念的人应该获得诺贝尔奖.我想数字作图和物理作图的根本区别就在此。一个画家拿出一张画布,调好颜色,开始在画布上作画。此时,在他心中图画的基本构思已经形成。但再高级的画家也会出错。错了怎么办?很简单。再打开一张画布,重新开始!如果在电脑世界里也要这样办,那就太不象话了。在Photoshop中,这种情况永远不会出现。只是因为有了Layer(层)的引入。你的图<像构思也
修改人物Layer时,出现了致命的错误,不要紧,只须把人物Layer删掉,而另两个Layer并不受任何影响。下面举一个简单的例子进行说明:
1)打开一个新的空白文件。
2)选择字体工具,键入Photoshop。这时,从Layer工具箱可以看出多出了一个Layer1。
这个Layer1上的图像就是Photoshop这几个字。现在双击Layer1,把名字改为photoshop,以便于识别。
3)打开一幅图像。把内容拷到新文件中。这时会出现Layer2. 把Layer2的名字改为人物。
4)这样两个分别的层就建成了。如果有哪个出现错误,你只须用鼠标把那个Layer拖进垃圾箱即可。
3 PhotoShop 图层模式详解
1.Normal模式
因为在PhotoShop中眼色是当作光线处理的(而不是物理颜料),在Normal模式下形成的合成或着色作品中不会用到眼色的相减属性。例如,在Normal模式下,在100%不透明红色选择上面的50%不透明蓝色选择产生一种淡紫色,而不是混合物理颜料时所期望得上到的深紫色。当增大蓝色选择的不透明度时,结果颜色变得更蓝而不太红,直到100%不透明度时蓝色变成了组合颜色的颜色。用Paintbrush I具以50%的不透明度把蓝色涂在红色区域上结果相同;在红色区域上描划得越多,就有更多的蓝色前景色变成区域内最终的颜色。于是,在Normal模式下,永远也不可能得到一种比混合的两种颜色成分中最暗的那个更暗的混合色了。
2.Dissolve模式
Dissolve模式当定义为层的混合模式时,将产生不可须知的结果。因此,这个模式最好是同Photoshop中的着色应用程序工具一同使用。U1ssQlve模式采用100%不透明的前景色(或采样的像素,当与Rubber Stamp 工具一起使用时),同底层的原始颜色交替以创建一种类似扩散抖动的效果。在Dissolve模式中通常采用的颜色或图像样本的不透明度越低,颜色或祥本同原始图像像素散布的频率就越低。如果以小于或等于50%的不透明度描划一条路径,Dissolve模式在图像边缘周围创建一个条纹。这种效果对模拟破损纸的边缘或原图的“泼溅”类型是重要的。
3.Behind模式
这种混合模式在着色应用程序工具中能得到,但不用于合成层的属性。在Behind模式中,只能在层上的透明和部分透明区域上着色,完全不透明的像素在此模式下不受影响。在Behind 模式下,可达到填充层内容中间隙的效果,或把前景色(或利用Rubber stamp I具时的采样图像)应用到一张乙酸纤维介质的背面。
