CAD2008使用发布实现批量打印图文教程
cad批量打印如何进行设置?怎么进行快速打印
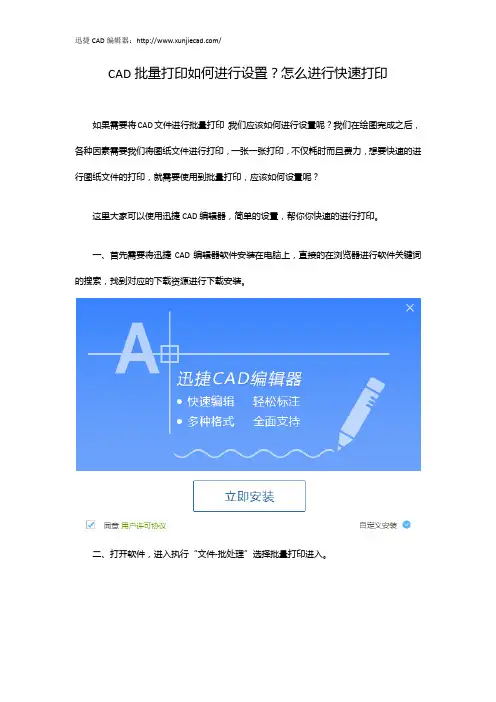
CAD批量打印如何进行设置?怎么进行快速打印
如果需要将CAD文件进行批量打印,我们应该如何进行设置呢?我们在绘图完成之后,各种因素需要我们将图纸文件进行打印,一张一张打印,不仅耗时而且费力,想要快速的进行图纸文件的打印,就需要使用到批量打印,应该如何设置呢?
这里大家可以使用迅捷CAD编辑器,简单的设置,帮你你快速的进行打印。
一、首先需要将迅捷CAD编辑器软件安装在电脑上,直接的在浏览器进行软件关键词的搜索,找到对应的下载资源进行下载安装。
二、打开软件,进入执行“文件-批处理”选择批量打印进入。
三、稍后界面会弹出提示框,选择添加文件按钮,将需要进行打印的CAD文件进行添加。
四、将添加的文件进行勾选,勾选完成之后选择功能图标,进入。
五、进入之后我们对弹出的提示框信息进行设置。
六、最后我们可以看见文件的打印预览图,直接的点击“打印”就可以立即的进行文件
的快速打印了。
以上就是和大家分享的如何将CAD图纸文件批量打印的方法了,感觉get吧。
AutoCAD批量打印图纸怎么操作
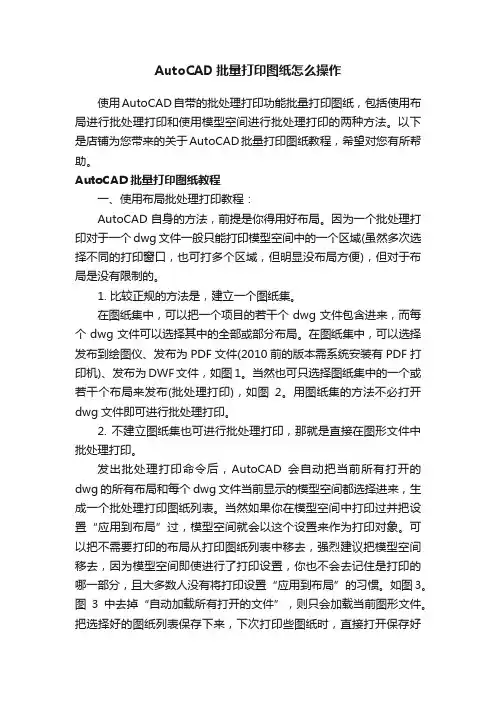
AutoCAD批量打印图纸怎么操作使用AutoCAD自带的批处理打印功能批量打印图纸,包括使用布局进行批处理打印和使用模型空间进行批处理打印的两种方法。
以下是店铺为您带来的关于AutoCAD批量打印图纸教程,希望对您有所帮助。
AutoCAD批量打印图纸教程一、使用布局批处理打印教程:AutoCAD自身的方法,前提是你得用好布局。
因为一个批处理打印对于一个dwg文件一般只能打印模型空间中的一个区域(虽然多次选择不同的打印窗口,也可打多个区域,但明显没布局方便),但对于布局是没有限制的。
1. 比较正规的方法是,建立一个图纸集。
在图纸集中,可以把一个项目的若干个dwg文件包含进来,而每个dwg文件可以选择其中的全部或部分布局。
在图纸集中,可以选择发布到绘图仪、发布为PDF文件(2010前的版本需系统安装有PDF打印机)、发布为DWF文件,如图1。
当然也可只选择图纸集中的一个或若干个布局来发布(批处理打印),如图2。
用图纸集的方法不必打开dwg文件即可进行批处理打印。
2. 不建立图纸集也可进行批处理打印,那就是直接在图形文件中批处理打印。
发出批处理打印命令后,AutoCAD会自动把当前所有打开的dwg的所有布局和每个dwg文件当前显示的模型空间都选择进来,生成一个批处理打印图纸列表。
当然如果你在模型空间中打印过并把设置“应用到布局”过,模型空间就会以这个设置来作为打印对象。
可以把不需要打印的布局从打印图纸列表中移去,强烈建议把模型空间移去,因为模型空间即使进行了打印设置,你也不会去记住是打印的哪一部分,且大多数人没有将打印设置“应用到布局”的习惯。
如图3。
图3中去掉“自动加载所有打开的文件”,则只会加载当前图形文件。
把选择好的图纸列表保存下来,下次打印些图纸时,直接打开保存好的图纸列表文件(dsd文件)就行了。
如图4。
打开图纸列表文件时,可以选择是否包括当前打开的图形文件。
图纸列表也可以加载没有打开的图形文件,如图5。
CAD批量打印指导教程
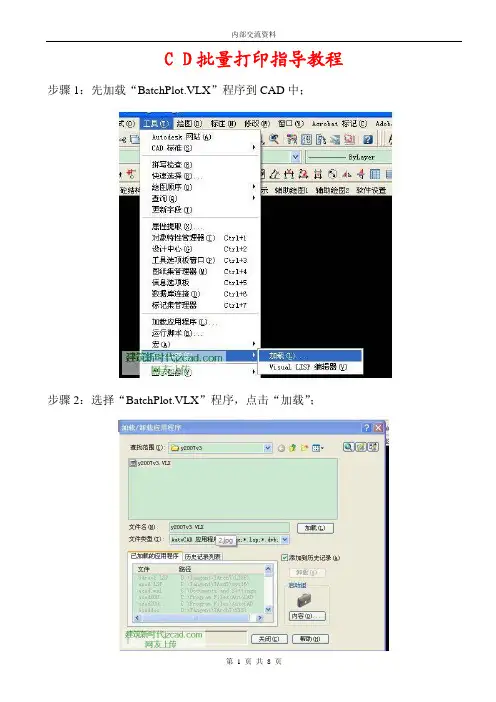
CAD批量打印指导教程 步骤1:先加载“BatchPlot.VLX”程序到CAD中;步骤2:选择“BatchPlot.VLX”程序,点击“加载”;步骤3:在CAD软件的程序“启动组”中也加载进去,以后就不用每次加载了,CAD启动就会自动加载这个程序;步骤4:新建一个文件夹,把已经编好的图框文件放到这个文件夹中,然后在这个文件夹中新建一个CAD的DWG文件,这个新建的文件就是你即将在里面绘制很多图纸的文件了;步骤5:打开你的要绘制的工程图纸文件,点击工具栏的“插入”下面的“外部参照”;步骤6:弹出“文件参照”对话框,只能看到你正在绘制的图纸的文件名字,右键点击空白处,然后选择“附着DWG”;步骤7:选择图框文件,然后会弹出“外部参照”对话框。
参照类型选择“附着型”,路径类型为“相对路径”;步骤8:“插入点”选择“在屏幕上指定”;步骤9:然后在绘图文件中粘贴一个图框,利用“阵列”按钮,在图纸中矩形阵列一些图框;步骤10:在图框中开始依次绘制你的各个工程图纸;步骤11:批量打印设置:(1)由于已经在步骤1到步骤3中添加了外部程序,那么现在就可以在CAD的命令输入栏中输入“bplot”命令,则弹出对话框如下:(2)“图框形式”选择“图块”;“图块及图层”中点击“从图中制定图块或图层”按钮,点击最开始我们利用外部参照加进来的“图框”边框;“输出选项”默认为“直接批量打印”;“选择图纸”中点击“选择要处理的图纸”按钮,在图纸中选择你想打印的所有图纸,用框选全部选中;点击鼠标右键确认返回对话框,点击“亮显”,选中的即将会打印出来的图纸就会显示出来:“打印设置”中选择你要添加的打印机,会跳出CAD“页面设置”对话框;点击“修改”进入页面及打印机设置,然后进行设置后返回“批量打印”对话框;“打印比例”选择为“适合图纸”;“图纸定位”选择为“自动旋转”及“自动居中”;“打印顺序”根据你绘图的顺序出图,如果是按行从左到右就选择“左右,上下”,如果是按列从左到有就选择“上下,左右”。
CAD怎么设置自动批量打印
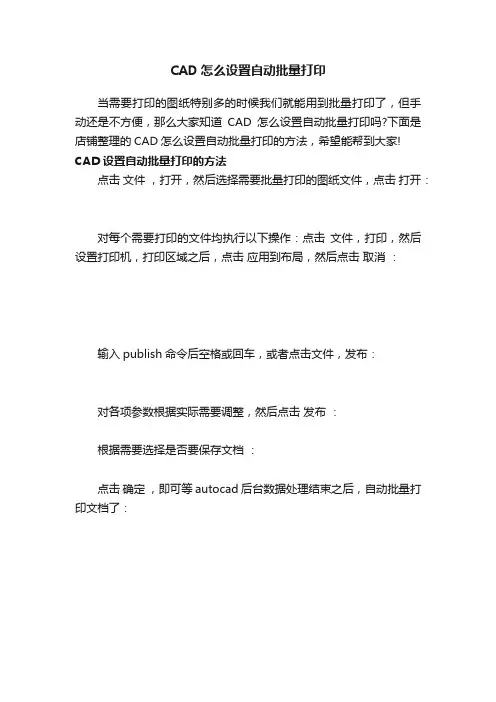
CAD怎么设置自动批量打印
当需要打印的图纸特别多的时候我们就能用到批量打印了,但手动还是不方便,那么大家知道CAD怎么设置自动批量打印吗?下面是店铺整理的CAD怎么设置自动批量打印的方法,希望能帮到大家! CAD设置自动批量打印的方法
点击文件,打开,然后选择需要批量打印的图纸文件,点击打开:
对每个需要打印的文件均执行以下操作:点击文件,打印,然后设置打印机,打印区域之后,点击应用到布局,然后点击取消:
输入publish命令后空格或回车,或者点击文件,发布:
对各项参数根据实际需要调整,然后点击发布:
根据需要选择是否要保存文档:
点击确定,即可等autocad后台数据处理结束之后,自动批量打印文档了:。
cad怎么批量打印模型中的图
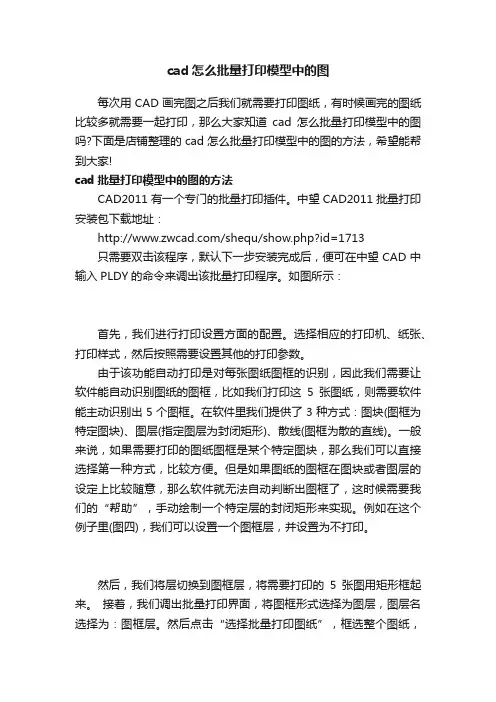
cad怎么批量打印模型中的图每次用CAD画完图之后我们就需要打印图纸,有时候画完的图纸比较多就需要一起打印,那么大家知道cad怎么批量打印模型中的图吗?下面是店铺整理的cad怎么批量打印模型中的图的方法,希望能帮到大家!cad批量打印模型中的图的方法CAD2011有一个专门的批量打印插件。
中望CAD2011批量打印安装包下载地址:/shequ/show.php?id=1713只需要双击该程序,默认下一步安装完成后,便可在中望CAD中输入PLDY的命令来调出该批量打印程序。
如图所示:首先,我们进行打印设置方面的配置。
选择相应的打印机、纸张、打印样式,然后按照需要设置其他的打印参数。
由于该功能自动打印是对每张图纸图框的识别,因此我们需要让软件能自动识别图纸的图框,比如我们打印这5张图纸,则需要软件能主动识别出5个图框。
在软件里我们提供了3种方式:图块(图框为特定图块)、图层(指定图层为封闭矩形)、散线(图框为散的直线)。
一般来说,如果需要打印的图纸图框是某个特定图块,那么我们可以直接选择第一种方式,比较方便。
但是如果图纸的图框在图块或者图层的设定上比较随意,那么软件就无法自动判断出图框了,这时候需要我们的“帮助”,手动绘制一个特定层的封闭矩形来实现。
例如在这个例子里(图四),我们可以设置一个图框层,并设置为不打印。
然后,我们将层切换到图框层,将需要打印的5张图用矩形框起来。
接着,我们调出批量打印界面,将图框形式选择为图层,图层名选择为:图框层。
然后点击“选择批量打印图纸”,框选整个图纸,确定之后,自动弹出批量打印界面,显示如下信息:这表示,DWG文件中的5张图纸已被识别,此时点击确定,开始批量打印,软件会依次打印出符合之前设定要求的5张图纸。
如果图纸较多,采用这种方式,在很大程度上节省了打印图纸的时间,提高了工作效率,是不是非常方便呢?接下来,我再给大家介绍多张DWG图纸如何在中望CAD2011中实现批量打印。
cad一个文件多图如何批量打印
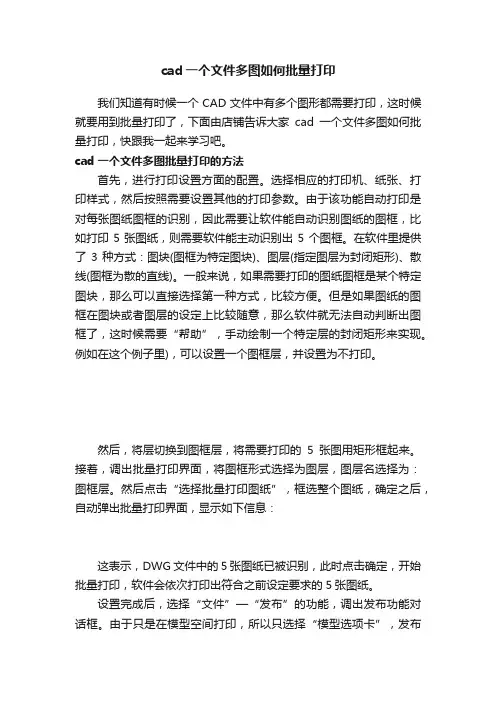
cad一个文件多图如何批量打印我们知道有时候一个CAD文件中有多个图形都需要打印,这时候就要用到批量打印了,下面由店铺告诉大家cad一个文件多图如何批量打印,快跟我一起来学习吧。
cad一个文件多图批量打印的方法首先,进行打印设置方面的配置。
选择相应的打印机、纸张、打印样式,然后按照需要设置其他的打印参数。
由于该功能自动打印是对每张图纸图框的识别,因此需要让软件能自动识别图纸的图框,比如打印5张图纸,则需要软件能主动识别出5个图框。
在软件里提供了3种方式:图块(图框为特定图块)、图层(指定图层为封闭矩形)、散线(图框为散的直线)。
一般来说,如果需要打印的图纸图框是某个特定图块,那么可以直接选择第一种方式,比较方便。
但是如果图纸的图框在图块或者图层的设定上比较随意,那么软件就无法自动判断出图框了,这时候需要“帮助”,手动绘制一个特定层的封闭矩形来实现。
例如在这个例子里),可以设置一个图框层,并设置为不打印。
然后,将层切换到图框层,将需要打印的5张图用矩形框起来。
接着,调出批量打印界面,将图框形式选择为图层,图层名选择为:图框层。
然后点击“选择批量打印图纸”,框选整个图纸,确定之后,自动弹出批量打印界面,显示如下信息:这表示,DWG文件中的5张图纸已被识别,此时点击确定,开始批量打印,软件会依次打印出符合之前设定要求的5张图纸。
设置完成后,选择“文件”—“发布”的功能,调出发布功能对话框。
由于只是在模型空间打印,所以只选择“模型选项卡”,发布到打印机即可。
最重要的是,将页面设置由默认修改为之前设置的名称“1、2、3、4、5”,然后点击“发布”,软件就可以将所有的图纸一次性打印出来了,在一定程度上也节省了的精力和时间,显的非常方便和快捷。
AUTOCAD2008批量打印方法
方法一、适用于一个DWG文件只含有一张图纸;1、打开一份文档,在模型界面,选“文件”-“页面设置管理器”-选模型-修改,进行当前页面打印设置,设置完毕后,确定关闭,必须要保存下文件。
2、其他需要打印的文档,全部按1所述方法处理。
3、所有文档设置完成后,打开任意一张图纸,选“文件”-“发布”将刚保存的需要打印的所有图纸添加进来,只勾选“模型选项卡”,点“发布”,此时所有要发布的图纸就可以按顺序打印了,还可以选择打印份数。
方法二、适用于一个DWG 文件含有多张图纸。
1、打开需要打印的DWG 文件,右键“新建布局”,在新布局界面,选“视图”-“视口”-“新建视口”,点“确定”,再右键“确认”,模型里的所有图纸就会显示出来。
2、当前布局界面,选“文件”-“页面设置管理器”,选当前布局-“修改”,进行页面设置,打印范围选“窗口”,选择放在这个布局中的那张图纸,然后“确定”,”关闭”,此时,要打添加图纸 删除图纸印的那张图纸就在当前新建的布局里了。
3、按步骤2,将其余图纸分别建立布局4、选“文件”-“发布”,只勾选“布局选项卡”,-“添加图纸”,把所有要打印的布局添加进来,点“发布”,所有图纸会按顺序打印出来。
添加图纸删除图纸注:“发布”时,出现“发布命令不能在SDI模式下使用这可以在"选项"对话框的"系统"选项卡上进行更正,或者将SDI系统变量设置为零(0)”具体解决:1、在命令行,输入"op",打开"选项"对话框,进入"系统"选项卡,去掉"单文档兼容模式"复选框前的勾选。
2、也可以:命令行输入(OP)选择(配置)选中你当前的配置后,点(重置)【推荐】。
CAD批量打印
方法一:常青藤插件打印
1、安装好常青藤插件
2、将需要打印的CAD插入外部参照图框,已经是外部参照的则不需要再次插入
3、点击指定图框打印后如下图
4、在批量打印之前,先用以前的打印机设置好打印样式。
然后直接点击上图打印即可。
方法二:纬地批量打印(此方法适用于安转了纬地的朋友)
1、安装好纬地后
2、点击扩展中批量打印
3、点击后根据下面提示栏操作后,如下图点击确定(图框间距需要一致)
4、点击修改设置打印样式
5、设置好后确定,在点击关闭即可。
方法三:发布打印(此方法适用于多布局批量打印)
1、需要一个plot文件,加我QQ408442134 我发给大家
2、打开plot文件,在布局中设置打印样式,
3、点击添加,自己取个名字点击确定
4、其他的设置和你需要打印的布局中的设置一致,打印范围选择布局
5、都设置好点击应用到布局
6、打开需要多布局打印的图纸,点击发布
7、出现如下视图,下图中删除不需要打印的图纸名称,
8、点击页面设置中输入找到plot文件,选择刚刚你命名的
9、设置好后点击发布,等待即可。
CAD布局如何批量打印多张图纸
CAD布局如何批量打印多张图纸推荐文章如何把cad的布局的颜色改为黑色?热度: cad布局里面如何修改视口尺寸热度: cad2004布局功能如何绘图热度:如何做好cad 的布局设置热度:使用cad如何创建布局空间热度:在CAD的布局中打印图纸一般会设置很多,但是如果打印的图纸比较多时该怎么操作呢?其实这个也不算太难,下面就让小编告诉你CAD布局批量打印多张图纸的方法,一起看看吧。
CAD布局批量打印多张图纸的方法使用批量打印工具插件,好用的工具有秋枫批量打印工具、贱人工具箱也带打量功能,两者功能非常相似,使用非常方便。
a、首先,加载秋枫打印插件。
然后点击CAD里的工具,点击加载b、加载应用程序红线处程序 (本教程用的是秋枫3.59)c、在命令行输入BPLOT(不区分大小写)调用插件,调出窗口如图:d、先选择打印设置(目的是先设置打印机及图纸大小)会弹出如下窗口,我们选择新建建一个默认为设置1,点确定。
如图:e、打印机的设置:这里我选择打印机的名称为PDF打印机,每个公司都有自己的打印机,这里我就不多说了。
图纸选择看个人需求A3,A4都不一定,打印范围选择窗口,然后跳转到CAD窗口,随便选个框框,就是画个矩形一样。
最重要的是----选择居中打印和布满图纸。
打印样式也是根公司统一的,最后按确定。
如下图:f、第六步确定后,弹出这个窗口,选择设置1置为当前。
然后关闭。
这样打印机就设置好了。
如图:g、批量打印的设置,图框形式选择图块或者图层,图框是块就可以选择图块,(若图框不是块,我们可以新建个图层,在每个图框外轮廓画个矩形,这样我们就可以选择图层啦)打印比例选择适合图纸。
(这个不能改变)。
打印顺序以实际情况选择。
如下图:h、都设置好了,我们选择“从图中指定图块或图层”。
如图:j、选好图框为参考后,我们回到批量打印设置页面,选择图纸,如图:k、选择要处理的图纸。
然后点应用,输入保存的文件名保存。
(下次批量打印就不用再设置了,是应用这次的设置)。
cad怎么进行批量打印的
三一文库()〔cad怎么进行批量打印的〕*篇一:如何用CAD实现批量打印版本2008以上在文件-发布里,一:打开一幅图,设置好布局。
如图窗口选择要打印的区域,然后保存到桌面二:再选其他图纸,其他图质打印区域与样板区间相同选择文件-发布-添加图纸(不要添加布局,只选模型)-在页面位置的下来菜单选择-输入-选择刚保存的模板-将所有图纸设置为同一模板最后发布-发布前线接上打印机,(CAD2008)发布完后就会自动打印,04发布后还需一张张打印*篇二:CAD批量打印程序使用方法CAD环境下批量打印:1、双击安装文件进行自动安装。
2、运行AutoCAD2004,打开图形文件;如下所示我们需要打印的是几个图框,3、打印前的准备工作。
打开图层管理器,新建一个“打印”图层,并设置为“非打印”,设置为当前图层,如下图所示:在当前“打印”图层下,设置打印框,均为封闭矩形。
此步骤是非常重要的。
用矩形画打印框,如下所示。
4、在AutoCAD命令行输入批量打印的命令“bplot”,弹出如下对话框。
一般是首次使用是需要设置打印机、纸张、打印比例等信息。
点击“打印设置”,弹出“页面设置管理器”点击“新建”按钮,弹出打印机设置页面。
一般需设置的是如下几项“打印机”“图纸尺寸”“打印样式表”“图形方向”“打印比例”“居中打印”等,根据具体情况,可以更改。
点击“确定”则返回设置页面。
设置打印图层为“打印”;在此处也可以设置“打印份数”“打印顺序”,点击“选择要处理的图纸”,可以框选或交叉选择。
如下所示,点击右键确认或点击“确认”按钮,则返回设置页面,点击“亮显”,弹出如下页面,被选择打印图形均变红色显示,通过此步骤,可看出是否已经完全选择。
点击“预览”按钮,可以预览要打印的图形。
预览完毕,在CAD行弹出如下界面,点击“yes”或“no”,是否预览下一张,则直接打印图形。
一般也可以不选择“预览”,直接点击“确定”实现批量。
*篇三:CAD批量打印教程CAD批量打印教程在一个DWG文件中,涉及到多张图纸需要打印时,可以利用CAD扩展工具自带的批量打印来完成全部图纸的打印。
