全国统考计算机应用基础word操作题
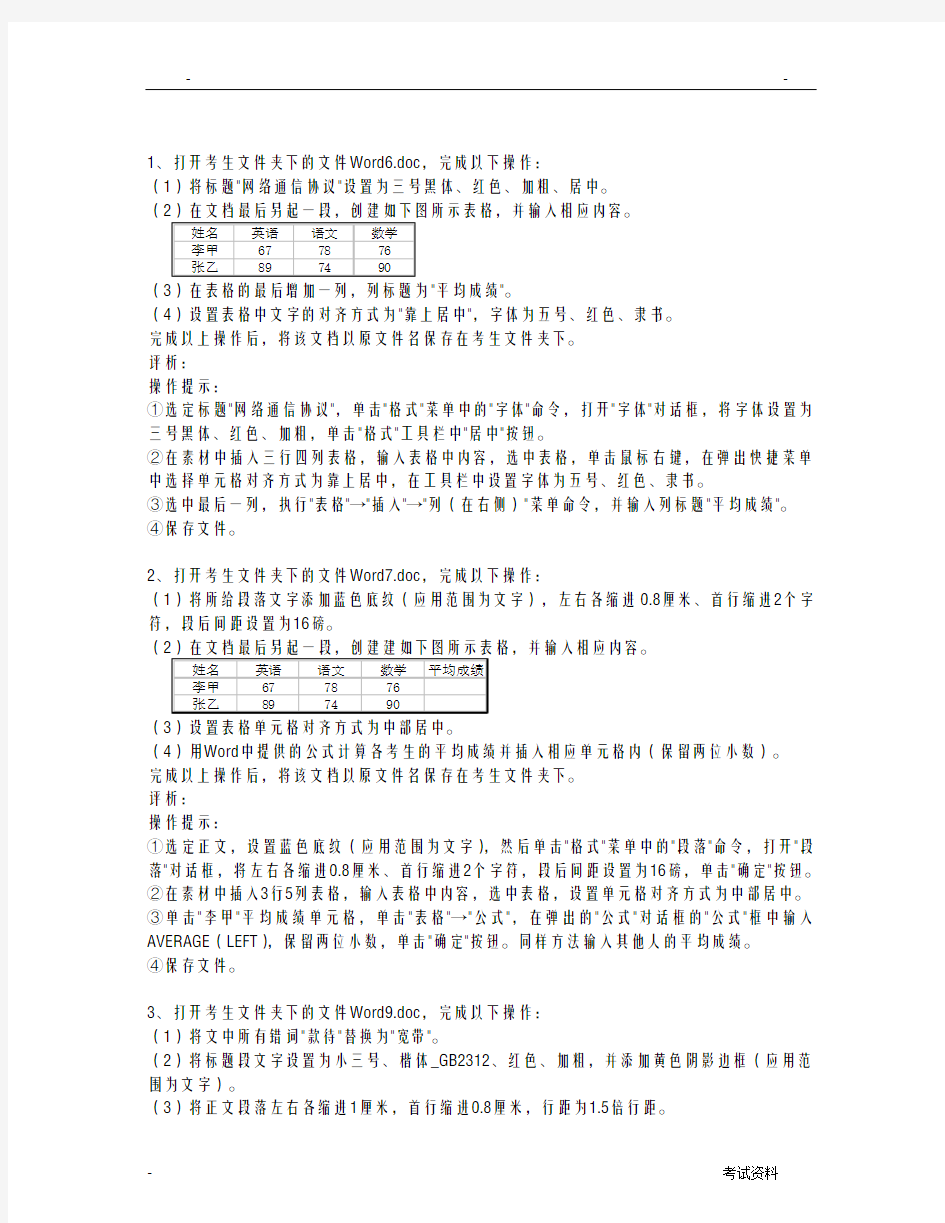
- 1、下载文档前请自行甄别文档内容的完整性,平台不提供额外的编辑、内容补充、找答案等附加服务。
- 2、"仅部分预览"的文档,不可在线预览部分如存在完整性等问题,可反馈申请退款(可完整预览的文档不适用该条件!)。
- 3、如文档侵犯您的权益,请联系客服反馈,我们会尽快为您处理(人工客服工作时间:9:00-18:30)。
1、打开考生文件夹下的文件Word6.doc,完成以下操作:
(1)将标题"网络通信协议"设置为三号黑体、红色、加粗、居中。
(2)在文档最后另起一段,创建如下图所示表格,并输入相应内容。
(3)在表格的最后增加一列,列标题为"平均成绩"。
(4)设置表格中文字的对齐方式为"靠上居中",字体为五号、红色、隶书。
完成以上操作后,将该文档以原文件名保存在考生文件夹下。
评析:
操作提示:
①选定标题"网络通信协议",单击"格式"菜单中的"字体"命令,打开"字体"对话框,将字体设置为三号黑体、红色、加粗,单击"格式"工具栏中"居中"按钮。
②在素材中插入三行四列表格,输入表格中内容,选中表格,单击鼠标右键,在弹出快捷菜单中选择单元格对齐方式为靠上居中,在工具栏中设置字体为五号、红色、隶书。
③选中最后一列,执行"表格"→"插入"→"列(在右侧)"菜单命令,并输入列标题"平均成绩"。
④保存文件。
2、打开考生文件夹下的文件Word7.doc,完成以下操作:
(1)将所给段落文字添加蓝色底纹(应用范围为文字),左右各缩进0.8厘米、首行缩进2个字符,段后间距设置为16磅。
(
(3)设置表格单元格对齐方式为中部居中。
(4)用Word中提供的公式计算各考生的平均成绩并插入相应单元格内(保留两位小数)。
完成以上操作后,将该文档以原文件名保存在考生文件夹下。
评析:
操作提示:
①选定正文,设置蓝色底纹(应用范围为文字),然后单击"格式"菜单中的"段落"命令,打开"段落"对话框,将左右各缩进0.8厘米、首行缩进2个字符,段后间距设置为16磅,单击"确定"按钮。
②在素材中插入3行5列表格,输入表格中内容,选中表格,设置单元格对齐方式为中部居中。
③单击"李甲"平均成绩单元格,单击"表格"→"公式",在弹出的"公式"对话框的"公式"框中输入AVERAGE(LEFT),保留两位小数,单击"确定"按钮。同样方法输入其他人的平均成绩。
④保存文件。
3、打开考生文件夹下的文件Word9.doc,完成以下操作:
(1)将文中所有错词"款待"替换为"宽带"。
(2)将标题段文字设置为小三号、楷体_GB2312、红色、加粗,并添加黄色阴影边框(应用范围为文字)。
(3)将正文段落左右各缩进1厘米,首行缩进0.8厘米,行距为1.5倍行距。
完成以上操作后,将该文档以原文件名保存在考生文件夹下。
评析:
操作提示:
①选定全文,单击"编辑"菜单中的"替换"命令,在"查找内容"框中输入"款待","替换为"框中输入"宽带",单击"全部替换"按钮。
②选定标题,单击"格式"菜单中的"字体"命令,打开"字体"对话框,将"字体"设置为小三号、楷体_GB2312、红色、加粗。
③单击"格式"菜单中"边框和底纹",在对话框中添加黄色阴影边框,设置应用范围为文字。
④选择正文段落,单击"格式"菜单中的"段落"命令,打开"段落"对话框,设置左右各缩进1厘米、首行缩进0.8厘米、行距为1.5倍行距。
⑤保存文件。
4、打开考生文件夹下的文件Word10.doc,完成以下操作:
(1)设置页面纸张A4,左右页边距1.9厘米,上下页边距3厘米。
(2)设置标题字体为黑体、小二号、蓝色,带单下划线,标题居中。
(3)在第一自然段第一行中间文字处插入任意一剪贴画图片,调整大小适宜,设置环绕方式为四周型环绕。
完成以上操作后,将该文档以原文件名保存在考生文件夹下。
评析:
操作提示:
①单击"文件"→"页面设置"菜单命令,在"页面设置"对话框"页边距和纸型"选项卡中分别设置左右页边距1.9厘米,上下页边界距3厘米和纸型为A4。
②选定标题,单击"格式"菜单中的"字体"命令,打开"字体"对话框,将字体设置为黑体、小二号、蓝色、带单下划线,单击"格式"工具栏中"居中"按钮。
③单击"插入"菜单,选择"图片"中的"剪贴画"命令,打开"剪贴画"任务窗格,选择一幅剪贴画插入第一自然段第一行中间,调整大小适宜。
④双击插入的剪贴画,打开"设置图片格式"对话框,选定"版式"选项卡,将环绕方式设置为"四周型",单击"确定"按钮。
⑤保存文件。
5、打开考生文件夹下的文件Word12.doc,完成以下操作:
(1)将文档所提供的5行文字转换为一个5行5列的表格,设置单元格对齐方式为靠下居中。(2)将整个表格居中对齐。
(3)在表格最后插入一行,合并该行中的单元格,在新行中输入"午休",并居中。
完成以上操作后,将该文档以原文件名保存在考生文件夹下。
评析:
操作提示:
①选中全部文档,单击"表格"→"转换"→"文字转换为表格",转换为5行5列。选中表格,单击鼠标右键,在弹出快捷菜单中选择"单元格对齐方式"为靠下居中。
②选中表格,单击"格式"工具栏中"居中"对齐按钮。
③选中最后一行,选择"表格"→插入→"行(在下方)"菜单命令,选中新插入的行,选择"表格"→"合并单元格"菜单命令,输入"午休"并居中。
④保存文件。
6、打开考生文件夹下的文件Word13.doc,完成以下操作:
(1)使用"格式"工具栏将标题文字居中排列。
(2)将正文第一行文字加波浪线,第二行文字加阴影边框(应用范围为文字),第三行文字加着重号。
(3)在全文最后另起一段,插入一个4行5列的表格,列宽2厘米,行高0.65厘米。设置表格外边框为红色实线1.5磅,表格底纹为蓝色。
完成以上操作后,将该文档以原文件名保存在考生文件夹下。
评析:
操作提示:
①选择标题,单击"格式"工具栏中"居中"按钮。
②选中正文第一行文字,单击"格式"菜单中的"字体"命令,打开"字体"对话框,选择下划线为波浪线,单击"确定"按钮。
③选中正文第二行文字,单击"格式"菜单中的"边框和底纹"命令,选择边框,在"设置"栏中选择"方框"按钮,加阴影,应用范围为文字,单击"确定"按钮。
④选中正文第三行文字,单击"格式"菜单中的"字体"命令,打开"字体"对话框,在"着重号"下拉框中选择"着重号",单击"确定"按钮。
⑤在全文最后另起一段,单击工具栏中"插入表格"按钮,选择4行5列表格。选中表格,单击鼠标右键,选择"表格属性"命令,在表格属性对话框中设置列宽2厘米,行高为0.65厘米。单击"边框和底纹"按钮,设置表格外边框为红色实线1.5磅,表格底纹为蓝色。
⑥保存文件。
7、打开考生文件夹下的文件Word15.doc,完成以下操作:
(1)将正文各段项目符号去掉。
(2)各段落左右各缩进1厘米,首行缩进2个字符,行距为1.5倍行距。
(3)在全文最后插入一个4行5列的表格,表格自动套用格式选用"简明型1"。
完成以上操作后,将该文档以原文件名保存在考生文件夹下。
评析:
操作提示:
①选定全部文本,单击工具栏中"项目符号"按钮。
②单击"格式"菜单中的"段落"命令,打开"段落"对话框,设置各段落左右各缩进1厘米,首行缩进2个字符,行距为1.5倍行距。
③在全文最后,单击工具栏中"插入表格"按钮,选择4行5列表格。
④选中表格,单击"表格"→"表格自动套用格式",在"表格自动套用格式"对话框中,选择"简明型1",单击"确定"按钮。
⑤保存文件。
8、在考生文件夹下新建文件Word17.doc,完成以下操作:
(1)插入一个4行3列的表格,填入数据,如下图所示。
