第3讲 设置绘图环境、基础操作
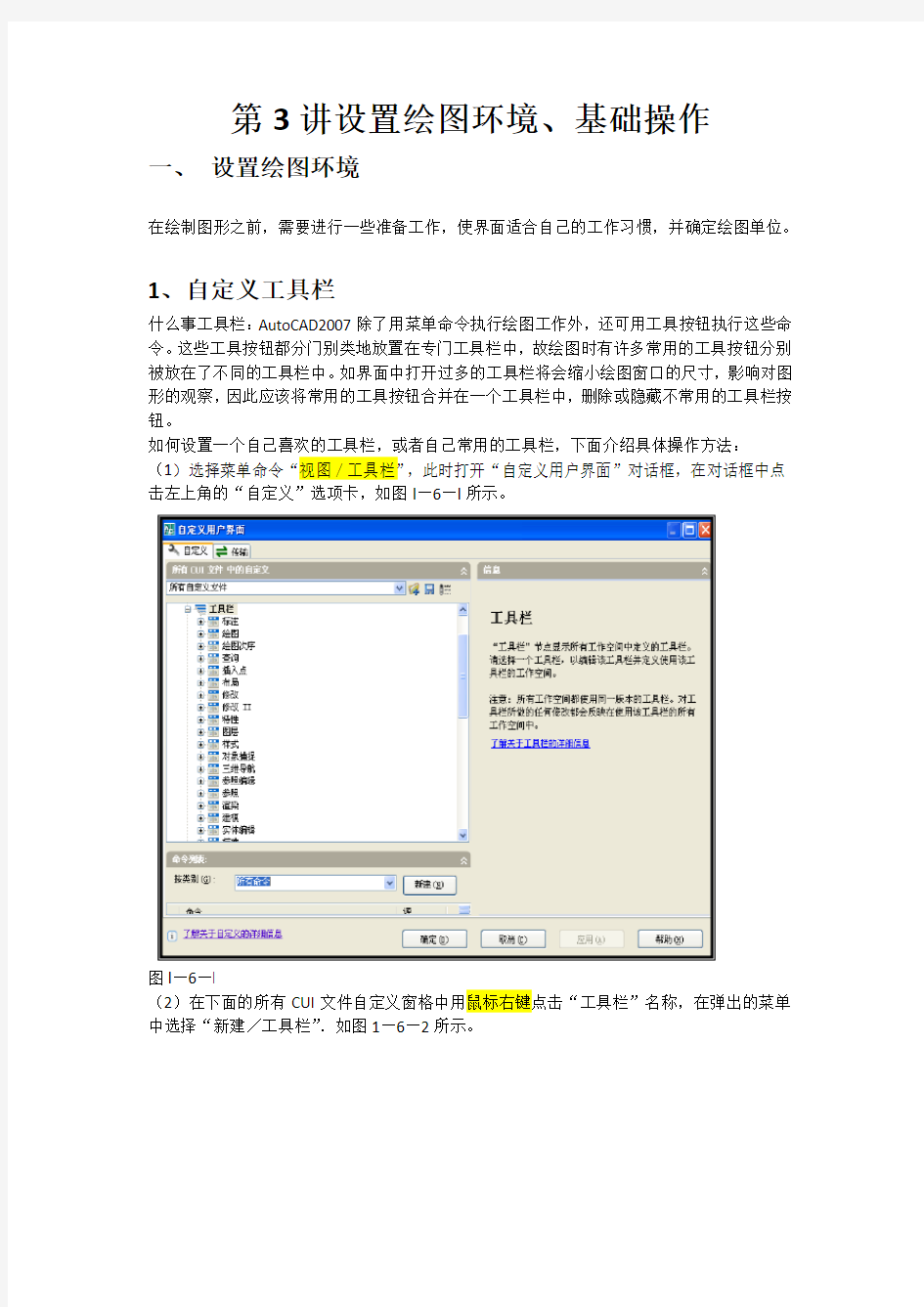
- 1、下载文档前请自行甄别文档内容的完整性,平台不提供额外的编辑、内容补充、找答案等附加服务。
- 2、"仅部分预览"的文档,不可在线预览部分如存在完整性等问题,可反馈申请退款(可完整预览的文档不适用该条件!)。
- 3、如文档侵犯您的权益,请联系客服反馈,我们会尽快为您处理(人工客服工作时间:9:00-18:30)。
第3讲设置绘图环境、基础操作
一、设置绘图环境
在绘制图形之前,需要进行一些准备工作,使界面适合自己的工作习惯,并确定绘图单位。
1、自定义工具栏
什么事工具栏:AutoCAD2007除了用菜单命令执行绘图工作外,还可用工具按钮执行这些命令。这些工具按钮都分门别类地放置在专门工具栏中,故绘图时有许多常用的工具按钮分别被放在了不同的工具栏中。如界面中打开过多的工具栏将会缩小绘图窗口的尺寸,影响对图形的观察,因此应该将常用的工具按钮合并在一个工具栏中,删除或隐藏不常用的工具栏按钮。
如何设置一个自己喜欢的工具栏,或者自己常用的工具栏,下面介绍具体操作方法:
(1)选择菜单命令“视图/工具栏”,此时打开“自定义用户界面”对话框,在对话框中点击左上角的“自定义”选项卡,如图l—6—l所示。
图l—6—l
(2)在下面的所有CUI文件自定义窗格中用鼠标右键点击“工具栏”名称,在弹出的菜单中选择“新建/工具栏”.如图1—6—2所示。
图1—6—2
(3)此时在“工具栏”树的底部将会出现一个新的工具栏,右侧会显示出该工具栏的特性窗格,输人名称为“我的工具栏”,如图1—6—3所示。
图1—6—3
(4)在对话框的命令列表窗格中,点击一个命令名称并拖曳到上面窗格“我的工具栏”名称下面的位置,如图l—6—4所示。
图l—6—4
(5)松开鼠标后,这个命令的按钮就会被添加到“我的工具栏”中,该命令名称显示在“我的工具栏”树下,如图l—6—5所示。
图l—6—5
(6)用同样方法,将命令列表窗格中其他所需的命令也拖曳到“我的工具栏”树中,如图l—6—6所示。
图l—6—6
(7)在所有CUI文件自定义窗格中,点击“我的工具栏”名称,右侧会显示出“我的工具栏”的预览效果,如图l—6—7所示。
图l—6—7
(8)在预览窗格下面是特性窗格,点击“方向”,右侧显示出“我的工具栏”的位置,默认为“浮动”点击三角形按钮,在下拉列表中可以选择其他位置,如图l—6—8所示。
图l—6—8
(9)新工具栏的位置设置完成,点击“确定”按钮,关闭自定义用户界面对话框,此时在操作界面中就会显示出“我的工具栏”,如图l—6—9所示。
(10)选择菜单命令“视图/工具栏”再次打开自定义用户界面对话框,在列表中用鼠标右键点击“我的工具栏”中的“复制”名称,在弹出的菜单中选择“删除”,如图l—6—10所示。
图l—6—9 图l—6—10
(11)此时在列表的子树中即可删除“复制”命令,在右侧的工具栏预览窗口中,“复制”按钮也被取消了,如图l—6—11所示。
图l—6—11
12)用鼠标右键点击“我的工具栏”名称,在弹出的菜单中选择“删除”,如图1—6—12所示,即可将这个工具栏整体删除,点击对话框中的“应用”,确定工具栏的修改结果。点击“确定”,关闭对话框。
图1—6—12
2、设置背景颜色和十字光标的大小
绘图窗口中模型选项卡默认背景颜色是黑色,而布局选项卡中背景是白色,用户可以根据需要设置为任意一种颜色,下面介绍具体操作方法。
(1)选择菜单命令“工具/选项”,在打开的选项对话框中,点击“显示”选项卡,在其下面的“窗口元素”窗格中点击“颜色”按钮,如图1—6—13所示。
图1—6—13
图l—6一14
(2)此时打开“图形窗口颜色”对话框,在“背景”列表框中显示的是各种视图窗口的名称,点击“三维透视投影”,在“界面元素”列表框中点击“背景地面原点”,点击“颜色”选项栏右侧的按钮,在下拉列表中选择白色,此时会看到预览窗口中的地面显示为白色,如图l—6一14所示。
(3)点击“应用并关闭”按钮,在选项对话框中点击“确定”按钮,完成颜色设置。(4)这时屏幕上的三维透视视口中背景将显示为白色。
在“工具/选项”显示中选取十字光标的大小。
3、保存和设置自己的工作空间
AutoCAD2007提供了许多的菜单、工具栏和可固定窗口,用户在工作时并不会用到所有的工具,不同的工作,需要设置不同的工作空间,将最常用的工具显示在界面上。例如,在绘制
二维图形时,将二维绘图、修改等工具栏显示在界面上,隐藏不常用的工具.并将这种设置保存为一个工作空间名称。用同样方法将三维工作常用的工具保存为另一个工作空间名称。当进行二维绘图工作时,可以调用二维工作空间,创建三维模型时再调用三维工作空间,根据需要在工作空间之间进行切换。所以说工作空间就是菜单、工具栏和可固定窗口的集合。本任务是练习使用工作空间来创建一个绘图环境,以便让界面仅显示所选择的工具栏、菜单和可固定窗口的窗口。
已经勾选好我们希望打开的工具栏,放在了相应的位置上。
在工作空间工具栏中点击按钮▼,在列表中选择
“将当前工作空间另存为”,如图l—7一1所示。
图l—7一1
(7)弹出“保存工作空间”对话框,输入新的工作空间名称“二维绘图”,点击“保存”如图l—7一2所示。
图l—7一2
(8)在工作空间工具栏中点击按钮,在下拉列表中会看到增加了工作空间名称“二维绘图”,如图1—7-3所示。
图1—7-3
保存好的绘图环境(包括选择的工具)就固定不会改变了。
(9)如果想恢复系统默认的界面布局,可以在工作空间工具栏中点击按钮,或在其下
拉列表中选择“AutoCAD经典”。
(10)在工作空间工具栏中点击按钮,或选择菜单命令“窗口/工作空间/工作空间设
置”,弹出“工作空间设置”对话框,如图1—7—4所示,根据需要修改工作空间的显示、菜单顺序和保存设置。
图1—7—4
二、基础操作
1、新建图形文件
通常在绘制一张新图之前,首先要设置新图的绘图环境(刚才提到的绘图工具的选择)和图形文件(每种图形文件对应绘制的图纸都是不同的),这就是绘图前的准备工作。
(1)选择菜单命令“文件/新建”。
提示:
也可以点击工具栏中的新建按钮,或者在界面底部命令行中输入“new”,并按Enter键或空格键。
以此时打开“选择样板”对话框,点击“文件类型”右侧的按钮,在弹出的下拉列表中有3个选项,如图2—2—1所示。
