固定资产管理类表格的制作
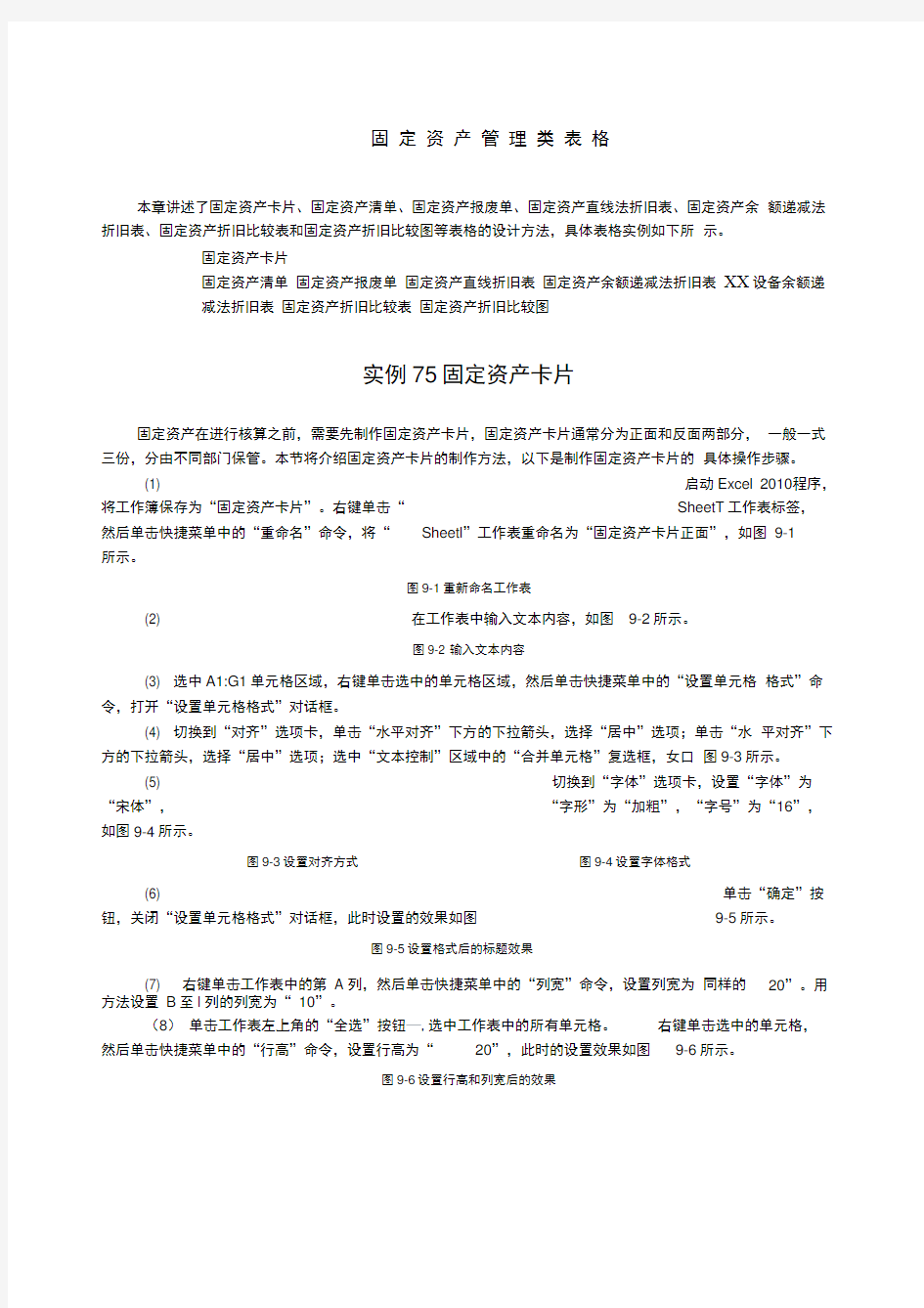
- 1、下载文档前请自行甄别文档内容的完整性,平台不提供额外的编辑、内容补充、找答案等附加服务。
- 2、"仅部分预览"的文档,不可在线预览部分如存在完整性等问题,可反馈申请退款(可完整预览的文档不适用该条件!)。
- 3、如文档侵犯您的权益,请联系客服反馈,我们会尽快为您处理(人工客服工作时间:9:00-18:30)。
固定资产管理类表格
本章讲述了固定资产卡片、固定资产清单、固定资产报废单、固定资产直线法折旧表、固定资产余额递减法折旧表、固定资产折旧比较表和固定资产折旧比较图等表格的设计方法,具体表格实例如下所示。
固定资产卡片
固定资产清单固定资产报废单固定资产直线折旧表固定资产余额递减法折旧表XX设备余额递
减法折旧表固定资产折旧比较表固定资产折旧比较图
实例75固定资产卡片
固定资产在进行核算之前,需要先制作固定资产卡片,固定资产卡片通常分为正面和反面两部分,一般一式三份,分由不同部门保管。本节将介绍固定资产卡片的制作方法,以下是制作固定资产卡片的具体操作步骤。
(1) 启动Excel 2010程序,将工作簿保存为“固定资产卡片”。右键单击“SheetT工作表标签,
然后单击快捷菜单中的“重命名”命令,将“Sheetl”工作表重命名为“固定资产卡片正面”,如图9-1
所示。
图9-1重新命名工作表
(2) 在工作表中输入文本内容,如图9-2所示。
图9-2 输入文本内容
(3) 选中A1:G1单元格区域,右键单击选中的单元格区域,然后单击快捷菜单中的“设置单元格格式”命令,打开“设置单元格格式”对话框。
(4) 切换到“对齐”选项卡,单击“水平对齐”下方的下拉箭头,选择“居中”选项;单击“水平对齐”下方的下拉箭头,选择“居中”选项;选中“文本控制”区域中的“合并单元格”复选框,女口图9-3所示。
(5) 切换到“字体”选项卡,设置“字体”为“宋体”,“字形”为“加粗”,“字号”为“16”,如图9-4所示。
图9-3设置对齐方式图9-4设置字体格式
(6) 单击“确定”按钮,关闭“设置单元格格式”对话框,此时设置的效果如图9-5所示。
图9-5设置格式后的标题效果
(7) 右键单击工作表中的第A列,然后单击快捷菜单中的“列宽”命令,设置列宽为同样的
20”。用方法设置B至I列的列宽为“ 10”。
(8)单击工作表左上角的“全选”按钮—,选中工作表中的所有单元格。右键单击选中的单元格,
然后单击快捷菜单中的“行高”命令,设置行高为“20”,此时的设置效果如图9-6所示。
图9-6设置行高和列宽后的效果
(9)选中A13:B13单元格区域,单击功能区“开始”选项卡“对齐方式”组中的“合并后居中” 按钮臼,合并选中的单元格区域。
(10)选中A14:B17单元格区域,单击功能区“开始”选项卡“对齐方式”组中的“合并后居中” 按钮|蠶|,合并选中的行。
(11)选中A18:B18单元格区域,单击功能区“开始”选项卡“对齐方式”组中的“合并后居中”
按钮E3,合并选中的单元格区域;选中A19:B19单元格区域,单击功能区“开始”选项卡“对齐方式” 组中的“合并后居中”按钮因,合并选中的单元格区域,此时的设置效果如图9-7所示。
图9-7合并单元格后的设置效果
(12)选中H1:I1单元格区域,单击功能区“开始”选项卡“对齐方式”组中的“合并后居中”按
钮阂,合并选中的单元格区域。单击功能区“开始”选项卡“对齐方式”组中的“左对齐”按钮和“底端对齐”按钮=,设置文字沿单元格底端左对齐,然后设置字号为“10”。
(13)选中E2:I2单元格区域,单击功能区“开始”选项卡“对齐方式”组中的“合并后居中”按
钮昌,合并选中的单元格区域,此时的设置效果如图9-8所示。
图9-8合并单元格
(14)选中E3:I3单元格区域,单击功能区“开始”选项卡“对齐方式”组中的“合并后居中”按
钮叵3,合并选中的单元格区域。选中合并后的E3单元格,指向该单元格右下角的填充柄,当鼠标指针
变为“ + ”形状时,拖动鼠标至I6单元格,如图9-9所示。
图9-9填充单元格格式
(15)选中C7:I7单元格区域,单击功能区“开始”选项卡“对齐方式”组中的“合并后居中”按钮画,合并选中的单元格区域;选中E8:F8单元格区域,单击功能区“开始”选项卡“对齐方式”组中的“合并后居中”按钮国,合并选中的单元格区域。
(16)选中E9:F9单元格区域,单击功能区“开始”选项卡“对齐方式”组中的“合并后居中”按
钮聖,合并选中的单元格区域。选中合并后的E9单元格,指向该单元格右下角的填充柄,当鼠标指针
变为“ +”形状时,拖动鼠标至F12单元格,如图9-10所示。
图9-10填充单元格格式
(17)选中C13:I13单元格区域,单击功能区“开始”选项卡“对齐方式”组中的“合并后居中”
按钮囤,合并选中的单元格区域;选中C14:F14单元格区域,单击功能区“开始”选项卡“对齐方式”
组中的“合并后居中”按钮国,合并选中的单元格区域;选中G14:I14单元格区域,单击功能区“开始” 选项卡“对齐方式”组中的“合并后居中”按钮國,合并选中的单元格区域,此时的设置效果如图9-11所示。
图9-11合并单元格后的效果
(18)选中A2:I19单元格区域,右键单击选中的单元格区域,然后单击快捷菜单中的“设置单元
格格式”命令,打开“设置单元格格式”对话框。切换至“对齐”选项卡,将“水平对齐”和“垂直对齐”方式均设置为“居中”;切换到“边框”选项卡,按照如图9-12所示进行设置。
图9-12设置边框格式
(19)单击“确定”按钮,关闭“设置单元格格式”对话框,最终设置的效果如图9-13所示。
图9-14 最终效果
(20)右键单击“ Sheet2”工作表,然后单击快捷菜单中的“重命名”命令,将“Sheet2”工作表重命名为“固定资产卡片反面”,然后按照如图9-14所示输入表格内容并设置边框及单元格格式,由
于篇幅限制,具体步骤不再赘述。
图9-14固定资产卡片反面效果
(21 )最后返回工作表,可以看到卡片的找呢个面和反面效果分别如图9-15和图9-16所示。
图9-15固定资产卡片正面表格图9-16固定资产卡片反面表格
实例76固定资产清单
公司中固定资产数量繁多,日常核算管理十分繁琐,可以使用Excel制作固定资产清单代替传统的
固定资产明细账,本节将介绍固定资产清单的制作方法,以下是具体的操作步骤。
(1)启动Excel 2010程序,将工作簿保存为“固定资产清单”。右键单击“Sheet1”工作表标签,然后单击快捷菜单中的“重命名”命令,将“Sheet1”工作表重新命名为“固定资产清单”。
(2)在工作表中输入文本内容,如图9-17所示。
图9-17 输入文本内容
(3)选中A1:I1单元格区域,右键单击选中的单元格区域,然后单击快捷菜单中的“设置单元格格式”命令,打开“设置单元格格式”对话框。
(4)切换到“对齐”选项卡,将“水平对齐”和“垂直对齐”方式均设置为“居中”,然后选中“文本控制”区域中的“合并单元格”复选框。
(5)切换到“字体”选项卡,设置“字体”为“黑体”,“字形”为“加粗”,“字号”为“16”。单击“确定”按钮,关闭“设置单元格格式”对话框,得到效果如图9-18所示。
图9-18设置标题格式
(6)选中A2:I2单元格区域,右键单击选中的单元格区域,然后单击快捷菜单中的“设置单元格格式”命令,打开“设置单元格格式”对话框。
(7)切换到“对齐”选项卡,将“水平对齐”和“垂直对齐”方式均设置为“居中”,然后切换
到“字体”选项卡,设置“字体”为“宋体”,“字形”为“常规”,“字号”为“12”。
(8)单击“确定”按钮,关闭“设置单元格格式”对话框。按“Ctrl”键,依次选中A、D、G列, 如图9-19所示。
图9-19选中工作表中的列
(9)右键单击选中的列,然后单击快捷菜单中的“列宽”命令,打开“列宽”对话框,设置列宽为
“ 16”。
(10)按“ Ctrl”键,依次选中B、C、E、F、H、丨列,设置列宽为“ 10”。单击工作表左上角的高”命令,设置行高为“ 25”,此时的设置效果如图9-20所示。
