RedHat Linux 5.1 安装步骤详解
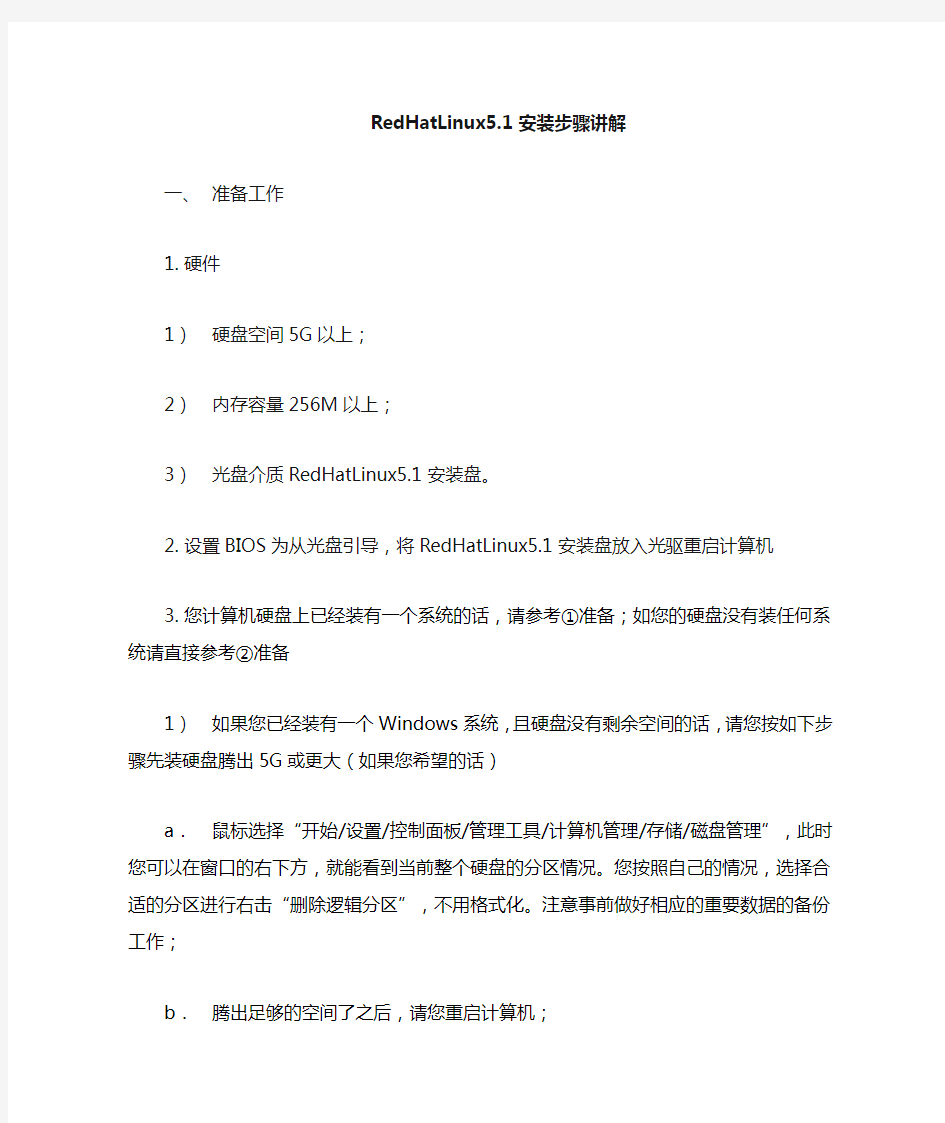
- 1、下载文档前请自行甄别文档内容的完整性,平台不提供额外的编辑、内容补充、找答案等附加服务。
- 2、"仅部分预览"的文档,不可在线预览部分如存在完整性等问题,可反馈申请退款(可完整预览的文档不适用该条件!)。
- 3、如文档侵犯您的权益,请联系客服反馈,我们会尽快为您处理(人工客服工作时间:9:00-18:30)。
RedHatLinux5.1安装步骤讲解
一、准备工作
1.硬件
1)硬盘空间5G以上;
2)内存容量256M以上;
3)光盘介质RedHatLinux5.1安装盘。
2.设置BIOS为从光盘引导,将RedHatLinux5.1安装盘放入光驱重启计算机
3.您计算机硬盘上已经装有一个系统的话,请参考①准备;如您的硬盘没有
装任何系统请直接参考②准备
1)如果您已经装有一个Windows系统,且硬盘没有剩余空间的话,请您按如下步骤先装硬盘腾出5G或更大(如果您希望的话)
a.鼠标选择“开始/设置/控制面板/管理工具/计算机管理/存储/磁盘管理”,此时您可以在窗口的右下方,就能看到当前整个硬盘的分区情
况。您按照自己的情况,选择合适的分区进行右击“删除逻辑分区”,
不用格式化。注意事前做好相应的重要数据的备份工作;
b.腾出足够的空间了之后,请您重启计算机;
c.设置BIOS为从光盘引导,将RedHatLinux5.1安装盘放入光驱重启计算机;
d.后续操作请参考后面的具体安装步骤进行;
2)如您的硬盘没有装任何系统
a.设置BIOS为从光盘引导,将RedHatLinux5.1安装盘放入光驱重启计算机;
b.后续操作请参考后面的具体安装步骤进行;
4.当安装程序运行至分区时,请您按照自己的实际需要分配安装Linux的空
间
说明:如果用VMware Workstation等类似软件进行模拟安装,请在“第八步正在分区”,选空闲的空间来安装Linux系统,以免对您原来的硬盘数据造成破坏。
二、具体安装及基础设置步骤
第一步启动安装程序:从光盘启动安装程序后,就会出现如图1所示的画面。
安装界面上有3个选项供用户选择:
1.按
2.“boot:”之后输入:“Linux text”,然后按
式(text mode)安装;
3.用下面以红色字体列出的功能键(function keys)来获得更多信息的方
式安装;
*这里选择图形化模式来安装,直接按
图1安装引导界面
第二步 CD媒体检测:从开始安装后,系统一般要花费一段时间来检测计算机的各种硬件配置,当系统识别相应的设备后,出现如图2所示界面。
一般不用对安装盘进行检测,选择“Skip”,按
第三步欢迎界面:该界面如图3所示,单击“Next”。
图3 欢迎界面
第四步语言选择:该界面如图4所示,我们在此选择“Chinese(simplified)
(简体中文)”,单击“Next”。
图4 语言选择
第五步键盘配置:该界面如图5所示,默认为“美国英语式”,正是我们所需要的选项,单击“下一步(N)”
图5 键盘配置
第六步安装号码:这一步不同于Red Hat Enterprise Linux 4,要求输入安装号码,当然您有该号码那就更好了,选择“安装号码”,在之后的文本框中输入该号码。如果没有,可以选择“跳过输入安装号码”。此处选择后者,单击“确定(O)”。如图6.1所示。那么跳过输入安装号码后,安装程序会给出如图6.2所示的对话框,说明一些情况。单击“跳过”。
注:输入安装号码和跳过的区别在于,前者在安装过程中可能会添加其他额外的服务,而后者则只安装核心服务
图6.1 安装号码
图6.2 跳过
第七步磁盘分区设置:到这时,安装程序会出现如图7.1所示的对话框。选“是(Y)”
图7.1 警告
进行到如图7.2所示的界面,上面有个列表框其中有四个选项,分别为“在选定磁盘上删除所有分区并创建默认分区结构”、“在选定驱动上删除linux 分区并创建默认分区结构”、“使用选定驱动器中的空余空间并创建默认分区结构”和“建立自定义分区结构”。我们这里选“建立自定义分区结构”。单击“下一步(N)”
图7.2 磁盘分区设置
第八步正在分区:该界面如图8.1所示,在这步中我们来分别创建
“/boot”、“swap”和“/”三个分区。选“新建(W)”,选“挂载点(M):”为“/boot”,选“指定空间大小(M)(u)”,后面的值设为“100”,单击“确定(O)”,如图8.2所示;再选“新建(W)”,“文件系统类型(T):”选为“Swap”,选“指定空间大小(M)(u)”,后面的值应该为实际内存大小的两倍,此处我们设置为“512”,单击“确定(O)”,如图8.3所示;再选“新建(W)”,选“挂载点(M):”为“/”,选“其它大小选项”中的“使用全部可用空间(a)”,注意在这块硬盘上我们只用来装Red Hat Enterprise Linux 5,如果您的硬盘上还有其它的系统,您可以根据自己的需要进行合理的分配空间,单击“确定(O)”,如图8.4所示;我们刚刚所设置的分区情况,如图8.5所示,若仍想调整,则您可以通过“编辑(E)”、“删除(D)”、“重设(S)”等按钮来实现,单击“下一
步(N)”
图8.1 正在分区
图8.2 添加/boot分区
图8.3 添加swap分区
图8.4 添加/分区
图8.5 最终分区情况
第九步引导装载程序额配置:该界面如图9所示,若硬盘上还装有其他系统,在“标签”下,还会出现“Other”行。通过选择其前面的复选框,来设置引导装载程序引导至哪个系统,此处默认为“Red Hat Enterprise Linux Server”;若想设置引导装载程序口令,则可选其前面的复选框之后,按照相关提示进行设
置,此处我们按照默认,不选。单击“下一步(N)”
图9 引导装载程序配置
