平台软件使用说明书
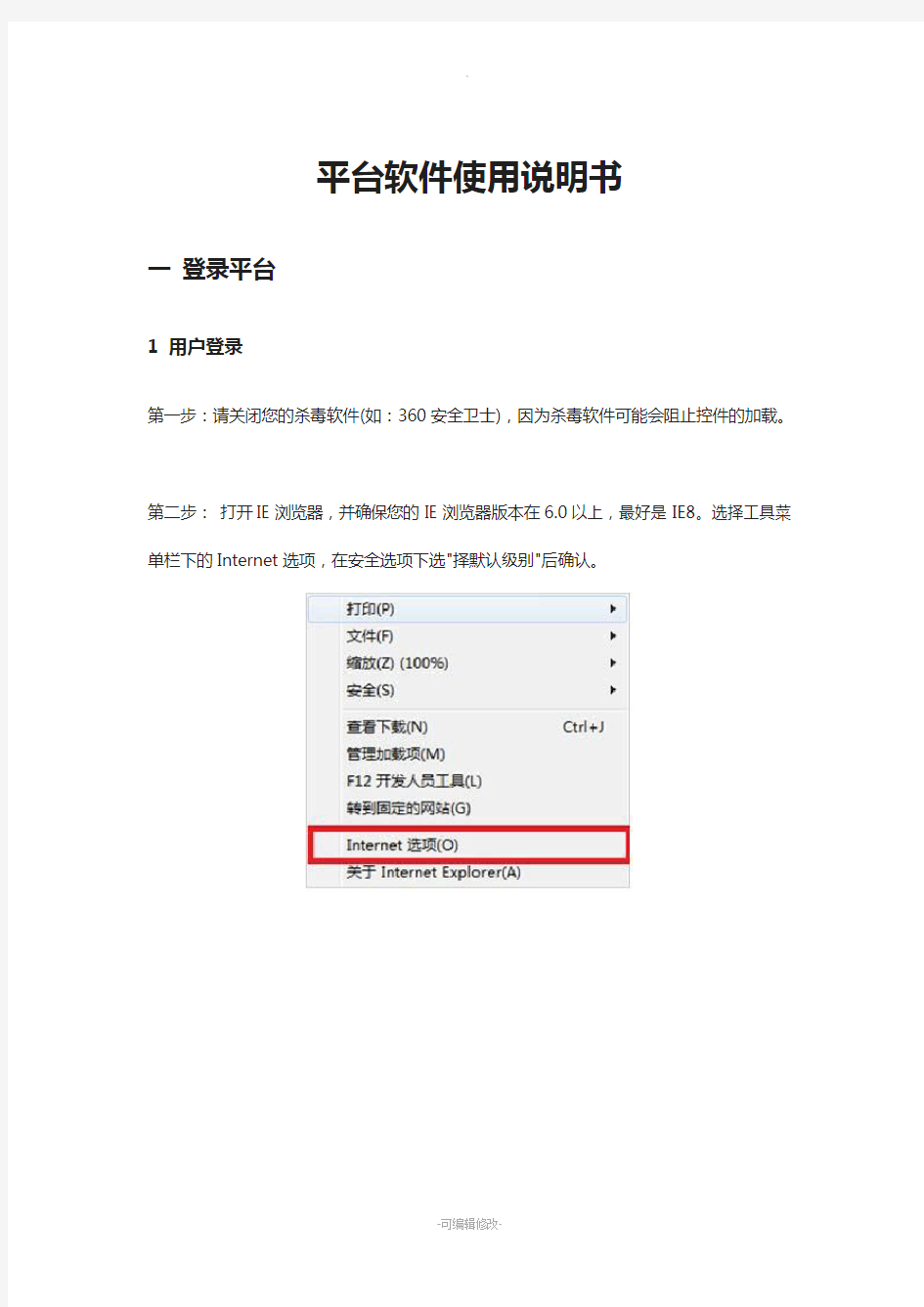
- 1、下载文档前请自行甄别文档内容的完整性,平台不提供额外的编辑、内容补充、找答案等附加服务。
- 2、"仅部分预览"的文档,不可在线预览部分如存在完整性等问题,可反馈申请退款(可完整预览的文档不适用该条件!)。
- 3、如文档侵犯您的权益,请联系客服反馈,我们会尽快为您处理(人工客服工作时间:9:00-18:30)。
平台软件使用说明书
一登录平台
1 用户登录
第一步:请关闭您的杀毒软件(如:360安全卫士),因为杀毒软件可能会阻止控件的加载。
第二步:打开IE浏览器,并确保您的IE浏览器版本在6.0以上,最好是IE8。选择工具菜单栏下的Internet选项,在安全选项下选"择默认级别"后确认。
第三步:在浏览器的地址栏上输入:/itc/,并打开网址,打开后,如下图所示:
第四步:点击按钮,进入如下界面:
第五步:用户进入所在省份的服务器,例如进入北京的服务器,则点击,在浏览器弹出以下提示时点击安装。弹出更新提示时选择更新。此时耐心等待2-3分钟。IE9或IE10的界面:
IE8的界面:
第六步:等待安装。
第七步:安装完成之后,系统会弹出登陆窗口,如下图所示:输入用户账户:t001
输入用户密码:123456
选择用户类型:教师
点击登录即可。
登陆之后的界面,如下图所示:
二软件整体框架介绍
1 教学
教学模块,包括了教师教学目录,如下图所示:
教学模块中的目录,是用来进行教学所用到的,教师可以在教学模块下根据系统提供的目录顺序进行教学,也可以资料编辑上传自己制作的教学资料进行教学。
2 实训
实训模块,包括了交互性的实训目录,如下图所示:
实训模块中的目录,是用来进行实训所用到的,在这些目录中,学生或教师可以对三维模型进行互动性的操作。
3 考核
考核模块,包括了考核目录,如下图所示:
考核模块中的目录,是用来进行考核所用到的,在这些目录中,学生进行考核,检验学生对所学知识的掌握。
4 我的空间
我的空间,包括了系统管理的一些功能,如下图所示:
5 授课中心
授课中心,包括了备课功能和授课功能,如下图所示:
三模板介绍(举例介绍)
1理论模板
第一步:点击一个理论模板类型的目录,如下图所示:
第二步:内容展示区域,左边展示了文字图片内容,右边展示了对应的三维模型。可以
点击界面中间的左右扩张按钮,扩展对应的区域。点击向左按钮,扩展模型区域,如下图所示:
2 PPT模板
第一步:点击一个PPT模板类型的目录,如下图所示:
第二步:这里的使用方法跟平时使用PPT一样,如要要放映预览,则点击界面左下方的“放映预览”按钮,如下图所示:
结束预览,则点左下方的结束放映按钮。
3安装拆卸模板
选择“汽车维修”课程,如下图所示:
第一步:进入实训模块,点击一个安装拆卸目录,这里点击“离合器手动拆卸”目录,如下图所示:
第二步:根据界面右边的步骤列表可以知道拆卸顺序(最上面的为第一步,依次往下),如下图所示:
第三步:执行第一步拆卸操作“”,在三维模型中找到固定螺栓,用鼠标点击该螺栓,但是拆不掉,这时系统提示“工具选择错误!正确工具名称“呆扳手””,所以在执
行这一步的时候,还得先把工具选择好,那么点击界面右下方的,在工具库中选择“呆扳手”,如下图所示:
第四步:选择好“呆扳手”之后,点击螺栓,这一步的拆卸操作便执行了。
第五步:执行第二步拆卸操作“”,在工具库中选择“手动操作”,然后用鼠标点击三维模型中的离合器上盖,如下图所示:
第六步:执行第三步拆卸操作“”,由于这一步所用到的工具也是“手动操作”,在执行第二步拆卸操作的时候已经选择了“手动操作”,这里不用重复选择,所以只要用鼠标点击三维模型中的“离合器减震集成”便可,如下图所示:
三步拆卸操作全部之后完成之后,三维模型如下图所示:
4电气装配与接线模板
用学生账号登陆平台,然后选择“电机与电气控制”课程,如下图所示:
首先进入实训模块,点击一个装配与接线目录,这里点击“安装点动混合控制”目录,如下图所示:
界面上方按钮的作用如下:
:将场景重新置位。
:保存所做的修改。
:进入通电模式。
:打开电路图来查看。
:绘制线槽。
:填写解题思路。
:展示题目说明。
装配与接线的操作步骤如下:
第一步:绘制线槽,点击一次按钮便可以绘制一次,所以要绘制下一个线槽还需要点击按钮,线槽绘制完了之后要点击按钮保存一下,绘制线槽的方法是,点击按钮之后,在板上用鼠标左键点击一处,然后拖到鼠标移动到终点位置,然后用鼠标点击板上便绘制好了,绘制线槽后,点击按钮,如下图所示:
如果觉得线槽画的不好,需要删除线槽的话,则鼠标移动到线槽上方,然后点击鼠标右键,在弹出的提示对话框中选择“是”便可,如下图所示:
第二步:在装配过程中需要不断的点击按钮,进行查看,查看所需元器件,然后一一将对应的元器件拖入到板上并摆好位置,电路图界面如下图所示:
将鼠标移动到某个器件上方,系统将会有如下图所示的提示信息:
系统给出了元件名和类型名,这样就方便去找相应的器件了。
元件名:将元件拖入板上后,给器件起的名称。
类型名:是系统中的元件的类型名,可以根据类型名判断使用何种器件。
第三步:从这一步开始,将拖动器件到板上面,点击界面右侧的器件类型列表,并选中“电源”一项,如下图所示:
将器件拖入到场景中,并命名为“L”(名称与电路图中的一致),最后点击确定按钮,如下图所示:
第四步:点击界面右侧的器件类型列表,并选中“开关”一项,将
器件拖入到场景中,并命名为“QS”(名称与电路图中的一致),最后点击确定按钮,如下图所示:
第五步:,拖入3个器件到场景中,并分别并命名为“SB1”,“SB2”,“SB3”(名称与电路图中的一致),最后点击确定按钮,如下图所示:
