word2007使用方法大全
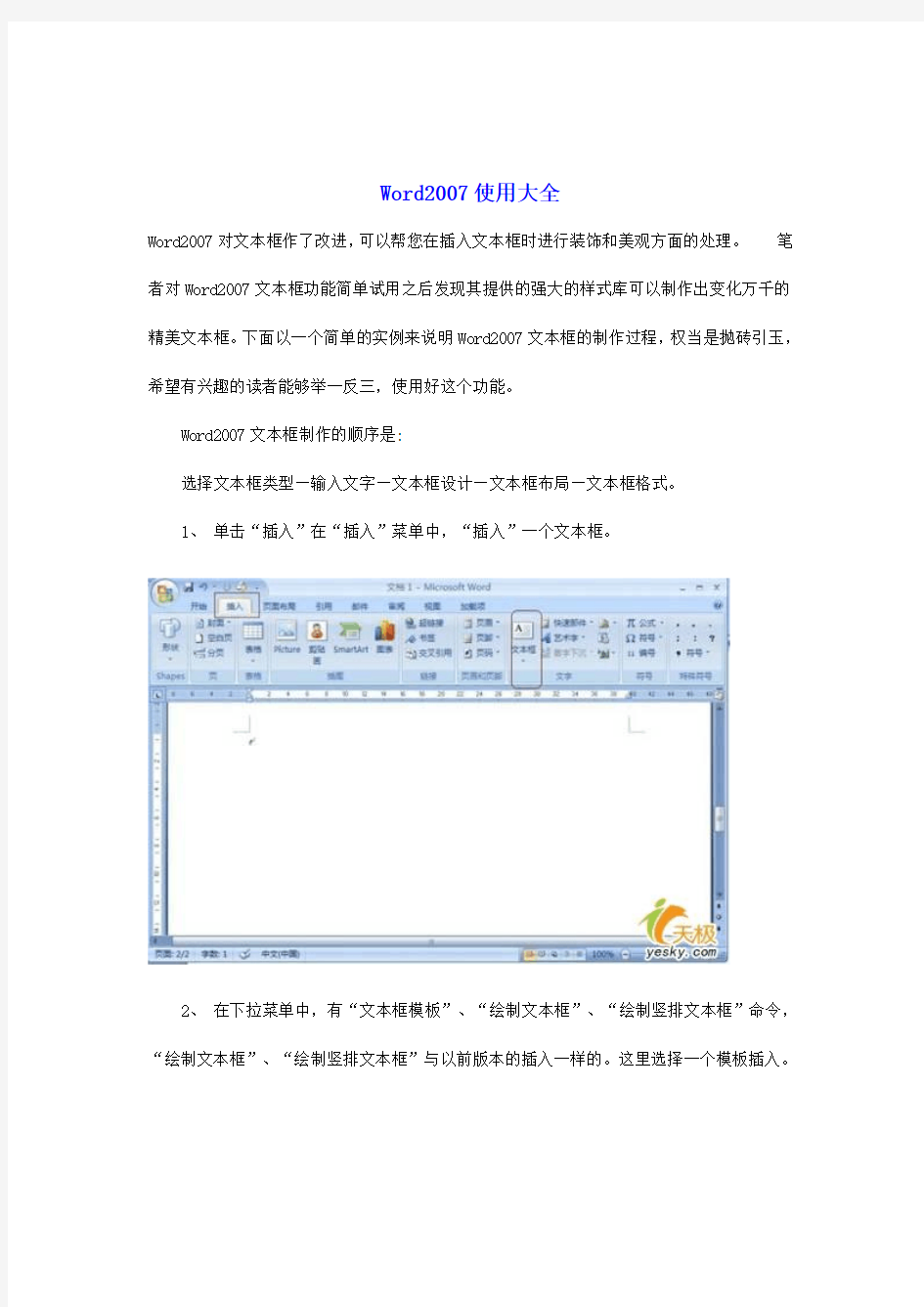
- 1、下载文档前请自行甄别文档内容的完整性,平台不提供额外的编辑、内容补充、找答案等附加服务。
- 2、"仅部分预览"的文档,不可在线预览部分如存在完整性等问题,可反馈申请退款(可完整预览的文档不适用该条件!)。
- 3、如文档侵犯您的权益,请联系客服反馈,我们会尽快为您处理(人工客服工作时间:9:00-18:30)。
Word2007使用大全
Word2007对文本框作了改进,可以帮您在插入文本框时进行装饰和美观方面的处理。笔者对Word2007文本框功能简单试用之后发现其提供的强大的样式库可以制作出变化万千的精美文本框。下面以一个简单的实例来说明Word2007文本框的制作过程,权当是抛砖引玉,希望有兴趣的读者能够举一反三,使用好这个功能。
Word2007文本框制作的顺序是:
选择文本框类型—输入文字—文本框设计—文本框布局—文本框格式。
1、单击“插入”在“插入”菜单中,“插入”一个文本框。
2、在下拉菜单中,有“文本框模板”、“绘制文本框”、“绘制竖排文本框”命令,“绘制文本框”、“绘制竖排文本框”与以前版本的插入一样的。这里选择一个模板插入。
3、 WORD2007提供了多达三十多种样式供选择,主要排版位置、颜色、大小有所区别,你可根据需要选择一种。插入后可看到文本框工具栏已经弹出,输入你所需要的内容,之后对文本进行美化。
4、在“文本框样式”一栏,可对文本框填充颜色、外观颜色进行调整。还可单击下拉小箭头,弹出“设置自选图形格式”对话框,可以设置大小、版式等等。
最近在学习Excel2007的过程中发现在Excel2007中插入页眉和页脚较以前版本很方便直观。
相信用Excel以前某些版本中插入页眉和页脚时,对图1所示的插入页眉和页脚的对话框一定不会陌生。
图1
以Excel2003为例,在其中插入页眉和页脚就要用到上面的对话框,很是麻烦,且不能直观的看到插入的页眉和页脚,非要用打印预览才可看到页眉和页脚。
Excel2007对此功能进行了改进。想在Excel2007中插入页眉和页脚的方法有几个:其一、切换到“插入”标签菜单下,单击其中“页眉和页脚”按钮(以前版本,插入页眉和页脚的菜单项在“视图”下);其二、单击状态栏右侧的“页面”视图按钮,切换到“页面”视图,“页面”视图中页眉和页脚的位置就可插入页眉和页脚了。……方法还有,不过以上两种是常规且简便的方法。见图2:
图2
插入页眉和页脚在Excel2007中的“页面”视图中,直接插入和设置,方便直观。以前版本中关于插入页眉和页脚的对话框上的命令都放在菜单标签栏上了,无需先在对话框中设置,然后再去点“确定”了,省了很多步骤,且直观。在这要提示一下,第一次用切换进“页面”视图的方法时可能并不显示插入页眉和页脚的菜单标签栏,单击菜单标签栏上的“页眉和页脚工具”或“设计”就可了。图3所示的就是插入页眉和页脚时的“页面”视图。
图3
如果在用“页面”视图时,不想让“页眉和页脚”等空格占去一些空间,可以用鼠标单击空格的边界来“隐藏空格”,隐藏后单击“显示空格”处可使其显示编辑“页眉和页脚”的空格。见图4: 有不少朋友都已经开始使用Word 2007了,虽说这个版本还只是一个测试版,但无论在功能上还是稳定性方面都已经相当不错了。如今的Word在功能上早已超出一般文字软件的范畴。笔者早就把它当作一个图片编辑器来用了。
Word 2007的图片编辑功能很强,可以很轻松地将图片修饰成各种漂亮的效果,下面就是Word 2007的几幅特效作品,怎么样?还不赖吧,如图1所示。
图1
【注】本文所述技巧已于Office 2007 Beta 2简体中文版下测试通过。 1. 用格式模板首先生成大体效果
在Word 2007中点击“插入”工具栏→“Picture”命令调入原始图片,然后在弹出的“格式”工具栏中选取喜欢的模板先做出个大体的样子,如图2所示。
图2
2. 再对初稿进行精细加工
等上一步骤完成后,我们的图片已经初显眉目了,但这时的图片可能在一些细节方面还不是非常理想,需要再做一些精细加工。
再次点击图片,切换到“格式”工具栏,这时我们可以在格式模板的左右两侧看到一些常用的修饰工具,比如对比度和亮度等等。但Word 2007真正的亮点还不是它们,当我们点击右侧一个名为“Picture Effects”的菜单时,发现里面竟能够对几乎所有的图片特效进行修改。而且,借助于Office优秀的实时预览特性,整个修改过程也会变成非常轻松,如图3所示。
图3
3. 将Word图片转成图片文件
最终,等图片修饰完成以后,我们就该将它导出了(呵呵,总不能老放在Word文档里让别人观赏吧)。而导出的方法也很简单,我们点击“Word”菜单→“另存为”命令,将文档保存为“网页”格式之后,一份PNG格式的图片便出现在了刚刚生成的网页图片夹,如图4所示。
图4
这篇Office 2007 Beta2 Technical Refresh版的试用由appbeta翻译自国外paul的博客。以下是正文:
今年5月份,微软发布Office 2007并公开发布。从那时起,超过350万人下载并安装了这个Beta,这证明了几件事,主要是人们对微软的下一代Office 产品套件很感兴趣。这些兴趣主要是基于它的创新的新用户界面,而Paul本人就是它坚定的Fans。
这350万人也没有保持沉默,它们在几个月的使用过程中也给微软提供了许多有关新UI和新功能的反馈。所以在2006年9月14日,微软发布了Beta 2版的更新版本,称为Beta 2 Technical Refresh(TR),该版本展示了自Beta 2以来微软所作的改变。一、我们从哪里开始呢?
在进入TR中的变化之前,让我们回溯一下,看看实际上发生了什么?在Office 2007种,微软非常引人注目的改变了它的一直经常使用的用户界面风格。但是,并不是全部,而是部分应用程序的变化。如Word、Excel、Access、PowerPoint和比较少变化的Outlook,而其他程序则保留的原来的菜单风格。
有些担心是新的UI将会避开企业,因为它将增加受训成本。Paul说他并不能提供任何科学数据来驳倒这个说法,但是根据他对于Office 2007以及TR的体验显示,这不是个大问题,而且基于Ribbon的UI让我们更加容一发阿县以前隐藏的功能。
总之,处在Beta 2阶段的Office 2007状态已经很好了,或许在TR中还会更好。二、Office 2007 Beta 2 TR:概览
从纯粹的审美角度来看,TR更加漂亮了,图标(图1)和加载图片(图2)已经更新了。
