Windows7-光盘引导安装过程图解
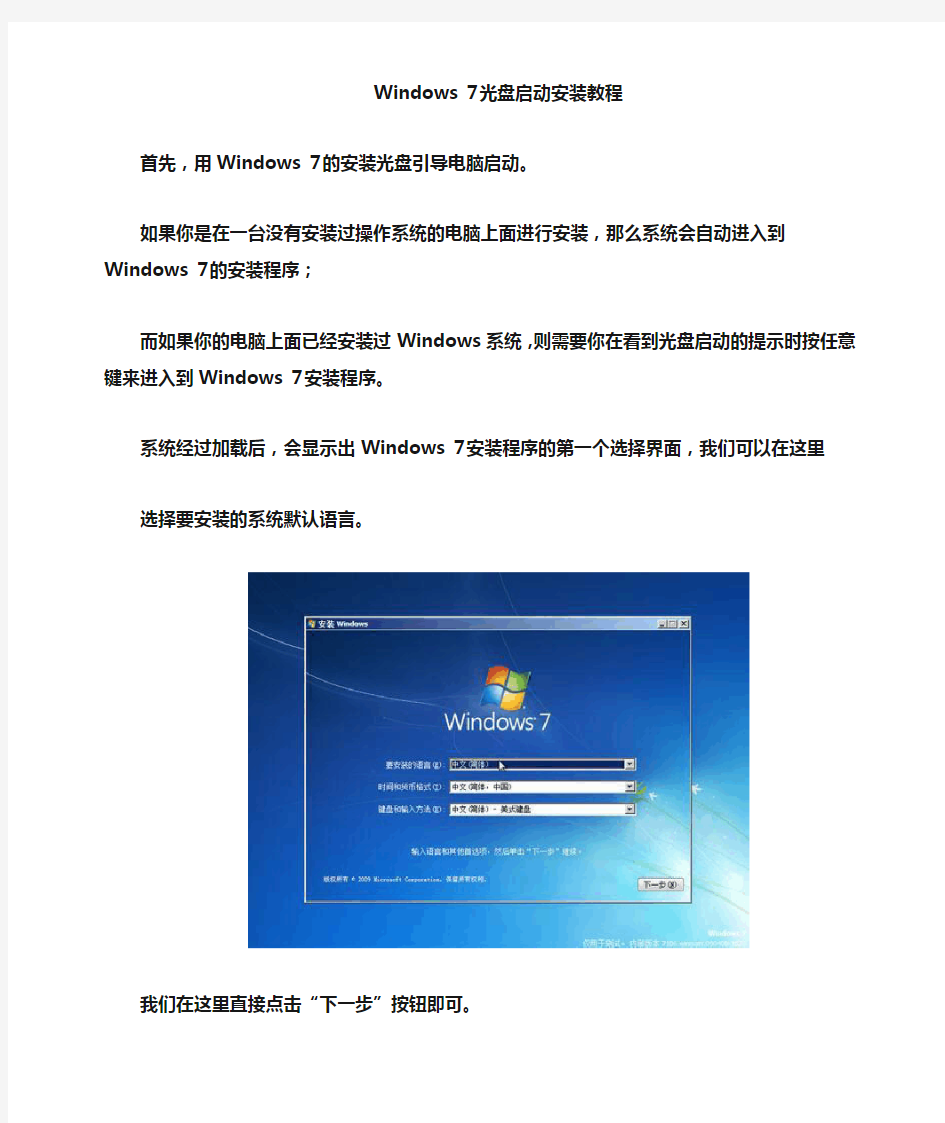
- 1、下载文档前请自行甄别文档内容的完整性,平台不提供额外的编辑、内容补充、找答案等附加服务。
- 2、"仅部分预览"的文档,不可在线预览部分如存在完整性等问题,可反馈申请退款(可完整预览的文档不适用该条件!)。
- 3、如文档侵犯您的权益,请联系客服反馈,我们会尽快为您处理(人工客服工作时间:9:00-18:30)。
Windows 7光盘启动安装教程
首先,用Windows 7的安装光盘引导电脑启动。
如果你是在一台没有安装过操作系统的电脑上面进行安装,那么系统会自动进入到Windows 7的安装程序;
而如果你的电脑上面已经安装过Windows系统,则需要你在看到光盘启动的提示时按任意键来进入到Windows 7安装程序。
系统经过加载后,会显示出Windows 7安装程序的第一个选择界面,我们可以在这里选择要安装的系统默认语言。
我们在这里直接点击“下一步”按钮即可。
在这里直接点击“现在安装”按钮。
接下来稍等一下,等待进入下一个安装环节。
阅读许可条款后选中“我接受许可条款”,然后点击“下一步”按钮。
如果你的电脑上已经安装有其他版本的Windows系统,可以选择“升级”来将当前系统升级到Windows 7,
不过还是建议大家全新安装。
这里我们点击“自定义”选项。
接下来我们要为Windows 7选择安装的硬盘分区了,如果你是像我一样的一台未分过区的新电脑,并且不想进行分区,那么直接点击“下一步”即可。
如果是重装电脑,即硬盘已经分区完毕,可以直接选择想要安装Windows7的分区,注意,如果不确定那个分区是否有重要数据,不要选择格式化!
如果你想对硬盘进行分区或者格式化,可以点击“驱动器选项”。
点击“驱动器选项”后,就会显示出硬盘分区操作选项,你可以在这里对硬盘进行分区和格式化操作。
操作完成后,选中要安装Windows 7的分区,然后点击“下一步”按钮即可。
接下来,安装程序就开始向硬盘复制并安装Windows 7了,其间并不需要我们进行干预。
在安装过程中,系统可能会有几次重启,但所有的过程都是自动的,并不需要我们进行任何操作。
相对于Windows 7的体积而言,Windows 7的安装速度非常的话,通常一台主流配置的电脑在经过20分钟
左右的时间就能够安装完成了。
这就是前面提到过的自动重启,不需要我们进行任何操作。
Windows 7的启动界面不再是呆板的静态图像,闪光的Windows标志非常漂亮。
安装过程结束后第一次启动系统时会对电脑的性能自动进行检测,以对系统性能进行优化。
下面,就是我们第一次进入Windows 7系统了。
首先,系统会邀请我们为自己创建一个账号,以及设置计算机名称,完成后点击“下一步”继续。
创建账号后需要为我们的账号设置一个密码。
如果你不需要密码,直接点击“下一步”即可。
接下来要做的,是输入Windows 7的产品序列号,如果你现在没有序列号,也可以暂时不填,等待进入
系统后再输入并激活系统。
然后需要设置的是Windows Update,建议大家选择“使用推荐设置”来保正Windows 系统的安全。
因为安装的是简体中文版系统,所以默认的时区就是我们所使用的北京时间,校对过时间和日期后,
点击“下一步”按钮继续。
如果你的电脑已经连接在网络上,最后需要我们设置的就是当前网络所处的位置,不同的位置会
让Windows防火墙产生不同的配置。
所有设置都完成了,最后就是需要等待系统根据我们的设置更新配置。
