七天网络阅卷学校用户规范操作指南
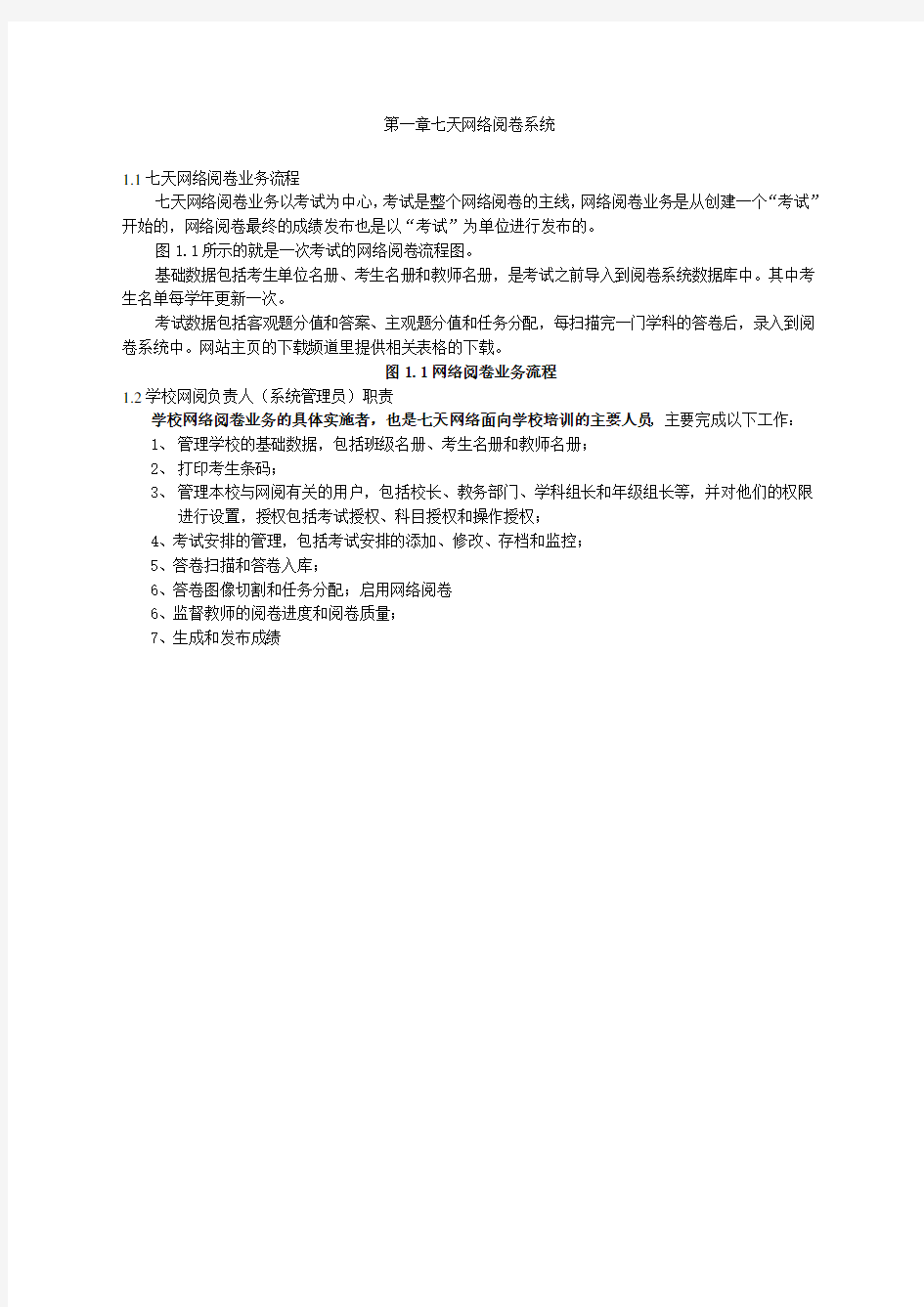
- 1、下载文档前请自行甄别文档内容的完整性,平台不提供额外的编辑、内容补充、找答案等附加服务。
- 2、"仅部分预览"的文档,不可在线预览部分如存在完整性等问题,可反馈申请退款(可完整预览的文档不适用该条件!)。
- 3、如文档侵犯您的权益,请联系客服反馈,我们会尽快为您处理(人工客服工作时间:9:00-18:30)。
第一章七天网络阅卷系统
1.1七天网络阅卷业务流程
七天网络阅卷业务以考试为中心,考试是整个网络阅卷的主线,网络阅卷业务是从创建一个“考试”开始的,网络阅卷最终的成绩发布也是以“考试”为单位进行发布的。
图1.1所示的就是一次考试的网络阅卷流程图。
基础数据包括考生单位名册、考生名册和教师名册,是考试之前导入到阅卷系统数据库中。其中考生名单每学年更新一次。
考试数据包括客观题分值和答案、主观题分值和任务分配,每扫描完一门学科的答卷后,录入到阅卷系统中。网站主页的下载频道里提供相关表格的下载。
图1.1网络阅卷业务流程
1.2学校网阅负责人(系统管理员)职责
学校网络阅卷业务的具体实施者,也是七天网络面向学校培训的主要人员,主要完成以下工作:
1、管理学校的基础数据,包括班级名册、考生名册和教师名册;
2、打印考生条码;
3、管理本校与网阅有关的用户,包括校长、教务部门、学科组长和年级组长等,并对他们的权限
进行设置,授权包括考试授权、科目授权和操作授权;
4、考试安排的管理,包括考试安排的添加、修改、存档和监控;
5、答卷扫描和答卷入库;
6、答卷图像切割和任务分配;启用网络阅卷
6、监督教师的阅卷进度和阅卷质量;
7、生成和发布成绩
第二章基础数据采集
2.1考生单位
对于学校用户,考生单位就是考生所在的班级。考生单位由“单位代码”和“单位名称”构成。2.1.1单位代码
对于学校用户,学校可以根据本校制定的规则对考生单位(即考生所在的班级)进行编码。建议按照“年级编码+班级序号”的格式进行编码,如高一(1)班的编码为G101,初三(1)班的编码为C301,其他以此类推。年级编码表如表2.1所示。
表2.1年级编码表(用于考生单位编码)
2.1.2单位名称
对于学校用户,单位名称即为考生所在的班级名称,按照“年级名称(班级序号)班”的规则命名,如“高一(1)班”,“七年级(11)班”等。
2.1.3考生单位数据上报格式
图2.1考生单位数据上报格式
2.1.4清空考生名册
图2.2清空考生名册
2.2考生名册
2.2.1考生信息的构成
考生信息由考号、姓名、身份证号码和家长手机号码组成,其中考号和姓名为必填项,身份证号码和家长手机号码为可填项。
家长手机号码确保每次考试成绩发布时,能够以短信的形式把成绩发送给家长,让家长及时了解孩子的学习情况。考生数据上报格式如图2.3所示。其中考生单位名称必须与2.1节所述的考生单位名称一致。
图2.3考生数据上报格式
2.2.2考号编排规则
对于学校用户,考号是考生在校内的唯一编号,学校可以按照本校制定的规则进行编码,一般一学年编排一次。
建议考号按以下规则进行编排:考号采用9位编码,格式:“2位入学年份+2位年级代码+2位班级序号+3位考生序号”“14”是入学年份2014年,其后“13”是年级代码,表示高三年级,其后“11”表示该班级为11班,即4位代码“1311”表示高三(11)班,最后的“001”是该考生在班内的序号。年级代码如表2.2所示。
表2.2年级代码表(用于考号编码)
大多数学校每次考试的考场座位是变化的,这种情况如何处理?
1、考号一次性导入,是不变的,每次考试时为每个考生单独编排考场座位号,每次考试的考场座位号是不同的,学校自己编排后单独放在Excel的考场和座位号两列中,只在打印条码时显示考场座位信息,考场座位信息不存入数据库,不做为考号的一部分。考场编排如图2.4所示,红色方框内考生的条码打印效果如图2.5所示,条码的左上角是考场,右上角是座位号,左下角是考号,右下角是姓名。
图2.4考场编排
图2.5条码打印效果
2、利用七天网络提供的“考场编排工具”编排考场。在考生名册编辑页面上点击“这里导出条码数据”显示图2.6所示考场编排页面,按页面上的步骤进行操作。打开考场编排工具应用程序窗口,在考场编排工具中提供的考场编排规则有:(1)按考号编排考场;(2)按姓名编排;(3)按上次考试成绩编排考场;(4)随机编排。可以点击考场编排工具应用程序窗口中的“帮助”按钮,进一步了解考场编排的操作过程。
图2.6利用考场编排工具编排考场
2.2.3考生数据上报格式
图2.7为批量导入考生的数据格式,其中考号和姓名必填,身份证号码和家长手机号码视实际情况决定是否进行采集,也可以由学生或学生家长登录系统进行完善。
图2.7考生名册上报格式
2.2.4批量导入一个考生单位的考生
1、在考生名册显示页面的考生单位列表中选择要导入考生的考生单位,如“高一(22)班”,然后点击“批量添加考生”,就弹出嵌在网页中的Excel表,如图2.8所示。
图2.8批量导入一个考生单位的考生Excel初始显示信息
2、在考号、姓名、身份证号码和家长手机号码列,填充考生数据,如图2.9所示。
图2.9填充考生数据
3、在考生单位列,鼠标移到“高一(22)班”所在单元格的右下角,待鼠标呈现填充柄光标后,拖拽鼠标左键进行填充,如图2.10所示,注意:在拖拽鼠标左键的同时要按下键盘上的Ctrl键。
图2.10拖拽鼠标填充“考生单位”列
2.2.5批量导入所有考生单位的考生
1、在考生名册显示页面的考生单位列表中选择“所有考生单位”,则一次性导入所有考生单位的考生。点击“批量添加考生”就弹出如图2.11所示的嵌在网页中的Excel表。从图中可以看到“考生单位”栏显示出了所有的考生单位名称。
图2.11批量导入所有考生单位的考生Excel初始显示信息
2、清除不需要导入考生的考生单位。
3、按考生单位的顺序每次填充一个考生单位的考生信息。如图2.12所示的为“高一(1)班”添加考生。
图2.12为高一(1)班填充考生数据
4、在图2.12中“考生单位”列“高一(1)班”的下一行即“高一(2)班”所在的单元格开始往下选择单元格,单元格选择区域的下边缘同图2.12中的阴影部分下边缘平齐,如图2.13所示。
图2.13为填充“高一(1)班”而选择单元格区域
5、插入空白行,在图2.13所示的阴影区域内点击鼠标右键,弹出下拉菜单,如图2.14所示。
图2.14在阴影区域内点击鼠标右键,在弹出的菜单中选择“插入”子菜单
6、在图2.14所示的下拉菜单中点击“插入”子菜单,在弹出的对话框中选择“活动单元格下移”,如图2.15所示。
图2.15在弹出的对话框中选择“活动单元格下移”
7、点击图2.15对话框中的“确定”按钮后,图2.15中的阴影区域就会被空白单元格所替代,如图2.16所示。
图2.16插入空白单元格,原来单元格的内容下移
8、在空白单元格中填充“高一(1)班”,如图2.17所示。
图2.17在空白单元格中填充“高一(1)班”
至此就完成了一个考生单位考生数据的添加。其他考生单位的考生信息添加同此步骤。
2.2.6批量更新考生
