绘声绘影使用技巧
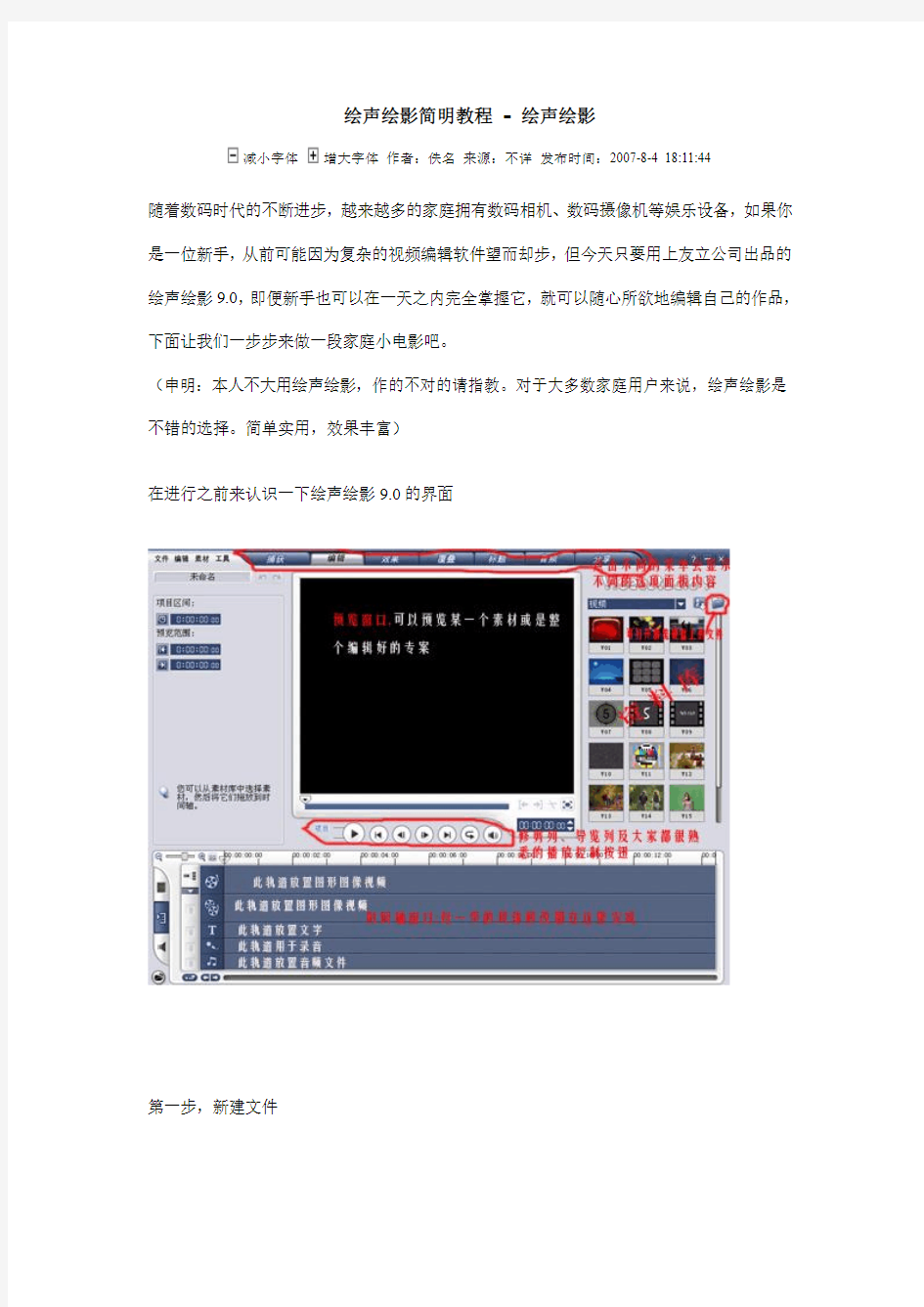
- 1、下载文档前请自行甄别文档内容的完整性,平台不提供额外的编辑、内容补充、找答案等附加服务。
- 2、"仅部分预览"的文档,不可在线预览部分如存在完整性等问题,可反馈申请退款(可完整预览的文档不适用该条件!)。
- 3、如文档侵犯您的权益,请联系客服反馈,我们会尽快为您处理(人工客服工作时间:9:00-18:30)。
绘声绘影简明教程- 绘声绘影
减小字体增大字体作者:佚名来源:不详发布时间:2007-8-4 18:11:44
随着数码时代的不断进步,越来越多的家庭拥有数码相机、数码摄像机等娱乐设备,如果你是一位新手,从前可能因为复杂的视频编辑软件望而却步,但今天只要用上友立公司出品的绘声绘影9.0,即便新手也可以在一天之内完全掌握它,就可以随心所欲地编辑自己的作品,下面让我们一步步来做一段家庭小电影吧。
(申明:本人不大用绘声绘影,作的不对的请指教。对于大多数家庭用户来说,绘声绘影是不错的选择。简单实用,效果丰富)
在进行之前来认识一下绘声绘影9.0的界面
第一步,新建文件
首先当然是开始一个新项目(打开绘声绘影9.0时默认已新建了一个项目),点击文件/新建项目。
第二步,捕获影像
文件建好了,可以从数码相机或数码摄像机捕获影像到电脑了,如果已正确安装了视频卡,则功能列会显示出“捕获”菜单项,否则它便是反灰不可用的。打开你的摄像机吧,(记得当然要先把它连接上电脑喔)这时会看到预览窗口上会同步出摄像机的内容,且选项面板变成关于捕获的内容选项。要做的事非常简单,只要点击带红点的录像机图标就开始捕获了,绘声绘影会及时地提醒你:要停止时再按一下开始捕获图标或按ESC键就可以啦。捕获过程中,预览窗口会与摄像机的影像同步,让你对捕获的进度一目了然。捕获完毕,按预览窗口下的播放按钮就可看到效果如何了。你可以把长长的一段录像分开几段进行捕获,绘声绘影会自动把它们存成不同的视讯文件。如果选上了"捕获至图库"选项,就会在图库中看到多了几个文件的图标,否则就可以看到新捕获的文件出现在时间轴窗口的视讯轨中。
第三步,视频编辑,只要你想要的
视频的编辑在绘声绘影中十分简单,如果要引入已有的视频、音频文件,只须选中图库中的下拉菜单,再点击下拉菜单右边的载入小按钮就可以了。绘声绘影支持AVI、FLC、MPG swf等视频文件格式,在引入前还可以先预览,它支持的图片格式有BMP、PNG、JPG 等等,达二十多种。选中某个视频文件,点击播放按钮就可以在预览窗口中实现预览,此时选项面板中的选项依次为视频持续的时间,开始点,结束点,音量,输出选项等,比如要把某段视频的开头一段截去,则可在"标记开始时间"栏中手工输入开始时间,也可在修剪列中拖动控制点,找不到修剪列吗?预览窗口下的第一条绿色柱就是啊。此时如果想把剪去一段后的视频另存为一个文件的话,请点击选项面板下并列三个按钮的中间一个,当鼠标移上去时,绘声绘影会提示这个按钮的作用是"将选取区存成新的视讯档"。想知道另外两个按钮的作用吗?其实第一个按钮的作用是把当前帧存为一个图片文件,点一下它,在当前项目文件的目录下就会多出一个BMP文件。这一点多神奇啊,用这项功能可以把录像中最美妙的那
一刻做成相片,打印出来或者另外放在电子相片簿中呢。点击第三个按钮可以看到关于当前视频文件的信息,如文件名、文件大小等。此时我们想把两个视频文件合成一段,则先把时间轴窗口切换成脚本模式,(点击时间轴窗口左上的小按钮啊)然后分别拖动他们到脚本栏中。如上图所示,已经把两个视频文件和一个图像文件拖到了脚本栏中。切换到时间栏模式,我们可以看到两段视频按先后顺序排列在时间栏中,而实际上他们就是按时间栏中所示的时间来先后播放的。
“绘声绘影简明教程”来源与网络,版权归作者所有,
第四步,特效处理,化腐朽为神奇
两段视频只是单纯地按先后顺序播放是不是太单调呢,让我们在两段视频之间加上特效的效果。点击特效菜单,再到预览窗口右边的下拉菜单中任选一种效果,马上就可以看到几种特效的预览效果,选一种你最喜欢的吧,然后把它拖到脚本栏中两个文件之间。在选项面板中修改特效的参数,可以改变特效的出现效果,如百叶窗效果,则可以选择从上到下扫描
抑或是从左到右,还可以决定特效持续的时间;如选择了开门效果,可以修改门边框的厚度和颜色,决定门的边缘是硬化效果还是柔化效果,以及开门的方向等。如果修改了参数以后忘记了点那个勾状的套用改变按钮,绘声绘影还会适时地提醒你,是否应用刚才所做的改变。大家可以多试试,直至找到自己满意的特效效果。
第五步,制作你的电影片尾
想在播放视频的同时加上一段或诙谐或温馨的话吗,或者想在电影结尾也来上一段类似制片人谁谁,导演谁谁的话,就象真正的电影一样?那就给你的电影加上一段标题吧。请点击标题菜单,点击T字状的按钮,则可在预览窗口中输入文字,可以更改字体、大小、颜色、对齐方式等,这些操作跟WORD的几乎一样,大家应可驾轻就熟吧,在"动作样式"项中设置这段文字的动画效果,如淡入、淡出、移动等。加入了标题后,在时间轴窗口中可以看到标题轨加入了一段内容,拖动该内容两边黄色的控制点可改变标题持续的时间,移动它来改变标题出现的时间。
“绘声绘影简明教程”来源与网络,版权归作者所有,
第六步,录制旁白做解说
既然是电影,当然少不了加上旁白了。其实语音菜单实现的是录音机的功能,看到那个小圆点的按钮了吗?点击它开始录音,当然你没有忘记把麦克风连上你的电脑吧。要停止录音只须再点一次小圆点按钮或按ESC键就可以了。录完以后可以看到在语音轨中多了一个以WAV为拓展名的文件,这就是你刚才录制的声音文件啊,它存放在当前文件的目录下。其实要知道它存放的路径,有一个简单的办法,先在语音轨中选中该WAV文件,然后点选项面板下素材性质按钮,怎么样,看到这个文件存放的路径了吧。VIDEOSTUDIO还让你自由选择是否采用淡入或是淡出效果。改变旁白的持续时间和出现时间,与改变标题的相应操作一样,在此不多说。想听听录制的效果吗?选中该文件点播放按钮就可以了。如果觉得录制的效果不够好,没有关系,把语音轨上的文件拖到垃圾桶扔掉它吧。当然你也可以先用其它录音软件,如WINDOWS的录音机先录好音,然后把它插入到语音轨中,方法是选中语音轨,然后点边上的插入媒体档案按钮,插入音讯文件即可。VIDEOSTUDIO除了支持WAV 文件格式外,还支持MP3格式呢。
第七步,做一段你最喜欢的背景音乐
到现在是时候加入背景音乐了,让我们在悠扬的音乐声中欣赏自己制作的电影吧。请选中音乐轨,点击插入媒体档案,加入音频文件即可。另外绘声绘影还提供了从CD中录制音乐的功能。有两种办法可以实现录制,方法一,选一个你喜欢的曲目,手工输入音乐长度、开始时间和结束时间,然后点录制就可以了。这样的录制开始点和结束点会控制得比较准确,但是你需要先确定时间值。方法二,选中曲目,点播放,当放到你想要录制的一段时,点录制就可以了,停止录制和语音录制的方法一样,按ESC键。录制生成的文件会自动放在音乐轨中。
第八步,完成
到这一步是万事俱备了,按照你的需求输出吧。点击制作影片,则可输出AVI、MPG、RM
