绘声绘影新手教程
会声会影操作指南
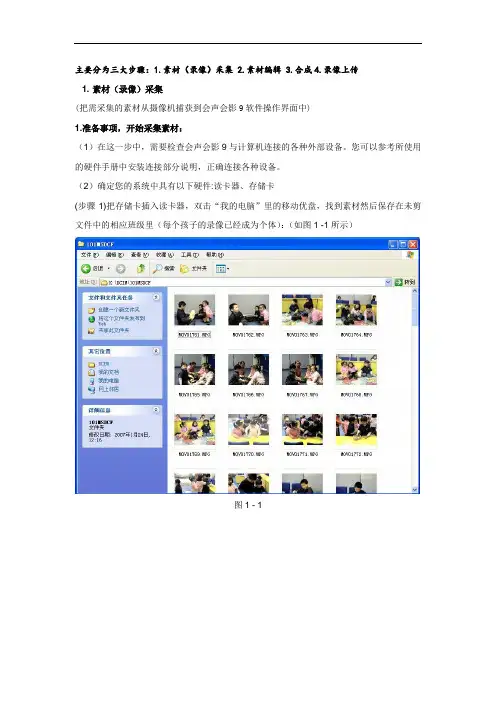
主要分为三大步骤:1.素材(录像)采集 2.素材编辑 3.合成4.录像上传1. 素材(录像)采集(把需采集的素材从摄像机捕获到会声会影9软件操作界面中)1.准备事项,开始采集素材:(1)在这一步中,需要检查会声会影9与计算机连接的各种外部设备。
您可以参考所使用的硬件手册中安装连接部分说明,正确连接各种设备。
(2)确定您的系统中具有以下硬件:读卡器、存储卡(步骤1)把存储卡插入读卡器,双击“我的电脑”里的移动优盘,找到素材然后保存在未剪文件中的相应班级里(每个孩子的录像已经成为个体):(如图1 -1所示)图1 - 1附:双击桌面上的会声会影9图标,启动会声会影9(如图1-2所示)。
图1-22. 编辑素材(步骤1) 启动会声会影9,进入软件操作界面。
会声会影9的主界面分为三个部分,上面是菜单区,中间是视频采集区,下面是视频编辑区。
(如图示2-1所示)图2-1(步骤2)启动进入会声会影9界面,默认为新建项目。
若要新建项目,可以单击[文件]菜单,选取[新建项目]。
(如图示2-2)图2-2(步骤3)单击[开始]菜单,选择“参数选择”选项,选取“工作文件夹”,项目文件和捕获的文件均放在此处。
(选取您采集、分割素材的保存处)单击[确定]按钮。
(如图2-3)图2-3(步骤4)单击素材库下拉菜单,点击[素材库管理器] (如图示2-4-1),在素材库管理器命令框中点击[新建]按钮,键入新建的文件夹名称(如AS1),单击确定(如图示2-4-2)。
关闭素材库管理器命令框。
(您采集,分割的素材将会此处显示出来)图2-4-1图2-4-2(步骤5)单击素材视频旁(如图2-5)(加载视频素材)。
图2-5(步骤6)在显示的对话窗中选择需要素材(即为刚刚保存在未剪文件中的素材),然后击打开。
(如图2-6-1、图2-6-2所示)图2-6-1图2-6-2附:加载视频素材时可在视频文件中一次性选中所有的素材或是一个一个按照素材的顺序来把素材打开到素材视频中。
会声会影教程新手版
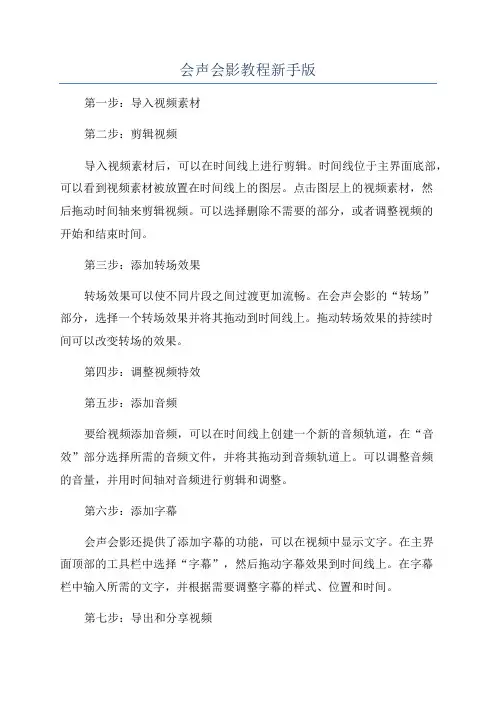
会声会影教程新手版
第一步:导入视频素材
第二步:剪辑视频
导入视频素材后,可以在时间线上进行剪辑。
时间线位于主界面底部,可以看到视频素材被放置在时间线上的图层。
点击图层上的视频素材,然
后拖动时间轴来剪辑视频。
可以选择删除不需要的部分,或者调整视频的
开始和结束时间。
第三步:添加转场效果
转场效果可以使不同片段之间过渡更加流畅。
在会声会影的“转场”
部分,选择一个转场效果并将其拖动到时间线上。
拖动转场效果的持续时
间可以改变转场的效果。
第四步:调整视频特效
第五步:添加音频
要给视频添加音频,可以在时间线上创建一个新的音频轨道,在“音效”部分选择所需的音频文件,并将其拖动到音频轨道上。
可以调整音频
的音量,并用时间轴对音频进行剪辑和调整。
第六步:添加字幕
会声会影还提供了添加字幕的功能,可以在视频中显示文字。
在主界
面顶部的工具栏中选择“字幕”,然后拖动字幕效果到时间线上。
在字幕
栏中输入所需的文字,并根据需要调整字幕的样式、位置和时间。
第七步:导出和分享视频
总结:。
会声会影基础教程
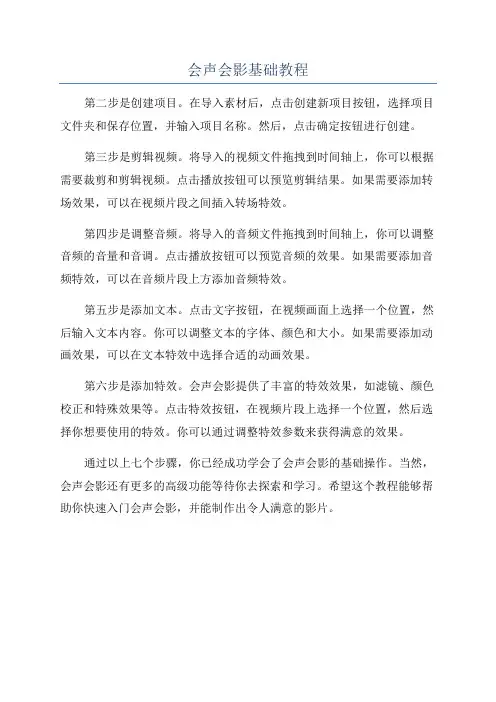
会声会影基础教程
第二步是创建项目。
在导入素材后,点击创建新项目按钮,选择项目文件夹和保存位置,并输入项目名称。
然后,点击确定按钮进行创建。
第三步是剪辑视频。
将导入的视频文件拖拽到时间轴上,你可以根据需要裁剪和剪辑视频。
点击播放按钮可以预览剪辑结果。
如果需要添加转场效果,可以在视频片段之间插入转场特效。
第四步是调整音频。
将导入的音频文件拖拽到时间轴上,你可以调整音频的音量和音调。
点击播放按钮可以预览音频的效果。
如果需要添加音频特效,可以在音频片段上方添加音频特效。
第五步是添加文本。
点击文字按钮,在视频画面上选择一个位置,然后输入文本内容。
你可以调整文本的字体、颜色和大小。
如果需要添加动画效果,可以在文本特效中选择合适的动画效果。
第六步是添加特效。
会声会影提供了丰富的特效效果,如滤镜、颜色校正和特殊效果等。
点击特效按钮,在视频片段上选择一个位置,然后选择你想要使用的特效。
你可以通过调整特效参数来获得满意的效果。
通过以上七个步骤,你已经成功学会了会声会影的基础操作。
当然,会声会影还有更多的高级功能等待你去探索和学习。
希望这个教程能够帮助你快速入门会声会影,并能制作出令人满意的影片。
会声会影基础教程
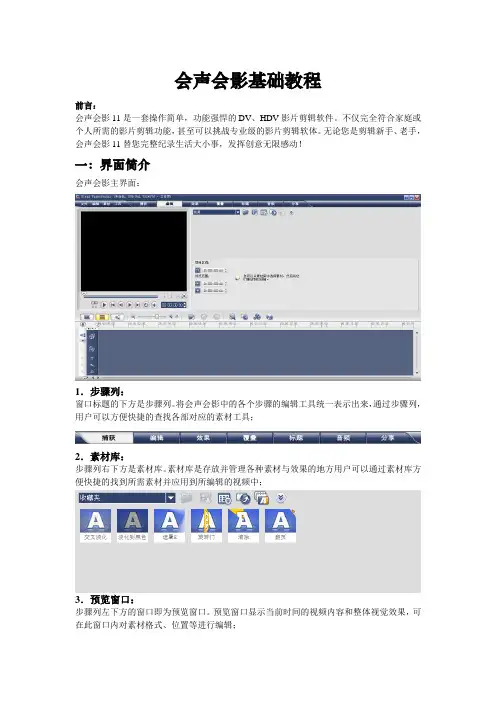
会声会影基础教程前言:会声会影11是一套操作简单,功能强悍的DV、HDV影片剪辑软件。
不仅完全符合家庭或个人所需的影片剪辑功能,甚至可以挑战专业级的影片剪辑软体。
无论您是剪辑新手、老手,会声会影11替您完整纪录生活大小事,发挥创意无限感动!一:界面简介会声会影主界面:1.步骤列:窗口标题的下方是步骤列。
将会声会影中的各个步骤的编辑工具统一表示出来,通过步骤列,用户可以方便快捷的查找各部对应的素材工具;2.素材库:步骤列右下方是素材库。
素材库是存放并管理各种素材与效果的地方用户可以通过素材库方便快捷的找到所需素材并应用到所编辑的视频中;3.预览窗口:步骤列左下方的窗口即为预览窗口。
预览窗口显示当前时间的视频内容和整体视觉效果,可在此窗口内对素材格式、位置等进行编辑;4.属性面板:位于素材库下方的区域是属性面板。
属性面板用来调整视频中素材的属性,其内容项目会随步骤或素材的改变而改变,可以方便用户对素材的编辑;5.时间轴:界面最下面为时间轴。
时间轴按时间顺序显示视频中的所有素材,方便用户整体浏览视频,同时对素材进行添加、删除、编排和移动操作。
二:功能简介(一)步骤列:●捕获用于从外部设备、DV磁带、DVD、DVD-VR、移动设备导入素材●编辑可以从素材库中选择视频素材,将他们拖放到时间轴上●效果可以从素材库中选择场景效果,将其拖放到时间轴中两素材之间●覆叠可以从素材库中选择素材,用作覆叠内容。
将他们拖放到覆叠轨上●标题可以从素材库中选择标题笑过,将他们拖放到标题轨上●音频可以从素材库中选择素材,将他们拖放到声音轨或音乐轨上●分享用于导出为文件,或创建光盘、DV、HDV(二)素材库:●可以显示对应工具中所存有的多种素材●加载视频通过指定路径想素材库中加载视频文件●素材排序与素材库管理用于用户对素材库的管理与规划●导出素材可以将所选素材导出到不同介质上(三)预览窗口:●视频控制按钮以简洁的控制板形式,方便用户对视频预览窗口内的视频进行播放控制●开始(结束)标记可将视频起点(终点)设置在指定的时间点上●素材剪辑将视频或素材从所显示的位置剪为两段●扩大用于放大预览窗口,以更大更清晰的窗口预览视频(四)属性面板:●对素材的各项属性进行调整,以达到预期的样式(五)时间轴:●视图选择对时间轴的显示方式进行更改●放大镜将时间轴进行放大(缩小),以方便用户使用●控制按钮对时间轴中的操作及内容进行控制与调整●视频轨视频播放的主体轨道,用于主体内容的编辑调整●覆叠轨该轨道中的素材将会覆盖到视频轨画面上方,以实现特定的视频效果●标题轨将文字内容添加到视频画面中,在最上层显示●声音轨用于为视频添加声音●音乐轨用于为视频添加背景音乐三:影片制作1.素材搜集影片剪辑会用到的素材格式相当多样,会声会影将各种来源素材分成视频、影像与音频三大类,导入之后统一存放在素材库中,利用素材库管理员进行管理。
绘声绘影使用教程
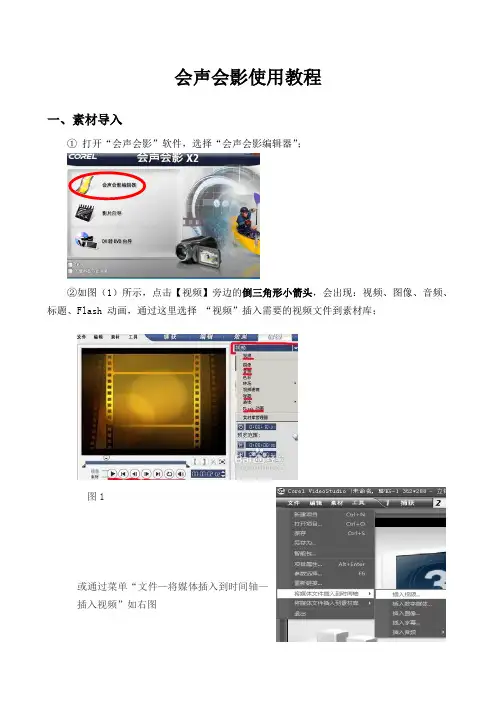
会声会影使用教程一、素材导入①打开“会声会影”软件,选择“会声会影编辑器”;②如图(1)所示,点击【视频】旁边的倒三角形小箭头,会出现:视频、图像、音频、标题、Flash 动画,通过这里选择“视频”插入需要的视频文件到素材库;图1或通过菜单“文件—将媒体插入到时间轴—插入视频”如右图或通过菜单“文件—将媒体插入到素材库—插入视频”如左图二、素材编辑1、截取① 把素材库里 添加的视频拖入 视频轨道。
② 点击“播放”或者用鼠标点住视频轨上方的“飞梭”按钮,拖动到需要剪裁片段的开头位置,然后点击红圈中的剪刀符号(如图1)。
单击视频轨上最开头红圈中的部分(如图2),然后用delete 键删除,剩下的部分开头即为所需要剪裁部分的开头(如果开头即是需要截取的起始位置,此过程可略),图2图1删除③继续点击“播放”或者用鼠标拖动“飞梭”按钮到需要剪裁片段的结束位置,再点击红圈中的剪刀符号,前面的部分就是所需要的部分,用鼠标点击后面的部分,并用delete键删除,见下图:④剩下所需的片段后,点击“分享”——“创建视频文件”——选择合适的格式,并保存。
2、合并将需要合并的视频按先后次序拖入视频轨如图1(或覆叠轨相应位置如图2),调整好位置。
注意:若将视频放到覆叠轨道,则需要调整视频的大小,使其可以符合画面的大小3、添加字幕①通过点击【标题】,这时,预览屏幕就会出现“双击这里可以添加标题”的字样,双击预览屏幕就可以添加标题文字,设置字体、颜色、字号等;会声会影也提供了很多标题模板如下图,如果你看中了其中一个,可以用鼠标从标题素材栏直接拖到标题轨。
再双击标题轨上的标题文件进行自定义。
②调整标题轨上标题文字出现的位置和持续的时间到合适的程度,即可。
4、添加背景音乐①打开要添加的音乐文件,打开方法可以按照操作一视频导入所示,只不过你需要选择【音频】按钮导入;②打开后,将要插入的文件拖入音乐轨(音乐符号处)就可以插入背景音乐,分割音频:操作步骤:①把要编辑的视频文件拖入视频轨;②在视频轨的该视频上单击右键,选择快捷菜单上的“静音”(如右图)视频中的声音就会消除,或选择快捷菜单上的“分割音频”,视频中的声音被分割在声音轨上(如右图),删除声音轨上的声音即可;图2③最后在声音轨插入需要的声音文件即可5、添加转场效果操作步骤:①导入两段视频并合并。
会声会影教程

放映结束会声会影Biblioteka 门教程第一课 会声会影编辑器
用鼠标可以一次圈选多 个支持的文件。 点击打开后可以双击素 材名排序。
对素材的修改是在素材库中选中直接修改。 点选素材后可以点播放键来预览,可以在预览的时候直接 按F3来设置开始点。也可以点预览区的中括号截取。 但这样操作时间不精确,我们可以结束播放后手动指定时 间。这个时间可以精确到毫秒
视频的过场特效及拼接
我们经常见电影中为了突出第二段的情节 会使用一些特效,在本软件中有一些简单 的过场特效。可以将两段视频素材拼接到 一起。
点击特效
休息一下
小知识
很多网络上下载来的电影,上边带有LOGO 下边有中文字幕。有的是外挂的字幕,是 在视频之外的。如果只是自己家用的,或 者自己也要设置LOGO,水印。就要用到下 面的知识了。
会声会影x4详细教程
会声会影x4详细教程会声会影X4简单入门教程1、打开会声会影,进入主界面2、插入视频:最简单的方法是,在视频轨道右键插入视频即可,可插入多个视频这样就已经插入视频了:3、插入音频:插入音频在最下面的音乐轨,右键插入即可4、转场特效,如果有多段视频,使用转场特效可使视频间的过渡显得更自然:进入特效转场区,点击小窗口右边的正数第二个就是,点击右边的各种特效,左边的小窗口会出现预览,选好喜欢的特效之后,将其拖动到两段视频之间5、滤镜:点击小窗口右边的倒数第一个,就进入了滤镜专区选择好滤镜之后,将其拖动到一段视频上(注意不是两段视频之间了)6、加入字幕:点击小窗口右边正数第三个就是,在这里你可以添加自己的字幕,可以选择右边提供的自带字幕,也可以双击小窗口自己添加字幕这就是我自己添加的字幕放大和缩小字幕的方法同样很简单,拉动字幕两边的黄色小方框即可,大小长短可以自己调试。
小窗口右下方是字幕设置,这里可以更改字号,字体等这是字幕轨,可以调整字幕出现的时间长短(拖长和拉拖即可),还可以移动字幕,让它出现在你指定的时间上(PS:不管是字幕还是视频,方法都是差不多的)7、当视频、音乐、字幕等都编辑好之后,就需要开始压制视频,点击上方最右边的分享然后点击第一个,创建视频文件会出现一个下拉条,点击自定义会出现一个保存窗口,先调到你要存放视频文件的地方,更改好文件名(这个可以随便取),保存类型点击下拉条,选择MPEG-4文件但是这里先不要点击保存,还有一个很重要的一步点击下方右边的“选项”,然后会出现一个小窗口先点击压缩,在视频类型选择H.264-MAIN,下面的选项可以不管,然后再点击常规,在帧大小那里选择标准,然后点击下拉条,选择1280X720或1920X1080最后点击确定,回到保存界面,再点击保存即可,然后就慢慢等待转码吧。
如果将转码后的视频上传至优酷,优酷基本就会给超清画质了。
会声会影操作指南
绘声绘影9.0使用指南一、了解绘声绘影绘声绘影是一款简单易用但功能强大的视频剪辑软件,使用该软件我们可以通过最简单的步骤完成视频的编辑和处理,并通过效果、覆叠、音乐、标题、转场等为视频增添创意,同时还能导出各种格式的视频文件。
下面通过图1了解绘声绘影的界面。
图1绘声绘影的操作界面二、利用绘声绘影制作视频的基本步骤利用绘声绘影制作视频一般分为七个步骤,即上图中可操作的7个菜单。
下面分别介绍如下:(1)捕获素材:新建一个项目文件后,可以从数码相机或数码摄像机捕获影像到电脑中。
如果已正确安装了视频卡,则功能列会显示出捕获菜单项,否则它便是反灰不可用的。
捕获素材非常简单,只要点击带红点的捕获视频图标就开始捕获了,如图2所示,要停止时按一下停止捕获图标或按ESC键就可以结束捕获。
捕获过程中,预览窗口会与摄像机的影像同步,让你对捕获的进度一目了然。
捕获完毕,按预览窗口下的播放按钮就可看到效果。
图2捕获视频(2)素材编辑:视频的编辑在绘声绘影中十分简单,如果要导入已有的视频、音频文件,只须选中素材库中的加载视频/加载音频按钮,从出现的对话框中找到要导入的文件即可。
绘声绘影支持AVI、FLC、MPG swf等视频文件格式。
在进行视频文件编辑时,选中要使用的素材文件,将素材按照先后顺序直接拖放到故事版视图或时间轴视图的相应轨道中。
如图3所示。
图3拖放视频到编辑区将视频素材和图像素材添加到故事板以后,所有的素材按照在影片中播放的顺序排列,但可以更改各个素材的排列顺序。
具体方法是:可以在一个素材上按住并拖动鼠标,然后移动到希望放置素材的位置,释放鼠标后,选中的素材将被放置到合适的位置。
(3)添加效果:视频或图片只是单纯地按先后顺序播放很单调,我们需要在两个相邻的文件之间加上特殊的转场效果。
点击效果菜单,再到预览窗口右边的下拉菜单中任选一种效果,马上就可以看到几种特效的预览效果,选一种自己喜欢的效果,然后把它拖到编辑区任意两个相邻文件之间。
会声会影学习初级教程
会声会影学习初级教程会声会影是台湾友立公司的一款面向家庭用户的视频后期处理编辑软件,比起专业性能更强的Adobe Premiere Pro软件的各种设置来,它简单易学,容易上手,是影视家庭制作的最佳选择。
目前,会声会影的版本已经更新到16,但是最完美最稳定的还是15。
多数用户目前普遍使用的是会声会影14,当然对于喜欢尝鲜的用户来说,通过版本14的经验积累使用16只要稍微摸索就可以灵活使用,不存在使用障碍。
各种版本的会声会影普遍都有中文版,界面友好,学习起来不太难。
我们在使用会声会影的时候还得准备一些外围的软件,比如卡拉OK 字幕精灵俗称傻丫头(Sayatoo),可以用来制作卡拉OK字幕文件,在使用的时候将设计文件导入会声会影覆叠轨迹之中,就如同使用普通的视频素材一样。
使用傻丫头可以让自己的视频制作更加完美,特别是有些对白声音效果不好或者地方口音太重的时候,字幕可以起到一定的弥补作用。
(提示:会声会影中如何使用傻丫头制作的字幕文件?安装Sayatoo,将host目录下的uvKAJ.vio文件复制到会声会影安装目录下的VIO目录内。
这样会声会影就可把Sayatoo卡拉字幕精灵生成的扩展名为Kaj的所有文件当作视频调用。
)我们还可以准备一些3D文字制作软件,来制作一些特效文字,动态的或者静态的文字。
比如xara3d、或者CORL 3D,这些软件都是中文版的,网络上就有可以随时下载来使用,制作自己想要的文字动态素材。
将制作好的额成品直接生成A VI格式,导入到会声会影中进行使用即可。
还可以安装一些声音处理软件,对影视短片的配音或者音乐进行处理,如COOLEDIT PRO或者其升级版的Adobe Audition,该软件可以对声音进行完美的处理,是为自己影视短片进行配音的利器。
另外还可以安装最新版本的格式工厂,在某些声音文件或者视频文件无法导入到会声会影的时候,可以利用格式工厂对其格式进行转换。
还可以安装上PhotoshopCS中文版或者简易的图片处理软件光影魔术手之类软件,在对一些图片效果不太满意的时候,可以进行处理,也可以在PhotoshopCS中临时制作一些遮罩使用的BMP格式的图片或者对某些特别的图片进行蓝色背景抠像,方便后期制作的时候使用。
初学者的基础的会声会影学习资料
绘声绘影软件制作教程一、素材,将准备好的素材导入绘声绘影中(在编辑框里进行导入)二、编辑,在编辑框中将做导入的视频进行编辑.分为图形,色彩,面板,分割场景等编辑.(观看视频:绘声绘影教程-分割场景、绘声绘影教程-调整颜色)三、效果,在效果框中,可以任意选择转场特效加入在视频中. (观看视频:绘声绘影教程-添加转场)四、覆叠,在覆叠框中对所导入的视频进行透明度,添加边框或者Flash动画等制作. (观看视频:绘声绘影教程-淡入淡出)五、标题,在标题框中,可以在你所导入的视频上任意地方加入文字,进行大小,颜色,字体等编辑.软件也提供了大量的文字模板.(观看视频:绘声绘影教程-添加文字)六、音频,在音频框中可以编辑声音的大小,混合音或者是声音的延长等制作.(观看视频:绘声绘影教程-添加音频)七、分享,在分享框中将所完成的视频导出,点击创建视频文件,选择WMV(320x240),然后进行保存输出.(观看视频:绘声绘影教程-导出视频)用会声会影制作影片片头[日期:2006-05-17 ] 来源:载自网络作者:未知[字体:大中小] 【推荐本教程】【打印此教程】【我要投稿】一、制作黑屏过渡在制作影片时,通常影片的开始都有个片头,而为了能够使片头内容更突出,常常会采用黑屏过渡的方法,这样片头内容更加鲜明。
其制作方法为:第一步:在视频文件导入后,单击菜单中上“故事板”,再选择素材库右方的三角按钮,从下拉列表选择“色彩”选项,这时素材库中显示当前可以使用的预设的色彩素材;第二步:用鼠标拖动素材库的上下滑杆,查看色彩略图,选中一个色彩素材,预览窗口中显示当前选中的素材的预览效果,左侧的选项面板中显示当前选中的色彩素材的区间信息及色彩信息,找到黑色素材后用鼠标单击并按住鼠标将其拖曳到影片开始的位置;第三步:您可以用鼠标按住故事板上的黑色素材的一端,然后向内或向外拖动视频的边框来改变它的长度,指针将变成可调整视频的双向箭头,将其拖到期望的长度放下鼠标,然后单击“应用”按钮即可。
- 1、下载文档前请自行甄别文档内容的完整性,平台不提供额外的编辑、内容补充、找答案等附加服务。
- 2、"仅部分预览"的文档,不可在线预览部分如存在完整性等问题,可反馈申请退款(可完整预览的文档不适用该条件!)。
- 3、如文档侵犯您的权益,请联系客服反馈,我们会尽快为您处理(人工客服工作时间:9:00-18:30)。
绘声绘影简明教程- 绘声绘影认识一下绘声绘影9.0的界面第一步,新建文件首先当然是开始一个新项目(打开绘声绘影9.0时默认已新建了一个项目),点击文件/新建项目。
第二步,捕获影像文件建好了,可以从数码相机或数码摄像机捕获影像到电脑了,如果已正确安装了视频卡,则功能列会显示出“捕获”菜单项,否则它便是反灰不可用的。
打开你的摄像机吧,(记得当然要先把它连接上电脑喔)这时会看到预览窗口上会同步出摄像机的内容,且选项面板变成关于捕获的内容选项。
要做的事非常简单,只要点击带红点的录像机图标就开始捕获了,绘声绘影会及时地提醒你:要停止时再按一下开始捕获图标或按ESC键就可以啦。
捕获过程中,预览窗口会与摄像机的影像同步,让你对捕获的进度一目了然。
捕获完毕,按预览窗口下的播放按钮就可看到效果如何了。
你可以把长长的一段录像分开几段进行捕获,绘声绘影会自动把它们存成不同的视讯文件。
如果选上了"捕获至图库"选项,就会在图库中看到多了几个文件的图标,否则就可以看到新捕获的文件出现在时间轴窗口的视讯轨中。
第三步,视频编辑,只要你想要的视频的编辑在绘声绘影中十分简单,如果要引入已有的视频、音频文件,只须选中图库中的下拉菜单,再点击下拉菜单右边的载入小按钮就可以了。
绘声绘影支持AVI、FLC、MPG swf等视频文件格式,在引入前还可以先预览,它支持的图片格式有BMP、PNG、JPG 等等,达二十多种。
选中某个视频文件,点击播放按钮就可以在预览窗口中实现预览,此时选项面板中的选项依次为视频持续的时间,开始点,结束点,音量,输出选项等,比如要把某段视频的开头一段截去,则可在"标记开始时间"栏中手工输入开始时间,也可在修剪列中拖动控制点,找不到修剪列吗?预览窗口下的第一条绿色柱就是啊。
此时如果想把剪去一段后的视频另存为一个文件的话,请点击选项面板下并列三个按钮的中间一个,当鼠标移上去时,绘声绘影会提示这个按钮的作用是"将选取区存成新的视讯档"。
想知道另外两个按钮的作用吗?其实第一个按钮的作用是把当前帧存为一个图片文件,点一下它,在当前项目文件的目录下就会多出一个BMP文件。
这一点多神奇啊,用这项功能可以把录像中最美妙的那一刻做成相片,打印出来或者另外放在电子相片簿中呢。
点击第三个按钮可以看到关于当前视频文件的信息,如文件名、文件大小等。
此时我们想把两个视频文件合成一段,则先把时间轴窗口切换成脚本模式,(点击时间轴窗口左上的小按钮啊)然后分别拖动他们到脚本栏中。
如上图所示,已经把两个视频文件和一个图像文件拖到了脚本栏中。
切换到时间栏模式,我们可以看到两段视频按先后顺序排列在时间栏中,而实际上他们就是按时间栏中所示的时间来先后播放的。
“绘声绘影简明教程”来源与网络,版权归作者所有,第四步,特效处理,化腐朽为神奇两段视频只是单纯地按先后顺序播放是不是太单调呢,让我们在两段视频之间加上特效的效果。
点击特效菜单,再到预览窗口右边的下拉菜单中任选一种效果,马上就可以看到几种特效的预览效果,选一种你最喜欢的吧,然后把它拖到脚本栏中两个文件之间。
在选项面板中修改特效的参数,可以改变特效的出现效果,如百叶窗效果,则可以选择从上到下扫描抑或是从左到右,还可以决定特效持续的时间;如选择了开门效果,可以修改门边框的厚度和颜色,决定门的边缘是硬化效果还是柔化效果,以及开门的方向等。
如果修改了参数以后忘记了点那个勾状的套用改变按钮,绘声绘影还会适时地提醒你,是否应用刚才所做的改变。
大家可以多试试,直至找到自己满意的特效效果。
第五步,制作你的电影片尾想在播放视频的同时加上一段或诙谐或温馨的话吗,或者想在电影结尾也来上一段类似制片人谁谁,导演谁谁的话,就象真正的电影一样?那就给你的电影加上一段标题吧。
请点击标题菜单,点击T字状的按钮,则可在预览窗口中输入文字,可以更改字体、大小、颜色、对齐方式等,这些操作跟WORD的几乎一样,大家应可驾轻就熟吧,在"动作样式"项中设置这段文字的动画效果,如淡入、淡出、移动等。
加入了标题后,在时间轴窗口中可以看到标题轨加入了一段内容,拖动该内容两边黄色的控制点可改变标题持续的时间,移动它来改变标题出现的时间。
“绘声绘影简明教程”来源与网络,版权归作者所有,第六步,录制旁白做解说既然是电影,当然少不了加上旁白了。
其实语音菜单实现的是录音机的功能,看到那个小圆点的按钮了吗?点击它开始录音,当然你没有忘记把麦克风连上你的电脑吧。
要停止录音只须再点一次小圆点按钮或按ESC键就可以了。
录完以后可以看到在语音轨中多了一个以WAV为拓展名的文件,这就是你刚才录制的声音文件啊,它存放在当前文件的目录下。
其实要知道它存放的路径,有一个简单的办法,先在语音轨中选中该WAV文件,然后点选项面板下素材性质按钮,怎么样,看到这个文件存放的路径了吧。
VIDEOSTUDIO还让你自由选择是否采用淡入或是淡出效果。
改变旁白的持续时间和出现时间,与改变标题的相应操作一样,在此不多说。
想听听录制的效果吗?选中该文件点播放按钮就可以了。
如果觉得录制的效果不够好,没有关系,把语音轨上的文件拖到垃圾桶扔掉它吧。
当然你也可以先用其它录音软件,如WINDOWS的录音机先录好音,然后把它插入到语音轨中,方法是选中语音轨,然后点边上的插入媒体档案按钮,插入音讯文件即可。
VIDEOSTUDIO除了支持WAV 文件格式外,还支持MP3格式呢。
第七步,做一段你最喜欢的背景音乐到现在是时候加入背景音乐了,让我们在悠扬的音乐声中欣赏自己制作的电影吧。
请选中音乐轨,点击插入媒体档案,加入音频文件即可。
另外绘声绘影还提供了从CD中录制音乐的功能。
有两种办法可以实现录制,方法一,选一个你喜欢的曲目,手工输入音乐长度、开始时间和结束时间,然后点录制就可以了。
这样的录制开始点和结束点会控制得比较准确,但是你需要先确定时间值。
方法二,选中曲目,点播放,当放到你想要录制的一段时,点录制就可以了,停止录制和语音录制的方法一样,按ESC键。
录制生成的文件会自动放在音乐轨中。
第八步,完成到这一步是万事俱备了,按照你的需求输出吧。
点击制作影片,则可输出AVI、MPG、RM等等格式,点击制作声音按钮,则只将声音输出为WAV或MPA格式。
绘声绘影还有几种特别的输出选项,如选网页,就会自动生成一个含本视频文件的网页文件,如选电子邮件,则会自动打开系统中的邮件程序来发送邮件,你的视频会作为该邮件的附件发出。
我最喜欢的是贺卡选项,因为用它可以生成EXE可执行文件,也即是说你的朋友无需另外装有特殊的软件,便可看到你发去的电影。
相信很多朋友都会喜欢这一项功能的。
选中"贺卡",再点击"汇出"按钮,弹出窗口。
大窗口便是将要生成的EXE文件的预览,看到电影框的几个控制点了吧,拖动他们可以改变显示电影的大小,别忘了把"视讯宽高等比例"项选中,否则不按比例改变大小会导致变形的。
拖动电影框可以改变它的位置,当然这些操作你也可以通过在宽度、高度、X、Y项中手工输入具体的数值来完成,如果你不喜欢绘声绘影自带的这只带着博士帽的鹦鹉的话,可以在背景范本档名称中按浏览选中自己的背景,选一张你最喜欢的BMP或JPG图片吧。
且慢,在生成EXE文件之前,让我们先来看一看效果如何,点击大窗口下的倒三角形播放按钮,唔,不错不错,再看看文件大小,1085K,(VIDEOSTUDIO 多周到啊)可以接受,三下五去二在贺卡档名中输入文件名,按确定就大功告成啦。
把它MAIL给你的朋友吧,他只要双击就可以欣赏到你的杰作啦。
至此,绘声绘影的主要使用介绍完毕,是不是好简单,A PIECE OF CAKE呢?菜鸟变大师,让我再介绍几个快捷键给大家。
CTRL+N 建立新文件CTRL+O 打开旧文件F6 显示"偏好设定"对话框F1 帮助信息按住SHIFT键可同时选取多个素材,播放专案文件时按住SHIFT键可只预览选定的部分。
在时间轴窗口的不面轨中双击可切换到相应的功能表界面。
会声会影10教程-三步打造家庭影片- 绘声绘影减小字体增大字体作者:佚名来源:不详发布时间:2007-8-4 18:11:35作为家用视频编辑软件的领袖,《会声会影》的每一次更新都会将视频编辑娱乐的普及带入一个新的阶段。
在加入Corel之前,《会声会影》系列就凭借其历代的创新与突破以及优秀的口碑,成为了绝大多数DV使用者的首选。
Corel会将《会声会影》带到什么境界目前仍不得而知,可以肯定的是不久前Corel公司为国内的用户带来的《会声会影10》简体中文版依然是民用视频编辑软件的巅峰之作。
与上一代产品相比《会声会影10》的更新无疑是一次质变,在延续了过去易学易用等特点外在功能上做了突破性的升级,不仅完全符合家庭和个人所需的影片剪辑功能,在简便的操作及部分功能的实用性上甚至超越了专业级的影片剪辑软件,完美的体现了其打造“简单易用的专业视频编辑软件”的决心。
对于爱好DV摄影的朋友,都希望能把在旅游、度假、节日、聚会时拍摄一些片子制作成精美的DVD,然而面对DV采集、编辑和刻录这一复杂的过程,新手往往无从下手。
《会声会影》采用的是向导式的工作流程,可以轻松的捕获、编辑和分享视频,并且提供了上百个转场效果、专业的标题制作及音轨制作等功能,即使是初学者也只需要短短的几分钟就可以熟悉程序并开始制作自己的家庭DVD。
如果想快速制作影片或初学者可以使用《会10》的影片向导功能,仅仅需要三步就能完成一部影片。
第一步:添加视频及图像双击《会声会影10》图标,选择进入“影片向导”,如果你希望制作时下流行的宽屏影片在点击进入影片向导前点选上“16:9”。
根据界面上5个醒目的图标及文字提示来导入不同类型的视频和图像素材,导入的素材将被添加到窗口下方的“媒体素材列表”中,可以根据需要将素材拖动为我们期望的顺序。
选中素材后,可以用飞梭栏和导览面板的按钮来方便的控制预览,并可以通过飞梭栏的开始标记和结束标记对素材作简单的修整,再通过导览面板下方的提取素材片段、智能分割视频素材、旋转、排序等各种功能键来进行编辑调整,完成后进入下一步。
(图一)第二步:选择合适的模板从《会声会影10》提供的生日、婚礼、旅游等家庭影片主题模板中选择一个适合影片主题的模板,每个模板都带有预设的起始和终止的视频素材、标题和背景音乐。
打开设置影片区间对话框,可根据视频时间,背景音乐时间,和自定义来设置影片的长度。
在标记素材中,可以指定是否将素材包含在输出的影片中。
既然是影片当然少不了标题和配乐,标题设置非常简单选择预设标题后直接在预览窗口中进行修改即可,单击文字属性在弹出窗口中可调整标题的字体、大小、颜色等。
