远程连接操作方法
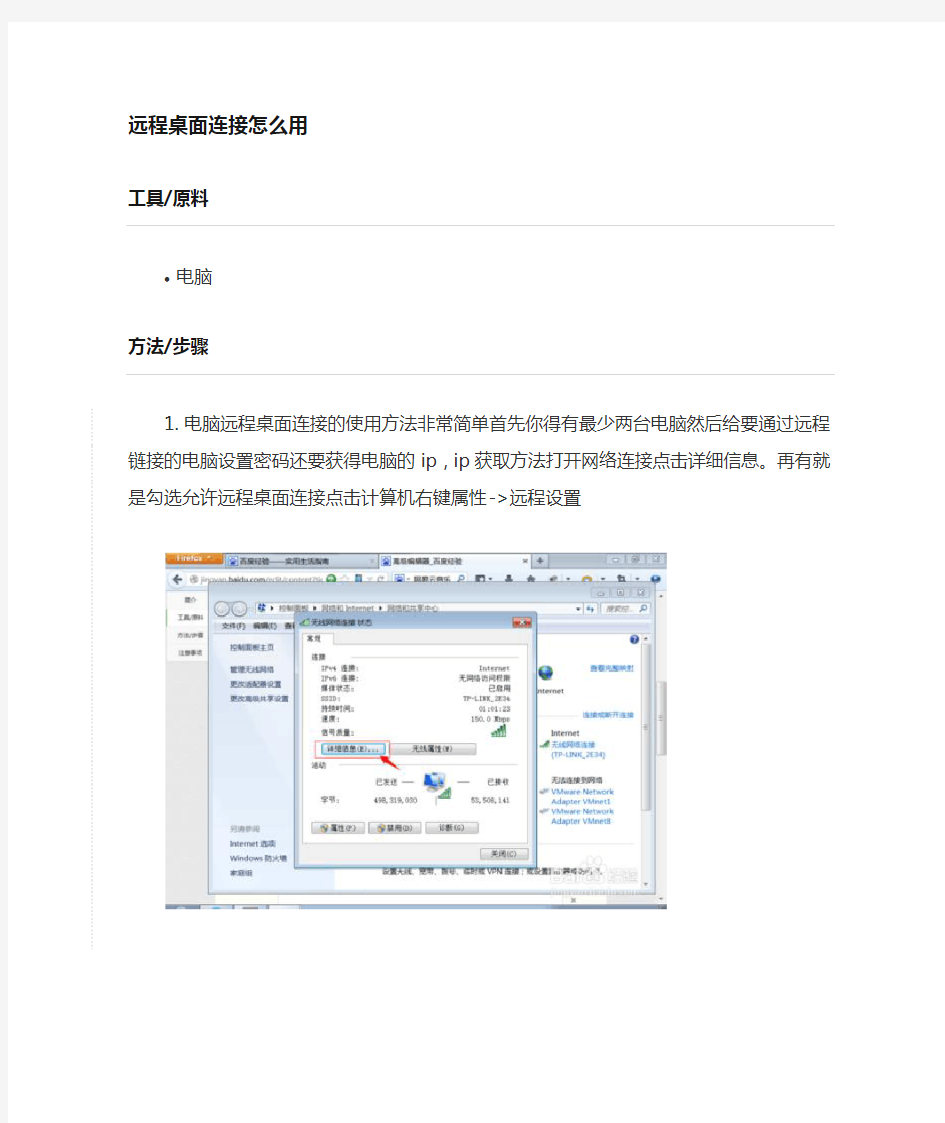
- 1、下载文档前请自行甄别文档内容的完整性,平台不提供额外的编辑、内容补充、找答案等附加服务。
- 2、"仅部分预览"的文档,不可在线预览部分如存在完整性等问题,可反馈申请退款(可完整预览的文档不适用该条件!)。
- 3、如文档侵犯您的权益,请联系客服反馈,我们会尽快为您处理(人工客服工作时间:9:00-18:30)。
远程桌面连接怎么用
工具/原料
电脑
方法/步骤
1.电脑远程桌面连接的使用方法非常简单首先你得有最少两台电脑然后给要通
过远程链接的电脑设置密码还要获得电脑的ip,ip获取方法打开网络连接点击详细信息。再有就是勾选允许远程桌面连接点击计算机右键属性->远程设置
2.win 7 打开远程桌面连接的方法,首先点击开始菜单图标。在弹出菜单中点击
所有程序
3.在所有程序中鼠标拖动右边的滚动条找到附件文件夹图标
4.点开附件文件夹图标在列出的功能菜单点击远程桌面连接打开软件
5.打开远程桌面连接后填写计算机名即ip点击连接
6.如果要用接口和硬盘可点击选项,在本地资源中设置即可
7.首次连接时会弹出无法验证远程计算机的身份是否连接。点击是
8.填写远程用户名和密码点击确定稍等一下就可进入远程桌面
远程桌面连接:常见问题解答
Windows 7
远程桌面连接是一种使您能够坐在一台计算机(有时称为“客户端”计算机)前并连接到其他位置的“远程计算机”(有时称为“主机”)的技术。例如,可以从家庭计算机连接到工作计算机,并访问所有程序、文件和网络资源,就好像坐在工作计算机前一样。您可以让程序在工作计算机上运行,然后当您回到家时,可以在家庭计算机上看见工作计算机的桌面以及那些正在运行的程序。
若要观看视频,请参阅Video: Access another computer using Remote Desktop. 以下是对有关远程桌面连接的一些常见问题解答。
全部隐藏
哪些版本的Windows 7 包含了远程桌面连接?
所有版本的Windows 7 都包含了远程桌面连接。
∙可以从任意版本的Windows 7 中使用远程桌面启动连接。
∙可以连接到运行Windows 7 专业版、Windows 7 旗舰版或Windows 7 企业版的计算机上。
∙但无法使用远程桌面连接来连接到运行Windows 7 简易版、Windows 7 家庭普通版或Windows 7 家庭高级版的计算机上。
如何允许希望连接的计算机进行远程连接?
如果您要连接的计算机使用的是Windows 7 专业版、Windows 7 旗舰版或Windows 7 企业版,请执行以下步骤:
1.通过单击「开始」按钮、右键单击“计算机”,然后单击“属性”,打开“系统”。
2.在左侧窗格中,单击“远程设置”。如果系统提示您输入管理员密码或进行确认,请
键入该密码或提供确认。
3.在“系统属性”对话框的“远程桌面”下,选择三个选项中的一个,然后单击“选择用户”。
如果您是计算机上的管理员,则您当前的用户帐户将自动添加到此远程用户列表中,并且您可以跳过以下两个步骤。
4.在“远程桌面用户”对话框中,单击“添加”。
5.在“选择用户或组”对话框中,执行下列操作:
∙若要指定搜索位置,请单击“位置”,然后选择要搜索的位置。
∙在“输入对象名称来选择”中,键入要添加的用户名,然后单击“确定”。
该名称将出现在“远程桌面用户”对话框的用户列表中。
注意
∙您无法连接到处于睡眠或休眠状态的计算机,因此,请确保远程计算机上的睡眠或休眠设置被设置成“从不”。(休眠并不适用于所有计算机。)有关进行这些更改的信息,请参阅更改、创建或删除电源计划(方案)。
∙无法使用远程桌面连接来连接到使用Windows 7 简易版、Windows 7 家庭普通版或Windows 7 家庭高级版的计算机。
∙有关允许来自家庭网络外计算机的连接的信息,请在“Windows 帮助和支持”中搜索“允许家庭网络外的远程桌面连接”。
如何更改远程桌面连接设置?
1.通过单击「开始」按钮,打开远程桌面连接。在搜索框中,键入远程桌面连接,然
后在结果列表中单击“远程桌面连接”。
2.在“计算机”中,键入您要连接的计算机的名称。
3.在连接之前,单击“选项”,然后在“显示”、“本地资源”、“程序”、“体验”和“高
级”选项卡中进行所需的更改。
注意
若要保存这些设置以供将来的连接使用,请单击“常规”选项卡,然后单击“保存”。
4.单击“连接”。
为何无法更改某些远程桌面设置?
系统管理员正在通过组策略控制这些设置。
什么是计算机全名?
也称为“完全限定的域名” (FQDN),计算机全名包括主机(计算机)名称、域名和所有更高级别的域。例如,名为“host”的计算机的全名可能为。
哪些版本的Windows 7 中的远程桌面连接支持多个监视器?
Windows 7 旗舰版和Windows 7 企业版中的远程桌面连接支持在远程会话中使用多个高分辨率显示器。若要使远程计算机的桌面使用多个监视器,请执行以下步骤:
1.通过单击「开始」按钮,打开远程桌面连接。在搜索框中,键入远程桌面连接,然
后在结果列表中单击“远程桌面连接”。
2.单击“选项”,然后单击“显示”选项卡。
3.选中“将我的所有监视器用于远程会话”复选框,然后单击“连接”。
注意
∙此功能有时称为“连续分辨率”。若要在打开和关闭全屏幕跨越模式之间切换,请按Ctrl+Alt+Break。
∙如果您在远程桌面会话中使用多个监视器,则无法使用桌面元素。桌面元素为远程桌面会话提供了Aero 的用户界面元素,如半透明窗口。
如何更改远程桌面连接的侦听端口?
若要进一步提高安全性,可以更改远程桌面连接使用(或“侦听”)的端口,而不是使用标准端口3389。在登录时,键入远程计算机名称,后面跟有冒号和新端口号(例如,Computer1:3390)。
有关进行永久性更改的说明,请转到Microsoft 帮助和支持网站上的如何更改远程桌面的侦听端口。
