机器视觉系列—— Vision 基础知识(下)
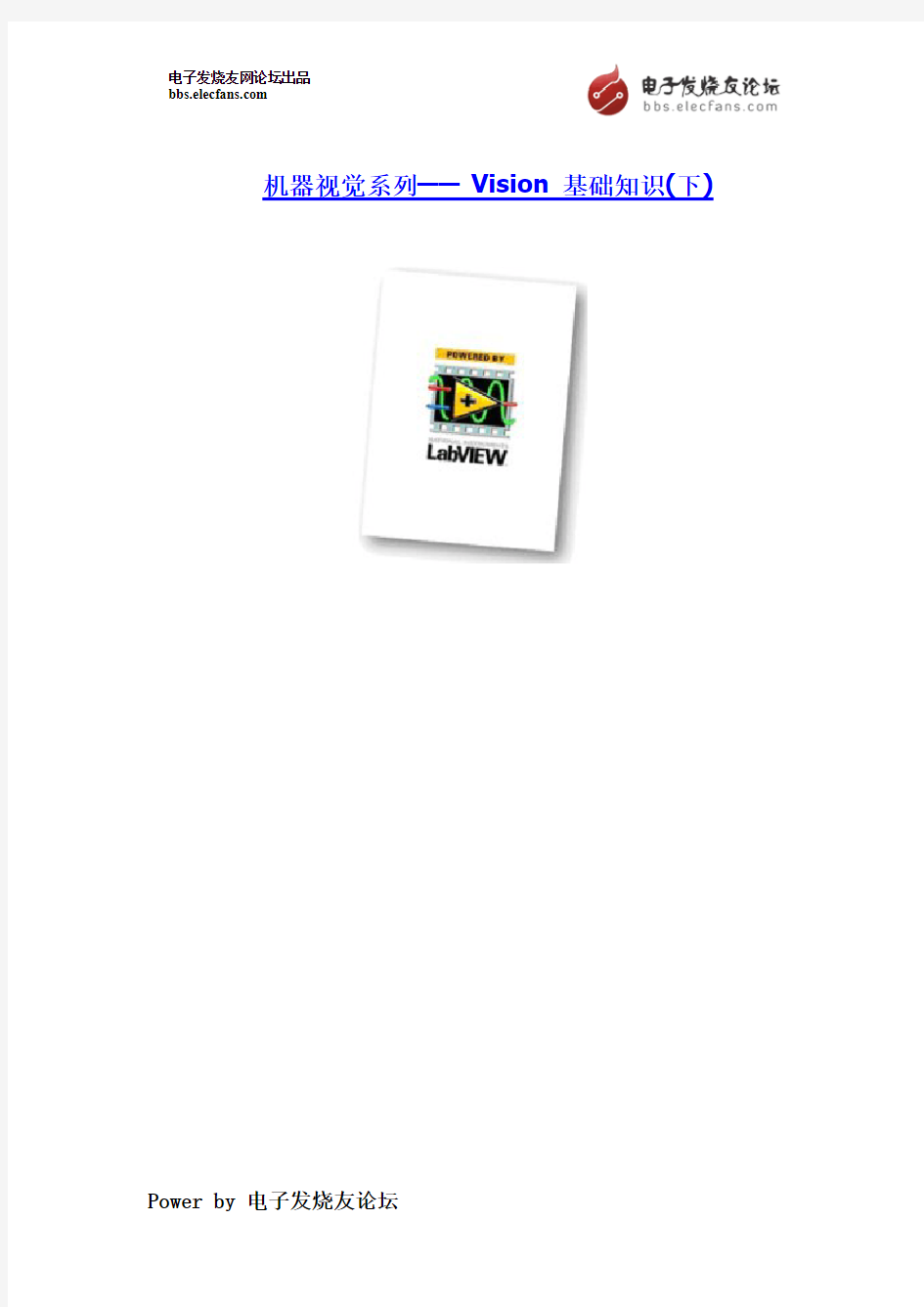
- 1、下载文档前请自行甄别文档内容的完整性,平台不提供额外的编辑、内容补充、找答案等附加服务。
- 2、"仅部分预览"的文档,不可在线预览部分如存在完整性等问题,可反馈申请退款(可完整预览的文档不适用该条件!)。
- 3、如文档侵犯您的权益,请联系客服反馈,我们会尽快为您处理(人工客服工作时间:9:00-18:30)。
机器视觉系列——Vision基础知识(下)
第1章节(下)
rolex cellini replica
在上回我们逐一介绍与机器视觉相关的专有名词与周边光学设备,在本回要开始来说明如何使用LabVIEW来截取相机的影像,并正确的显示在人机介面上﹔另外也针对NI Vision所提供的影像校正模式进行说明,以及如何利用软体方式来设定相机的属性与触发取像模式。audemars piguet royal oak offshore chrono auto replica
1.2软体截取与显像
1.2.1NI MAX影像装置确认
在前面一小节介绍了架设整个影像系统所需要的硬体相关设备,现在要来说明如何在NI MAX找到已安装的相机,并且从相机中取得影像。
当我们打开NI MAX,在「My System--》Devices and Interfaces--》NI-IMAQdx Devices」下,可找寻已安装成功的相机,点选相机后,按下右边画面的上方「Grab」键可进行连续取像,另外红色框选处可以找到一些关于相机的规格与内部参数设定,画面下方有显示影像的基本参数,包括目前影像大小、缩放比例与像素的颜色值,另外下方的tab表单处可以找到一些关于相机的规格与内部参数设定。
replica miu miu tote bags
图1.26-在NI MAX下进行取像作业
1.2.2IMAQ影像截取模式
现在要来练习如何使用LabVIEW来取得相机的影像。如果您过去曾经使用LabVIEW来开发NI相关产品,如DAQ设备等,不难发现LabVIEW在相关套件中都会提供两种开发模式:1.
高阶元件(HL);2.低阶元件(LL),同样地在IMAQ套件裡也存在这两种开发模式。
高低阶模式并不是将元件区分为高低等级,所谓的高阶元件主要是将资源开启、撷取、关闭全包装成一个Express VI,可以帮助使用者快速地完成取像相关的程式设定,就能直接将影像输出到LabVIEW上;而低阶取像元件将功能切割为数个VI,需由使用者自行设定元件才能完成取像动作,好处在于能够让使用者更有弹性的唿叫参数设定,而另一个优点在于,与高阶元件相比,少了反覆建立与关闭资源的动作,可以有效降低系统资源浪费。
高阶(HL)取像元件使用步骤
安装完LabVIEW的IMAQ套件后,可在Block Diagram(简称BD)下,按下右键跳出Function Template后依序往下搜寻「Function Template--》Vision and Motion--》Vision Express --》Vision Acquisition」(图1.27),将「Vision Acquisition」元件拉到BD上,会自动启动设定画面。
图1.27-Vision Acquisition元件位置
A.设定的取像来源(Select Acquisition Source)
左侧「Acquisition Sources for Localhost」可以检视目前安装在电脑上所有相机名称,选择位于「NI-IMAQdx Devices」的相机「cam0:Balsler…」,为本次取像用的相机,接着可以按下右方连续取像按键,测试相机是否有正常被Initialize并取到像;右下角有提供一些关于相机的基础数值(参考图1.2.2)。
图1.28-设定的取像来源
B.设定撷取影像操作方式(Select Acquisition Type)
共分成4种类型:
∙取单张影像(Single Acquisition with processing)
∙连续取像(Continuous Acquisition with inline process)
∙一次取固定张数影像,边取像边做处理(Finite Acquisition with inline processing)∙一次取固定张数影像,当所有影像取得完毕后再做处理(Finite Acquisition with post processing)
图1.29-设定撷取影像操作方式
这个项目我们先选择「连续取像」模式,继续往下设定。
C.设定取像参数「Configure Acquisition Settings」
可依据环境因素来调整相机的参数达到最佳化,如增益值(Gain)、Gamma、取像模式等,设定过程可以同时按下右上方的「Test」键来观察设定结果,这边我们暂时不做任何需要设定,直接往下一步。
图1.30-设定取像参数
D.设定是否将影像储存到硬碟(Configure Image Logging Settings)
若将「Enable Image Logging」勾选,表示将撷取到的影像储存到下方指定的资料夹位置,并可设定储存的影像格式,值得注意的是,若开启此功能可能因为硬碟存取速度的关係,使得最大取像速度降低。
图1.31-设定是否将影像储存到硬碟
E.设定影像参数输入与输出「Select Controls/Indicators」
可依据应用,开放影像参数供外部控制元件(Control)设定,让该取像用的Express VI获得输入与输出的功能,在此我们勾选显示元件(Indicator)中的「Image Number」与「Frame Rate」,最后按下「Finish」键完成设定。
图1.32-设定影像参数输入与输出
图1.33-HL取像元件自动产生的程式码
图1.34-HL取像元件自动产生的人机介面
低阶(LL)取像元件使用步骤
操作之前我们先来了解「NI-IMAQ」与「NI-IMAQdx」两者的差异;「NI-IMAQ」一般只能用于NI的影像撷取卡或相机,而「NI-IMAQdx」是可驱动第叁方的相机,如Basler的USB3.0相机,凡是通过影像传输介面协定联盟(如GigE、Camera Link或USB3.0)认证的相机,都可使用「NI-IMAQdx」来驱动。
使用低阶取像元件来驱动第叁方相机时,需同时使用到「NI-IMAQdx」与「NI-IMAQ」影像模组;主要是利用「IMAQdx」来撷取相机的影像,然后再利用「IMAQ」创立的影像空间来储存影像,「IMAQ」同时还提供影像处理工具及机器视觉工具,可依据使用者需求来做应用开发。
利用LL元件来完成连续取像的功能,操作流程图如下:
