UG表达式讲解(基础)
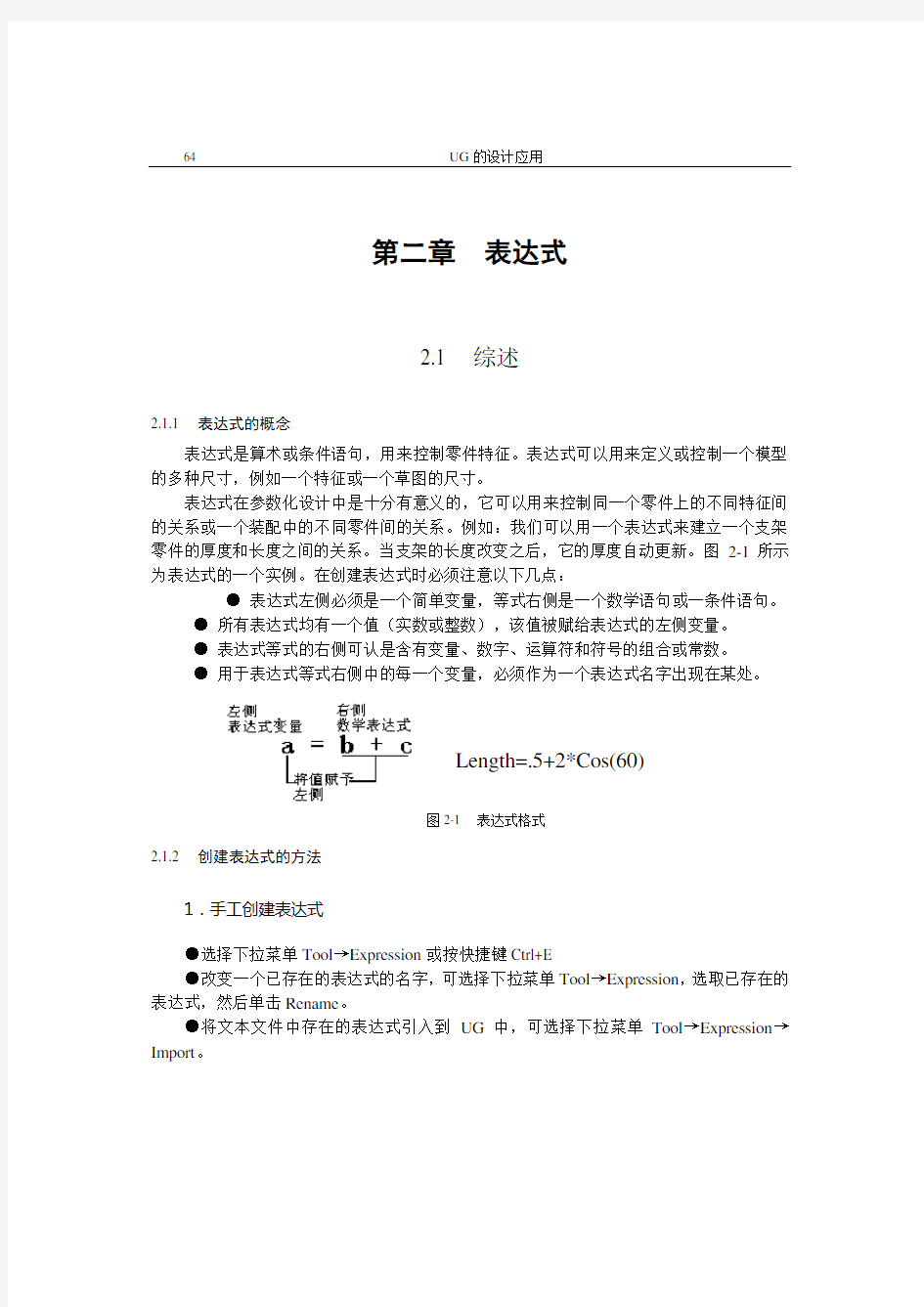

64 UG的设计应用
第二章表达式
2.1 综述
2.1.1 表达式的概念
表达式是算术或条件语句,用来控制零件特征。表达式可以用来定义或控制一个模型的多种尺寸,例如一个特征或一个草图的尺寸。
表达式在参数化设计中是十分有意义的,它可以用来控制同一个零件上的不同特征间的关系或一个装配中的不同零件间的关系。例如:我们可以用一个表达式来建立一个支架零件的厚度和长度之间的关系。当支架的长度改变之后,它的厚度自动更新。图2-1所示为表达式的一个实例。在创建表达式时必须注意以下几点:
●表达式左侧必须是一个简单变量,等式右侧是一个数学语句或一条件语句。
●所有表达式均有一个值(实数或整数),该值被赋给表达式的左侧变量。
●表达式等式的右侧可认是含有变量、数字、运算符和符号的组合或常数。
●用于表达式等式右侧中的每一个变量,必须作为一个表达式名字出现在某处。
Length=.5+2*Cos(60)
图2-1 表达式格式
2.1.2 创建表达式的方法
1.手工创建表达式
●选择下拉菜单Tool→Expression或按快捷键Ctrl+E
●改变一个已存在的表达式的名字,可选择下拉菜单Tool→Expression,选取已存在的表达式,然后单击Rename。
●将文本文件中存在的表达式引入到UG中,可选择下拉菜单Tool→Expression→Import。
2. 系统自动建立表达式
当用户作下列操作时,系统自动地建立表达式,其名字用一个小写字母p开始。
第二章表达式65
●建立一个特征(Create a Feature)时,系统对特征的每个参数建立一个表达式。
●建立一个草图(Create a Sketch)时,系统对定义草图基准的XC和YC坐标建立两个表达式。例如:p1_YDATUM_V1=0
●标注草图尺寸(Dimension a Sketch)后,系统对草图的每一个尺寸都建立一个相应的表达式。
●定位一个特征或一个草图(Position a feature or sketch)时,系统对每一个定位尺寸都建立一个相应的表达式。
●生成一个匹配条件(Create a mating)时,系统会自动建立相应的表达式。
表达式可应用于多个方面,它可以用来控制草图和特征尺寸和约束;可用来定义一个常量,如pi=3.1415926;也可被其它表达式调用,如expression1=expression2+expression3,这对于缩短一个很长的数字表达式十分有效,并且能表达它们之间的关系。
2.1.3 为什么使用表达式
表达式是一个功能强大的工具,可以使UG实现参数化设计。运用表达式,可十分简便地对模型进行编辑;同时,通过更改控制某一特定参数的表达式,可以改变一实体模型的特征尺寸或对其重新定位。
使用表达式也可产生一个零件族。通过改变表达式值,可将一个零件转为一个带有同样拓朴关系的新零件。
2.1.4 表达式分类
表达式可分为三种类型:数学表达式、条件表达式、几何表达式。
1. 数学表达式
可用数学方法对表达式等式左端进行定义。下表2-1列出一些数学表达式:
表2-1 数学表达式
数学含义例子
+ 加法p2=p5+p3
—减法p2=p5-p3
* 乘法p2=p5*p3
/ 除法p2=p5/p3
% 系数p2=p5%p3
^ 指数p2=p5^2
= 相等p2=p5
2. 条件表达式
通过对表达式指定不同的条件来定义变量。利用if/else结构建立表达式,其句法为:VAR=if (exp1) (exp2) else (exp3)
例width=if (length<8) (2) else(3)
其含义为:如果length小于8,则width为2,否则为3。
66 UG的设计应用
3. 几何表达式
几何表达式是通过定义几何约束特性来实现对特征参数的控制。几何表达式有以下三种类型:
1)距离:指定两物体之间、一点到一个物体之间或两点之间的最小距离。
2)长度:指定一条曲线或一条边的长度。
3)角度:指定两条线、平面、直边、基准面之间的角度。
几何表达式如下例:p2=length(20)
p3=distance(22)
p4=angle(25)
2.1.5 表达式语言
表达式有自己的语法,它通常模仿编程语言下面介绍表达式语言的下列元素:变量名、运算符、运算符的优先顺序和相关性、机内函数及条件表达式。
1. 变量名
变量名是字母与数字组成的字符串,但必须以一个字母开始,变量名可含下划线“_”,变量名的长度限制在32个字符内。
2. 运算符
UG表达式运算符分为算术运算符、关系及逻辑运算符,与其它计算机书中介绍的内容相同。各运算符的优先级别及相关性如表2-2所示。在表2-2中,同一毛的运算符的优先级别相同,上一毛的运算符优先级别高于下一行的运算符。
表2-2 各运算符的优先级别及相关性
运算符相关性运算符相关性
∧右到左> < > = < =左到右
-(负号)!右到左= = ! =左到右
* / %左到右&&左到右
+ -左到右‖右到左
3.机内函数
表达式中允许使用机内函数,表2-3为部分常用函数
表2-3 机内函数
含义示例
机内函
数
Abs 绝对值abs(-3)(其值为3)
Asin 反正弦asin(1/2)(其值为0.5236rad)
Acos 反余弦acos(1/2)(其值为1.0472)
Atan 反正切(atan(x))atan(1)(其值为0.7854rad)
Atan2 反正切(atan2(x,y)为x/y的atan(1,0)(其值为1.5708rad)
第二章表达式67
反正切)
Ceil 向上取整ceil l(3,12)(其值为4)
Floor 向下取整floor(3,12) (其值为3)
Sin 正弦sin(30)(30为角度值,其值
为0.5)
Cos 余弦cos(60) (60为角度值,其值
为0.5)
Tan 正切tan(45)(45为角度值,其值
为0.5)
Exp 幂(以e为底数)exp(1)(其值为2.7183)
Log 自然对数log(2.7183)(其值为1)
Log10 对数(以10为底数)log10(10)(其值为1)
Sqrt 平方根sqrt(4)(其值为2)
pi() 机内常数(π)
Deg 弧度向角度的转换函数deg(atan(1))(其值为45)
Rad 角度向弧度的转换函数rad(180)(其值为3.14159)
Fact 阶乘fact(4)(其值为24)
4. 表达式注解
可在表达式中产生一段注解。在注解前用双斜线进行区分“//”。“//”将提示系统忽略它后面的语句。用回车键中止注解。如果注解与表达式在同一行,则需先写表达式内容。
如下例:length=2*width//comment 有效
//comment//width=5 无效
2.2 创建和编辑表达式
2.2.1 创建和编辑表达式
68 UG的设计应用
选择下拉菜单Tools→Expression或按快捷键Ctrl+E后,弹出如图2-2所示建立和编辑表达式对话框,对话框的上部为控制表达式列表框中列出那些表达式的相关选项,对话框的下部为对表达式的操作功能选项。利用该对话框可建立和编辑表达式。
图2-2 建立和编辑表达式对话框
1. 建立表达式
表达式除在UG功能模块使用中,由系统自动建立外,也可利用下列方法手工建立:
1) 直接输入表达式
在图2-2对话框的表达式文本框中输入表达式,单击回车键或OK、Apply即可。
第二章表达式69
2) 建立几何表达式
在图2-2对话框中选择几何表达式选项后,弹出图2-3所示建立几何表达式对话框,对话框的上部为几何表达式的3种选择类型选项:距离型、长度型及角度型,对话框的中部为选择步骤,对话框的下部为过滤器。根据具体情况选择欲建立的表达式类型后,设定
图2-3 建立几何表达式
选择对象,最后单击OK或Apply即可。若打开了Confirm Upon Apply复选项,且单击Apply来确认操作时,则系统会弹出如图2-4所示确认结果对话框,提示用户再次确认,可通过选择Accept Result选项确认操作,或选择Reject Result选项来否定操作。
图2-4 确认对话框
3) 从表达式文件中引入表达式
在图2-2中选择Import选项,弹出如图2-5所示引入对象对话框,从文件列表框中选择欲读入的表达式文件(*.exp),或在文件名文本框中输入表达式文件名(不带扩展名.exp),单击OK或双击文件列表框中对应的表达式文件名即可。
对于当前部件文件与引入表达式文件中的同名表达式,其处理方式可以通过设置图2-5中的import options选项来选择。Import options选项包含如下3个单选项:
◆Replace existing :选择该单选项,则以表达式文件中的表达式替代与当前部件文件中同名的表达式。
70 UG的设计应用
◆Keep existing:选择该单选项,则保持当前部件文件中同名表达式不变。
◆Delete imported:选择该单选项,则在当前部件文件中删除与读入表达式文件中同名的表达式。
图2-5 引入对象对话框
2. 编辑表达式
在编辑表达式过程中,几何表达式与其它类型表达式的编辑方法不同,现分别介绍:
1) 一般表达式的编辑
◆修改表达式
在图2-2所示的表达式列表框中选择欲编辑的表达式,然后在表达式文本框中作相应修改,再单击回车键或OK或Apply即可。
◆表达式重命名
在图2-2所示的表达式列表框中选择欲编辑的表达式,选择Rename选项后,弹出重命名对话框,在New name文本框中输入表达式的新名字后,再单击回车键或OK即可。
◆删除表达式
在图2-2所示的表达式列表框中选择欲删除的表达式后,选择Delete 选项即可。
2). 几何表达式的编辑方法
◆几何表达式的修改
修改几何表达式可通过选取Edit→Feature→Parameters或通过模型导航器Model Navigator来进行。
当选取此命令后,几何表达式出现在特征选择对话框中,在其中选取距离类型
第二章 表达式 71
Distance_EXP 、长度类型Length_Exp 、角度类型Angle_Exp 几何表达式,选定之后会立即弹出编辑特征对话框。
◆几何表达式的删除 要删除一个几何表达式,可选取Edit →Feature →Delete 或在模型导航器Model Navigator 中,选取要删除的几何表达式进行删除。
◆获取其它信息:可通过选取Information →Expression →List All Geometric 选项来获取几何表达式的更多信息。
2.2.2 表达式应用实例
例1. 练习使用表达式
本例通过对表达式改名及添加内容来更好地理解表达式。
第一步:打开dau__expression ,将其保存为***_expression ,如图2-6所示。
第二步:对一些表达式重命名
● 选取下拉菜单Information →Expression →List All 注意到一些表达式的名称不明确,例如:p0,p1等 ● 退出Information 对话框
● 选取Information →Expression →List All by Reference ● 在信息窗口中选择Edit →Find ● 键入p0并单击Enter
信息窗口向下滚动,直到出现第一个p0。注意p0用来定义EXTRUDED(1)特征并控制斜角。利用这一信息可重新对这一控制拉伸特征的表达式命名。
图2-6
文件图形
72 UG的设计应用
●单击Cancel,关闭信息窗口。
●选择Application→Modeling
●选取Tool→Expression
●选取p0=0
●选取Rename
●键入ext_taper_ang并单击OK
●继续对表2-4所列的表达式改名字
表2-4 表达式列表
旧名字新名字
P1 Ext_lim1
P2 Ext_lim1
P3 Ext_offset1
P4 Ext_offset2
第三步:对内部倒圆和外部倒圆建立关联
●选取blend_outside=.25
●用回退键删去.25
●选取blend_inside=.25
可看到表达式名称放置到等号右边
●键入一个“+”
●选取thickness=.25
现在表达式变为:blend_outside=blend_inside+thickness
●单击Enter
现在部件厚度将保持常量。如果内部倒圆改变,外部倒圆将同时更新。
第四步:对一个表达式添加注解
●选取hole_v=height/2
●对表达式添加注解进行编辑,如下所示,并回车
hole_v=height/2//hole horizontal position
●单击List
对一个表达式添加内容是另一个使表达式被自己和其他人理解的方法。
●单击OK
●关闭信息窗。
第五步:保存文件,不要关闭它。
例2.建立条件表达式
在本例中继续在***_express文件中,通过建立条件表达式来对设计意图进行修改。改变设计意图
假设设计意图进行下列改变:
●长度为高度的2倍。
第二章表达式73
●宽度等于长度。
●孔的直径是高度的函数,如表2-5所示:
表2-5 零件高度与孔径关系
零件高度孔直径
>6 5.5
>4 but < = 6 3.5
>2but < = 4 1.5
>1but < = 2 0.75
< = 1 0.0
孔将由下面给定的条件表达式进行约束:
hole_dia=if(height>4)(3.5)else(hole_b)
这个表达式的含义是:如果高度大于4则hole_dia(孔的直径)等于3.5,否则将等于表达式hole_b
hole_b=if(height>2)(1.5)else(hole_a)
这个表达式的含义是:如果高度大于2则hole_dia(孔的直径)等于1.5,否则将等于表达式hole_a
hole_a=if(height<1)(hole_sup)else(.75)
这个表达式的含义是:如果高度小于1则hole_dia(孔的直径)由hole_sup确定,否则将等于.75。
hole_sup=if(height<1)(0)else(1)
这个表达式的含义是:如果高度小于1则抑制孔特征否则不抑制孔特征。
第一步:改变高度和宽度表达式
●选择Tool→Expression
●在编辑表达式对话框中选取length
●将表达式右边改写成2*height,并单击回车。
●在编辑表达式对话框中选取width
●将表达式右边改写成height,并单击回车。
●单击OK。
●单击Fit。
模型更新以反映这些改变。
第二步:建立抑制孔特征表达式
设计意图表明当高度值小于1时,孔的半径为0.0。在常规的编辑特征方式中将孔的半径设置为0.0时,系列会提示出错。通过建立表达式来抑制特征可以实现孔的半径为0的设计意图。
74 UG的设计应用
●选取下拉菜单EditFeature→Suppress by Expression。
●确定Create for Each选项处于打开状态。
●选取孔特征 Simple Hole Feature。
●单击OK。
●选取Tools→Expression。
●用Reverse Create方式列表显示表达式。
在列表的最上部是刚刚产生的控制孔特征抑制状态的表达式。当值是1时,孔特征处于非抑制状态;当值是0时,孔子特征处于抑制状态。
●单击该表达式。
●单击Rename。
●键入hole_sup。
●单击OK。
●从编辑表达式对话框中选取hole_sup。
●将表达式右面端改为if(height<1)(0)else(1),并回车(Enter)。
现在hole_sup表达式已体现了设计意图。
第三步:建立余下的条件表达式
右侧变量必须是前面建立表达式的左侧定义的变量
●键入hole_a=if(height<1)(hole_sup)else(.75),并回车。
●键入hole_b=if(height>2)(1.5)else(hole_a),并回车。
●键入hole_c=if(height>4)(3.5)else(hole_b),并回车。
●从编辑表达式列表框中,选取hole_dia
●将表达式右侧编辑为if(height>6)(5.5)else(hole_),并回车。
●单击Apply。
第四步:验证设计意图
●从编辑表达式列表框中选取height。
●将表达式右侧值改为7,并回车
●单击Apply并单击Fit。
●从编辑表达式列表框中选取height。
●将表达式右侧值改为5,并回车。
●单击Apply
●从编辑表达式列表框中选取height。
●将表达式右侧值改为3,并回车。
●单击Apply并单击Fit。
●选取表达式hole_dia。
●在表达式文本框中观察其表达式,并判断是否符合表1的规定。
●从编辑表达式列表框中选取height。
●将表达式右侧值改为0.75,并回车。
●单击OK
第二章表达式75
孔的更新是否符合设计意图?
第五步:Save_Close the Part
例3.建立几何表达式
在本例中,通过建立几何表达式给特征定位来捕捉设计意图。
设计意图如图2-7所示:
●线A,一条假想的线,以对角点作为起始和终止点
●线B,孔的中心线,与线A成90°,并通过边C
●孔的深度为F值80%
●线A与线B的交点位于线A的中点。
图2-7 设计意图
第一步:打开文件dau_seedpart_in并重命名为***_geo_express
第二步:产生一个4×4×10立方体并将其放置在0,0,0处,然后将视角转变为TFR-TRI 第三步:产生一个用来确定孔特征方位的参考特征。
●单击Datum Axis图标
●如图2-8所示选取两端点
76 UG 的设计应用
图2-8 端点的选取
● 单击Datum Plane 图标
● 选取如图2-9所示的两条边,单击Apply,建立一个基准平面。
图2-9 边的选取
● 选取基准面和基准轴,如图2-10所示,并键入90°,单击Apply 。
● 如图2-11所示,选基准面和边的端点,并单击OK 。
图2-10 选取基准面和基准轴
第二章表达式77
图2-11 选取基准面和线的端点
第四步:产生几何表达式
创建的第一个表达式代表前面设计意图所说的D值
●选择Tools→Expression
●单击Geometric Expression
●单击Distance图标
●如图2-12所示选取线端点,并单击OK
图2-12 点的选取
●按与产生表达式顺序相反的方式列表显示表达式。
注意在编辑表达式对话框中新产生的表达式为p4=distance(5),(表达式的名字可能与此不同)。记住,这一表达式是一个特征,它有一个标记时间标记[(5)]。
●将刚产生的表达式改名为geo_dist_1
下面将产生控制孔深度的几何表达式。
●单击Geometric Expression
78 UG的设计应用
●如图2-13所示,选取基准面和端点。
图2-13 选取基准面和端点
●将所产生的表达式改名为geo_dist_2
第五步:产生孔特征
●单击Hole图标
●将Thru Hole设置为Off并选取Simple
●将刚产生的基准平面作为放置面,如图2-14所示.
图2-14 选取基准平面
●选取矢量方向选取,使矢量箭头指向实体。
●键入:Diameter=1
Depth=gen_dist_2 * .8
●单击OK
●单击Point onto Line 图标,选取基准轴为目标边。
●单击水平方向图标
第二章表达式79
●选取基准轴为水平参考方向。
●选取图2-15所示的端点作为目标边。
图2-15 选取端点
●键入:gen_dist_1/2,并按回车。
第六步:编辑特征块的数值来检验设计意图。
●选择Edit→Feature→Parameter。
●选取BLOCK(0)并单击OK。
●选取FEATURE对话框。
●将Z长度设置为5。
●单击OK直到实体模型更新为止,如图2-16所示。验证模型的变化。
图2-16 更新后的图形
第七步:存盘并关闭文件。
UG表达式讲解(基础)
64 UG的设计应用 第二章表达式 2.1 综述 2.1.1 表达式的概念 表达式是算术或条件语句,用来控制零件特征。表达式可以用来定义或控制一个模型的多种尺寸,例如一个特征或一个草图的尺寸。 表达式在参数化设计中是十分有意义的,它可以用来控制同一个零件上的不同特征间的关系或一个装配中的不同零件间的关系。例如:我们可以用一个表达式来建立一个支架零件的厚度和长度之间的关系。当支架的长度改变之后,它的厚度自动更新。图2-1所示为表达式的一个实例。在创建表达式时必须注意以下几点: ●表达式左侧必须是一个简单变量,等式右侧是一个数学语句或一条件语句。 ●所有表达式均有一个值(实数或整数),该值被赋给表达式的左侧变量。 ●表达式等式的右侧可认是含有变量、数字、运算符和符号的组合或常数。 ●用于表达式等式右侧中的每一个变量,必须作为一个表达式名字出现在某处。 Length=.5+2*Cos(60) 图2-1 表达式格式 2.1.2 创建表达式的方法 1.手工创建表达式 ●选择下拉菜单Tool→Expression或按快捷键Ctrl+E ●改变一个已存在的表达式的名字,可选择下拉菜单Tool→Expression,选取已存在的表达式,然后单击Rename。 ●将文本文件中存在的表达式引入到UG中,可选择下拉菜单Tool→Expression→Import。 2. 系统自动建立表达式 当用户作下列操作时,系统自动地建立表达式,其名字用一个小写字母p开始。
第二章表达式65 ●建立一个特征(Create a Feature)时,系统对特征的每个参数建立一个表达式。 ●建立一个草图(Create a Sketch)时,系统对定义草图基准的XC和YC坐标建立两个表达式。例如:p1_YDATUM_V1=0 ●标注草图尺寸(Dimension a Sketch)后,系统对草图的每一个尺寸都建立一个相应的表达式。 ●定位一个特征或一个草图(Position a feature or sketch)时,系统对每一个定位尺寸都建立一个相应的表达式。 ●生成一个匹配条件(Create a mating)时,系统会自动建立相应的表达式。 表达式可应用于多个方面,它可以用来控制草图和特征尺寸和约束;可用来定义一个常量,如pi=3.1415926;也可被其它表达式调用,如expression1=expression2+expression3,这对于缩短一个很长的数字表达式十分有效,并且能表达它们之间的关系。 2.1.3 为什么使用表达式 表达式是一个功能强大的工具,可以使UG实现参数化设计。运用表达式,可十分简便地对模型进行编辑;同时,通过更改控制某一特定参数的表达式,可以改变一实体模型的特征尺寸或对其重新定位。 使用表达式也可产生一个零件族。通过改变表达式值,可将一个零件转为一个带有同样拓朴关系的新零件。 2.1.4 表达式分类 表达式可分为三种类型:数学表达式、条件表达式、几何表达式。 1. 数学表达式 可用数学方法对表达式等式左端进行定义。下表2-1列出一些数学表达式: 表2-1 数学表达式 数学含义例子 + 加法p2=p5+p3 —减法p2=p5-p3 * 乘法p2=p5*p3 / 除法p2=p5/p3 % 系数p2=p5%p3 ^ 指数p2=p5^2 = 相等p2=p5 2. 条件表达式 通过对表达式指定不同的条件来定义变量。利用if/else结构建立表达式,其句法为:VAR=if (exp1) (exp2) else (exp3) 例width=if (length<8) (2) else(3) 其含义为:如果length小于8,则width为2,否则为3。
ug表达式之详细解规律曲线
信息” T 对象”来显示规律样条的非参数或特征信息。 Z 分量 规律曲线通过X 、Y 及Z 分量的组合来定义一条规律样条。必须指定每个组件的规律类型,可通过 规律子函数进行指定。可用 的选项有:文档收集自网络,仅用于个人学习 恒定 允许您给整个规律函数定义一个常数值。系统会提示您只输入一个规律值(即该常数)。 线性 用于定义一个从起点到终点的线性变化率。 三次 用于定义一个从起点到终点的三次变化率。 沿着样条的值-线性 使用沿着脊线的两个或多个点来定义线性规律函数。在选择脊线曲线后,可以沿着这条曲线指出多个点。系统会提示您 在每个点处输入一个值。 沿着样条的值-三次的 使用沿着脊线的两个或多个点来定义一个三次规律函数。在选择脊线曲线后,可以沿着该脊线指出多个点。系统会提示 您在每个点处输入一个值。 根据等式 使用一个现有表达式及参数表达式变量”来定义一个规律。 允许您选择一条由光顺连接的曲线组成的线串来定义一个规律函数。 规律曲线 2008-01-15 12:33:30作者:来源:互联网 浏览次数:0文字大小:【大】【中】【小】 简介:规律曲线”选项用于使用规律子函数创建样条。规律样条定义为一组 及Z 分量。必须指定每个分量的规律。 要创 建规律曲线: 使用规律子函数,为 X 、Y 及Z 各分量选择并定义一个规律选项 (可…文档收集自网络,仅用于个人学习 规律曲线”选项用于使用规律子函数创建样条。规律样条定义为一组 的规律。文档收集自网络,仅用于个人学习 X 、丫及Z 分量。必须指定每个分量 要创建规律曲线: 1. 2. 3. 使用规律子函数,为X 、Y 及Z 各分量选择并定义一个规律选项。 (可选步骤)通过定义一个方位和/或基点,或指定一个参考坐标系来控制方位(样条的方位) 用于个人学习 选择确定”或应用”来创建曲线。 文档收集自网络,仅用于个人学习 文档收集自网络,仅 可以通过 la 根据规律曲线
UG8.0表达式应用知识讲解
U G8.0表达式应用
UG8.0 表达式及应用 1、表达式输入:工具----表达式 2、执行:插入----曲线----规律曲线----根据方程。如果没有“规律曲线”命令,用:帮助----命 令查找器;查找。 3、“表达式”对话框如下: 将方程转换为参数方程时注意:将方程转化为参数方程时,一定要将其转换为以变量t为参数的方程,在 UG中,t的变化范围一定是从0到1。
4、规律曲线命令如下: 恒定 允许您给整个规律函数定义一个常数值。系统会提示您只输入一个规律值(即该常数)。 线性 用于定义一个从起点到终点的线性变化率。 三次 用于定义一个从起点到终点的三次变化率。 沿着样条的值 - 线性 使用沿着脊线的两个或多个点来定义线性规律函数。在选择脊线曲线后,可以沿着这条曲线指出多个点。系统会提示您在每个点处输入一个值。 沿着样条的值 - 三次的 使用沿着脊线的两个或多个点来定义一个三次规律函数。在选择脊线曲线后,可以沿着该脊线指出多个点。系统会提示您在每个点处输入一个值。 根据等式 使用一个现有表达式及“参数表达式变量”来定义一个规律。 根据规律曲线 允许您选择一条由光顺连接的曲线组成的线串来定义一个规律函数。
5、UG 常用内置函数
在UG中利用【规律曲线】|【根据方程】绘制各种方程曲线: 1、极坐标(或柱坐标r,θ,z)与直角坐标系(x,y,z)的转换关系: x=r*cos(θ);y=r*sin(θ);z=z 2、球坐标系(r,θ,φ)与直角坐标系(x,y,z)的转换关系: x=rsinθcosφ;y=rsinθsinφ;z=rcosθ 在UG表达式中输入的theta=θ;phi=φ;r=rho 【注:所有UG表达式中,必须先在名称栏输入t,公式栏输入0,类型为恒定的,即无单位。t是UG自带的系统变量,其取值为0~1之间的连续数】 1.直线 直线的数学方程为y-y0=tan(θ)*(x-x0),若直线经过点(10,20),倾角θ为30°,长度L为40,即UG表达式为: theta=30 L=40 xt=10+L*cos(theta)*t yt=20+L*sin(theta)*t zt=0 效果如图1 图1 图2 2.圆和圆弧
最全的UG方程曲线及详细表达式
在UG中利用【规律曲线】|【根据方程】绘制各种方程曲线: 1、极坐标(或柱坐标r,θ,z)与直角坐标系(x,y,z)的转换关系: x=r*cos(θ);y=r*sin(θ);z=z 2、球坐标系(r,θ,φ)与直角坐标系(x,y,z)的转换关系: x=rsinθcosφ;y=rsinθsinφ;z=rcosθ 在UG表达式中输入的theta=θ;phi=φ;r=rho 【注:所有UG表达式中,必须先在名称栏输入t,公式栏输入0,类型为恒定的, 即无单位。t是UG自带的系统变量,其取值为0~1之间的连续数】 1.直线 直线的数学方程为y-y0=tan(θ)*(x-x0),若直线经过点(10,20),倾角θ为30°,长度L为40,即UG表达式为: theta=30 L=40 xt=10+L*cos(theta)*t yt=20+L*sin(theta)*t zt=0 效果如图1 图1 图2 2.圆和圆弧 圆的数学方程为(x-x0)^2+(y-y0)^2=r^2,若圆心坐标为(50,40),半径r为30,即UG 表达式为: r=30 theta=t*360 xt=50+r*cos(theta) yt=40+r*sin(theta) zt=0 效果如图2
3.椭圆和椭圆弧 椭圆的数学方程为(x-x0)^2/a^2+(y-y0)^2/b^2=1,若椭圆中心坐标为(50,40),长半轴a为30(在X轴上),短半轴b为20,即UG表达式为: a=30 b=20 theta=t*360 xt=50+a*cos(theta) yt=40+b*sin(theta) zt=0 效果如图3 图3 图4 4.双曲线 双曲线的数学方程为x2/a2-y2/b2=1,若中心坐标为(0,0),实长半轴a为4(在x轴上),虚半轴b为3,y的取值范围为-5~+5内的一段,即UG表达式为: a=4 b=3 yt=10*t-5 xt=a/b*sqrt(b^2+yt^2)或xt=-a/b*sqrt(b^2+yt^2) zt=0 做出一半后进行镜像复制,效果如图4 5.抛物线 抛物线I的数学方程为y2=2px,若抛物线的顶点为(30,20)焦点到准线的距离p=8,y的取值范围为-25~+25,即UG表达式为: p=8 yt=50*t-25+20 xt=(yt-20)^2/(2*p)+30 zt=0 效果如图5-1 抛物线II数学参数方程:x=2pt2,y=2pt(其中t为参数)。UG表达式为: p=8
在UG中用表达式精确绘制渐开线齿形的步骤及参数
在UG中用表达式精确绘制渐开线齿形的步骤及参数 注:渐开线的参数方程是: x=rcosθ+rθsinθ y=rsinθ-rθcosθ 2.单击曲线工具条|【圆弧/圆】,在弹出的对话框中类型选择【从中心开始的圆弧/圆】,中心点(0,0,0),通过点的X坐标分别为da/2、d/2、db/2、df/2,Y坐标0,Z坐标0,勾选限制【整圆】,即分别绘制出齿顶圆、分度圆、基圆、齿根圆。 3.单击曲线工具条|【规律曲线】|【根据方程】,按提示操作:t确定→xt确定,t确定→yt确定,t确定→zt确定,单击【点构造器】,默认(0,0,0)确定,再次确定,绘制出如图1所示渐开线曲线。 图1 图2 4.单击【直线】工具,绘制直线1:起点捕捉圆心(0,0,0),终点捕捉渐开线与分度圆的交点;单击下拉菜单【编辑】|【移动对象】,在弹出的对话框中,变换运动类型选择【角度】、指定矢量为Z轴、指定轴点为(0,0,0)、角度为(360/z/4)、复制原先的、非关联副
本数1、选择对象为直线1,即得到直线2,如图2所示。 5.单击下拉菜单【编辑】|【变换】,在弹出的对话框中,选择对象为渐开线、单击确定,在弹出对话框中选择【通过一直线镜像】|【选择现有直线】,选择直线2(为镜像线)、单击【复制】、单击【取消】得另一渐开线,如图3所示。 图3 图4 6.单击下拉菜单【编辑】|【曲线】|【修剪】,在弹出修剪曲线对话框中设置输入曲线为【隐藏】,选择要修剪的曲线为渐开线、边界对象为齿顶圆,修剪后的效果如图4所示。 7.绘制一条通过X轴的直线,单击下拉菜单【编辑】|【移动对象】,在弹出的对话框中,变换运动类型选择【根据三点旋转】、指定矢量为Z轴、指定枢轴点为(0,0,0)、指定起点捕捉直线2的端点、指定终点捕捉X轴直线与分度圆的交点,复制原先的、非关联副本数1、选择对象为上一步修剪好的两条渐开线齿形,得到如图5所示齿形。 图5 图6 8.单击【圆弧/圆】,在弹出的对话框中类型选择【从中心开始的圆弧/圆】,中心点(0,0,0),通过点的X坐标为(d-db)/2,Y坐标0,Z坐标0,勾选限制【整圆】,即绘制出一个辅助圆。分别过上一步渐开线齿形两端点做辅助圆的切线,隐藏不需要的直线得如图6所示。9.将直线与齿根圆相交处倒圆角,半径为0.2*m=1.2(模数的0.2倍):单击曲线工具条上的【基本曲线】,在弹出的对话框中选择【圆角】按钮、方法为2曲线圆角、输入半径0.2*m、修剪选项中将修剪第一条曲线、修剪第二条曲线前面的勾去掉(即不修剪两条曲线),结果如图7所示。 10.单击下拉菜单【编辑】|【曲线】|【修剪】,在弹出修剪曲线对话框中设置输入曲线为【隐藏】,选择要修剪的曲线为齿顶圆、边界对象为两渐开线,确定后,重复操作:选择要修剪的曲线为齿根圆、边界对象为两倒圆角,确定后,重复操作:选择要修剪的曲线为两直线、边界对象为两倒圆角,确定修剪后,隐藏不需要的曲线,得效果如图8所示精确
UG7.5表达式应用
UG7.5 表达式及应用 1、表达式输入:工具----表达式 2、执行:插入----曲线----规律曲线----根据方程。如果没有“规律曲线”命令,用:帮助----命令查找 器;查找。 3、“表达式”对话框如下: 将方程转换为参数方程时注意:将方程转化为参数方程时,一定要将其转换为以变量t为参数的方程,在UG中,t的变化范围一定是从0到1。
4、规律曲线命令如下: 恒定 允许您给整个规律函数定义一个常数值。系统会提示您只输入一个规律值(即该常数)。 线性 用于定义一个从起点到终点的线性变化率。 三次 用于定义一个从起点到终点的三次变化率。 沿着样条的值- 线性 使用沿着脊线的两个或多个点来定义线性规律函数。在选择脊线曲线后,可以沿着这条曲线指出多个点。系统会提示您在每个点处输入一个值。 沿着样条的值- 三次的 使用沿着脊线的两个或多个点来定义一个三次规律函数。在选择脊线曲线后,可以沿着该脊线指出多个点。系统会提示您在每个点处输入一个值。 根据等式 使用一个现有表达式及“参数表达式变量”来定义一个规律。 根据规律曲线 允许您选择一条由光顺连接的曲线组成的线串来定义一个规律函数。
5、UG常用内置函数
在UG中利用【规律曲线】|【根据方程】绘制各种方程曲线: 1、极坐标(或柱坐标r,θ,z)与直角坐标系(x,y,z)的转换关系: x=r*cos(θ);y=r*sin(θ);z=z 2、球坐标系(r,θ,φ)与直角坐标系(x,y,z)的转换关系: x=rsinθcosφ;y=rsinθsinφ;z=rcosθ 在UG表达式中输入的theta=θ;phi=φ;r=rho 【注:所有UG表达式中,必须先在名称栏输入t,公式栏输入0,类型为恒定的,即无单位。t是UG自带的系统变量,其取值为0~1之间的连续数】 1.直线 直线的数学方程为y-y0=tan(θ)*(x-x0),若直线经过点(10,20),倾角θ为30°,长度L为40,即UG 表达式为: theta=30 L=40 xt=10+L*cos(theta)*t yt=20+L*sin(theta)*t zt=0 效果如图1 图1 图2 2.圆和圆弧 圆的数学方程为(x-x0)^2+(y-y0)^2=r^2,若圆心坐标为(50,40),半径r为30,即UG表达式为: r=30 theta=t*360 xt=50+r*cos(theta) yt=40+r*sin(theta) zt=0 效果如图2 3.椭圆和椭圆弧 椭圆的数学方程为(x-x0)^2/a^2+(y-y0)^2/b^2=1,若椭圆中心坐标为(50,40),长半轴a为30(在X轴上),短半轴b为20,即UG表达式为:
UG expression表达式
2
UG 入门- Expressions
孟军良 mengjl29@https://www.360docs.net/doc/075908162.html,
0
What Are Expressions?什么是表达式?
?
在一个零件中,表达式用来控制特征的参数和尺寸约束。 在一个.prt内,每个表达式名字唯一。
?
注意: 一个表达式的名字最多可包 含 32个字符,可以由数字、 字母组成,但必须以字母打 头。可以有下划线“ _” . 表达式名区分大小写。
1
What Are Expressions?什么是表达式?
表达式是数学方程或条件方程,它控制了特征的参数,控制了尺 寸,控制了特征的位置,控制了规律曲线的方程,控制了装配位置 ,控制了表达式的抑制。表达式还可以做一般运算器使用。 使用表达式的优点是: ? 修改零件非常方便 ? 制作标准件的基础 ? 装配零件之间的关联参数
Here are some example of expression,there formula and there result value
2
Why Expressions? 为什么要用表达式?
? ?
在 UG 中,表达式是参数化设计的强有力工具 . 利用 UG 的表达式,可以很容易地对模型进行修改。
?
用途:
? ?
改变模型的尺寸和定位尺寸。 创建家族部件。
3
表达式的格式
表达式的格式: Left = Right 表达式的变量名 值
一个表达式名字可以作为其他 表达式的变量。 表达式的类型: ?数学表达式 ?条件表达式 ?几何表达式
在 Unigraphics 的表达式中可包含: ? Operators 运算符 ? Built-in math functions 内部函数 ? Constants 常量
4
UG表达式应用说明
v .. . .. ●表达式左侧必须是一个简单变量,等式右侧是一个数学语句或一条件语句。 ●所有表达式均有一个值(实数或整数),该值被赋给表达式的左侧变量。 ●表达式等式的右侧可认是含有变量、数字、运算符和符号的组合或常数。 ●用于表达式等式右侧中的每一个变量,必须作为一个表达式名字出现在某处。 Length=.5+2*Cos(60) 图2-1 表达式格式 2.1.2 表达式的方法 1.手工创建表达式 ●选择下拉菜单Tool→Expression或按快捷键Ctrl+E ●改变一个已存在的表达式的名字,可选择下拉菜单Tool→Expression,选取已存在的表达式,然后单击Rename。 ●将文本文件中存在的表达式引入到UG中,可选择下拉菜单Tool→Expression→Import。 2. 系统自动建立表达式 当用户作下列操作时,系统自动地建立表达式,其名字用一个小写字母p开始。 ●建立一个特征(Create a Feature)时,系统对特征的每个参数建立一个表达式。 ●建立一个草图(Create a Sketch)时,系统对定义草图基准的XC和YC坐标建立两个表达式。例如:p1_YDATUM_V1=0 ●标注草图尺寸(Dimension a Sketch)后,系统对草图的每一个尺寸都建立一个相应的表达式。 ●定位一个特征或一个草图(Position a feature or sketch)时,系统对每一个定位尺寸都建立一个相应的表达式。 ●生成一个匹配条件(Create a mating)时,系统会自动建立相应的表达式。 表达式可应用于多个方面,它可以用来控制草图和特征尺寸和约束;可用来定义一个常量,如pi=3.1415926;也可被其它表达式调用,如expression1=expression2+expression3,这对于缩短一个很长的数字表达式十分有效,并且能表达它们之间的关系。 2.1.3 为什么使用表达式 表达式是一个功能强大的工具,可以使UG实现参数化设计。运用表达式,可十分简便地对模型进行编辑;同时,通过更改控制某一特定参数的表达式,可以改变一实体模型的特征尺寸或对其重新定位。 . . . 资 料. .
ug表达式之详细讲解
规律曲线 2008-01-15 12:33:30 作者:来源:互联网浏览次数:0 文字大小:【大】【中】【小】 简介:“规律曲线”选项用于使用规律子函数创建样条。规律样条定义为一组X、Y 及Z 分量。必须指定每个分量的规律。要创建规律曲线:使用规律子函数,为X、Y 及Z 各分量选择并定义一个规律选项。(可... “规律曲线”选项用于使用规律子函数创建样条。规律样条定义为一组X、Y 及Z 分量。必须指定每个分量的规律。 要创建规律曲线: 1.使用规律子函数,为X、Y 及Z 各分量选择并定义一个规律选项。 2.(可选步骤)通过定义一个方位和/或基点,或指定一个参考坐标系来控制方位(样条的方位)。 3.选择“确定”或“应用”来创建曲线。 可以通过“信息”→“对象”来显示规律样条的非参数或特征信息。 X、Y 及Z 分量 规律曲线通过X、Y 及Z 分量的组合来定义一条规律样条。必须指定每个组件的规律类型,可通过规律子函数进行指定。可用的选项有: 恒定 允许您给整个规律函数定义一个常数值。系统会提示您只输入一个规律值(即该常数)。 线性 用于定义一个从起点到终点的线性变化率。 三次 用于定义一个从起点到终点的三次变化率。 沿着样条的值- 线性 使用沿着脊线的两个或多个点来定义线性规律函数。在选择脊线曲线后,可以沿着这条曲线指出多个点。系统会提示您在每个点处输入一个值。 沿着样条的值- 三次的 使用沿着脊线的两个或多个点来定义一个三次规律函数。在选择脊线曲线后,可以沿着该脊线指出多个点。系统会提示您在每个点处输入一个值。 根据等式 使用一个现有表达式及“参数表达式变量”来定义一个规律。 根据规律曲线 允许您选择一条由光顺连接的曲线组成的线串来定义一个规律函数。
UG表达式应用说明
64 UG的设计应用 ●表达式左侧必须是一个简单变量,等式右侧是一个数学语句或一条件语句。 ●所有表达式均有一个值(实数或整数),该值被赋给表达式的左侧变量。 ●表达式等式的右侧可认是含有变量、数字、运算符和符号的组合或常数。 ●用于表达式等式右侧中的每一个变量,必须作为一个表达式名字出现在某处。 Length=.5+2*Cos(60) 图2-1 表达式格式 2.1.2 表达式的方法 1.手工创建表达式 ●选择下拉菜单Tool→Expression或按快捷键Ctrl+E ●改变一个已存在的表达式的名字,可选择下拉菜单Tool→Expression,选取已存在的表达式,然后单击Rename。 ●将文本文件中存在的表达式引入到UG中,可选择下拉菜单Tool→Expression→Import。 2. 系统自动建立表达式 当用户作下列操作时,系统自动地建立表达式,其名字用一个小写字母p开始。 ●建立一个特征(Create a Feature)时,系统对特征的每个参数建立一个表达式。 ●建立一个草图(Create a Sketch)时,系统对定义草图基准的XC和YC坐标建立两个表达式。例如:p1_YDATUM_V1=0 ●标注草图尺寸(Dimension a Sketch)后,系统对草图的每一个尺寸都建立一个相应的表达式。 ●定位一个特征或一个草图(Position a feature or sketch)时,系统对每一个定位尺寸都建立一个相应的表达式。 ●生成一个匹配条件(Create a mating)时,系统会自动建立相应的表达式。 表达式可应用于多个方面,它可以用来控制草图和特征尺寸和约束;可用来定义一个常量,如pi=3.1415926;也可被其它表达式调用,如expression1=expression2+expression3,这对于缩短一个很长的数字表达式十分有效,并且能表达它们之间的关系。 2.1.3 为什么使用表达式 表达式是一个功能强大的工具,可以使UG实现参数化设计。运用表达式,可十分简便地对模型进行编辑;同时,通过更改控制某一特定参数的表达式,可以改变一实体模型
UG渐开线表达式
引用UG渐开线表达式 引用 鹰击长空的UG渐开线表达式 编程方法: t=1 ;自动增值变量,由0到1逐渐累加 pi=3.1415926 ;定义圆周率 rb=31.144 ;定义基圆半径 a=40 ;定义压力角上限为40 s=a*t ;压力角变量 r=rb/cos(s) ;渐开线函数(极坐标——半径) w=tan(s)*180/pi-s ;渐开线函数(极坐标——转角) x=r*cos(w) ;转换成直角坐标系 y=r*sin(w) ;转换成直角坐标系 §5.5 UG环境下渐开线直齿轮参数化建模的步骤 UG环境下有多种方法对齿轮进行建模。本文采用的方法是实体切除,即先建立圆柱齿胚,再根据齿廓曲线建立齿槽轮廓线,最后利用齿槽轮廓线拉伸切除齿胚形成轮齿。具体步骤如下: 1)利用UG表达式建立齿轮的参数列表 2)利用列表中的参数(齿顶圆半径、齿宽)建立圆柱齿胚 3)利用渐开线参数方程通过UG中的法则曲线命令绘制渐开线 4)根据不同齿数对渐开线进行相应操作形成齿槽轮廓线 5)利用齿槽轮廓线拉伸切除齿胚 6)对拉伸切除特征进行圆周阵列形成轮齿 由于首先建立了齿轮的参数列表,所以整个建模过程将完全实现参数化,即需要数据输入的地方可直接键入参数列表中对应的参数符号。 §5.6 互相啮合的一对齿轮的建模实例 本实例中互相啮合的一对齿轮的基本参数为:z1=18、z2=54,m=3mm,= 20?,B=30mm,h a*=1,c*=0.25。
大齿轮建模。 1)新建一文本文件用以建立参数列表。在文本文件中输入齿轮参数及相关数据 如下: z=54 //大齿轮齿数 m=3 //模数 a=20 //压力角 b=30 //齿宽 hak=1 //齿顶高系数 ck=0.25 //顶隙系数 r=m*z/2 //大齿轮分度圆半径 ra=r+hak*m //大齿轮齿顶圆半径 rb=r*cos(a) //大齿轮基圆半径 rf=r-(hak+ck)*m //大齿轮齿根圆半径 a0=0 //渐开线发生角 ae=360 //渐开线终止角 t=1 //UG系统参数 s=(1-t)*a0+t*ae //渐开线参数方程的自变量 xt=rb*cos(s)+rb*rad(s)*sin(s) yt=rb*sin(s)-rb*rad(s)*cos(s) //渐开线在X、Y、Z三个方向的参数方程 zt=0 注意:1.为适应UG表达式的命名规则,以上一些参数符号与公式(1)中略有差别。2.每输入一条表达式后(包括注释)需敲回车键另起一行输入下一条表达式。3.文本文件编辑完成后以扩展名EXP保存(本例命名为big_gear.exp)。 启动UG,在Modeling模式下,进入Tools Expression,打开表达式对话框利用Import命令将big_gear.exp导入到UG。这就完成参数列表的创建。 2)创建圆柱齿胚:打开Insert Form Feature Cylinder对话框,在Diameter文本框中输入齿根圆直径2*ra,在Height文本框中输入齿宽b,基点选择在原点, 完成齿胚创建。
ug表达式之详细讲解2 规律曲线
规律曲线 简介:“规律曲线”选项用于使用规律子函数创建样条。规律样条定义为一组X、Y 及Z 分量。必须指定每个分量的规律。要创建规律曲线:使用规律子函数,为X、Y 及Z 各分量选择并定义一个规律选项。(可... “规律曲线”选项用于使用规律子函数创建样条。规律样条定义为一组X、Y 及Z 分量。必须指定每个分量的规律。 要创建规律曲线: 1.使用规律子函数,为X、Y 及Z 各分量选择并定义一个规律选项。 2.(可选步骤)通过定义一个方位和/或基点,或指定一个参考坐标系来控制方位(样条的方 位)。 3.选择“确定”或“应用”来创建曲线。 可以通过“信息”→“对象”来显示规律样条的非参数或特征信息。 X、Y 及Z 分量 规律曲线通过X、Y 及Z 分量的组合来定义一条规律样条。必须指定每个组件的规律类型,可通过规律子函数进行指定。可用的选项有: 恒定 线性 三次 用于定义一个从起点到终点的三次变化率。 沿着样条的值- 线性 使用沿着脊线的两个或多个点来定义线性规律函数。在选择脊线曲线后,可以沿着这条曲线指出多个点。系统会提示您在每个点处输入一个值。 沿着样条的值- 三次的 使用沿着脊线的两个或多个点来定义一个三次规律函数。在选择脊线曲线后,可以沿着该脊线指出多个点。系统会提示您在每个点处输入一个值。 根据等式 使用一个现有表达式及“参数表达式变量”来定义一个规律。 根据规律曲线 允许您选择一条由光顺连接的曲线组成的线串来定义一个规律函数。
对于所有规律样条,必须组合使用规律子函数选项(即,X 分量可能是线性规律,Y 分量可能是等式规律,而Z 分量可能是常数规律)。通过组合不同的选项,可控制每个分量以及样条的数学特征。 既可以定义二维规律样条,也可以定义三维规律样条。例如,二维规律样条要求一个平面具有常数值(即,如果Z 分量由某一常数规律定义为值0,则可在Z=0 的XC-YC 平面上生成一条曲线。同理,如果X 分量由某一常数规律定义为值100,则在X=100 的ZC-YC 平面内生成一条曲线)。 规律样条是根据建模首选项对话框中设置的距离公差和角度公差而近似创建的。 任何大于360 度的规律曲线必须使用螺旋线选项或根据等式规律子函数来构建。 如果使用“编辑”→“变换”→“比例”或“点拟合”来编辑规律样条,将会移除该样条的创建参数。 如下所述,有两种控制规律曲线方向的方法。 定义方向 “定义方向”选项能够通过指定一个局部Z 轴及点(类似于使用坐标系工具中的“Z 轴、X 点”选项)来控制样条的方向。还可以使用“点构造器”选项定义一个基点。 如果没有定义方向,则使用当前的WCS。如果不定义基点,则使用当前的XC=0、YC=0 和ZC=0 作为默认基点。 坐标系 还可以通过指定坐标系(使用三个基准平面或两个基准平面和一根基准轴)来控制样条的方向。这种方式的优点是,如果更改基准平面和/或基准轴(通过更改与它们相关联的几何体),则样条会相应更改。 必须在创建样条之前创建参考坐标系的基准平面和基准轴。 要使用坐标系,应先指定X、Y 和Z 规律,然后在“创建坐标系”对话框中选择“指定坐标系参考”,并执行下列步骤(如下图所示): 1.选择一个基准平面作为“放置平面”。局部的Z 轴垂直于该平面,并用箭头矢量表示。如果 该矢量指向了错误的方向,则应选择“反向放置法向”。 如果选择了具有基准坐标系的任意平面,则整个“基准坐标系”用于“规律曲线”,且跳过 步骤 2 和步骤3。 2.选择另一个基准平面作为“水平参考”。局部X 轴的指向沿着两平面的交线,并用箭头矢量 指示出来。如果该矢量指向了错误的方向,则应选择“水平参考反向”。
UG最全方程式曲线及详细表达式
UG方程式曲线及表达式 作者:登科设计 在UG中利用【规律曲线】|【根据方程】绘制各种方程曲线: 1、极坐标(或柱坐标r,θ,z)与直角坐标系(x,y,z)的转换关系: x=r*cos(θ);y=r*sin(θ);z=z 2、球坐标系(r,θ,φ)与直角坐标系(x,y,z)的转换关系: x=rsinθcosφ;y=rsinθsinφ;z=rcosθ 在UG表达式中输入的theta=θ;phi=φ;r=rho 【注:所有UG表达式中,必须先在名称栏输入t,公式栏输入0,类型为恒定的,即无单位。t是UG自带的系统变量,其取值为0~1之间的连续数】 1.直线 直线的数学方程为y-y0=tan(θ)*(x-x0),若直线经过点(10,20),倾角θ为30°,长度L为40,即UG表达式为: theta=30 L=40 xt=10+L*cos(theta)*t yt=20+L*sin(theta)*t zt=0 效果如图1 图1 图2 2.圆和圆弧 圆的数学方程为(x-x0)^2+(y-y0)^2=r^2,若圆心坐标为(50,40),半径r为30,即UG 表达式为: r=30 theta=t*360 xt=50+r*cos(theta)
yt=40+r*sin(theta) zt=0 效果如图2 3.椭圆和椭圆弧 椭圆的数学方程为(x-x0)^2/a^2+(y-y0)^2/b^2=1,若椭圆中心坐标为(50,40),长半轴a为30(在X轴上),短半轴b为20,即UG表达式为: a=30 b=20 theta=t*360 xt=50+a*cos(theta) yt=40+b*sin(theta) zt=0 效果如图3 图3 图4 4.双曲线 双曲线的数学方程为x2/a2-y2/b2=1,若中心坐标为(0,0),实长半轴a为4(在x轴上),虚半轴b为3,y的取值范围为-5~+5内的一段,即UG表达式为: a=4 b=3 yt=10*t-5 xt=a/b*sqrt(b^2+yt^2)或xt=-a/b*sqrt(b^2+yt^2) zt=0 做出一半后进行镜像复制,效果如图4 5.抛物线 抛物线I的数学方程为y2=2px,若抛物线的顶点为(30,20)焦点到准线的距离p=8,y的取值范围为-25~+25,即UG表达式为: p=8 yt=50*t-25+20 xt=(yt-20)^2/(2*p)+30
UG表达式概述
1.8 表达式概述 表达式是UG的一个工具,是用于控制模型参数的数学表达式或条件语句。其等式左侧必须是一个简单变量,等式右侧是一个数学语句或一个条件语句。通过算术和条件表达式,用户可以控制部件的特性,如控制部件中特征或对象的尺寸。通过表达式不但可以控制部件中特征与特征之间、对象与对象之间、特征与对象之间的相互尺寸与位置关系,而且可以控制装配中的部件与部件之间的尺寸与位置关系。另外,【信息】菜单下也有关于表达式的查询,如图1-50所示。 图1-50 表达式的菜单 1.8.1 表达式概念 在UG中,表达式有它自己的语言,它是可以用来控制部件特性的算术或条件语句,可以定义和控制模型的许多尺寸,如特征或草图的尺寸。表达式在参数化设计中是十分有意义的,它可以用来控制同一个零件上的不同特征之间的关系或者一个装配中不同的零件关系。例如,一个立方体的高度可以用它与长度的关系来表达,那么它的长度变化时,则其高度也随之自动更新。表达式是定义关系的语句,它由两部分组成,左侧为变量名,右侧为组成表达式的字符串。表达式字符串经计算后将值赋予左侧的变量。一个表达式等式的右侧可以是含有变量、函数、数字、运算符和符号的组合或常数。用于表达式等式右侧中的每一个变量,必须作为一个表达式名字出现在某处。
1.8.2 表达式的建立方式 表达式可以自动建立或手动建立。系统自动生成开头用p的限定符(p0、p1表示的表达式关系式)。以下情况会自动建立表达式: (1)创建草图时,用两个表达式定义草图基准XC和YC坐标。 (2)特征或草图定位时,每个定位尺寸用一个表达式表示。 (3)定义草图尺寸约束时,每个定位尺寸用一个表达式表示。 (4)建立特征时,某些特征参数将用相应的表达式表示。 (5)建立装配配对条件时。 用户也可通过手动生成表达式: (1)执行【工具】-【表达式】命令来选择旧的表达式,并选择更名。 (2)从草图生成表达式。 (3)在文本文件中输入表达式,然后选择【工具】-【表达式】-【导入】命令,将它们导入表达式变量表中。建立和编辑表达式的操作步骤如图1-51所示。 按钮,打开如图 入“height”, 按钮,结果如图 图1-51 建立和编辑表达式操作
UG8.0表达式应用
UG8.0 表达式及应用 1、表达式输入:工具----表达式 2、执行:插入----曲线----规律曲线----根据方程。如果没有“规律曲线”命令,用:帮助----命 令查找器;查找。 3、“表达式”对话框如下: 将方程转换为参数方程时注意:将方程转化为参数方程时,一定要将其转换为以变量t为参数的方程,在UG中,t的变化范围一定是从0到1。
4、规律曲线命令如下: 恒定 允许您给整个规律函数定义一个常数值。系统会提示您只输入一个规律值(即该常数)。 线性 用于定义一个从起点到终点的线性变化率。 三次 用于定义一个从起点到终点的三次变化率。 沿着样条的值- 线性 使用沿着脊线的两个或多个点来定义线性规律函数。在选择脊线曲线后,可以沿着这条曲线指出多个点。系统会提示您在每个点处输入一个值。 沿着样条的值- 三次的 使用沿着脊线的两个或多个点来定义一个三次规律函数。在选择脊线曲线后,可以沿着该脊线指出多个点。系统会提示您在每个点处输入一个值。 根据等式 使用一个现有表达式及“参数表达式变量”来定义一个规律。 根据规律曲线 允许您选择一条由光顺连接的曲线组成的线串来定义一个规律函数。
5、UG 常用内置函数
在UG中利用【规律曲线】|【根据方程】绘制各种方程曲线: 1、极坐标(或柱坐标r,θ,z)与直角坐标系(x,y,z)的转换关系: x=r*cos(θ);y=r*sin(θ);z=z 2、球坐标系(r,θ,φ)与直角坐标系(x,y,z)的转换关系: x=rsinθcosφ;y=rsinθsinφ;z=rcosθ 在UG表达式中输入的theta=θ;phi=φ;r=rho 【注:所有UG表达式中,必须先在名称栏输入t,公式栏输入0,类型为恒定的,即无单位。t是UG自带的系统变量,其取值为0~1之间的连续数】 1.直线 直线的数学方程为y-y0=tan(θ)*(x-x0),若直线经过点(10,20),倾角θ为30°,长度L为40,即UG 表达式为: theta=30 L=40 xt=10+L*cos(theta)*t yt=20+L*sin(theta)*t zt=0 效果如图1 图1 图2 2.圆和圆弧 圆的数学方程为(x-x0)^2+(y-y0)^2=r^2,若圆心坐标为(50,40),半径r为30,即UG表达式为: r=30 theta=t*360 xt=50+r*cos(theta) yt=40+r*sin(theta)
UG表达式
表达式Expressions
综述 在参数化设计中表达式是有价值的,它们可用于控制在一个零件的特征间关系或控制在一个装配件的零件间关系。 表达式用于控制模型参数的数学表达式或条件语句。 表达式既可以用于控制模型内部的尺寸及尺寸与尺寸之间的关系,也可以控制装配件中零件之间的尺寸关系。
表达式语言 a = b + c 值赋给左侧 左侧:变量名右侧:表达式字符串 表达式的组成:表达式由两部分组成,左侧为变量名,右侧为组成表达式的字符串。表达式字符串经计算后将值赋予左侧的变量。。 对于UG,表达式有自己的语言,它模仿C编程语言。。 p1=10 p2=2.5 p3=p1/p2 p4=p1-p2 p5=sqrt(p1) // Built-In Function p6=distance(4) //Geometry Expression length=8 width=if (length<8) (2) else (3)
变量名 表达式的变量名:变量名是由字母与数字组成的字符串,但必须以字母开始;可包含下划线“_”;表达式变量名的字母不分大小写,下面两种情况例外:如果表达式的单位设为恒定的,则表达式变量名大小写有区别;在NX3.0版本之前建立的表达式,其变量名大小写有区别。 判断下列哪些变量名是合法的? p1、P1、2points、two_points、234、abc、height_ 所有表达式名也可作为变量。例如下列表达式p1、p2可用于p3中。 p1=10 p2=2.5 p3=p1/p2//在应用p1及p2于p3之前,p1和p2必须先被定义
运算符及内置函数 运算符 1、算术运算符-+、-、×、/等 例:p1=10+3、p3=p1/p2、volume1=length^3 2、相关的、相等的和逻辑运算符 例:width=if (length<8) (2) else (3) 内置函数 例:height=abs(-50)
UG创建条件表达式
创建条件表达式 下面利用条件表达式更改设计意图 图中的孔有以下条件表达式约束: hole_dia = if (height>6) (5.5) else (hole_c) 如果高度值大于6,hole_dia=5.5,否则等于表达式hole_c hole_c = if (height>4) (3.5) else (hole_b) 如果高度值大于4, hole_dia=3.5,否则等于表达式hole_b hole_b = if (height>2) (1.5 ) else (hole_a) 如果高度值大于2, hole_dia=1.5,否则等于表达式hole_a hole_a = if (height>1) (.75) else (hole_sup) 如果高度值大于1, hole_dia=0.75,否则等于表达式hole_sup hole_sup = if (height<=1) (0) else (1) 如果高度值小于等于1 第一步:打开express_2,进入建模 第二步:改变长和宽的表达式 ?选择工具→表达式(Tools→Expression),如果需要请打开更多选项?从表达式清单栏中选择长度(length) 在下面的编辑中,不要忘了用插入名称(Insert Name)选项 ?在公式栏键入2*height,按Enter. ?选择宽度(width) ?在公式栏键入height,按Enter. ?选择确定 模型被更新
?选择适合窗口Fit ?选择首选项草图(Preferences→Sketch).将尺寸标签(Dimension Label)改为值(Value) 当前显示有所改变,表达式的值替代了公式 说明:上图不是屏幕的当前显示图像 第三步:创建孔的抑制表达式 现在的设计意图是高度小于1时,孔的直径为0,即孔不存在,如果想编辑孔的直径是0,则会出现错误,你可以通过创建条件表达式
非常实用的UG曲线表达式
?表示有N种方法 表示用UG3.0可以实现 双外摆线 b=2.5 l=2.5 t=1 xt=3*b*cos(t*360)+l*cos(3*t*360) yt=3*b*sin(t*360)+l*sin(3*t*360) 星形线 a=5 t=1 xt=a*(cos(360*t))^3 yt=a*(sin(360*t))^3 叶形线 a=10 t=1 xt=3*a*t/(1+(t^3)) yt=3*a*(t^2)/(1+(t^3)) 螺纹线 t=1 xt=4*cos(t*(5*360)) yt=4*sin(t*(5*360)) zt=6*t 蛇形线 ?t=1
xt=2*cos(t*360*3)*t yt=2*sin(t*360*3)*t zt=(sqrt(sqrt(sqrt(t))))^3*5 ?t=1 r=t*3 theta=t*360*3 zt=sqrt(t)*7 ?t=1 rho=360*sqrt(t)*2 theta=t*25 phi=360*t*4 双余弦线 t=1 xt=-(9.5*6.5)+t*(9.5*6.5*2) yt=cos(t*360*6.5)*(6.35/2)-(6.35/2) zt=cos(t*360*8)*5 对数线 t=1 xt=10*t yt=log(10*t+0.0001) 抛物线 t=1 xt=(4*t) yt=(3*t)+(5*t^2) 勾形线 t=1 xt=(5*(cos(t*360))^3)*t yt=(5*(sin(t*360))^3)*t
次声波 t=1 xt=t*5 yt=cos(t*360*8)*t 正弦波 t=1 xt=5*t*t yt=sin(t*8*360)*0.5 渐开线 pitch_diameter=10 pressure_angle=20 r=(pitch_diameter/2)*cos(pressure_angle) t=1 xt=r*cos(90*t*t)+r*(90*t*t)*(pi/180)*sin(90*t*t) yt=r*sin(90*t*t)-r*(90*t*t)*(pi/180)*cos(90*t*t) 普通外摆线 r=10 t=1 xt=t*(2*pi*r)-sin(t*360)*r yt=r-cos(t*360)*r 小飞机 t=1 xt=cos(t*360)+cos(3*t*360) yt=sin(t*360)+sin(5*t*360) 弯月 t=1 xt=cos(t*360)+cos(2*t*360) yt=sin(t*360)*2+sin(t*360)*2
