电脑的桌面图标怎么设置大小
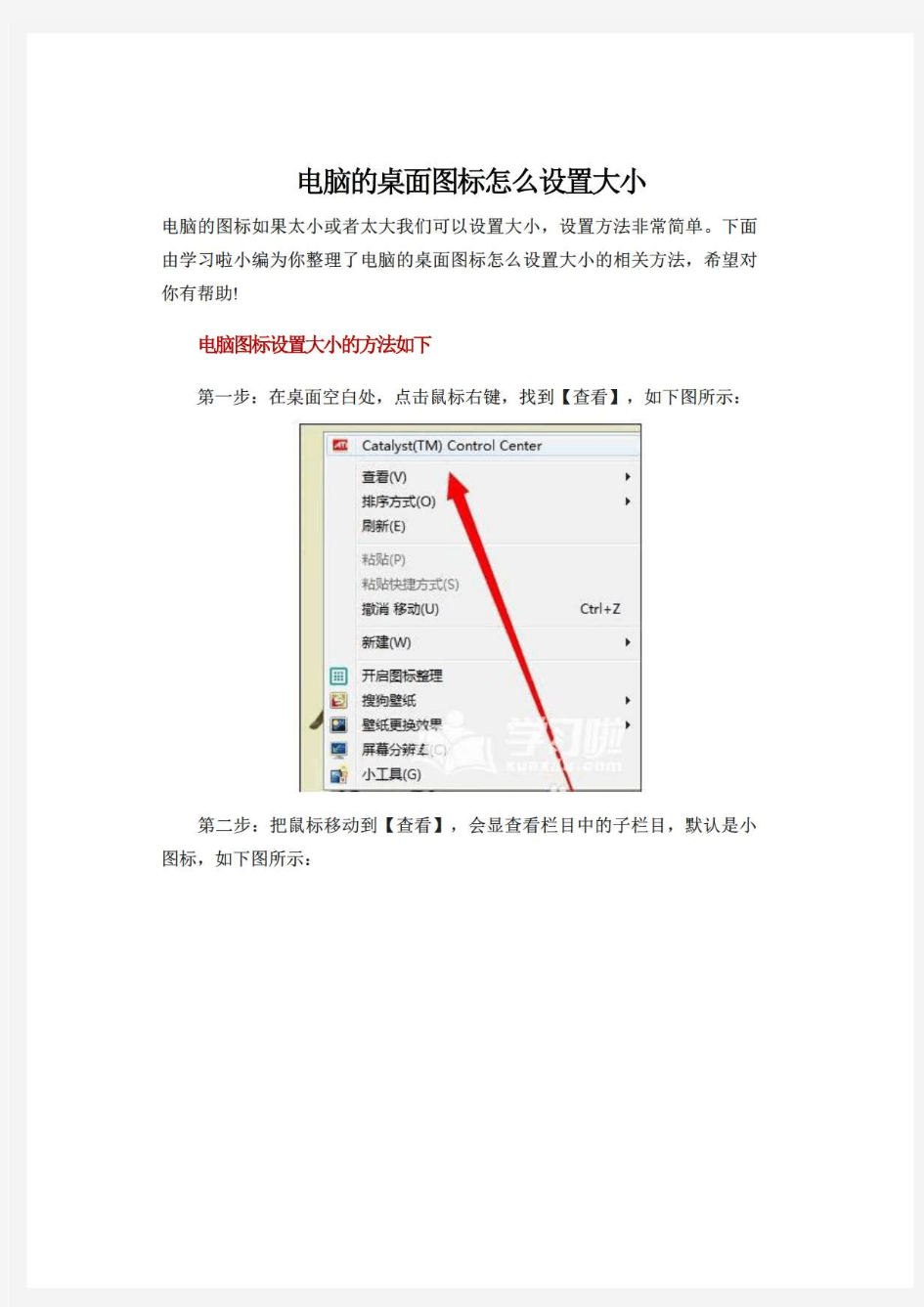
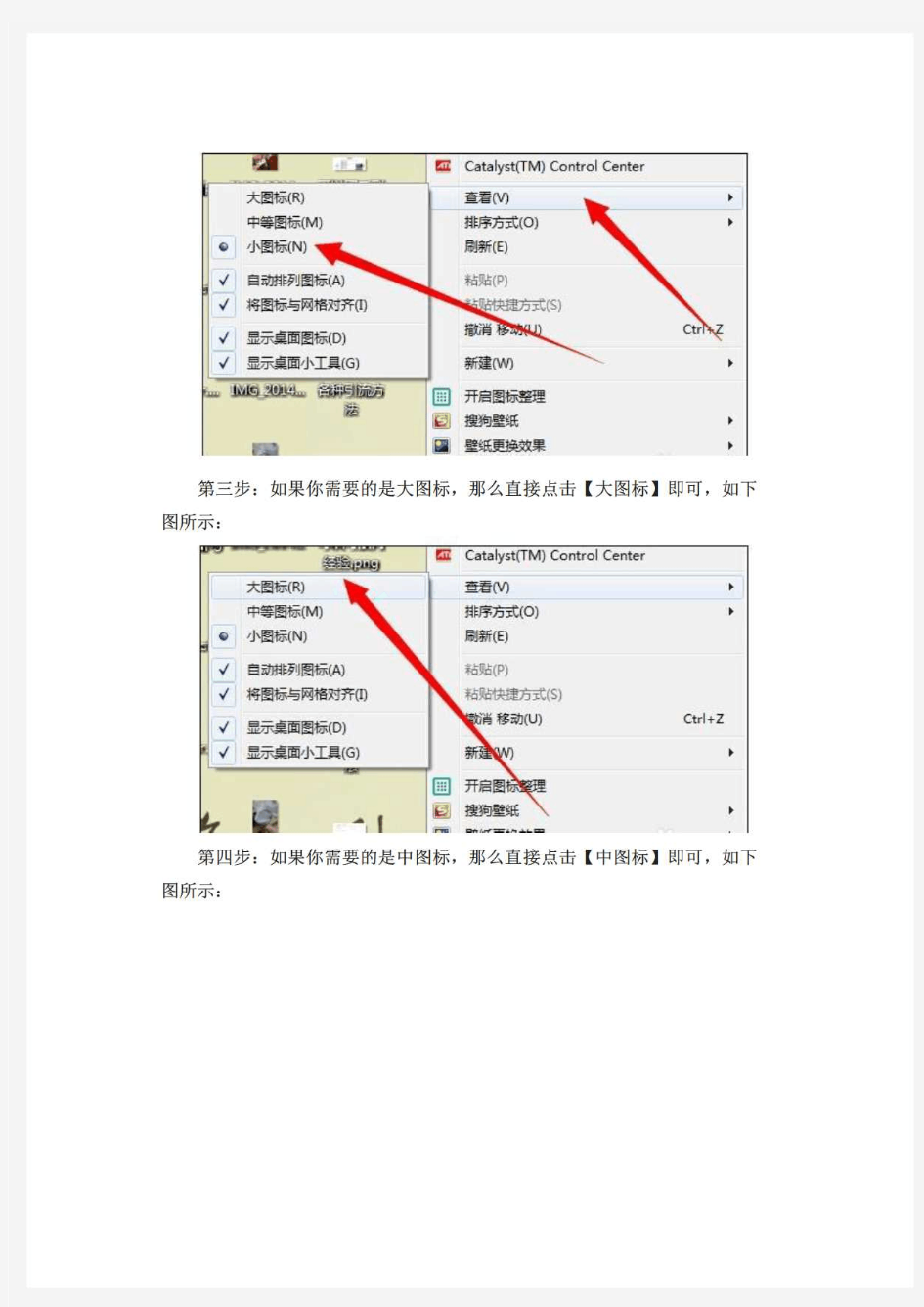
桌面图标大小怎么调
桌面图标大小怎么调 htgwl 2级分类:电脑/网络被浏览6796次2012.12.26 检举 专家问答 采纳率:98% 21级2012.12.26 【问题描述】: 在Windows XP操作系统中,把分辨率调高后桌面图标和图标文字看上去很小,怎样才能改变显示图标和图标文字大小? 【简易步骤】: 桌面右键【属性】—【外观】—【高级】—项目中选择【图标】—更改【图标】后【大小】属性和【文字】后【大小】属性—确定 【解决方案】: 更改桌面属性 1. 右键点击桌面空白处,选择【属性】;(如图1) 图1 2. 选择【外观】下面的【高级】,然后点击【确定】(如图2)
图2 3. 在项目中选择【图标】这项;(如图3)图3
4. 选择【图标】后面的【大小】和【字体】后面的【大小】到自己觉得舒适的程度即可;(如图4)图4 【问题描述】:
在win7操作系统中,图标和图标文字看上去很小,怎样才能改变显示图标和图标文字大小? 【简易步骤】: 方案一:右键桌面【查看】—选择图标大小。 方案二:右键任务栏【属性】—通过【使用小图标】改变任务栏图标大小—【确定】 方案三:【开始】—【控制面板】—【显示】—右侧选择大小属性—【应用】 【解决方案】: 方案一:更改右键菜单 1. 右键【查看】选择大图标即可。(如图1)注:此修改只改变桌面图标的大小,不改变桌面字体大小。图1 方案二:更改任务栏属性 1. 打开任务栏【属性】,通过勾选小图标选项来修改任务栏图标的大小。 注:此方法只修改任务栏图标的大小。(如图2、3) 图2
图3 方案三:更改【显示】属性
如何操作桌面上的图标
如何操作桌面上的图标,并取得图标的信息 2012 年 2 月 19 日 | Filed under: Windows程序设计 and tagged with: Windows API桌面图标是放在 SysListView32这个列表中,所以要想操作图标,要先得到了它的句柄,然后可以遍历它得到各桌面图标的句柄,下面的代码实现把桌面上的图标排成一个圆: 1 2 3 4 5 6 7 8 9 1 0 1 1 1 2 1 3 1 4 1 5 1 6 1 7 1 8 1 9 2 0 2 1 2 2 2void C***::OnSetDeskIcon() { HWNDhwndParent = ::FindWindow("Progman","Program Manager"); HWNDhwndSHELLDLL_DefView = ::FindWindowEx( hwndParent, NULL,"SHELLDLL_DefView", NULL ); HWNDhwndSysListView32 = ::FindWindowEx( hwndSHELLDLL_DefView, NULL,"SysListView32","FolderView"); intNm = ListView_GetItemCount( hwndSysListView32 ); //取得图标的数目 for(inti = 0; i < Nm; i++ ) { intx = 400 + 150*cos( i * 2 * 3.1415926/Nm ); inty = 400 + 150*sin( i * 2 * 3.1415926/Nm ); ::SendMessage( hwndSysListView32, LVM_SETITEMPOSITION, i, MAKELPARAM( x,y)); } ListView_RedrawItems(hwndSysListView32, 0, ListView_GetItemCount(hwndSysListView32) - 1); ::UpdateWindow(hwndSysListView32); }
桌面图标被更改咋办
桌面图标被篡改,改过来,重启后仍是被篡改的图标,怎麽办? (1) 方法一.桌面-右键-排列图标-显示桌面 方法二.打开任务管理器(ctrl+alt+del),文件-新建任务-explorer-确定 方法三.某些恶意软件恶意篡改了“显示桌面图标”的注册表相关键值,导致桌面图标不见了 1.打开任务管理器(ctrl+alt+del),文件-新建任务-浏览-桌面-打开你的浏览器-确定 2 百度搜索金山网盾(第一个就是)下载 3 安装完成,点击主界面右边的【一键修复】 4 扫描完成以后点击【立即处理】按钮,修复完成以后,根据提示重启系统或者【F5】刷新桌面 如果安装以后金山网盾快捷方式不能打开,请尝试手工执行 (1)你可以到金山网盾的安装目录(一般是C:\Program Files\Kingsoft\WebShield) (2)运行金山网盾主程序kwsmain.exe执行扫描清除 注意,360会拦截金山网盾安装,如果你有360,请先打开360木马防火墙,点击进程防火墙的已开启按钮暂时关闭
(如发现网盾不能扫描,请在任务栏右键退出360的托盘 我家也是win7家庭普通版的,劝你不要再用360了,我家的图标没了的时候360没任何用,装了金山后一键修复就好了。 (2) 你中了桌面图标病毒,以下几种方法希望能帮助你解决。 1.下载个:“360系统急救箱” (1)先“查杀”病毒,再删除后,“立即重启”! (2)重启开机后,再点开“隔离|恢复”,点:“彻底删除”病毒文件和“可疑 自启动项”! (3)再点开“修复”,“全选”,再“修复”文件! (4)再点开:“恢复丢失的dll文件”,扫描一下,如果没有就行了!2。用“360安全卫士”的“扫描插件”,然后再“清理插件”,把它删除!3。再用“360杀毒双引擎版”,“全盘扫描”,病毒木马,再点删除!4。用“360安全卫士”里“修复IE”,点击“使用360安全网址导航”,再“全 选”,“一键修复”,“返回”! (3) 1)Windows中的图标出现混乱,甚至图标文件坏了而无法正常显示。可到“C:\Documents and Settings\你现在的用户名\Local
电脑桌面与分辨率的最佳设置
电脑桌面与分辨率的最佳设置 “桌面”的含义 桌面是人和电脑对话的主要入口,也是人机交互的图形用户界面。它主要分成:常用图标、系统菜单和任务栏以及背景图片。 壁纸是电脑桌面所使用的背景图片,可以根据大小和分辨率来做相应调整。 壁纸让我们的电脑看起来更好看,更漂亮,更有个性。 桌面壁纸就是电脑屏幕所使用的各种图片。 桌面壁纸的分类 屏幕保护、手机彩图、3D壁纸、CG壁纸、QQ壁纸、XP壁纸、插画壁纸; 广告壁纸、几米作品、精美月历、军事壁纸、另类壁纸、美食壁纸; 名画壁纸、苹果壁纸、摄影壁纸、十二生肖、十二星座、手绘美女; 水果壁纸、体育壁纸、同人壁纸、艺术创意、原野风光、自然风景。 桌面壁纸尺寸分类 16:9和16:10 LCD宽屏桌面壁纸 1280×800宽屏壁纸:宽屏本本液晶屏专用壁纸,12.1英寸、13.3英寸、14.1英寸、15.4寸LCD宽屏WXGA笔记本电脑最佳分辨率 1366×768宽屏壁纸:HDTV液晶电视宽屏壁纸,32寸宽屏液晶电视、42寸、46寸液晶电视最佳分辨率 1440×900宽屏壁纸:17寸/19寸宽屏液晶壁纸,17寸- 19寸宽屏液晶显示器最佳分辨率1680×1050宽屏壁纸:20寸/21寸/22寸宽屏液晶壁纸,20寸- 22寸宽屏液晶显示器最佳分辨率 1920×1200宽屏壁纸:23寸-28寸液晶宽屏壁纸,23寸- 28寸宽屏液晶显示器最佳分辨率2560×1600宽屏壁纸:30寸液晶宽屏壁纸,30寸宽屏液晶显示器最佳分辨率 5:4和4:3 标准屏桌面壁纸 1024×768普屏壁纸:15寸/17寸普屏液晶最佳分辨率壁纸、15寸/17寸CRT显示器最佳分辨率壁纸 1280×960普屏壁纸:19寸普屏CRT显示器最佳分辨率壁纸 1280×1024普屏壁纸:17寸普屏液晶显示器最佳分辨率壁纸、19寸普屏液晶显示器最佳分辨率壁纸 1600×1200普屏壁纸:20寸普屏液晶显示器最佳分辨率壁纸1920x1440普屏壁纸:21寸普屏液晶显示器最佳分辨率壁纸 主流宽屏桌面壁纸分辨率一览 1280×800 WXGA(Wide Extended Graphics Array): 作为普通XGA屏幕的宽屏版本,WXGA采用16:10的横宽比例来扩大屏幕的尺寸。其
桌面图标如何设置 随意放
桌面图标如何设置、随意放 设置桌面图标的位置,让图标不会随着操作电脑或者装入其它软件位置而变的杂乱,而能够按照自己的喜好和操作习惯排列;右健点击桌面空白,选排列图标,把“自动排列”和“对齐到网络”前的“勾”去掉,这样就可以随意放置图标位置了。 win7系统如何自己调整桌面图标位置? 在鼠标处于桌面空白地方的时候,右击,选择“查看”,在打开的栏目里面单击“自动排列”图标,以便取消自动排列,这样就可以自己拖拽桌面图标了。win7桌面图标随便换位置:在桌面上,右击--查看--自动排列图标前面的“勾”去掉,就好了。 在桌面空白位置,点击鼠标右键——然后选择“个性化”;在弹出的窗口中选择“更改桌面图标”,点击进入“桌面图标设置”;进入桌面图标设置窗口:将计算机、回收站、网络前面的方框,鼠标左键单击,方框出现一个对号,表示已经选定点击确定就可以了。这时桌面上就不是只有一个回收站了,还有其他的图标;鼠标右键点击桌面的空白位置,—→查看—→将“自动排列图标”前面的对号点掉,这样你就可以随意移动桌面所有的图标了。 1 2 3 4 如果桌面图标过大或者过小,“按住ctrl不放 +滚动鼠标的滑轮”进行调整,图标大小的可以随意缩放。直接在桌面上鼠标右键“排列图标”—→找到“在桌面上锁定web项目”,勾选“在桌面上锁定web项目”,桌面图标的文字就出现了阴影的背景。
win7操作系统,怎么把桌面图标调大或调小? 第一种方法: 点击一下桌面,按住ctrl键,然后滚动滑鼠标滑轮,通过放大或者缩小来实现变小Win7桌面图标。 第二种方法: 将电脑桌面分辨率调高。通常电脑分辨率越大,桌面就越细腻,图标也就越小。 具体步骤如下: 1、在Win7桌面,空白位置右击鼠标,选择“屏幕分辩率”。 2、然后出现一个“更改显示器外观”的对话框,打开“分辨率”选项。 3、选择分辨率最高的(屏幕分辨率越高,电脑桌面图标越小)。---点击应用—确定即可。 将电脑桌面分辨率调高,桌面图标变小。 第三种方法: 最简单的方法,您可以直接在桌面空白位置上单击右鼠标右键,然后从快捷菜单中选择“查看”,然后从下级菜单中选择“小图标”即可,如下图所示: 更改为“小图标”,就显示桌面小图标。
电脑桌面图标管理
(一)怎样让我的桌面图标不能随便移动? 答:在桌面上单击鼠标右键,把排列图标的自动排列前面的对钩选中,就可以随意固定自己的图标了,而不能随便移动了。 (二)怎么样把桌面上的图标随便移动到另外位置? 答:在桌面空白处点右键--排列图标,把除了"显示桌面图标"前面的勾不要去掉而外,把所有的勾都去掉.这样你就可以任意的排列了.左键压住想要移动的图标,就可以移动了. (三)请问如何锁定桌面上的图标(不被移动和不被删除)? 答:用美萍网管大师(或者摇钱树网吧管理软件)锁定后,就不能更改,也不能删除,更不能更改快捷方式。其实,很多网管软件都具有这样的功能,但是独立电脑用。 (四)如何除去桌面图标文字阴影? 答:1、这是最常用的。鼠标右击“我的电脑”,依次单击“属性”—“高级”—“性能”—“设置”—“视觉效果”中将“在桌面上为图标标签使用阴影”选中,单击确定即可。实际上关于这一设置是有误解的。这个选项并不是去掉图标文字背景的颜色块,而是设置图标文字的右下45度角投影效果的。但古怪的是你这样选取后,对文字背影的确有用,不过也有没用的时候。 2、这是最应该的。鼠标在桌面空白处右击,依次单击“属性”—“桌面”—“自定义桌面”—“Web”选项,将“网页”栏中的“当前主页”以及“http//…………”等所有各项前面的勾全部去掉取消选中,并将下面“锁定桌面项目”前面的勾也去掉取消选中,确定完成设置。(这条优先推荐!!!) 这个办法应当是Windows 系统最正宗的解决,但有时也无效,呵呵。该办法对64位的几个系统似乎都无效。 3、辅助解决的措施。鼠标右键单击桌面空白处,在“排列图标”里去掉“锁定桌面的Web项目”。有的系统无此设置。点击进入:? 4、另一个辅助措施。在“运行”中输入“gpedit.msc”,打开组策略;依次“用户配置”—“管理模板”—“桌面”—“Active Desktop”中,点“启用Active Desktop”属性选定“已禁用”,点“禁用Active Desktop”属性选定“已启用”。 5、其它问题导致的。如果你的图标有阴影,而且这时在文件夹里的BMP 格式图片有预览图,其他格式无预览图,那么可能就是关闭图片预览功能导致的,打开预览功能即可。 操作预览功能的开闭,在“开始”—“运行”中输入:“regsvr32 shimgvw.dll”,注册DLL 后应该会弹出窗口提示“……中的……成功”,按确定即可。若要取消预览,则运行“regsvr32 /u shimgvw.dll”即可。 有建议打开注册表编辑器,找到HKEY_CLASSES_ROOT\SystemFileAssociations\image\ShellEx\ContextMenuPreview,将它下面所有的键值删除来打开预览功能,但实际上在有的系统中并找不到这个键。 不过顺便提醒一下,Windows 提供了图片预览功能,此功能会占用一定的系统资源,对于那些电脑配置并不高的用户来说,反而会影响系统的运行速度,尤其是当你打开包含大量图片的文件夹时。Windows 默认是打开此功能的。 (五)怎么样隐藏桌面图标? 答:在桌面上单击鼠标右键——排列图标——V显示桌面图标(D)——左键单击即可隐藏图标(即桌面上什么图标都没有了) [/img][/url](六)怎么样找回桌面图标? 答:在桌面上单击鼠标右键——排列图标——左键单击“显示桌面图标”即可又看到原来的桌面图标了。 (七)如何更改桌面图标大小?
桌面图标打开很慢
桌面图标打开很慢 一、系统属性设置 1、进BIOS由默认值改为优化设置值,将开机启动顺序设硬盘为第一启动。 2、禁用闲置的IDE通道 右键点击“我的电脑-属性”--“硬件”--“设备管理器”,在其中展开“IDE ATA/PATA控制器”然后分别右击“主要”和“次要”IDE 通道--“高级设置”--将“设备类型”设置为“无”,将“传送模式”设为“DMA(若可用”。 3、优化视觉效果 右键单击“我的电脑”--“属性”—“高级”,在“性能”栏中,点击“设置”--“视觉效果”,调整为最佳性能,或去掉一些不需要的功能。 4、优化性能 右键单击“我的电脑”--“属性”—“高级”,在“性能”栏中,点击“设置”—“高级”—将“处理器计划”、“内存使用”,均选“程序”。 接着单击“虚拟内存”区“更改”--在驱动器列表中选中系统盘 符--自定义大小--在“初始大小”和“最大值”中设定数值,然后单击“设置”按钮,最后点击“确定”按钮退出。虚拟内存最小值物理内存1.5—2倍,最大值为物理内存的2—3倍。 5、启动和故障恢复 "我的电脑"--"属性"--"高级"--"启动和故障修复"--“设置”,在“系
统失败区中,去掉"将事件写入系统日志","发送管理警报","自动重新启动"前边的勾;将"写入调试信息"设置为"无";点击"编辑",在弹出记事本文件中: [Operating Systems] timeout=30 把30 秒改为0 秒。 6、禁用错误报告 "我的电脑"--"属性"--"高级"--点"错误报告",选择"禁用错误汇报",勾选“但在发生严重错误时通知我”—确定。 7、关闭系统还原功能 单击“开始”--右键单击“我的电脑”--“属性”—“系统还原”,为了兼顾系统性能和系统安全,建议关闭XP系统盘以外的分区磁盘的系统还原功能,点击“设置”,将“要使用的磁盘空间”设为最小。 8、关闭自动更新 单击“开始”--右键单击“我的电脑”--“属性”—-“自动更新”--选 择“关闭自动更新”或选择“有可用下载时通知我……”。 9、关闭远程桌面 开始--右键单击“我的电脑”--“属性”--“远程”,去掉“远程协助”和“远程桌面”里的“允许从这台计算机发送远程协助邀请”和“允许用户远程连接到这台计算机”前边的勾--确定。 10、禁用消休眠功能 单击“开始”--“控制面板”--“电源管理”--“休眠”,将“启用休眠”前的勾去掉。
