PDMS基本操作
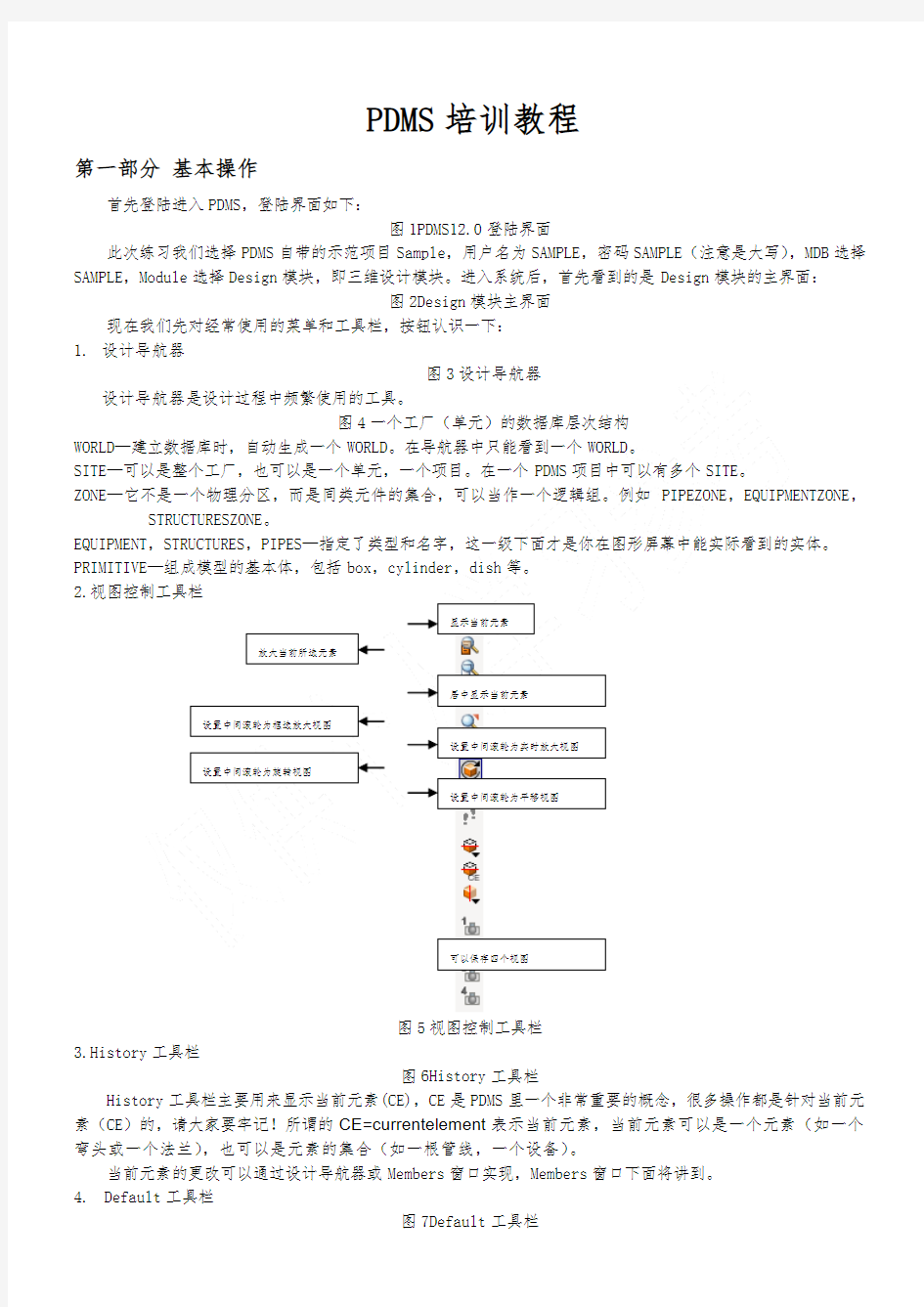
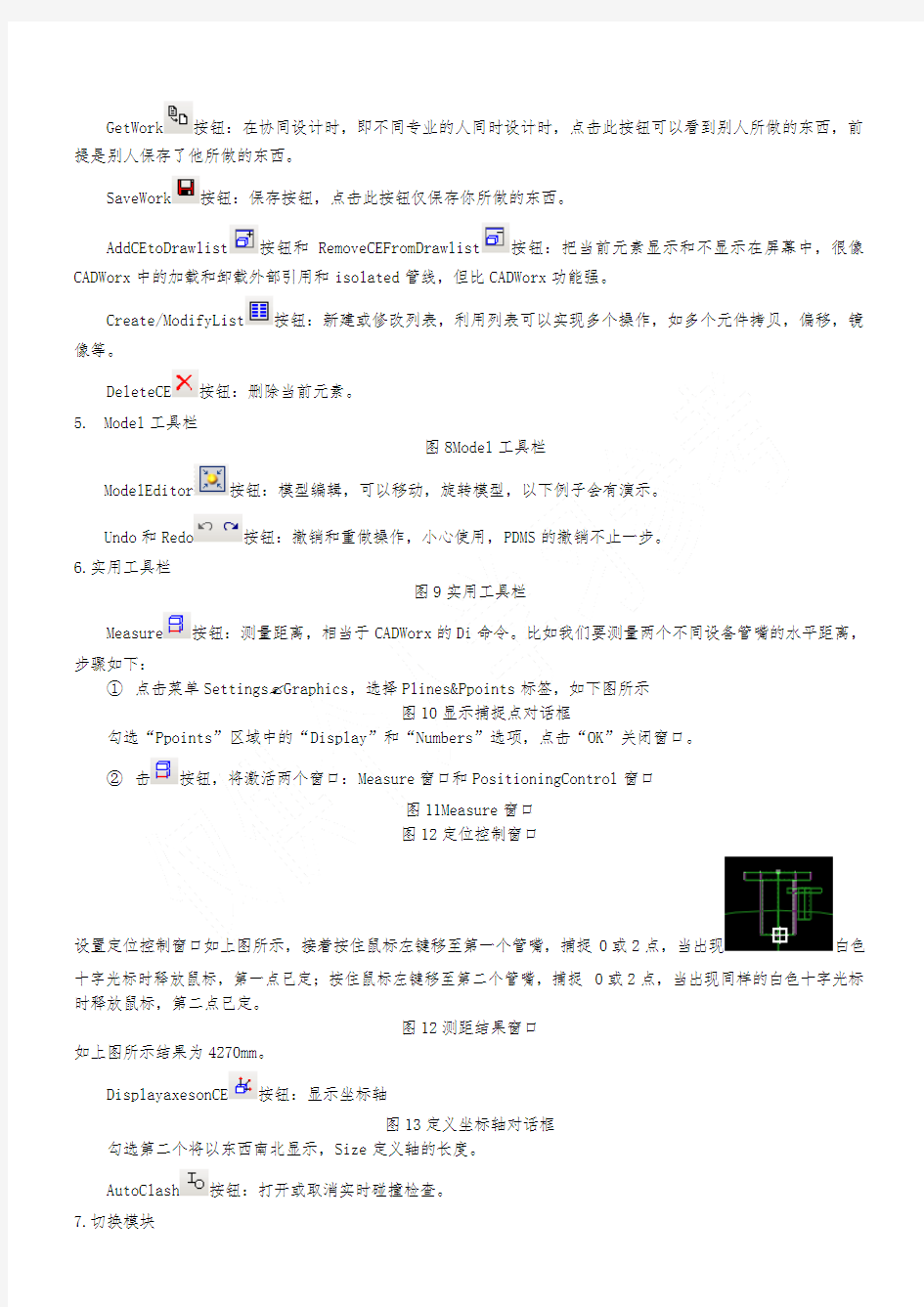
PDMS培训教程
第一部分基本操作
首先登陆进入PDMS,登陆界面如下:
图1PDMS12.0登陆界面
此次练习我们选择PDMS自带的示范项目Sample,用户名为SAMPLE,密码SAMPLE(注意是大写),MDB选择SAMPLE,Module选择Design模块,即三维设计模块。进入系统后,首先看到的是Design模块的主界面:
图2Design模块主界面
现在我们先对经常使用的菜单和工具栏,按钮认识一下:
1.设计导航器
设计
WORLD
SITE
ZONE,
2.
显示当前元素
居中显示当前元素
设置中间滚轮为实时放大视图
图5视图控制工具栏
3.History工具栏
图6History工具栏
History工具栏主要用来显示当前元素(CE),CE是PDMS里一个非常重要的概念,很多操作都是针对当前元素(CE)的,请大家要牢记!所谓的CE=currentelement表示当前元素,当前元素可以是一个元素(如一个弯头或一个法兰),也可以是元素的集合(如一根管线,一个设备)。
当前元素的更改可以通过设计导航器或Members窗口实现,Members窗口下面将讲到。
4.Default工具栏
图7Default工具栏
GetWork按钮:在协同设计时,即不同专业的人同时设计时,点击此按钮可以看到别人所做的东西,前提是别人保存了他所做的东西。
SaveWork按钮:保存按钮,点击此按钮仅保存你所做的东西。
AddCEtoDrawlist按钮和RemoveCEFromDrawlist按钮:把当前元素显示和不显示在屏幕中,很像CADWorx中的加载和卸载外部引用和isolated管线,但比CADWorx功能强。
Create/ModifyList按钮:新建或修改列表,利用列表可以实现多个操作,如多个元件拷贝,偏移,镜像等。
5.
ModelEditor
Undo Redo
6.
Measure
①
②
白色
十字光标时释放鼠标,第一点已定;按住鼠标左键移至第二个管嘴,捕捉0或2点,当出现同样的白色十字光标时释放鼠标,第二点已定。
图12测距结果窗口
如上图所示结果为4270mm。
DisplayaxesonCE按钮:显示坐标轴
图13定义坐标轴对话框
勾选第二个将以东西南北显示,Size定义轴的长度。
AutoClash按钮:打开或取消实时碰撞检查。
7.切换模块
Design有管道设计模块Pipework,设备设计模块Equipment,电缆桥架设计模块CableTrays,通风采暖管道设计模块HVAC和结构设计模块Structure,在Design模块里可以自由切换到任一模块。方法是点击菜单Design?再点击切换的模块
图14模块切换
8.渲染操作
点击菜单View?Settings?Shaded,快捷键F8,取消渲染再按一次F8。
9.Members窗口
图15Members列表
图16DrawList下拉菜单
“AddCE”相当于当前元素显示在屏幕中;“AddOwner”是把当前元素的上级元素显示在屏幕中;
“”不
10.List
PDMS中
具体步骤
删除List,现在我们要新建一个List,点击菜单“…”,在弹
”对话框中,在“Description”中给所要创建的List起个名字,输入后点击“OK”,
List,接下来要往这个List添加所要操作的对象,首先在设计导航器中或屏
List
建完后
Action”
一栏中输入“byu1000”,点击“Action”按钮即可。
11.PDMS三维模型的导出
当我们完成三维模型后,可能希望生成一个独立的三维浏览文件,比如像NavisWorks格式的文件,可以方便携带和浏览,可能有人会问,为什么不把PDMS生成的文件拷贝出来,也可以在别的装有PDMS的电脑上打开,但实际是PDMS的文件结构不像CADWorx那样简单,PDMS的文件设有读写权限的。要将PDMS模型导出为NavisWorks格式的文件步骤如下:
点击菜单“Utilities”?“Export”?“Create…”,弹出的“Export”窗口,在Outputfile中输入导出的文件名,文件格式为“binary”,在设计导航器中选中所要导出的部分,如要导出整个STABILIZER 单元的模型则选中“SITESTABILIZER”,在“Include”列表下的下拉菜单中选择“CE”,点击Add按钮,在Include列表中会显示所选择的对象,“Representation…”按钮可以定义输出的样式要求,Exclude部分可以出除不想要的部分,比如STABILIZER中若不想导出某些设备就可以通过设置此处实现。点击Export按钮,
则在PDMS安装目录生成一个STABILIZER.RVM的文件,用NavisWorks打开此文件,然后另存为NavisWorks 格式的文件即可。
PDMS基本操作教学教材
P D M S基本操作
PDMS培训教程 第一部分基本操作 首先登陆进入PDMS,登陆界面如下: 图1 PDMS12.0登陆界面 此次练习我们选择PDMS自带的示范项目Sample,用户名为SAMPLE,密码SAMPLE(注意是大写),MDB选择SAMPLE,Module选择Design模块,即三维设计模块。进入系统后,首先看到的是Design模块的主界面: 图2 Design模块主界面
现在我们先对经常使用的菜单和工具栏,按钮认识一下:1.设计导航器 图3 设计导航器 设计导航器是设计过程中频繁使用的工具。
ZO N E I /100-B -2D ISH N O ZZ N /C 1101-N 1SU B E /STRUCTURE 图4 一个工厂(单元)的数据库层次结构 WORLD —建立数据库时,自动生成一个WORLD 。在导航器中只能看到一个 WORLD 。 SITE —可以是整个工厂,也可以是一个单元,一个项目。在一个PDMS 项目中 可以有多个SITE 。 ZONE —它不是一个物理分区,而是同类元件的集合,可以当作一个逻辑组。 例如PIPE ZONE ,EQUIPMENT ZONE ,STRUCTURES ZONE 。 EQUIPMENT ,STRUCTURES ,PIPES —指定了类型和名字,这一级下面才是 你在图形屏幕中能实际看到的实体。 PRIMITIVE —组成模型的基本体,包括box ,cylinder ,dish 等。 2. 视图控制工具栏
图5 视图控制工具栏 3. History工具栏 图6 History工具栏 History工具栏主要用来显示当前元素(CE),CE是PDMS里一个非常重要的概念,很多操作都是针对当前元素(CE)的,请大家要牢记!所谓的 CE=current element表示当前元素,当前元素可以是一个元素(如一个弯头或一个法兰),也可以是元素的集合(如一根管线,一个设备)。 当前元素的更改可以通过设计导航器或Members窗口实现,Members 窗口下面将讲到。 4.Default工具栏 图7 Default工具栏 显示当前元素 放大当前所选元素 设置中间滚轮为框选放大视图 设置中间滚轮为实时放大视图 设置中间滚轮为旋转视图 设置中间滚轮为平移视图 可以保存四个视图 居中显示当前元素
PDMS管道建模操作心得
PDMS管道建模操作心得 在福炼的溶剂油脱沥青项目中经过一个多月的模型搭设实践,积累了一些pdms的操作经验。感觉pdms这款设计软件有很多值得挖掘的地方,使用得好对设计工作会带来不小便利。现将我的心得抛砖引玉如下。 1、视图与查找 (A)右键–save view 可以保存特定区域最方便的视图,以后编辑时用右键–restore view 命令调出。 (B)当设备和管线较密集时,可以用右键– zoom to(walk to) – selection观察管件。同时观察 多根管线的元件,可先remove all,然后利用工具栏中的filter查找到需要的管线, 选中并添加/删除显示。 (C)filte的查找功能用途广泛,可用于检查跨区域的管道连接,针对等级、管号等特定信息 修改批量管线,等等。 2、元件的修改编辑 (A)管件类型修改常用命令有两个:菜单栏Modify – Like命令,Piping Compoments对话框 中的Re-select Compoment命令(该对话框由菜单栏creat – compoments调出)。 (B)菜单栏Modify – Compoment – Arrive/Leave可以很方便的修改管件的入口和出口位置。 (C)菜单栏Query – Properties命令可查看管件的描述。Query – Attributes的Spref行可看到 管件的等级和公称直径(调出command line工具框,点击Query Attributes效果类似),而Lstube行则可看到下游管段的等级和公称直径。 (D)从小端方向建大口径三通:先建大小头变径,然后建异径三通(小端为原来口径)并修 改Route为split,删除大小头,选中三通并在Piping Compoments对话框的Thro CE下拉菜单里选择connect。 (E)创建时需输入可变参数的管件,均可用菜单栏Modify – Properties 命令修改其参数。 (F)如果管道的直径和两端的管件不一致(外观上较粗或较细),选择Piping Compoments 对话框里的Re-select tube命令即可调整过来。 (G)管件的最小连接:菜单栏Tools –Modify Compoment –Connect next命令和Connect – Compoment命令,都可将单个管件连接到上游/下游的最近元件上。如果要求多个管件
PDMS基本操作
PDMS培训教程 第一部分基本操作 首先登陆进入PDMS,登陆界面如下: 图1 登陆界面 此次练习我们选择PDMS自带的示范项目Sample,用户名为SAMPLE,密码SAMPLE (注意是大写),MDB选择SAMPLE,Module选择Design模块,即三维设计模块。进入系统后,首先看到的是Design模块的主界面: 图2 Design模块主界面 现在我们先对经常使用的菜单和工具栏,按钮认识一下: 1.设计导航器
图3 设计导航器 设计导航器是设计过程中频繁使用的工具。 ZO N E ZO N E ZO N E I /100-B -2D ISH N O ZZ N /C 1101-N 1SU B E /STRUCTURE /EQUIPMENT /PIPES 图4 一个工厂(单元)的数据库层次结构 WORLD —建立数据库时,自动生成一个WORLD 。在导航器中只能看到一个WORLD 。 SITE —可以是整个工厂,也可以是一个单元,一个项目。在一个PDMS 项目中可以有多个 SITE 。
ZONE—它不是一个物理分区,而是同类元件的集合,可以当作一个逻辑组。例如PIPE ZONE,EQUIPMENT ZONE,STRUCTURES ZONE。 EQUIPMENT,STRUCTURES,PIPES—指定了类型和名字,这一级下面才是你在图形屏幕中能实际看到的实体。 PRIMITIVE—组成模型的基本体,包括box,cylinder,dish等。 2. 视图控制工具栏 图5 视图控制工具栏 3. History工具栏 图6 History工具栏 History工具栏主要用来显示当前元素(CE),CE 是PDMS里一个非常重要的概念,很多操作都是针对当前元素(CE)的,请大家要牢记!所谓的CE=current element表示当前元素,当前元素可以是一个元素(如一个弯头或一个法兰),也可以是元素的集合(如一根管线,一个设备)。 当前元素的更改可以通过设计导航器或Members窗口实现,Members窗口下面将讲到。 4.Default工具栏 图7 Default工具栏 Get Work按钮:在协同设计时,即不同专业的人同时设计时,点击此按钮可以看到别人所做的东西,前提是别人保存了他所做的东西。 Save Work按钮:保存按钮,点击此按钮仅保存你所做的东西。
pdms实用基本操作大全要点
编号:40D08-01-2008 PDMS 建模操作手册 ( 共24页) 编制王艳艳 校对刘红新 审核张林青 项目审核贾正伟 审定王金富 配管室 2008-2-26
目录 一、设备建模 (1) I利用设备模板建设备 (1) II参数化创建设备 (2) III读取宏文件生成设备 (2) IV 搭积木创建设备 (3) V 特殊设备基本体的构建 (4) VI 设备模块常用命令 (5) 二、管道建模 (11) I基本管线的创建 (11) II常用的管线修改编辑命令 (12) 三、错误信息类型及修改方法 (22)
一、设备建模 Ⅰ、利用设备模板建设备: 1.创建Site: Create ==> Site ==> tank1(名称) 创建Zone: Create ==> Zone ==> Equipmodel 2.创建设备:Utilities ==> Equipment 3. 创建设备模版:Create ==> Basic Equipment,选择要创建的设备类型,输入对应的参数值。
修改属性:选中要修改的CE点Modify ==> Attributes, 修改其参数值,修改完毕后点OK即可。 Ⅱ、参数化创建设备: Create ==> Stardard ==> 输入设备名称,选择具体的设备类型,选中之后点Properities,可修改其参数值,点OK确定放置点座标即可。 参数化模型设备的修改: Modify ==> Equipment Specification ==> 点Properities, 修改其属性值。 Ⅲ、读取宏文件生成设备: 1.选择要处理的源设备,生成一个宏文件 Utilities ==> DB listing ==> 输入要输出的宏文件路径 ==> 点Add CE ,点Apply,这样就输出一个宏文件。
最新版PDMS建模 详细操作手册讲解
最新版PDMS建模详细操作手册 目录 一、设备建模 (1) I利用设备模板建设备 (1) II参数化创建设备 (2) III读取宏文件生成设备 (2) IV 搭积木创建设备 (3) V 特殊设备基本体的构建 (4) VI 设备模块常用命令 (5) 二、管道建模 (11) I基本管线的创建 (11) II常用的管线修改编辑命令 (12) 三、错误信息类型及修改方法 (22)
一、设备建模 Ⅰ、利用设备模板建设备: 1.创建Site: Create ==> Site ==> tank1(名称) 创建Zone: Create ==> Zone ==> Equipmodel 2.创建设备:Utilities ==> Equipment
3. 创建设备模版:Create ==> Basic Equipment,选择要创建的设备类型,输入对应的参数值。 修改属性:选中要修改的CE点Modify ==> Attributes, 修改其参数值,修改完毕后点OK即可。 Ⅱ、参数化创建设备: Create ==> Stardard ==> 输入设备名称,选择具体的设备类型,选中之后点Properities,可修改其参数值,点OK确定放置点座标即可。
参数化模型设备的修改: Modify ==> Equipment Specification ==> 点Properities, 修改其属性值。 Ⅲ、读取宏文件生成设备: 1.选择要处理的源设备,生成一个宏文件 Utilities ==> DB listing ==> 输入要输出的宏文件路径 ==> 点Add CE ,点Apply,这样就输出一个宏文件。 2.打开命令行Command line , 读取刚才生成的宏文件, $M D:\Temp\Equip.text (读取第一步生成的文件)
PDMS基本操作
PDMS 培训教程 第一部分基本操作 首先登陆进入PDMS ,登陆界面如下: 图1 PDMS12.0登陆界面 此次练习我们选择PDMS自带的示范项目Sample,用户名为SAMPLE,密码SAMPLE (注意是大写),MDB选择SAMPLE,Module选择DeSign模块,即三维设计模块。进入系 统后,首先看到的是DeSign模块的主界面: ∣r fMMι? P?UCΓ∣ CMMM- LWM f∣??1" H?- - ■ X ?: U S]S Q titaκT X [??[-1-0 CE I)GRIi-?TAHLΠHriK? —■. ” 卒■ "e ;??3; J Ei;< - “?耳岸临7 * * ______________ ? ?.? .??^- √ ΓtrΓ∣hπ^ι?5wβi 刊?s∏τ mrwπ -S TF*L∣?i?ril - ∏≡ζ ?■ A ?∏EMM屮JLfI 屛* ^rTElTBtl. £G Fs J 蠱SHI HN-^wa_?M E H TWiLflUJm(Mi_? T S TFA L 'AAtfbVG-Tntf i.A'rt * EB 1∏?L HEWriHrtJ B EE FWL ΓflΓffir*ι.?rtrt.W?? -霁TF*L ?f∣∣ι? p d m s实用基本操作大全 Company Document number:WUUT-WUUY-WBBGB-BWYTT-1982GT 编号:40D08-01-2008 PDMS 建模操作手册 ( 共24页 ) 编制王艳艳 校对刘红新 审核张林青 项目审核贾正伟 审定王金富 配管室 2008-2-26 目录 一、设备建模 (1) I利用设备模板建设备 (1) II参数化创建设备 (2) III读取宏文件生成设备 (2) IV 搭积木创建设备 (3) V 特殊设备基本体的构建 (4) VI 设备模块常用命令 (5) 二、管道建模 (11) I基本管线的创建 (11) II常用的管线修改编辑命令 (12) 三、错误信息类型及修改方法 (22) 一、设备建模 Ⅰ、利用设备模板建设备: 1.创建 Site: Create ==> Site ==> tank1(名称) 创建Zone: Create ==> Zone ==> Equipmodel 2.创建设备:Utilities ==> Equipment 3. 创建设备模版:Create ==> Basic Equipment,选择要创建的设备类型,输入对应的参数值。 修改属性:选中要修改的CE点Modify ==> Attributes, 修改其参数值,修改完毕后点OK即可。 Ⅱ、参数化创建设备: Create ==> Stardard ==> 输入设备名称,选择具体的设备类型,选中之后点Properities,可修改其参数值,点OK确定放置点座标即可。参数化模型设备的修改: Modify ==> Equipment Specification ==> 点Properities, 修改其属性值。 Ⅲ、读取宏文件生成设备: 1.选择要处理的源设备,生成一个宏文件 Utilities ==> DB listing ==> 输入要输出的宏文件路径 ==> 点 Add CE ,点Apply,这样就输出一个宏文件。 2.打开命令行Command line , 读取刚才生成的宏文件, $M D:\Temp\ (读取第一步生成的文件) 这样就可生成一个与原CE一样的设备 在福炼的溶剂油脱沥青项目中经过一个多月的模型搭设实践,积累了一些pdms的操作经验。感觉pdms这款设计软件有很多值得挖掘的地方,使用得好对设计工作会带来不小便利。现将我的心得抛砖引玉如下。 1、视图与查找 (A)右键– save view 可以保存特定区域最方便的视图,以后编辑时用右键– restore view命令调出。 (B)当设备和管线较密集时,可以用右键– zoom to(walk to) – selection观察管件。 同时观察多根管线的元件,可先remove all,然后利用工具栏中的filter查找到需要的管线,选中并添加/删除显示。 (C)filte的查找功能用途广泛,可用于检查跨区域的管道连接,针对等级、管号等特定信 息修改批量管线,等等。 2、元件的修改编辑 (A)管件类型修改常用命令有两个:菜单栏Modify – Like命令,Piping Compoments对 话框中的Re-select Compoment命令(该对话框由菜单栏creat –compoments调出)。 (B)菜单栏Modify – Compoment – Arrive/Leave可以很方便的修改管件的入口和出口位 置。 (C)菜单栏Query – Properties命令可查看管件的描述。Query – Attributes的Spref 行可看到管件的等级和公称直径(调出command line工具框,点击Query Attributes 效果类似),而Lstube行则可看到下游管段的等级和公称直径。 (D)从小端方向建大口径三通:先建大小头变径,然后建异径三通(小端为原来口径)并修 改Route为split,删除大小头,选中三通并在Piping Compoments对话框的Thro CE 下拉菜单里选择connect。 (E)创建时需输入可变参数的管件,均可用菜单栏Modify –Properties 命令修改其参数。 (F)如果管道的直径和两端的管件不一致(外观上较粗或较细),选择Piping Compoments 对话框里的Re-select tube命令即可调整过来。 (G)管件的最小连接:菜单栏Tools –Modify Compoment –Connect next命令和Connect –Compoment命令,都可将单个管件连接到上游/下游的最近元件上。如果要求多个管件一起移动实现与上/下游的连接,可在Model Editor模式下,选中多个管件并右键–move handle –snap to point定位到本方接触面中心点,然后右键–snap to point 移动到上/下游元件的接触面上。 3、管线的修改编辑 编号:40D08-01-2008 PDMS 建模操作手册 ( 共24页 ) 编制王艳艳 校对刘红新 审核张林青 项目审核贾正伟 审定王金富 配管室 2008-2-26 目录 一、设备建模 (1) I利用设备模板建设备 (1) II参数化创建设备 (2) III读取宏文件生成设备 (2) IV 搭积木创建设备 (3) V 特殊设备基本体的构建 (4) VI 设备模块常用命令 (5) 二、管道建模 (11) I基本管线的创建 (11) II常用的管线修改编辑命令 (12) 三、错误信息类型及修改方法 (22) 一、设备建模 Ⅰ、利用设备模板建设备: 1.创建Site: Create ==> Site ==> tank1(名称) 创建Zone: Create ==> Zone ==> Equipmodel 2.创建设备:Utilities ==> Equipment 3. 创建设备模版:Create ==> Basic Equipment,选择要创建的设备类型,输入对应的参数值。 修改属性:选中要修改的CE点Modify ==> Attributes, 修改其参数值,修改完毕后点OK即可。 Ⅱ、参数化创建设备: Create ==> Stardard ==> 输入设备名称,选择具体的设备类型,选中之后点Properities,可修改其参数值,点OK确定放置点座标即可。参数化模型设备的修改: Modify ==> Equipment Specification ==> 点Properities, 修改其属性值。 Ⅲ、读取宏文件生成设备: 1.选择要处理的源设备,生成一个宏文件 Utilities ==> DB listing ==> 输入要输出的宏文件路径==> 点Add CE ,点Apply,这样就输出一个宏文件。 2.打开命令行Command line , 读取刚才生成的宏文件, $M D:\Temp\Equip.text (读取第一步生成的文件) 这样就可生成一个与原CE一样的设备 PDMS使用手册 1.编制说明 2.三维设计基础 3.个人心得 1.编制说明 本手册的编制目的是为了方便大家更好的使用三维设计软件PDMS, 提供一个随时查阅的手册. 其中也包括一些个人在使用PDMS过程中的使用心得, 可以避免大家少走弯路. 本手册会不定期更新, 同时欢迎大家将自己的使用心得与大家共享. 2.三维设计基础 相关资料位置 ●PDMS软件位置: \\3D1\PDMS-CDs\CD1-PDMS\PDMS ●PDMS工具集位置: \\3D1\PDMS-CDs\CD1-PDMS\Toolkits ●PDMS中文教材位置: \\3D1\PDMS中文教材 ●PDMS使用手册(本手册)位置: \\3D1\PDMS使用手册 软件安装和配置 V ANTAGE PDMS的安装 1.安装V ANTAGE PDMS 11.5.SP1 (在\\3D1\PDMS-CDs\CD1-PDMS\PDMS目录下) 2.复制f1105811901.gfb到PDMS安装目录 3.安装PDMS115SP1\Patch目录下所有的补丁 V ANTAGE PDMS 工具集的安装 在\\3D1\PDMS-CDs\CD1-PDMS\Toolkits目前下, 直接运行程序, 给定PDMS的安装路径即可 设置环境变量(System Variables) 1.CADC_LANG = CHINESE 2.LM_LICENSE_FILE = 744@3D1; 744@192.168.5.238 Design通用 功能键一览表: F4 透视模式开关 F5 模式开关 F6 漫游模式开关 F7 Model/Eye模式开关 F8 线框模式开关 F9 旋转边框开关 修改CE(当前元素), Active元素等的颜色设置 菜单Setting->Graphics->Colour… 修改整个Zone, Site或者单个管道, 设备, Primitives等元素的颜色以及透明设置pdms实用基本操作大全
PDMS管道建模操作心得
pdms实用基本操作大全
PDMS使用手册v10
