如何设置文件夹和文件为系统属性
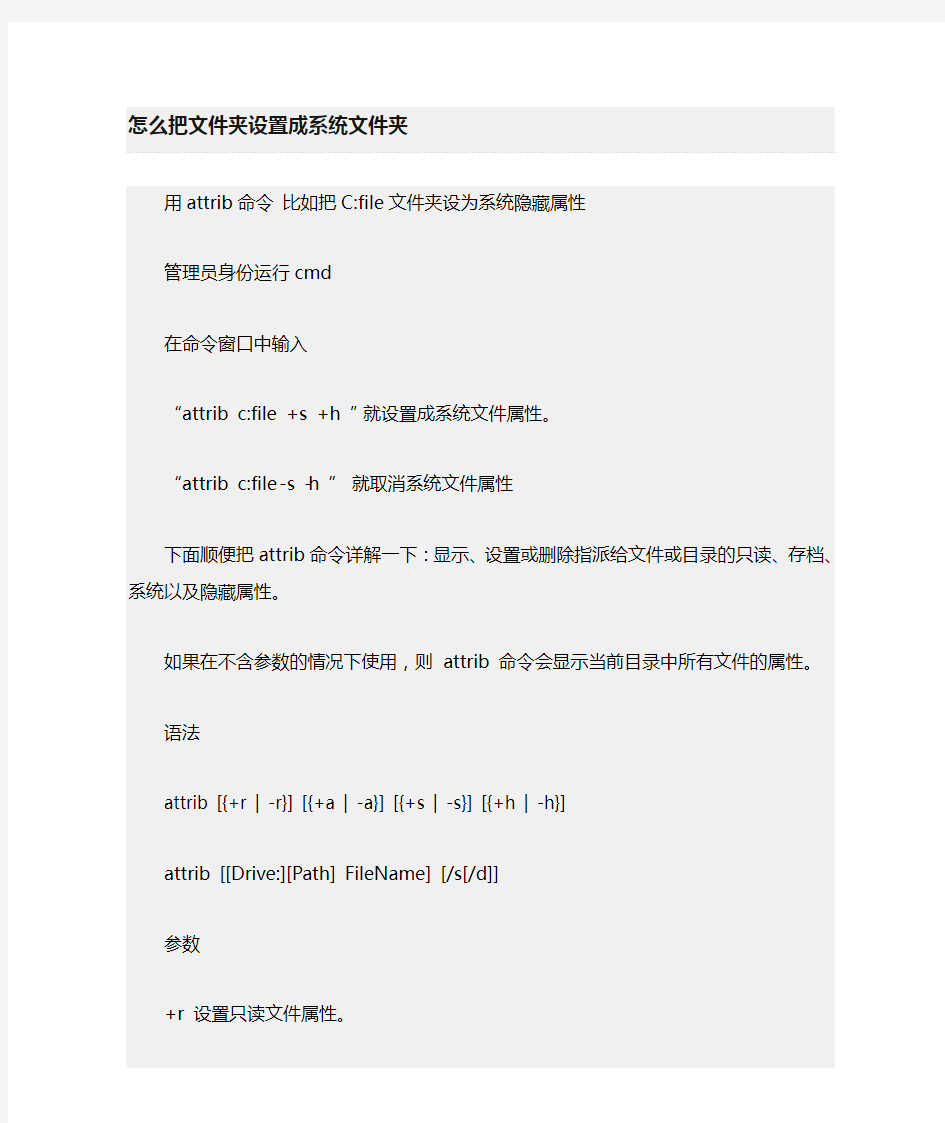

怎么把文件夹设置成系统文件夹
用attrib命令比如把C:file文件夹设为系统隐藏属性
管理员身份运行cmd
在命令窗口中输入
“attrib c:file +s +h ” 就设置成系统文件属性。
“attrib c:file -s -h ” 就取消系统文件属性
下面顺便把attrib命令详解一下:显示、设置或删除指派给文件或目录的只读、存档、系统以及隐藏属性。如果在不含参数的情况下使用,则attrib 命令会显示当前目录中所有文件的属性。
语法
attrib [{+r | -r}] [{+a | -a}] [{+s | -s}] [{+h | -h}]
attrib [[Drive:][Path] FileName] [/s[/d]]
参数
+r 设置只读文件属性。
-r 清除只读文件属性。
+a 设置存档属性。
-a 清除存档属性。
+s 设置系统文件属性。参考资料:https://www.360docs.net/doc/7b4187202.html,/Html/https://www.360docs.net/doc/7b4187202.html,_4504.html
-s 清除系统文件属性。
+h 设置隐藏文件属性。
-h 清除隐藏文件属性。
/s 将attrib 和任意命令行选项应用到当前目录及其所有子目录中的匹配文件。
/d 将attrib 和任意命令行选项应用到目录。
/? 在命令提示符下显示帮助。
开始-运行-输入”cmd”-找到需要设置成系统的地方.
输入attrib +s 文件名
进入DOS模式,用attrib命令试下
问题描述:– - – - – - – - – - – - – - – - – -
怎么把文件夹设置成系统文件夹?就像System Volume Information这样的文件夹,通过显示隐藏文件夹也看不到的。
-------------------------------------------------------------------------------------------------------------------
怎么把文件夹设置成系统文件夹?
用attrib命令比如把C:\file文件夹设为系统隐藏属性
管理员身份运行cmd
在命令窗口中输入
"attrib c:\file +s +h " 就可以了
下面顺便把attrib命令详解一下:显示、设置或删除指派给文件或目录的只读、存档、系统以及隐藏属性。
如果在不含参数的情况下使用,则 attrib 命令会显示当前目录中所有文件的属性。
语法
attrib [{+r | -r}] [{+a | -a}] [{+s | -s}] [{+h | -h}]
attrib [[Drive:][Path] FileName] [/s[/d]]
参数
+r 设置只读文件属性。
-r 清除只读文件属性。
+a 设置存档属性。
-a 清除存档属性。
+s 设置系统文件属性。
-s 清除系统文件属性。
+h 设置隐藏文件属性。
-h 清除隐藏文件属性。
/s 将 attrib 和任意命令行选项应用到当前目录及其所有子目录中的匹配文件。
/d 将 attrib 和任意命令行选项应用到目录。
/? 在命令提示符下显示帮助。
-------------------------------------------------------------------------------------------------------------------
如何把一个普通的文件设置成系统文件
在DOS下,用attrib +s ***命令
Attrib
显示、设置或删除指派给文件或目录的只读、存档、系统以及隐藏属性。如果在不含参数的情况下使用,则attrib 命令会显示当前目录中所有文件的属性。
语法
attrib [{+r | -r}] [{+a | -a}] [{+s | -s}] [{+h | -h}] [[Drive:][Path] FileName] [/s[/d]]
参数
+r
设置只读文件属性。
-r
清除只读文件属性。
+a
设置存档属性。
-a
清除存档属性。
+s
设置系统文件属性。
-s
清除系统文件属性。
+h
设置隐藏文件属性。
-h
清除隐藏文件属性。
[Drive:][Path] FileName
指定要显示或更改其属性的目录、文件或文件组的位置和名称。可以在filename 参数中使用通配符(? 和*)来显示或更改一组文件的属性。
/s
将attrib 和任意命令行选项应用到当前目录及其所有子目录中的匹配文件。
/d
将attrib 和任意命令行选项应用到目录。
/?
在命令提示符下显示帮助。
注释
? 使用文件组
可以在FileName 参数中使用通配符(? 和*)来显示或更改一组文件的属性。如果文件设置了系统或隐藏属性,则为了更改该文件的其他属性,您必须首先清除其系统或隐藏属性。
? 使用存档属性
存档属性(即+a)可标明那些最近一次备份以来发生了变动的文件。xcopy 命令使用存档属性。有关存档属性和xcopy 的更多信息,请查看“相关主题”。
? 故障恢复控制台提供了带有不同参数的attrib 命令。
示例
要显示当前驱动器上名为News86 的文件的属性,请键入:
attrib news86
要将只读属性指派给名为Report.txt 的文件,请键入:
attrib +r report.txt
对插在B 驱动器中的磁盘,要将其\Public\Jones 目录和\Public\Jones 目录的任何子目录中的文件的只读属性删除,请键入:
attrib -r b:\public\jones\*.* /s
考虑这样一种情形,对于 A 驱动器中的磁盘,您希望创建一种联系,让某个磁盘包含其默认目录下的全部文件(除了扩展名为 .bak 之外的文件)。因为可以使用xcopy 命令只复制那些用存档属性标记的文件,所以对于要复制的文件,需要为它们设置存档属性。首先需要为驱动器 A 中的所有文件设置存档属性。其次,对于扩展名为 .bak 的文件,要清除其存档属性。例如,请键入:
attrib +a a:*.* attrib -a a:*.bak
下一步,使用xcopy 命令将文件从 A 驱动器中的磁盘复制到 B 驱动器中的磁盘上。在下面命令中使用的/a 命令行选项使xcopy 命令仅复制那些标记有存档属性的文件。例如,请键入:
xcopy a:b:/a
如果需要xcopy 命令在复制文件后清除每个文件的存档属性,请使用/m 命令行选项,而不是使用/a。例如,请键入:
xcopy a:b:/m
------------------------------------------------------------------------------------------------------------------- 如何设置文件夹和文件为系统属性
你好,你可以进入命令提示符,使用命令attrib +S +H +A filename /s /d
注释:filename为你文件夹名字,提前试你必须进入文件夹所在根目录,你也可以键入路径比如attrib +S +h +r C:/fliename
+s 设置为系统属性
+h 设置为隐藏
+a 设置存档
+r 设置只读
提示设置了系统属性并不是所不可以删除了,一样可以删除,你可能看不到它的变化
如果你想看到你的文件夹的系统属性的效果的话你可以给再它个隐藏的属性,然后在工具---文件夹选项--显示所有文件和文件夹,但是你还是发现刚才的文件夹还是没有出现. 然后去掉勾隐藏受系统保护的文件夹,这样它又出来了.这个说明它是系统文件夹了
最新整理如何按部门不同用户和组设置共享文件访问权限
如何按部门不同用户和组设置共享文件访问权限局域网通常是分布在一个有限地理范围内的网络系统,一般所涉及的地理范围只有几公里。局域网专用性非常强,具有比较稳定和规范的拓扑结构。这篇文章主要介绍了企业局域网如何按部门、不同用户和组设置共享文件访问权限的相关资料,小编觉得挺不错的,现在分享给大家,也给大家做个参考。一起跟随小编过来看看吧 方法帮助 首先在官网下载大势至共享文件管理系统。然后在共享文件服务器运行主程序S h a r e d F i l e M o n i t o r M a i n开始安装,安装过程点击下一步即可,完成后可以在开始-程序中找到。然后运行软件,在弹出的登录框中输入用户名a d m i n和密码123进入软件主界面,首次使用先点击软件左上角启动保护,启动成功后软件会自动扫描到当前共享文件 我们可以看到,当选中共享文件后,左侧用户列表将出现所有用户和组,这里需要注意的是:必须在服务器上创建用户,然后才会被本系统读取到用户列表中,不能直接通过本系统为服务器创建用户。如果在运行本
系统的过程中创建用户,则需要点击刷新,才可以显示账户名。或者单击用户组,然后右键点击读取组下所有用户,则会被系统读取进来。 下一步就是为不同的组设置访问权限了:第一步选中共享文件,第二步选中组名,第三步勾选用户权限,设置完成后,组内所有用户访问共享文件将受到相应的限制。 如果想要为组内用户单独设置访问权限呢,只需要选中组内用户名勾选相应的用户权限即可。 经过以上介绍可以看到,大势至共享文件管理系统在批量设置用户权限以及单用户权限设置方面都是比较灵活而又精细的,通过这个软件可以简单高效的管控局域网共享文件,不需要专业人员也可以实现对企业共享文件的管理了。 补充:局域网、校园网安全维护方法 校园网络分为内网和外网,就是说他们可以上学校的内网也可以同时上互联网,大学的学生平时要玩游戏购物,学校本身有自己的服务器需要维护; 在大环境下,首先在校园网之间及其互联网接入处,需要设置防火墙设备,防止外部攻击,并且要经常更新
文件夹无法访问拒绝访问:您无权查看或编辑目前 (该文件夹名) 的权限设置。
问题描述: 原来安装了win7和xp双系统(前几天瞎折腾的),后来重新换为XP(折腾),然后原来设置为win7桌面的一个D盘里的文件夹就无法访问了。具体现象如下所述。 双击文件夹,提示: 无法访问d:/用户拒绝访问 去掉简单文件夹共享复选框后,然后右键-属性,点击“安全”选项卡时,提示: 您无权查看或编辑目前(该文件夹名)的权限设置;但是,您可以取得所有权或更改审核设置 可能的原因: NTFS格式分区下,重新装系统前win7系统对该文件夹设置了访问权限,在重新装为xp 系统之后找不到win7下的那个用户了,所以需要重新设置用户及其权限. 参考解决方案: 用管理员账号登陆,在文件夹的属性里,找安全-高级-所有者,然后指定一个管理员账号,同时选择“ 替换子容器及对象的所有者”点应用,然后再给这个文件夹添加管理员权限即可。详细的步骤参考如下: 1、在工具-文件夹选项中取消“使用简单共享”。见图一所示:
图一 2、右键单击您希望获得其所有权的文件夹,然后单击“属性”,选择“安全”标签,此时出现一个提示,说你现在不能编辑权限,但是可以取得所有权或者更改权限设置。见图二所示: 图二
3、点击确定,单击下面的“高级”,然后单击“所有者”选项卡。如图三所示: 图三 4、在“名称”列表中,单击您的用户名,如果您是作为管理员登录的,请单击“Administrator”,或者单击“Administrators”组。如果您希望获得该文件夹内容的所有权,请单击以选中“替换子容器及对象的所有者”复选框。如图四所示:
图四 5、点击确定,可以看到“安全”下的组或“用户名称”列表下已经加入了管理员用户。确定后该文件夹即可正常打开了。如图五所示:
文件和文件夹管理
中文版Windows XP应用 文件和文件夹管理 学习目标: 理解文件、文件夹、子文件夹的含义 文件名的命名规则 了解文件属性的含义 能力目标: 掌握文件和文件夹的创建、移动、复制、删除、恢复、重命名、查找能查阅和设置文件属性 教学内容: 基础知识:文件、文件夹、子文件夹、文件名的命名规则、文件属性实训项目: 动手操作1:创建文件夹 动手操作2:新建文件 动手操作3:文件和文件夹的选定 动手操作4:复制、移动文件和文件夹 动手操作5:删除、恢复文件和文件夹 动手操作6:共享文件 动手操作7:映射网络驱动器 动手操作8:搜索文件 动手操作9:设置文件和文件夹的属性 动手操作10:重命名文件和文件夹
技能训练重点: 创建文件和文件夹 选定文件夹或文件 复制文件和文件夹 移动文件和文件夹 删除文件和文件夹 恢复文件和文件夹 查找文件和文件夹 共享文件和文件夹 一、文件的含义 文件:是存放在磁盘上的数据组织形式,是存储数据的基本单位。文件用图标表示,图标下面有一个名称。 动手操作:查看文件的显示方式 查看→缩略图、图标、平铺、列表和详细信息 查看→排列图标 二、文件夹的作用 为了避免因文件过多而造成的混乱,可以把文件放到文件夹中。 文件夹:用来归类文件,它有助于我们有效地管理文件。子文件夹:文件夹中的文件夹。 提示:一个文件夹中通常是包含类型相关的文件。 三、文件名的命名规则 文件名由基本名和扩展名组成。
扩展名不超过3个字符。 文件名由1~256个字符。 文件名中的字符可以是汉字、空格和特殊字符,但不能是以下字符:? \ / :“ * < > | 例:《教材》.doc、1-1.txt、picture.gif 是合法的。 操作环境 创建文件和文件夹 动手操作1:创建文件夹 任务:在E:盘上创建如下图所示的文件夹。 动手操作2:新建文件 任务:在E:盘的自己姓名文件夹中创建如下图所示的4种类型的文件。 动手操作3:选定文件和文件夹 请在C盘windows下练习此操作。 练习1:选择连续的多个对象 拖动(框选) 单击第一个对象→按住Shift 键,单击要选取的最后一个对象 练习2:选择不连续的多个对象
文件隐藏属性不能修改的解决办法
文件隐藏属性不能修改的解决办法 有时候系统中病毒以后(例如sxs.exe和lsass(落雪病毒)),杀毒软件无法杀毒,或者没有杀毒软件.这时就需要手动杀毒.这时往往需要删除病毒文件,病毒文件为了保护自己,总是把自己隐藏起来. 把文件属性设置成隐藏,一般的病毒我们通过修改菜单:工具--文件夹选项--查看--显示隐藏文件即可.但是很多病毒通过修改注册表使我们这步操作失效,还是无法看到隐藏文件,下面的操作就是教我们如何通过修改注册表让隐藏的文件原形毕露。首先要显示出被隐藏的系统文件运行regedit HKEY_LOCAL_MACHINE | Software |Microsoft | windows | CurrentV ersion | explorer | Advanced | Folder | Hidden | SHOWALL,将CheckedV alue键值修改为1 但可能依然没有用,隐藏文件还是没有显示,这是因为病毒在修改注册表达到隐藏文件目的之后,把本来有效的DWORD值CheckedV alue删除掉,新建了一个无效的字符串值CheckedV alue,并且把键值改为0!方法:删除此CheckedV alue键值,单击右键新建Dword 值,命名为CheckedV alue,然后修改它的键值为1,这样就可以选择“显示所有隐藏文件”和“显示系统文件”。删除auto.inf文件,重启电脑. 显示隐藏文件的方法打开“记事本”,复制如下内容:Windows Registry Editor V ersion 5.00[HKEY_LOCAL_MACHINE\SOFTWARE\Microsoft\Windows\CurrentV ersion\Explorer\Ad vanced\Folder\Hidden\SHOWALL] "CheckedV alue"=dword:00000001 保存文件名:“显示被隐藏的文件.REG”,(确保在“文件夹选项”中去掉“隐藏已知文件类型的扩展名”),双击运行此文件,再重新到“文件夹选项”中设置显示隐藏文件。升级杀毒软件病毒库,查杀病毒回答者:张秀才- 一派掌门十二级6-19 14:18sxs.exe是修改过的落雪病毒也就是现在非常流行的病毒! 可以结束SXS的进程删除,记住,用鼠标右键进入硬盘同时按下Ctrl+Shift+Esc三个键打开windows任务管理器选择里面的“进程”标签在“映像名称”下查找“sxs.exe”但击它再选择“结束进程”一定要结束所有的“sxs.exe”进程打开我的电脑单击工具菜单下的“文件夹选项”单击“查看”标签把“高级设置”中的“隐藏受保护的操作系统文件(推荐)”前面的勾取消并选择下面的“显示所有文件和文件夹”选项单击“确定”用鼠标右键点C盘(不能双击!)选择“打开”删除C盘下的“autorun.inf”文件和“sxs.exe”文件用鼠标右键点D盘选择“打开”删除D盘下的“autorun.inf”文件和“sxs.exe”文件(另外有个文件也是,是个.exe 同样删了它)……以此类推删除所有盘上的AUTORUN.INF文件和“rose.exe”文件单击开始选择“运行”输入"regedit"(没有引号) ,回车依次展开注册表编辑器左边的我的电脑>HKEY_LOCAL_MACHINE>SOFTWARE>Microsoft>Windows>CurrentV ersion>Run 删除Run项中的ROSE (c:\windows\system32\SXS.exe)这个项目关闭注册表编辑器然后重新启动计算机删除硬盘上是ROSE:按下shift键不放插入U盘直到电脑提示“新硬件可以使用”打开我的电脑这时在U盘的图标上点鼠标右键选择“打开”(不要点自动播放或者是双击!)删除SXS.exe和autorun.inf文件病毒就没有了有史以来第一次遭遇如此顽固的病毒,网上找了找,没有统一的名字,瑞星称为Trojan.PSW.QQPass.pqb 病毒,我就叫它sxs.exe病毒吧重装系统后,双击分区盘又中了,郁闷,瑞星自动关闭无法打开,决定手动将其删除现象:系统文件隐藏无法显示,双击盘符无反映,任务管理器发现sxs.exe 或者svohost.exe (与系统进程svchost.exe 一字之差),杀毒软件实时监控自动关闭并无法打开找了网上许多方法,无法有效删除,并且没有专杀工具手动删除“sxs.exe病毒”方法:在以下整个过程中不得双击分区盘,需要打开时用鼠标右键——打开 一、关闭病毒进程Ctrl + Alt + Del 任务管理器,在进程中查找sxs 或SVOHOST(不是
修改文件夹系统属性和隐藏性文件夹
@echo off setlocal enabledelayedexpansion title 修改系统属性和隐藏属性 color f0 mode con: cols=50 lines=25 if "%~1"=="" ( echo 你没有拖入任何磁盘或文件或文件夹 echo 请把要处理的磁盘或文件或文件夹拖到批处理文件图标 echo 不要双击启动批处理 pause ) :loop cls if "%~1"=="" goto :eof if not exist "%~1" (echo 路径不存在)&pause&shift&goto loop echo 当前处理的磁盘或文件或文件夹: echo %~1 echo. echo 请选择要进行的操作,然后按回车 echo. echo 加系统和隐藏属性 (1) echo 减系统和隐藏属性 (2)
echo 不处理 (3) echo. set /p "c1=选择(1,2,3) (不输入为!c1!,默认为2):" if "!c1!"=="1" (set "d=+") else if "!c1!"=="3" (pause&shift&goto loop) else set "d=-" set "a=%~a1" if /i "!a:~0,1!"=="d" ( echo. echo 这是一个文件夹,请选择要进行的操作,然后按回车 echo. echo 只对该文件夹本身 (1) echo 只对该文件夹中的文件夹和文件 (2) echo 对该目录下的一切的文件夹和文件 (3) echo. set /p "c2=选择(1,2,3) (不输入为!c2!,默认为1):" if "!c2!"=="2" ( pushd "%~1" for /f "delims=" %%i in ('dir /a /b "%~1"') do attrib.exe !d!s !d!h "%%i" popd ) else if "!c2!"=="3" ( for /f "delims=" %%i in ('dir /a /b /s "%~1"') do attrib.exe !d!s !d!h "%%i" ) else ( attrib.exe !d!s !d!h "%~1"
文件属性读取
摘要:本文讲述了在Visual C++下编程实现对磁盘文件的属性进行获取以及更改的一般方法,并给出部分相关的关键代码。 一、引言 文件是数据在磁盘上最常用的一种存放形式,也是在程序设计中与之经常打交道的一种编程对象,不少程序尤其是数据传输和处理类的应用程序更是需要频繁的创建、读取和写入文件。对于一些要求不是很严格的程序,我们往往只关心文件的内容是否正确、文件大小是否有增减或是再严格一些,看文件名是否符合规定等等。以上这些要素对于大多数程序而言显然是可以满足实际需求的,但对于某些特殊行业的一些有着比较严格要求的软件系统,仅有以上要素还是远远不够的,往往还需要对文件的所有属性诸如文件的创建时间、文件的最后访问时间、文件的最后修改时间等等进行提取处理与重新设置。 二、WIN32_FIND_DATA结构 关于文件的全部属性信息,总计有以下以下9种:文件的标题名、文件的属性(只读、存档,隐藏等)、文件的创建时间、文件的最后访问时间、文件的最后修改时间、文件大小的高位双字、文件大小的低位双字、保留、保留。在这里只有文件标题名和文件的长度可以通过CFile类比较方便的获得,而对于其他几种属性的获取和设置就无能为力了。 在用findfirst()和findnext()函数去查找磁盘文件时经常使用的一个数据结构 WIN32_FIND_DATA的成员变量里包含了以上所有的文件属性,因此可以通过这个结构作为获取和更改文件属性的手段。该结构的内容如下: typedef struct_WIN32_FIND_DATA{ DWORD dwFileAttributes;//文件属性 FILETIME ftCreationTime;//文件创建时间 FILETIME ftLastAccessTime;//文件最后一次访问时间 FILETIME ftLastWriteTime;//文件最后一次修改时间 DWORD nFileSizeHigh;//文件长度高32位 DWORD nFileSizeLow;//文件长度低32位 DWORD dwReserved0;//系统保留 DWORD dwReserved1;//系统保留 TCHAR cFileName[MAX_PATH];//长文件名 TCHAR cAlternateFileName[14];//8.3格式文件名 }WIN32_FIND_DATA,*PWIN32_FIND_DATA; 可以通过FindFirstFile()函数根据当前的文件存放路径查找该文件来把待操作文件的相关属性读取到WIN32_FIND_DATA结构中去: WIN32_FIND_DATA ffd; HANDLE hFind=FindFirstFile("c:\\test.dat",&ffd); 在使用这个结构时不能手工修改这个结构中的任何数据,结构对于开发人员来说只能作
解决文件夹属性隐藏选项灰色方法
解决文件夹属性隐藏选项灰色方法 这是因为如果他们有系统属性就无法右键属性设置他们的隐藏属性. 我写的这个批处理可以修改磁盘或文件或文件夹内所有文件的系统属性和隐藏属性,很方便的. 将以下内容复制到记事本,另存为"修改系统属性和隐藏属性.bat"(注意加引号). 用的时候,把要修改属性的磁盘或文件或文件夹,拖到批处理文件的图标上(可以拖很多),然后按提示操作就行了. 注意:请把要更改属性的磁盘或文件或文件夹拖到批处理文件图标内,不要双击运行此批处理. @echo off setlocal enabledelayedexpansion title 修改系统属性和隐藏属性 color f0 mode con: cols=50 lines=25 if "%~1"=="" ( echo 你没有拖入任何磁盘或文件或文件夹 echo 请把要处理的磁盘或文件或文件夹拖到批处理文件图标 echo 不要双击启动批处理 pause ) :loop cls if "%~1"=="" goto :eof if not exist "%~1" (echo 路径不存在)&pause&shift&goto loop echo 当前处理的磁盘或文件或文件夹: echo %~1 echo. echo 请选择要进行的操作,然后按回车 echo. echo 加系统和隐藏属性 (1) echo 减系统和隐藏属性 (2) echo 不处理 (3) echo.
set /p "c1=选择(1,2,3) (不输入为!c1!,默认为2):" if "!c1!"=="1" (set "d=+") else if "!c1!"=="3" (pause&shift&goto loop) else set "d=-" set "a=%~a1" if /i "!a:~0,1!"=="d" ( echo. echo 这是一个文件夹,请选择要进行的操作,然后按回车 echo. echo 只对该文件夹本身 (1) echo 只对该文件夹中的文件夹和文件 (2) echo 对该目录下的一切的文件夹和文件 (3) echo. set /p "c2=选择(1,2,3) (不输入为!c2!,默认为1):" if "!c2!"=="2" ( pushd "%~1" for /f "delims=" %%i in ('dir /a /b "%~1"') do attrib.exe !d!s !d!h "%%i" popd ) else if "!c2!"=="3" ( for /f "delims=" %%i in ('dir /a /b /s "%~1"') do attrib.exe !d!s !d!h "%%i" ) else ( attrib.exe !d!s !d!h "%~1" ) ) else ( attrib.exe !d!s !d!h "%~1" ) pause&shift&goto loop 方法二 插入U盘,点开始——运行,输入cmd,进入命令控制台; 键入X: 其中X表示U盘所在的盘符,后面的冒号是英文半角的; 输入attrib -s -h *.* /s /d 稍等一会儿,就会看到问题解决了。 附:attrib命令的使用方法: attrib指令用于修改文件的属性.文件的常见属性有:只读.存档.隐藏和系统. 只读属性是指文件只可以做读的操作.不能对文件进行写的操作.就是文件的写保护. 存档属性是用来标记文件改动的.即在上一次备份后文件有所改动.一些备份软件在备份的时候会只去备份带有存档属性的文件. 隐藏属性顾名思义即为隐藏文件.在通常情况下.在资源管理器中不显示带有隐藏属性的文件.
电脑共享文件夹权限设置
共享文件夹权限设置问题 WINDOWS-2003-SERVER共享设置很罗唆,罗索的代价是换来点点安全,个人认为WINDOWS、NETWARE、UNIX、LINUX这些服务器操作系统里还是UNIX、LINUX最好,安全简单易于操作。WIN2003SERVER用在普通服务器和简单管理上还是不错的,毕竟是窗口界面,易于操作。写这些很麻烦,光截图就够我受的,希望能给与你一些帮助,共同交流学习!以下灌水贴多,不要怪罪! (图片截取、软件环境来自Windows 2003 Server企业正版用户,XP来自正版专业版) W2003设置共享文件有4种方式,你可以看系统帮助文件有介绍的,在索引里键入“共享”查看相关主题,里面介绍了3种方法,文件夹直接设置,计算机管理共享设置,命令行设置。我贴些图是介绍文件夹共享设置和计算机管理设置。 首先你要开启部分网络共享服务,在管理工具的服务项目里找。安全设置服务里可以设置网络登陆用户帐号保留的时间长短, 先开始设置文件共享。 假设你的公司有老板,部门经理,普通人员访问共享,老板可以查看所有共享并修改,部门经理查看所有共享但不能修改,普通人员只能查看部门制定的文件,怎样让他们有不同权限和级别,关键看你对他们用户权限的定义。 假设老板取用户名为ADMIN,部门经理取名为:EASY,普通人员取名为:TEMP, 那么首先打开【开始】【管理工具】【计算机管理】中的【本地用户和组】,一一将这些用户添加进去,记住这三个用户均要设置密码,并且密码均不一样。 当ADMIN EASY TEMP 帐号都添加进去后,记住把用户列表里的Guest Everyone用户停用了,就是右键点击属性,把账户已禁用这个复选框打上勾。 当所有用户都已添加完成时,然后就是给这些用户赋予权限了,赋予权限的不同,所操作共享的级别也不同。 点击计算机管理左边目录树的组文件夹,在右边窗口空白处点击右键,选择添加新组。 设定一个组名成为KAKA,然后再点击界面上的【添加】按钮,弹出对话框,点击【高级】,弹出对话框,点击【立即查找】,这是现面就显示出刚才你添加的哪几个用户了,双击admin,返回了上一个对话框,这是你看到ADMIN用户已添加到白色的添加框里了,再点击【高级】【立即查找】,双击easy,返回上一个对话框,再点击【高级】【立即查找】,双击temp,返回上一个对话框,如图所示,这时候这三个用户就都添加进去了,点击【确定】按钮,点击下个对话框里的【创建】按钮!点击【关闭】OK! 然后你在点击目录树用户文件夹,接着返回用户对话框里,右键点击TEMP用户属性,点【隶属于】标签,发现temp用户隶属于两个组,删处Users这个隶属组,让TEMP用户直隶属于KAKA这个组,依次改了ADMIN,EASY两个用户的隶属,让这三个用户只属于KAKA组,为什么这样做,是因为如果他们属于两个组,当你设置某些文件夹共享属性时,当他们无法以KAKA组用户成员查看时,却可以换身份以其他组成员身份进入,这样你设置的共享权限密码也就失去作用了。 至此,这三个用户身份的界定以完成。开始设置他们在共享文件夹中担当的角色和级别了 假设我们在C盘有一个wmpub文件夹要设置在网络中共享,让大家都可以看到,该文件夹里面又有三个文件夹,一个caiwu一个tools一个wmiislog,3文件夹让经理和老板看到,并且老板可以修改任何一个文件
文件属性详解
linux中各种文件类型 普通文件(- regular file) (1)文本文件。文件中的内容是由文本构成的,文本指的是ASCII码字符。文件里的内容本质上都是数字(不管什么文件内容本质上都是数字,因为计算机中本身就只有1和0),而文本文件中的数字本身应该被理解为这个数字对应的ASCII码。常见的.c 文件, .h文件 .txt文件等都是文本文件。文本文件的好处就是可以被人轻松读懂和编写。所以说文本文件天生就是为人类发明的。 (2)二进制文件。二进制文件中存储的本质上也是数字,只不过这些数字并不是文字的编码数字,而是就是真正的数字。常见的可执行程序文件(gcc编译生成的a.out,arm-linux-gcc编译连接生成的.bin)都是二进制文件。 (3)对比:从本质上来看(就是刨除文件属性和内容的理解)文本文件和二进制文件并没有任何区别。都是一个文件里面存放了数字。区别是理解方式不同,如果把这些数字就当作数字处理则就是二进制文件,如果把这些数字按照某种编码格式去解码成文本字符,则就是文本文件。 (4)我们如何知道一个文件是文件文件还是二进制文件?在linux系统层面是不区分这两个的(譬如之前学过的open、read、write等方法操作文件文件和二进制文件时一点区别都没有),所以我们无法从文件本身准确知道文件属于哪种,我们只能本来就知道这个文件的类型然后用这种类型的用法去用他。有时候会用一些后缀名来人为的标记文件的类型。 (5)使用文本文件时,常规用法就是用文本文件编辑器去打开它、编辑它。常见的文本文件编辑器如vim、gedit、notepad++、SourceInsight等,我们用这些文本文件编辑器去打开文件的时候,编辑器会read读出文件二进制数字内容,然后按照编码格式去解码将其还原成文字展现给我们。如果用文本文件编辑器去打开一个二进制文件会如何?这时候编辑器就以为这个二进制文件还是文本文件然后试图去将其解码成文字,但是解码过程很多数字并不对应有意义的文字所以成了乱码。 (6)反过来用二进制阅读工具去读取文本文件会怎么样?得出的就是文本文字所对应的二进制的编码。 目录文件(d directory) (1)目录就是文件夹,文件夹在linux中也是一种文件,不过是特殊文件。用vi打开一个文件夹就能看到,文件夹其实也是一种特殊文件,里面存的内容包括这个文件的路径,还有文件夹里面的文件列表。 (2)但是文件夹这种文件比较特殊,本身并不适合用普通的方式来读写。linux中是使用特殊的一些API来专门读写文件夹的。 字符设备文件(c character) 块设备文件(b block) (1)设备文件对应的是硬件设备,也就是说这个文件虽然在文件系统中存在,但是并不是真正存在于硬盘上的一个文件,而是文件系统虚拟制造出来的(叫虚拟文件系统,如/dev /sys /proc等) (2)虚拟文件系统中的文件大多数不能或者说不用直接读写的,而是用一些特殊的API产生或者使用的,具体在驱动阶段会详解。 管道文件(p pipe) 套接字文件(s socket) 符号链接文件(l link)
巧用cacls命令来设置文件及其文件夹权限
例一:让所有用户禁止访问D盘test文件夹。 命令:命令行界面的打开就不多说了哦。看上面。 cacls d:\test /t /p everyone:n 表示把D盘test文件夹设置成对所有用户的[无权限],n表示no,无权限的意思。其他常用权限:r 表示只读;f表示完全控制。/t表示对文件夹里面的子文件夹也同样设置权限。/p你不用管。但是要写上。不然运行不好地。 接过是:打开D盘test就提示禁止访问。因为上面写的是everyone所有用户。所有你自己也不能访问。自己要访问时只需要运行命令: cacls d:\test /t /p everyone:f 就可以了 如果你的电脑有几个账户,你是想不让其他账户访问这个文件夹,那么你可以在写命令的时候把everyone改成相应的账户名字,比如edwin等等〔看你实际的账户名啦〕。 直接用everyone所有用户设置权限。要打开时再运行命令取消限制,也不是太麻烦。至少可以提供个机会多练习练习命令行,和记住这条命令。否则时间长了忘记了又得查资料。 例二:让用户edwin不能打开e:\test\apian.rmvb 这部电影。当然也可以限制图片,程序,word文档的打开哦。命令: cacls e:\test\apian.rmvb /p edwin:n 取消限制: cacls e:\test\apian.rmvb /p edwin:f 例三:把D盘绿色软件文件夹里面的exe文件设置成只读[包括子文件夹里面的]。这样可以防止病毒感染exe 文件。 命令: d: cd d:\绿色软件 cacls *.exe /t /p everyone:r w注意上面的 “d: cd d:\绿色软件” 这两行命令表示把当前目录切换到d:\绿色软件。不可省略不写哦。 例四:把E盘根目录下设置成只读,防止病毒感染E盘根目录。因为很多U盘病毒会感染根目录,在根目录下新生成一个文件夹及文件比如 autorun.inf、setup.exe、a2de3d3.exe、autorun.exe。有些恶性病毒很厉害。弄得你重装系统都无法解决病毒问题。因为这些在非系统目录根目录的病毒存在当你单纯格式化C盘重装系统之后,第一次启动时打开D盘等非系统盘的时候病毒在次感染C盘。如果把非系统盘根目录设置成只读的话就可以防止病毒生成这些文件。当然不影响根目录下文件的删除哦。但是会影响你自己建立文件夹或在根目录下复制进文件。所有建议开始把根目录下的文件夹建立好。文件放到子文件夹里面。或者在你想在比如D盘根目录下建立一个文件夹时,先用命令行取消根目录只读。虽然有点麻烦,但是好处多余坏处哦。 命令: cacls e:\ /p everyone:r
linux下更改文件夹权限
Linux文件夹权限如何更改? 2010-06-11 15:01 先来了解一下文件属性, 在shell环境里输入:ls -l 可以查看当前目录文件。如: drwxr-xr-x 2 nsf users 1024 12-10 17:37 下载文件备份 分别对应的是: 文件属性连接数文件拥有者所属群组文件大小文件修改时间文件名 这里r是可读,w可写,x 可执行,其中文件属性分为四段,---- --- --- 10 个位置 例如: d rwx r-x r-x 第一个字符指定了文件类型。在通常意义上,一个目录也是一个文件。如果第一个字符是横线,表示是一个非目录的文件。如果是d,表示是一个目录。 第二段是文件拥有者的属性, 第三段是文件所属群组的属性, 第四段是对于其它用户的属性, 如上面文件夹“下载文件备份” 的访问权限,表示文件夹“下载文件备份” 是一个目录文件;文件夹“下载文件备份” 的属主有读写可执行权限;与文件夹“下载文件备份” 属主同组的用户只有读和可执行权限;其他用户也有读和可执行权限。 确定了一个文件的访问权限后,用户可以利用Linux系统提供的chmod命令来重新设定不同的访问权限。也可以利用chown命令来更改某个文件或目录的所有者。利用chgrp命令来更改某个文件或目录的用户组。 chmod 命令 功能:chmod命令是非常重要的,用于改变文件或目录的访问权限.用户用它控制文件或目录的访问权限. 语法:该命令有两种用法。一种是包含字母和操作符表达式的文字设定法;另一种是包含数字的数字设定法。 1. 文字设定法 chmod [who] [+ | - | =] [mode] 文件名? 参数: 操作对象who可是下述字母中的任一个或者它们的组合: u 表示“用户(user)”,即文件或目录的所有者。 g 表示“同组(group)用户”,即与文件属主有相同组ID的所有用户。 o 表示“其他(others)用户”。 a 表示“所有(all)用户”。它是系统默认值。 操作符号可以是: + 添加某个权限。 - 取消某个权限。 = 赋予给定权限并取消其他所有权限(如果有的话)。 设置mode所表示的权限可用下述字母的任意组合: r 可读。 w 可写。 x 可执行。
文件和文件夹的权限
https://www.360docs.net/doc/7b4187202.html, 文件和文件夹的权限 文件夹权限包括完全控制,修改,读取和执行,列出文件夹目录,读取,和写入 。这些权限中的每一个都是由下面列出和定义的特殊权限所构成的逻辑组组成。 访问权限 说明 通过文件夹/执行文件 对于文件夹:\\"通过文件夹\\"允许或拒绝通过文件夹来 访问其他文件或文件夹,即使用户没有所通过的文件夹( 只适用于文件夹)的访问权限。只有当\\"组策略\\"管理单 元中没有授予组或用户\\"忽略通过检查\\"用户权限时,\\" 通过文件夹\\"才起作用。(默认情况下,授予 Everyone 组\\"忽略通过检查\\"用户权限。 对于文件:\\"执行文件\\"允许或拒绝运行程序文件(仅 适用于文件)。 设置文件夹的\\"通过文件夹\\"权限不会自动设置该文件 夹中所有文件的\\"执行文件\\"权限。 列出文件夹/读取数据 \\"列出文件夹\\"允许或者拒绝查看文件夹内的文件名和 子文件夹名。\\"列出文件夹\\"只影响该文件夹的内容,不 影响是否列出正在设置其权限的文件夹。它只适用于文件 夹。 \\"读取数据\\"允许或拒绝查看文件(只适用于文件)中 的数据。 读取属性 允许或拒绝查看文件或文件夹的属性,例如只读和隐藏 。属性由 NTFS 定义。 读取扩展属性 允许或拒绝查看文件或文件夹的扩展属性。扩展属性由 程序定义,可能因程序而变化。 创建文件/写入数据 \\"创建文件\\"允许或拒绝在文件夹(仅适用于文件夹) 内创建文件。 \\"写入数据\\"允许或拒绝更改文件和覆盖已有的内容( 只适用于文件)。 创建文件夹/添加数据 \\"创建文件夹\\"允许或拒绝在文件夹内创建文件夹(仅 适用于文件夹)。 \\"添加数据\\"允许或拒绝更改文件的末尾,但不限制更 改、删除或覆盖已有的数据(仅适用于文件)。 写入属性 允许或拒绝更改文件或文件夹的属性,例如只读或隐藏 。属性由 NTFS 定义。 \\"写入属性\\"权限没有表示可以创建或者删除文件或文 件夹,它只包括更改文件或文件夹属性的权限。要允许( 或者拒绝)创建或删除操作,请参阅\\"创建文件/写入数据 \\"、\\"创建文件夹/追加数据\\"、\\"删除子文件夹和文件\\" 以及\\"删除\\"。 写入扩展属性 允许或拒绝更改文件或文件夹的扩展属性。扩展属性由 程序定义,可能因程序而变化。 Page 1/2
DOS命令大全(修改文件属性)
修改文件属性命令 attrib 语法:attrib 文件名 + 设置属性。 - 清除属性。 R 只读文件属性。 A 存档文件属性。 S 系统文件属性。 H 隐藏文件属性。 attrib 文件名-h -s -r 去掉文件的只读/系统/隐藏属性 1.最基本,最常用的,测试物理网络的:ping ping 192.168.0.8 -t ,参数-t是等待用户去中断测试 2.查看DNS、IP、Mac等:ipconfig ipconfig 获取本地电脑基本网络信息 Ipconfig/all 获取本地电脑全部网络信息 Ipconfig /release 清空网络信息 Ipconfig /renew 重新获取网络信息 3.查看本地的DNS:nslookup 查看网站的DNS nslookup https://www.360docs.net/doc/7b4187202.html,
4.网络信使 Net send 计算机名/IP * (广播) 传送内容,注意不能跨网段 开启服务:右单击我的电脑,选择管理,服务和应用程序,服务,启动Messenger服务 net stop messenger 停止信使服务,也可以在面板-服务修改 net start messenger 开始信使服务 5.探测对方计算机名,所在的组、域及当前用户名(追捕的工作原理)nbtstat -a IP地址 https://www.360docs.net/doc/7b4187202.html,stat -a 显示出你的计算机当前所开放的所有端口 netstat -s -e 比较详细的显示你的网络资料,包括TCP、UDP、ICMP 和IP的统计等 7.探测arp绑定(动态和静态)列表,显示所有连接了我的计算机,显示对方IP和MAC地址 arp -a 捆绑IP和MAC地址,解决局域网内盗用IP!: ARP -s IP地址 MAC地址 解除网卡的IP与MAC地址的绑定: arp -d IP地址 MAC地址 8.在网络邻居上隐藏你的计算机
解决文件夹被病毒隐藏无法修改属性的方法
解决文件夹被病毒隐藏无法修改属性的方法 2010-01-04 21:35 我们有时候会遇到某些病毒将电脑上或者移动盘上的文件夹给隐藏了,但是却无法修改隐藏属性,这个时候可以使用USBCleaner里面的文件夹工具来修复,当然,也可以手动来修改~ 解决方法: 1、开始-->运行,输入regedit,运行注册表编辑器,找到 HKEY_LOCAL_MACHINE\Software\Microsoft\ windows\CurrentVersion\explorer\Advanced\Folder\Hidden\SHOWALL,删除CheckedValue键值,单击右键新建——Dword值——命名为CheckedValue,然后修改它的键值为1,这样就可以选择“显示所有隐藏文件”和“显示系统文件”。這一步已经做成注册表修改文件,见附件,可以直接双击添加。 2、看在文件夹选项中将隐藏已知文件类型的扩展名前的钩去掉,然后删除所有盘符中的未被隐藏 的.exe文件(原来盘里有的文件夹是重名的而且原有的文件夹是隐藏属性) 3、将所有文件夹的原来属性恢复。恢复方法: 开始-->运行。输入CMD。然后输入 attrib -h -s X:\myfile X为盘符号,myfile为文件夹的名字,如果遇到文件夹名字中有空格的,比如文件夹名为my file。则输入attrib -h -s "X:\my file" ,如此将所有文件夹恢复即可。 这里就有一个小麻烦了,所有的文件夹都被隐藏了,岂不是要一个一个滴改,并且有的文件夹是起的中文名,一个一个改的麻烦度就更大了。有没有更方便的方法呢?当然有啦 ~ 方法很简单,用通配符*即可,格式如下: 1.假设c盘下的所有根文件夹都被隐藏了 attrib c:\"*" -s -h /s /d 即可把c盘下所以的文件夹隐藏属性去掉 2.假设d盘假设c盘下的所有根文件夹都被隐藏了 attrib d:\"*" -s -h /s /d 其他的以此类推 下面顺便把attrib命令详解一下: 显示、设置或删除指派给文件或目录的只读、存档、系统以及隐藏属性。 如果在不含参数的情况下使用,则 attrib 命令会显示当前目录中所有文件的属性。
小学信息技术管理文件和文件夹(北京版)
第一册第四单元文件和文件夹 浏览文件和文件夹 教学内容: 第一册第四单元第1课--25浏览文件和文件夹 学情分析: 1.大部分学生知道文件和文件夹的关系,但没有仔细的观察过资源管理器 窗口的位置关系:导航窗口、地址栏、搜索框、工具栏之类 2.文件夹和文件属性:“只读”和“隐藏”的应用,学僧没有使用过。 3.文件的大小单位顺序:B-KB-MB-GB-TB-PB,进率1024 英文1B,中文2B 教学目标: 1.认识资源管理器; 2.初步学会使用资源管理器浏览文件和文件夹; 3.了解路径的含义; 教学重点: 认识资源管理器,学会使用资源管理器浏览文件和文件夹 教学难点: 学会使用资源管理器浏览文件和文件夹 课前准备: 1.教材。 2.教学软件:多媒体网络教室。 教学过程: 一、导入 讲述:“我的电脑”和“资源管理器”是浏览、管理文件和文件夹常用的应用程序。今天,我们来学习使用“资源管理器” 二、新授 讲述:资源就是文件、文件夹等软件以及硬盘、U盘等硬件的统称。 1.启动资源管理器 ●“开始”——“所有程序”——附件——WINDOWS 资源管理器 ●右击“开始”——“资源管理器”
右击“我的电脑” ——“资源管理器” 2.认识资源管理器 左窗格 右窗格 地址栏 状态栏 三、浏览文件和文件夹:D 盘里的文件夹,观察树形结构。 1.文件属性 2.改变视图 浏览文件和文板书: 件夹 资源管理器——树形结构 26.使用计算机中的“库” 教学内容: 第一册第四单元第2课—26使用计算机中的“库” 学情分析: 1.库是一个全新的概念,在win-xp中不太重要,在win-7中开始重点使用, 学生未接触过,不太理解库的含义。 2.“快捷键”就是桌面图标,可以自建,学生没使用过。 3.本人是第二次讲解“库”的知识。 教学目标: 1.理解路径的含义和描述方法; 2.了解“库”的含义,会使用“库”; 教学重点: 会查看“库”,会把文件夹包含到“库”。 教学难点:
解决Windows文件夹或文件无法解除隐藏属性的问题
解决Windows文件夹或文件无法解除隐藏属性的问题 2009-12-05 17:17 u盘中毒后,有时会导致一些文件夹或文件被隐藏,并且有时候还会生成额外的没有隐藏的同名的文件夹或文件(不过是exe形式或者快捷方式等其它形式的)。解决方法如下: 1.删除假的文件夹及文件(指的是病毒生成的exe、快捷方式等形式非隐藏文件夹及文件) 2.打开我的电脑->工具->文件夹选项->查看,显示所有隐藏文件及所有系统保护文件 3.经过上一步,可以看到被隐藏的原来的文件夹及文件了。右键->属性,一般会发现此时属性当中的“隐藏”被勾上了,而且是灰色的,勾勾不能去掉。这是因为这些文件夹和文件除了被加上了隐藏属性外还被加上了系统属性(最下方会详细解释),导致不能在普通视窗中解除隐藏。 4.用dos命令行来解除系统属性及隐藏属性(其实关键是要解除系统属性,但是光是解除系统属性dos将报错,见最下文解释):运行cmd,转入u盘所在目录,执行attrib -s -h /s /d 或不转入u盘目录执行attrib -s -h /s /d X(假设X为U盘盘符),当然,也可将上面的命令行存为批处理文件 force_to_show.bat,双击运行 关于dos命令attrib的说明: dos命令attrib用于显示或更改windows系统中的文件夹或文件的“文件属性”,这些“文件属性”包括:系统文件属性、隐藏文件属性、只读文件属性以及归档文件属性共4种。4种文件属性当中,“系统文件属性”比较特殊,只能通过attrib命令行来赋予或者去除,并且,如果某个文件夹或文件被赋予了系统文件属性的同时又被赋予了其他三种属性中的若干种,则这其他三种属性是无法通过在视窗中右键->属性来去掉的,必须通过attrib命令行来去除。 运行cmd,执行help attrib,结果如下所示:
文件夹共享和安全权限设置
文件夹共享和安全权限设置 <实例:只允许用户新建文件夹和管理所建文件夹权限> 目的: 文件服务器上的一个共享文件夹Share(NTFS),需要允许域中的用户组Domain Users 用户在Share根目录下进行文件夹新建,改名,但是不允许新建文件。同时Domain Users 用户组中的用户要求对自己所创建的文件夹有完全控制权限<包括删除>,并且可以对文件夹能进行权限更改。 操作: 一,共享权限设置: 选中文件夹Share ——属性——选中<共享>选项——选中<共享此文件夹>,在下方文本框中输入共享名――点击< 权限>按钮――权限对话框中默认为Everyone ――将并设置为完全控制。(这里你也可以只对Domain Users用户组授予完全控制权限)如下 共享权限: “读取”权限允许: 查看文件名和子文件夹名 查看文件中的数据 运行程序文件 “更改”权限除允许所有的“读取”权限外,还允许: 添加文件和子文件夹
更改文件中的数据 删除子文件夹和文件 “完全控制”权限除允许全部“读取”及“更改”权限外,还允许: 更改权限(仅适用于NTFS 文件和文件夹) 二,安全权限设置: 在属性对话框中――选中<安全>选项――点右下角的<高级>按钮――出现<高级安全设置>对话框,去除<允许父项的继承权限传播到该对象和所有子对象>前面的复选框――出现一个<安全>提示对话框,点击<复制> ――此时,在<权限项目>下面的方框中――有Administrators(本地管理员组),SYSTEM,CREATOR OWNER,Users(本地普通用户组,可以删除)四个对象和相应的权限――添加――选择域中的Domain Users用户组, 确定――出现
