多台电脑如何连接一台打印机
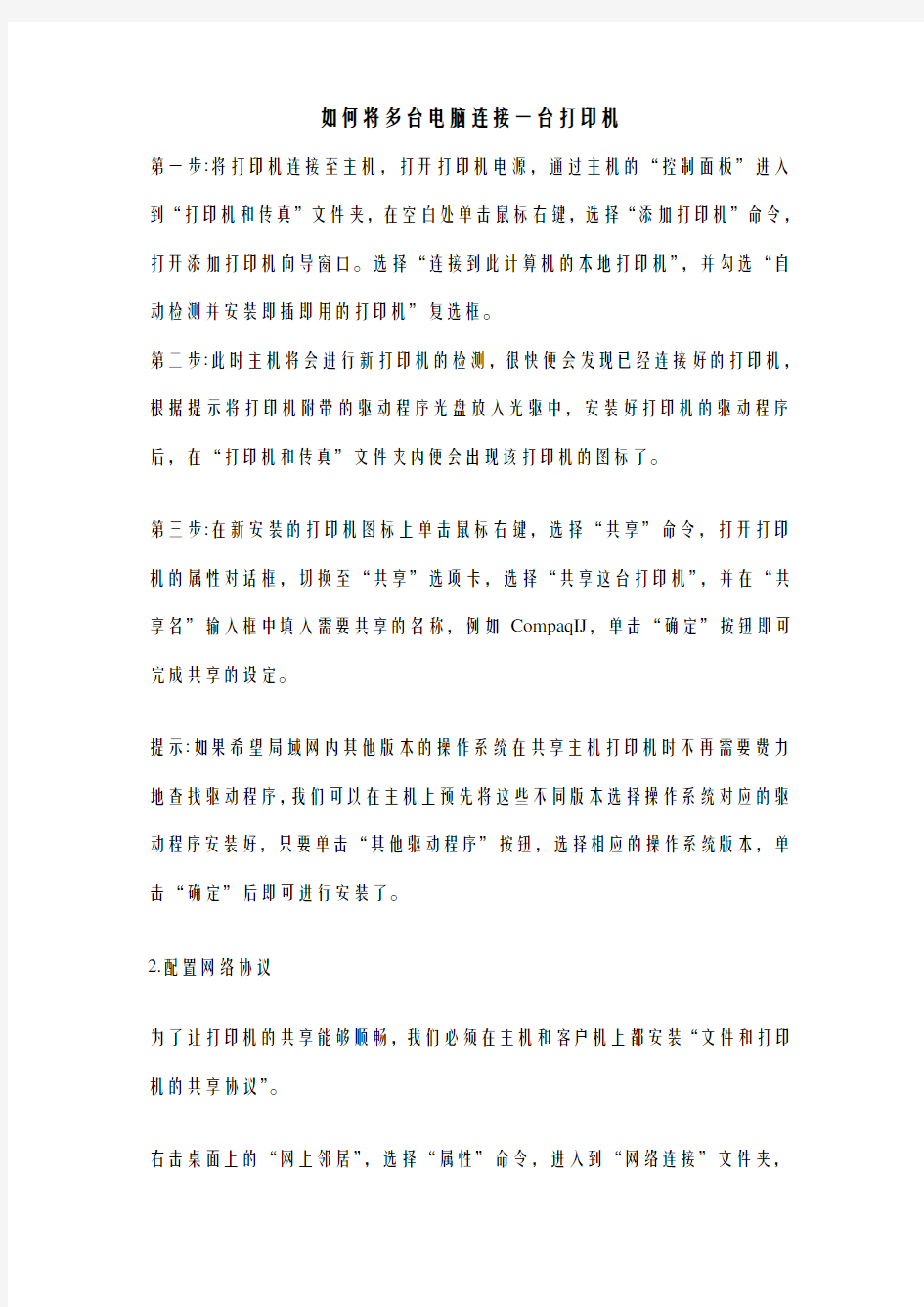
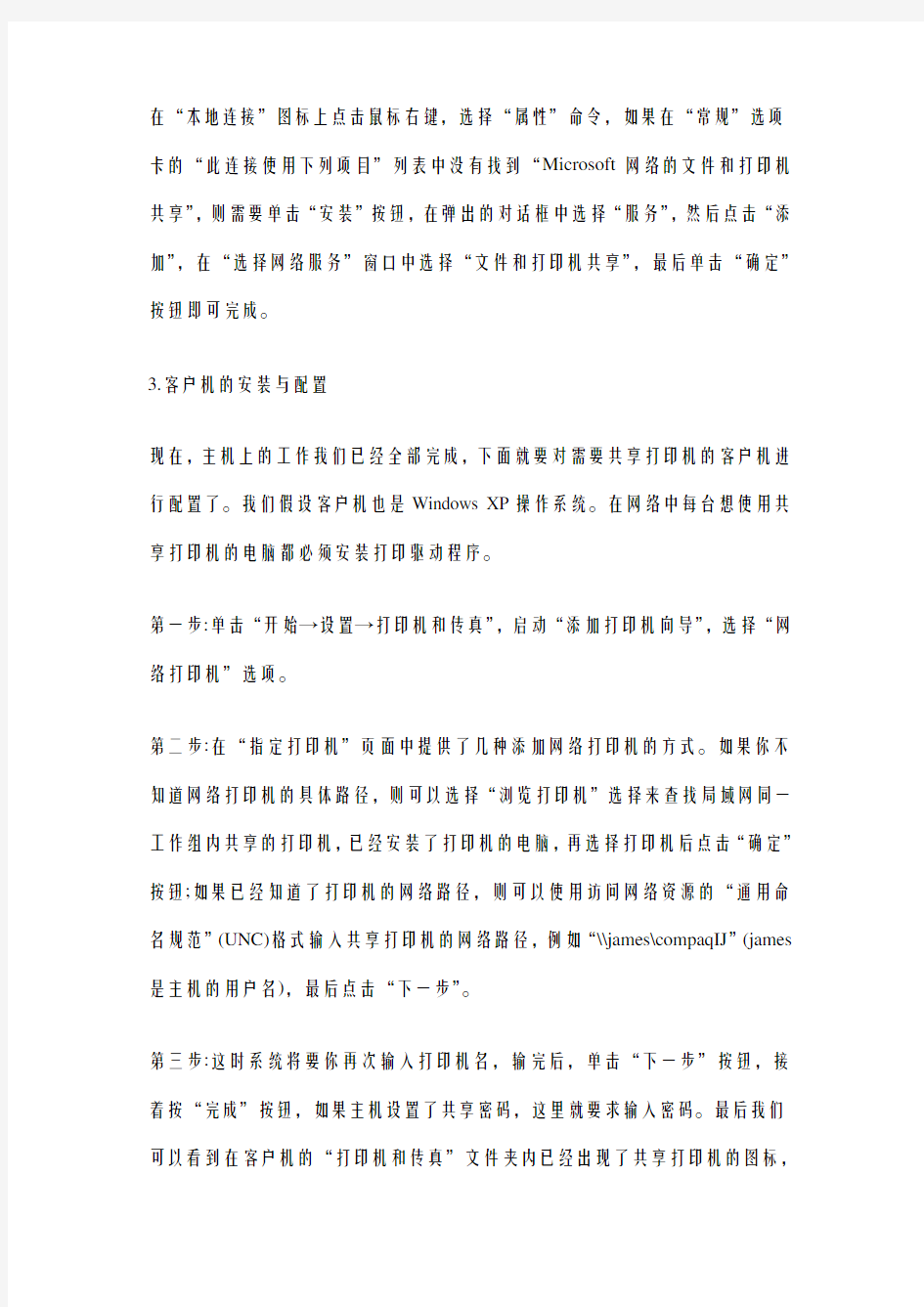
如何将多台电脑连接一台打印机
第一步:将打印机连接至主机,打开打印机电源,通过主机的“控制面板”进入到“打印机和传真”文件夹,在空白处单击鼠标右键,选择“添加打印机”命令,打开添加打印机向导窗口。选择“连接到此计算机的本地打印机”,并勾选“自动检测并安装即插即用的打印机”复选框。
第二步:此时主机将会进行新打印机的检测,很快便会发现已经连接好的打印机,根据提示将打印机附带的驱动程序光盘放入光驱中,安装好打印机的驱动程序后,在“打印机和传真”文件夹内便会出现该打印机的图标了。
第三步:在新安装的打印机图标上单击鼠标右键,选择“共享”命令,打开打印机的属性对话框,切换至“共享”选项卡,选择“共享这台打印机”,并在“共享名”输入框中填入需要共享的名称,例如CompaqIJ,单击“确定”按钮即可完成共享的设定。
提示:如果希望局域网内其他版本的操作系统在共享主机打印机时不再需要费力地查找驱动程序,我们可以在主机上预先将这些不同版本选择操作系统对应的驱动程序安装好,只要单击“其他驱动程序”按钮,选择相应的操作系统版本,单击“确定”后即可进行安装了。
2.配置网络协议
为了让打印机的共享能够顺畅,我们必须在主机和客户机上都安装“文件和打印
机的共享协议”。
右击桌面上的“网上邻居”,选择“属性”命令,进入到“网络连接”文件夹,在“本地连接”图标上点击鼠标右键,选择“属性”命令,如果在“常规”选项卡的“此连接使用下列项目”列表中没有找到“Microsoft网络的文件和打印机共享”,则需要单击“安装”按钮,在弹出的对话框中选择“服务”,然后点击“添加”,在“选择网络服务”窗口中选择“文件和打印机共享”,最后单击“确定”按钮即可完成。
3.客户机的安装与配置
现在,主机上的工作我们已经全部完成,下面就要对需要共享打印机的客户机进行配置了。我们假设客户机也是Windows XP操作系统。在网络中每台想使用共享打印机的电脑都必须安装打印驱动程序。
第一步:单击“开始→设置→打印机和传真”,启动“添加打印机向导”,选择“网络打印机”选项。
第二步:在“指定打印机”页面中提供了几种添加网络打印机的方式。如果你不知道网络打印机的具体路径,则可以选择“浏览打印机”选择来查找局域网同一工作组内共享的打印机,已经安装了打印机的电脑,再选择打印机后点击“确定”按钮;如果已经知道了打印机的网络路径,则可以使用访问网络资源的“通用命
名规范”(UNC)格式输入共享打印机的网络路径,例如“\\james\compaqIJ”(james 是主机的用户名),最后点击“下一步”。
第三步:这时系统将要你再次输入打印机名,输完后,单击“下一步”按钮,接着按“完成”按钮,如果主机设置了共享密码,这里就要求输入密码。最后我们可以看到在客户机的“打印机和传真”文件夹内已经出现了共享打印机的图标,到这儿我们的网络打印机就已经安装完成了。
4.让打印机更安全
如果仅仅到此为止的话,局域网内的非法用户也有可能趁机使用共享打印机,从而造成打印成本的“节节攀升”。为了阻止非法用户对打印机随意进行共享,我们有必要通过设置账号使用权限来对打印机的使用对象进行限制。通过对安装在主机上的打印机进行安全属性设置,指定只有合法账号才能使用共享打印机。
第一步:在主机的“打印机和传真”文件夹中,用鼠标右键单击其中的共享打印机图标,从右键菜单中选择“属性”选项,在接着打开的共享打印机属性设置框中,切换“安全”选项卡。
第二步:在其后打开的选项设置页面中,将“名称”列表处的“everyone”选中,并将对应“权限”列表处的“打印”选择为“拒绝”,这样任何用户都不能随意访问共享打印机了。
第三步:接着再单击“添加”按钮,将可以使用共享打印机的合法账号导入到“名称”列表中,再将导入的合法账号选中,并将对应的打印权限选择为“允许”即可。
重复第三步即可将其他需要使用共享打印机的合法账号全部导入进来,并依次将它们的打印权限设置为“允许”,最后再单击“确定”按钮即可。
提示:如果找不到“安全”选项卡,可以通过在文件夹菜单栏上依次选择“工具→文件夹选项→查看”,取消“使用简单文件共享”即可。
1. 如果你的打印机是网络打印机,只需要将打印机及两台电脑都用网线连接到交换机,然后分别在两台电脑安装打印机驱动就可以打印了。
2. 如果你的打印机是普通打印机,就将打印机连接到其中一台电脑,安装好驱动程序,然后共享这台打印机。另一台电脑再连接到安装好的打印机,再安装驱动程序,这样就可以都打印了。但第二台电脑要打印就必需先开启第一台电脑
局域网内的两台电脑如何共享一台打印机
局域网内的两台电脑 怎么共享一台打印机? 方法一: 第一步:将打印机连接至主机,打开打印机电源,通过主机的“控制面板”进入到“打印机和传真”文件夹,在空白处单击鼠标右键,选择“添加打印机”命令,打开添加打印机向导窗口。选择“连接到此计算机的本地打印机”,并勾选“自动检测并安装即插即用的打印机”复选框。 第二步:此时主机将会进行新打印机的检测,很快便会发现已经连接好的打印机,根据提示将打印机附带的驱动程序光盘放入光驱中,安装好打印机的驱动程序后,在“打印机和传真”文件夹内便会出现该打印机的图标了。 第三步:在新安装的打印机图标上单击鼠标右键,选择“共享”命令,打开打印机的属性对话框,切换至“共享”选项卡,选择“共享这台打印机”,并在“共享名”输入框中填入需要共享的名称,例如,单击“确定”按钮即可完成共享的设定。 提示:如果希望局域网内其他版本的操作系统在共享主机打印机时不再需要费力地查找驱动程序,我们可以在主机上预先将这些不同版本选择操作系统对应的驱动程序安装好,只要单击“其他驱动程序”按钮,选择相应的操作系统版本,单击“确定”后即可进行安装了。 .配置网络协议 为了让打印机的共享能够顺畅,我们必须在主机和客户机上都安装“文件和打印机的共享协议”。 右击桌面上的“网上邻居”,选择“属性”命令,进入到“网络连接”文件夹,在“本地连接”图标上点击鼠标右键,选择“属性”命令,如果在“常规”选项卡的“此连接使用下列项目”列表中没有找到“网络的文件和打印机共享”,则需要单击“安装”按钮,在弹出的对话框中选择“服务”,然后点击“添加”,在“选择网络服务”窗口中选择“文件和打印机共享”,最后单击“确定”按钮即可完成。 .客户机的安装与配置 现在,主机上的工作我们已经全部完成,下面就要对需要共享打印机的客户机进行配置了。我们假设客户机也是操作系统。在网络中每台想使用共享打印机的电脑都必须安装打印驱动程序。 第一步:单击“开始→设置→打印机和传真”,启动“添加打印机向导”,选择“网络打印机”选项。 第二步:在“指定打印机”页面中提供了几种添加网络打印机的方式。如果你不知道网络打印机的具体路径,则可以选择“浏览打印机”选择来查找局域网同一工作组内共享的打印机,已经安装了打印机的电脑,再选择打印机后点击“确定”按钮;如果已经知道了打印机的网络路径,则可以使用访问网络资源的“通用命名规范”()格式输入共享打印机的网络路径,例如“\\\”(是主机的用户名),最后点击“下一步”。 第三步:这时系统将要你再次输入打印机名,输完后,单击“下一步”按钮,接着按“完成”按钮,如果主机设置了共享密码,这里就要求输入密码。最后我
局域网内的两台电脑共享一台打印机
局域网内的两台电脑如何共享一台打印机
————————————————————————————————作者:————————————————————————————————日期: 2
局域网内的两台电脑 怎么共享一台打印机? 方法一: 第一步:将打印机连接至主机,打开打印机电源,通过主机的“控制面板”进入到“打印机和传真”文件夹,在空白处单击鼠标右键,选择“添加打印机”命令,打开添加打印机向导窗口。选择“连接到此计算机的本地打印机”,并勾选“自动检测并安装即插即用的打印机”复选框。 第二步:此时主机将会进行新打印机的检测,很快便会发现已经连接好的打印机,根据提示将打印机附带的驱动程序光盘放入光驱中,安装好打印机的驱动程序后,在“打印机和传真”文件夹内便会出现该打印机的图标了。 第三步:在新安装的打印机图标上单击鼠标右键,选择“共享”命令,打开打印机的属性对话框,切换至“共享”选项卡,选择“共享这台打印机”,并在“共享名”输入框中填入需要共享的名称,例如CompaqIJ,单击“确定”按钮即可完成共享的设定。 提示:如果希望局域网内其他版本的操作系统在共享主机打印机时不再需要费力地查找驱动程序,我们可以在主机上预先将这些不同版本选择操作系统对应的驱动程序安装好,只要单击“其他驱动程序”按钮,选择相应的操作系统版本,单击“确定”后即可进行安装了。 2.配置网络协议 为了让打印机的共享能够顺畅,我们必须在主机和客户机上都安装“文件和打印机的共享协议”。 右击桌面上的“网上邻居”,选择“属性”命令,进入到“网络连接”文件夹,在“本地连接”图标上点击鼠标右键,选择“属性”命令,如果在“常规”选项卡的“此连接使用下列项目”列表中没有找到“Microsoft网络的文件和打印机共享”,则需要单击“安装”按钮,在弹出的对话框中选择“服务”,然后点击“添加”,在“选择网络服务”窗口中选择“文件和打印机共享”,最后单击“确定”按钮即可完成。 3.客户机的安装与配置 现在,主机上的工作我们已经全部完成,下面就要对需要共享打印机的客户机进行配置了。我们假设客户机也是Windows XP操作系统。在网络中每台想使用共享打印机的电脑都必须安装打印驱动程序。 第一步:单击“开始→设置→打印机和传真”,启动“添加打印机向导”,选择“网络打印机”选项。 第二步:在“指定打印机”页面中提供了几种添加网络打印机的方式。如果你不知道网络打印机的具体路径,则可以选择“浏览打印机”选择来查找局域网同一工作组内共享的打印机,已经安装了打印机的电脑,再选择打印机后点击“确定”按钮;如果已经知道了打印机的网络路径,则可以使用访问网络资源的“通用命名规范”(UNC)格式输入共享打印机的网络路径,例如“\\james\compaqIJ”(james是主机的用户名),最后点击“下一步”。 第三步:这时系统将要你再次输入打印机名,输完后,单击“下一步”按钮,接着按“完成”按钮,如果主机设置了共享密码,这里就要求输入密码。最后我
最新整理电脑怎么添加打印机共享
电脑怎么添加打印机共享 现在打印机都有网络接口,这样使得网络打印更加方便。那么怎么添加打印机共享?下面小编就和大家分享电脑添加打印机共享的方法,来欣赏一下吧。 电脑添加打印机共享的方法 设置共享打印机: 通过在与打印机直接的电脑上设置共享将打印机变成网络打印机,经验这样设置之后,局域网中其它计算机就可以利用该网络打印机实现更加方便的打印操作。设置其享打印机的具体方法:打开控制面板,依次点击网络和共享中心更改高级共享设置按钮。 接着在打开的高级共享设置窗口中,勾选文件和打印共享栏目下的启用文件和打印共享选项,最后点击保存设置按钮。 接下来局域网中其它计算机就可以访问网络打印机啦。具体设置如下:在其它计算机上打开控制面板,点击设备和打印机按钮。 在打开的打印机和传真窗口中右键单击,从弹出的菜单中选择添加打印机项。 接着在弹出的添加打印机向导中选择添加网络、无
线和B l u e T o o t h打印机项。 此时会自动搜索局域网中已共享的网络打印机,选择要使用的网络打印机,点击下一步按钮。 输入网络打印机的新名称,点击下一步 完成网络打印机的添加操作。 如何添加别人共享的打印机 w i n+R快捷键,打开对话框 在地址栏,输入\\+共享打印机电脑的i p地址,如\\192.168.1.33 点确定,连接到共享打印机的电脑 双击打印机图标,安装驱动就可以了 打印机无法共享怎么办 第一种情况:现在的打印机大多带网络接口,这种打印机共享起来比较简单,首先设置好打印机的I P地址,然后打开需连接打印机电脑的控制面板,选择查看设备和打印机,再选择添加打印机,这时系统会自动搜索打印机,如果找到所要安装的打印机,点下一步进行安装。 如果找不到需要安装的打印机,这时可以选择我需要的打印机不在列表里,点下一步,选择使用T C P/I P
多台电脑共享打印机设置方法
多台电脑共享打印机设置方法 本人亲自操作步骤,初学都一看就会(我所操作的电脑全部为XP系统)。 第一步:安装打印机不管有几台电脑,我们把直接用USB数据线连接打印机的电脑称为主机,主机安装打印机驱动程序这一步就不再详细说了。我安装的打印机型号是hp officejet k7100 series 第二步:设置主机打印机共享点开始或者控制面板——打印机和传真—— 右击打印机图标——共享——选择共享这台打印机——共享名后面自己随便填写(我的是ali7100)——确定这时返回看到打打印机多了个小手,表示共享设置好了。如图: 第三步:局域网中的电脑必须都安装文件和打印机的共享协议具体操作如下:控制面板——网络连接——右击本地连接——属性——在常规里面找到Microsoft网络的文件和打印机共享在前面的“□”内打上“√”然后确定。 第四步:设置主机外的其它电脑单击开始——打印机和传真——添加打印机——来启动添加打印机向导——点击下一步”当向导询问你计算机与该打印机的连接方式时,选择“网络打印机”选项 ( 注意:本例讲述的普通打印机在网络上的共享,因此不是真正意义上的网络打印机 ) 点击“下一步”。下面输入打印机的网络路径。这里我可以使用访问网络资源的通用命名规范” UNC 格式输入共享打印机的网络路径“\\go-9929efe98fbf\ali7100(go-9929efe98fbf是完整的主机名称;ali7100是上面设的打印机的共享名,主机名可以右击我的电脑从属性中得到)。选定好打印机的网络路径,点击“下一步”此时系统可能要再次输入打印机名hp officejet k7100 series(本人用的打印机是这个型号)——完成。 返回一看最后在打印机窗口中添加hp officejet k7100 series图标,这儿我网络打印机的就已经安装完成了。
两台电脑如何连接到一台打印机
两台电脑如何连接到一台打印机,使两个电脑都能打印 我知道第一步是先让两台电脑连成局域网,然后共享打印机,怎么连局域网,怎么共享打印机,步骤能详细说一下吗?我按每个步骤连接一下,谢谢各位了 最佳答案 第一步:将打印机连接至主机,打开打印机电源,通过主机的“控制面板”进入到“打印机和传真”文件夹,在空白处单击鼠标右键,选择“添加打印机”命令,打开添加打印机向导窗口。选择“连接到此计算机的本地打印机”,并勾选“自动检测并安装即插即用的打印机”复选框。 第二步:此时主机将会进行新打印机的检测,很快便会发现已经连接好的打印机,根据提示将打印机附带的驱动程序光盘放入光驱中,安装好打印机的驱动程序后,在“打印机和传真”文件夹内便会出现该打印机的图标了。 第三步:在新安装的打印机图标上单击鼠标右键,选择“共享”命令,打开打印机的属性对话框,切换至“共享”选项卡,选择“共享这台打印机”,并在“共享名”输入框中填入需要共享的名称,例如CompaqIJ,单击“确定”按钮即可完成共享的设定。 提示:如果希望局域网内其他版本的操作系统在共享主机打印机时不再需要费力地查找驱动程序,我们可以在主机上预先将这些不同版本选择操作系统对应的驱动程序安装好,只要单击“其他驱动程序”按钮,选择相应的操作系统版本,单击“确定”后即可进行安装了。 2.配置网络协议 为了让打印机的共享能够顺畅,我们必须在主机和客户机上都安装“文件和打印机的共享协议”。 右击桌面上的“网上邻居”,选择“属性”命令,进入到“网络连接”文件夹,在“本地连接”图标上点击鼠标右键,选择“属性”命令,如果在“常规”选项卡的“此连接使用下列项目”列表中没有找到“Microsoft网络的文件和打印机共享”,则需要单击“安装”按钮,在弹出的对话框中选择“服务”,然后点击“添加”,在“选择网络服务”窗口中选择“文件和打印机共享”,最后单击“确定”按钮即可完成。 3.客户机的安装与配置 现在,主机上的工作我们已经全部完成,下面就要对需要共享打印机的客户机进行配置了。我们假设客户机也是Windows XP操作系统。在网络中每台想使用共享打印机的电脑都必须安装打印驱动程序。 第一步:单击“开始→设置→打印机和传真”,启动“添加打印机向导”,选择“网络打印机”选项。 第二步:在“指定打印机”页面中提供了几种添加网络打印机的方式。如果你不知道网络打印机的具体路径,则可以选择“浏览打印机”选择来查找局域网同一工作组内共享的打印机,已经安装了打印机的电脑,再选择打印机后点击“确定”按钮;如果已经知道了打印机的网络路径,
解决其他电脑连接不到共享的打印机的综合解决方案资料
解决其他电脑连接不到共享的打印机的综合解决方案 (XP和win7的设置都差不多,所以就不再把这两个系统分开介绍了) 设置共享目标打印机 点击【开始】按钮,选择【设备和打印机】,如下图: 在弹出的窗口中找到想共享的打印机(前提是打印机已正确连接,驱动已正确安装),在该打印机上右键,选择【打印机属性】,如下图: 切换到【共享】选项卡,勾选【共享这台打印机】,并且设置一个共享名(请记住该共享名,后面的设置可能会用到),如下图:
高级共享设置 在系统托盘的网络连接图标上右键,选择【打开网络和共享中心】,如下图: 记住所处的网络类型,接着在弹出中窗口中单击【选择家庭组和共享选项】,如
下图: 接着单击【更改高级共享设置】,如下图: 如果是家庭或工作网络,【更改高级共享设置】的具体设置可参考下图,其中的关键选项已经用红圈标示,设置完成后不要忘记保存修改。 注意:如果是公共网络,具体设置和上面的情况类似,但相应地应该设置【公共】下面的选项,而不是【家庭或工作】下面的,如下图:
设置工作组 在添加目标打印机之前,首先要确定局域网内的计算机是否都处于一个工作组,具体过程如下:1. 点击【开始】按钮,在【计算机】上右键,选择【属性】,如下图: 在弹出的窗口中找到工作组,如果计算机的工作组设置不一致,请点击【更改设置】;如果一致可以直接退出,跳到第五步。注意:请记住【计算机名】,后面的设置会用到。
如果处于不同的工作组,可以在此窗口中进行设置: 注意:此设置要在重启后才能生效,所以在设置完成后不要忘记重启一下计算机,使设置生效。
一、取消禁用Guest账户 点击【开始】按钮,在【计算机】上右键,选择【管理】,如下图所示:在弹出的【计算机管理】窗口中找到【Guest】用户 双击【Guest】,打开【Guest属性】窗口,确保【账户已禁用】选项没有被勾选
教你如何用电脑连接打印机
一个办公室中,不可能每人都有一台打印机,有些资料的打印难免要用到 打印共享,本文就讲在Windows xp 操作系统中如何实现打印共享。 一、配置打印机在“控制面板”打开“打印机和传真”,在左边的选项或单击右键选择“添加打印机”; 1)点击“下一步” 2)接着点击“下一步”;注意: 在上图中一定不能选择“自动检测并安装即插即用的打印机”这个复选框 3)做如上图选择后,点击“下一步”; 4)填好资料后点击“下一步”;注: xxxx “ 200." 1. 1. "11是您给打印服务器设定的IP地址,端口名”处输入您给打印服务器设 置的端口名或采用默认值(IP_ 200." 1. 1."11:打印服务器的IP地址) 5)点击“下一步”。根据实际情况做出选择后点击“下一步”;注: 在此处选择您在打印服务器的相应的端口(上面的步骤中选择的端口)上连接的打印机厂家和型号; 6)填完后点击“下一步”;根据提示正确安装完打印机驱动程序即可。 二、共享打印机这一步骤是关键,是关系到“A电脑”上的打印机能否给“B
电脑”共享使用的问题,希望大家细心注意。 1.安装好打印驱动程序后,在开始菜单”-设置” M印机”的文件夹会出现已正确安装的打印机图标。在这个标志上按鼠标右键,选择“共享”,在“共享”选项卡中,单击“共享为”,在“共享名”中填上需要共享的名称,如: ZXB。 2.这时你应该可以看到打印机的图标与其它共享设置一样,都会在图标上加了一只小手。 如果你看到了打印机的小手,那就说明打印机已经共享成功。 三、配置网络共享协议为了能够进行共享打印,局域网中的电脑都必须安装“文件和打印机的共享协议”。 1.单击桌面上的“网络邻居”,然后点击鼠标“右键”,打开“网络”对话窗,再单击“文件及打印机共享”。 2.在弹出的“文件及打印共享”对话框中,分别选中“允许其他用户访问我的文件(F)和允许其他计算机使用我的打印机(P)的复选框,然后单击确定”按钮。 3.系统会提示你插入Windows 的系统安装盘,指定好安装目录后,便会开始自动安装文件和打印机的共享协议。安装完成后,系统自动要求重新启动计算机,重启后新的共享设置生效。 四、客户机的安装与配置A电脑上的工作我们已经基本全部完成,下面就要对需要共享打印机的B 电脑进行配置了。在网络中每台想使用共享打印机的电脑都必须安装打印驱动程序。 1.单击“开始和-设置和-打印机和,然后双击“添加打印机和,来启动“添加打印机向导和,点击“下一步和。当向导询问你的计算机与该打印机的连接方式时,选择“网络打印机和选项(注意: 本例讲述的是普通打印机在网络上的共享,因此不是真正意义上的网络打印机),点击“下一步”。
Win7下如何实现同个局域网内共享打印机
Win7下如何实现同个局域网内共享打印机 第一步:取消禁用Guest用户 1. 点击【开始】按钮,在【计算机】上右键,选择【管理】,如下图所示: 2. 在弹出的【计算机管理】窗口中找到【Guest】用户,如下图所示:
3. 双击【Guest】,打开【Guest属性】窗口,确保【账户已禁用】选项没有被勾选(如下图)。 第二步:共享目标打印机 1. 点击【开始】按钮,选择【设备和打印机】,如下图: 2. 在弹出的窗口中找到想共享的打印机(前提是打印机已正确连接,驱动已正确安装),在该打印机上右键,选择【打印机属性】,如下图:
3. 切换到【共享】选项卡,勾选【共享这台打印机】,并且设置一个共 享名(请记住该共享名,后面的设置可能会用到),如下图: 第三步:进行高级共享设置 1. 在系统托盘的网络连接图标上右键,选择【打开网络和共享中心】, 如下图:
2. 记住所处的网络类型(笔者的是工作网络),接着在弹出中窗口中单击【选择家庭组和共享选项】,如下图: 3. 接着单击【更改高级共享设置】,如下图: 4. 如果是家庭或工作网络,【更改高级共享设置】的具体设置可参考下
图,其中的关键选项已经用红圈标示,设置完成后不要忘记保存修改。 注意:如果是公共网络,具体设置和上面的情况类似,但相应地应该设置【公共】下面的选项,而不是【家庭或工作】下面的,如下图:
第四步:设置工作组 在添加目标打印机之前,首先要确定局域网内的计算机是否都处于一个工作组,具体过程如下: 1. 点击【开始】按钮,在【计算机】上右键,选择【属性】,如下图: 2. 在弹出的窗口中找到工作组,如果计算机的工作组设置不一致,请点击【更改设置】;如果一致可以直接退出,跳到第五步。 注意:请记住【计算机名】,后面的设置会用到。
多台电脑怎样共享打印机
多台电脑怎样共享打印机 不管是在办公室还是在家庭中,不大可能为每一台电脑都配备一台打印机,这个时候打印的共享就不得不面对了。打印共享可以说是局域网环境下最为普遍的外设共享方案,因为实现起来非常简单,使用者也不需要具备太多的电脑知识就可以搞定。现在,我们就一起来看看如何在XP操作系统中实现打印共享。 低成本共享打印方案 适合环境:对于想节约成本的局域网用户,我们可以不增加任何设备,采用这种低成本的方式共享打印机。 1.配置打印机主机 首先我们要在主机上配置打印机。我们暂且称直接连接打印机的电脑为“主机”,而局域网内其他需要和主机共享打印的电脑称为“客户机”。 第一步:将打印机连接至主机,打开打印机电源,通过主机的“控制面板”进入到“打印机和传真”文件夹,在空白处单击鼠标右键,选择“添加打印机”命令,打开添加打印机向导窗口。选择“连接到此计算机的本地打印机”,并勾选“自动检测并安装即插即用的打印机”复选框。 第二步:此时主机将会进行新打印机的检测,很快便会发现已经连接好的打印机,根据提示将打印机附带的驱动程序光盘放
入光驱中,安装好打印机的驱动程序后,在“打印机和传真”文件夹内便会出现该打印机的图标了。 第三步:在新安装的打印机图标上单击鼠标右键,选择“共享”命令,打开打印机的属性对话框,切换至“共享”选项卡,选择“共享这台打印机”,并在“共享名”输入框中填入需要共享的名称,例如CompaqIJ,单击“确定”按钮即可完成共享的设定。 提示:如果希望局域网内其他版本的操作系统在共享主机打印机时不再需要费力地查找驱动程序,我们可以在主机上预先将这些不同版本选择操作系统对应的驱动程序安装好,只要单击“其他驱动程序”按钮,选择相应的操作系统版本,单击“确定”后即可进行安装了。 2.配置协议 为了让打印机的共享能够顺畅,我们必须在主机和客户机上都安装“文件和打印机的共享协议”。 右击桌面上的“网上邻居”,选择“属性”命令,进入到“连接”文件夹,在“本地连接”图标上点击鼠标右键,选择“属性”命令,如果在“常规”选项卡的“此连接使用下列项目”列表中没有找到“Microsoft的文件和打印机共享”,则需要单击“安装”按钮,在弹出的对话框中选择“服务”,然后点击“添加”,在
电脑怎么样连接局域网打印机
电脑怎么样连接局域网打印机 有了电脑和打印机,电脑想要连接局域网打印机怎么办呢?下面由小编给你做出详细的电脑连接局域网打印机方法介绍!希望对你有帮助! 电脑连接局域网打印机方法一: 电脑连接局域网打印机1.打印机基本连接 第一步:将打印机连接至主机,打开打印机电源,通过主机的“控制面板”进入到“打印机和传真”文件夹,在空白处单击鼠标右键,选择“添加打印机”命令,打开添加打印机向导窗口。选择“连接到此计算机的本地打印机”,并勾选“自动检测并安装即插即用的打印机”复选框。 第二步:此时主机将会进行新打印机的检测,很快便会发现已经连接好的打印机,根据提示将打印机附带的驱动程序光盘放入光驱中,安装好打印机的驱动程序后,在“打印机和传真”文件夹内便会出现该打印机的图标了。
第三步:在新安装的打印机图标上单击鼠标右键,选择“共享”命令,打开打印机的属性对话框,切换至“共享”选项卡,选择“共享这台打印机”,并在“共享名”输入框中填入需要共享的名称,例如CompaqIJ,单击“确定”按钮即可完成共享的设定。 提示:如果希望局域网内其他版本的操作系统在共享主机打印机时不再需要费力地查找驱动程序,我们可以在主机上预先将这些不同版本选择操作系统对应的驱动程序安装好,只要单击“其他驱动程序”按钮,选择相应的操作系统版本,单击“确定”后即可进行安装了。 电脑连接局域网打印机2.配置网络协议 为了让打印机的共享能够顺畅,我们必须在主机和客户机上都安装“文件和打印机的共享协议”。 右击桌面上的“网上邻居”,选择“属性”命令,进入到“网络连接”文件夹,在“本地连接”图标上点击鼠标右键,选择“属性”命令,如果在“常规”选项卡的“此连接使用下列项目”列表中没有找到“Microsoft网络的文件和打印机共享”,则需要单击“安装”按钮,在弹出的对话框中选择“服务”,然后点击“添加”,在“选择网络服务”窗口中选择“文件和打印机共享”,最后单击“确定”按
两台电脑如何连接到一台打印机
创作编号: GB8878185555334563BT9125XW 创作者:凤呜大王* 两台电脑如何连接到一台打印机,使两个电脑都能打印 我知道第一步是先让两台电脑连成局域网,然后共享打印机,怎么连局域网,怎么共享打印机,步骤能详细说一下吗?我按每个步骤连接一下,谢谢各位了 最佳答案 第一步:将打印机连接至主机,打开打印机电源,通过主机的“控制面板”进入到“打印机和传真”文件夹,在空白处单击鼠标右键,选择“添加打印机”命令,打开添加打印机向导窗口。选择“连接到此计算机的本地打印机”,并勾选“自动检测并安装即插即用的打印机”复选框。 第二步:此时主机将会进行新打印机的检测,很快便会发现已经连接好的打印机,根据提示将打印机附带的驱动程序光盘放入光驱中,安装好打印机的驱动程序后,在“打印机和传真”文件夹内便会出现该打印机的图标了。 第三步:在新安装的打印机图标上单击鼠标右键,选择“共享”命令,打开打印机的属性对话框,切换至“共享”选项卡,选择“共享这台打印机”,并在“共享名”输入框中填入需要共享的名称,例如CompaqIJ,单击“确定”按钮即可完成共享的设定。 提示:如果希望局域网内其他版本的操作系统在共享主机打印机时不再需要费力地查找驱动程序,我们可以在主机上预先将这些不同版本选择操作系统对应的驱动程序安装好,只要单击“其他驱动程序”按钮,选择相应的操作系统版本,单击“确定”后即可进行安装了。 2.配置网络协议 为了让打印机的共享能够顺畅,我们必须在主机和客户机上都安装“文件和打印机的共享协议”。 右击桌面上的“网上邻居”,选择“属性”命令,进入到“网络连接”文件夹,在“本地连接”图标上点击鼠标右键,选择“属性”命令,如果在“常规”选项卡的“此连接使用下列项目”列表中没有找到“Microsoft网络的文件和打印机共享”,则需要单击“安装”按钮,在弹出的对话框中选择“服务”,然后点击“添加”,在“选择网络服务”窗口中选择“文件和打印机共享”,最后单击“确定”按钮即可完成。
如何让两台电脑共享打印机
如何让两台电脑共享打印机? 我办公室,用路由器让两台电脑上网(铁通2G)一台笔记本,一台台式机,打印机是爱普生ME1+。如何让这两台电脑共享这个打印机呢?打印机用ubs接口,谢谢了那位能提供解决。 网友回复: 第一步:将打印机连接至主机,打开打印机电源,通过主机的“控制面板”进入到“打印机和传真”文件夹,在空白处单击鼠标右键,选择“添加打印机”命令,打开添加打印机向导窗口。选择“连接到此计算机的本地打印机”,并勾选“自动检测并安装即插即用的打印机”复选框。 第二步:此时主机将会进行新打印机的检测,很快便会发现已经连接好的打印机,根据提示将打印机附带的驱动程序光盘放入光驱中,安装好打印机的驱动程序后,在“打印机和传真”文件夹内便会出现该打印机的图标了。 第三步:在新安装的打印机图标上单击鼠标右键,选择“共享”命令,打开打印机的属性对话框,切换至“共享”选项卡,选择“共享这台打印机”,并在“共享名”输入框中填入需要共享的名称,例如CompaqIJ,单击“确定”按钮即可完成共享的设定。 提示:如果希望局域网内其他版本的操作系统在共享主机打印机时不再需要费力地查找驱动程序,我们可以在主机上预先将这些不同版本选择操作系统对应的驱动程序安装好,只要单击“其他驱动程序”按钮,选择相应的操作系统版本,单击“确定”后即可进行安装了。 2.配置网络协议 为了让打印机的共享能够顺畅,我们必须在主机和客户机上都安装“文件和打印机的共享协议”。 右击桌面上的“网上邻居”,选择“属性”命令,进入到“网络连接”文件夹,在“本地连接”图标上点击鼠标右键,选择“属性”命令,如果在“常规”选项卡的“此连接使用下列项目”列表中没有找到“Microsoft网络的文件和打印机共享”,则需要单击“安装”按钮,在弹出的对话框中选择“服务”,然后点击“添加”,在“选择网络服务”窗口中选择“文件和打印机共享”,最后单击“确定”按钮即可完成。 3.客户机的安装与配置 现在,主机上的工作我们已经全部完成,下面就要对需要共享打印机的客户机进行配置了。我们假设客户机也是Windows XP操作系统。在网络中每台想使用共享打印机的电脑都必须安装打印驱动程序。
不同IP段设置打印机共享新方法
不同IP网段共享打印机 2010年05月28日 09:05 公网下不同IP网段共享打印机 一、现状:现在有两台电脑a和b,a的IP为202.116.90.134,计算机的名称是SKYGB,b的IP 为202.116.74.13,打印机则直接连接在a上,已经设置为共享,且在a上已经可以正常使用打印机。 二、需求:b电脑需要连接到a上的打印机,实现网络打印。 三、分析:打印机原来设置的共享为局域网上的共享,由于不是局域网,所以需要修改a电脑上的设置;a电脑设置好后,b电脑理论上可搜索到a上的打印机。 四、实现步骤: 1.修改a电脑上的设置: ①在“控制面板”中打开“Windows防火墙”,点击“例外”选项卡,在程序和服务列表中找到“文件和打印机共享”并双击。 ②双击后打开“编辑服务窗口”,点击“更改范围”
③在打开的“更改范围”窗口中选择“任何计算机(包括Internet上的计算机)”,然后点击“确定”即可。 2.b电脑上的设置: ①进入“C:\WINNT\system32\drivers\etc\”目录,找到hosts文件,用记事本打开,在该文件末尾另起一行,添加“202.116.90.134,SKYGB”,保存并退出。
②在“控制面板”中打开“打印机和传真”,在左边的侧边栏点击“添加打印机”,打开“添加打印机向导”窗口,点击“下一步”,
③在接下来弹出的窗口中选择“网络打印机或连接到其他计算机的打印机”,然后点击“下一步”, ④在弹出的窗口中,选择“浏览打印机”,然后点击“下一步”,
⑤接下来,电脑会自动搜索网络上可用的打印机(搜索过程可能有点慢),然后选择你需要连接的打印机即可,点击“下一步”, ⑥点击“下一步”后,会弹出一个警告窗口,直接点击“是”就可以了。 ⑦然后会询问你是否把这台打印机设为默认打印机,选择“是”,然后点击“下一步”即可。
一台电脑已经连上打印机了 另一台电脑想要共享 该怎么设置啊 求详细步骤
一台电脑已经连上打印机了另一台电脑想要共享该怎么设置啊求详细步骤 1、取消禁用Guest用户,因为别人要访问安装打印机的按个电脑就是以guest账户访问的。点击【开始】按钮,在【计算机】上右键,选择【管理】, 在弹出的【计算机管理】窗口中找到【Guest】用户 双击【Guest】,打开【Guest属性】窗口,确保【账户已禁用】选项没有被勾选 2、设置共享目标打印机:点击【开始】按钮,选择【设备和打印机】。 在弹出的窗口中找到想共享的打印机(前提是打印机已正确连接,驱动已正确安装),在该打印机上右键,选择【打印机属性】: 切换到【共享】选项卡,勾选【共享这台打印机】,并且设置一个共享名(请记住该共享名,后面的设置可能会用到) 3、高级共享设置:在系统托盘的网络连接图标上右键,选择【打开网络和共享中心】。 记住所处的网络类型,接着在弹出中窗口中单击【选择家庭组和共享选项】,修改内容。接着单击【更改高级共享设置】。 如果是家庭或工作网络,【更改高级共享设置】的具体设置可参考下图,其中的关键选项已经用红圈标示,设置完成后不要忘记保存修改。 注意:如果是公共网络,具体设置和上面的情况类似,但相应地应该设置【公共】下面的选项,而不是【家庭或工作】下面的。 4、设置工作组:在添加目标打印机之前,首先要确定局域网内的计算机是否都处于一个工作组,具体过程如下:1. 点击【开始】按钮,在【计算机】上右键,选择【属性】, 在弹出的窗口中找到工作组,如果计算机的工作组设置不一致,请点击【更改设置】;如果一致可以直接退出,跳到第五步。注意:请记住【计算机名】,后面的设置会用到。 如果处于不同的工作组,可以在此窗口中进行设置: 注意:此设置要在重启后才能生效,所以在设置完成后不要忘记重启一下计算机,使设置生效。 如果在第4步的设置中无法成功,那么很有可能是防护软件的问题,可对防护软件进行相应的设置或把防护软件关闭后再尝试添加。 用什么方法可以使两台电脑共享一台打印机 1.配置打印机主机 首先我们要在主机上配置打印机。我们暂且称直接连接打印机的电脑为“主机”,而局域网内其他需要和主机共享打印的电脑称为“客户机”。 第一步:将打印机连接至主机,打开打印机电源,通过主机的“控制面板”进入到“打印机和传真”文件夹,在空白处单击鼠标右键,选择“添加打印机”命令,打开添加打印机向导窗口。选择“连接到此计算机的本地打印机”,并勾选“自动检测并安装即插即用的打印机”复选框。 第二步:此时主机将会进行新打印机的检测,很快便会发现已经连接好的打印机,根据提示将打印机附带的驱动程序光盘放入光驱中,安装好打印机的驱动程序后,在“打印机和传真”文件夹内便会出现该打印机的图标了。 第三步:在新安装的打印机图标上单击鼠标右键,选择“共享”命令,打开打印机的属性对话框,切换至“共享”选项卡,选择“共享这台打印机”,并在“共享名”输入框中填入需要共享的名
多台电脑怎样连接一台打印机
多台电脑怎样连接一台打印机 首先楼主先把线路连好,然后再按照以下步骤进行设置 1.配置打印机主机 首先我们要在主机上配置打印机。我们暂且称直接连接打印机的电脑为“主机”,而局域网内其他需要和主机共享打印的电脑称为“客户机”。 第一步:将打印机连接至主机,打开打印机电源,通过主机的“控制面板”进入到“打印机和传真”文件夹,在空白处单击鼠标右键,选择“添加打印机”命令,打开添加打印机向导窗口。选择“连接到此计算机的本地打印机”,并勾选“自动检测并安装即插即用的打印机”复选框。 第二步:此时主机将会进行新打印机的检测,很快便会发现已经连接好的打印机,根据提示将打印机附带的驱动程序光盘放入光驱中,安装好打印机的驱动程序后,在“打印机和传真”文件夹内便会出现该打印机的图标了。 第三步:在新安装的打印机图标上单击鼠标右键,选择“共享”命令,打开打印机的属性对话框,切换至“共享”选项卡,选择“共享这台打印机”,并在“共享名”输入框中填入需要共享的名称,例如CompaqIJ,单击“确定”按钮即可完成共享的设定。 提示:如果希望局域网内其他版本的操作系统在共享主机打印机时不再需要费力地查找驱动程序,我们可以在主机上预先将这些不同版本选择操作系统对应的驱动程序安装好,只要单击“其他驱动程序”按钮,选择相应的操作系统版本,单击“确定”后即可进行安装了。 2.配置协议 为了让打印机的共享能够顺畅,我们必须在主机和客户机上都安装“文件和打印机的共享协议”。 右击桌面上的“网上邻居”,选择“属性”命令,进入到“连接”文件夹,在“本地连接”图标上点击鼠标右键,选择“属性”命令,如果在“常规”选项卡的“此连接使用下列项目”列表中没有找到“Microsoft的文件和打印机共享”,则需要单击“安装”按钮,在弹出的对话框中选择“服务”,然后点击“添加”,在“选择服务”窗口中选择“文件和打印机共享”,最后单击“确定”按钮即可完成。 3.客户机的安装与配置
最新整理怎么一台打印机能连接多台电脑
怎么一台打印机能连接多台电脑 通常我们办公室有多台电脑但是只有一台打印机,怎么同时连接呢,今天学习啦小编就为大家带来了一台打印机连接两台电脑的解决方法,希望能够帮到大家。 一台打印机连接两台电脑的解决方法 在电脑桌面鼠标单击视窗(W i n d o w s)-选设备和打印机 点击进入设备和打印机控制选项面板-点击添加打印机W i n d o w s系统会自动扫描出你刚才安装的驱动. 在相应的驱动右击弹出框点选设置为默认打印机 之后在相应的驱动右下角会有个已勾选的符号显示在那里. 这个时候局域网L A N共享打印机就设置好了. 相关阅读:打印机常见故障与分析 1.故障现象:发出打印命令后,打印机无反应,系统提示打印机是否联机及电缆连接是否正常。 分析与维修:这可能是打印机电源线末插好、打印电缆未正确连接或接触不良、计算机并口损坏等原因造成的。先按打印机开关,看打印机能不能启动。如不能启动(电源灯不亮),先检查打印机电源线是否与电源及
打印机后的电源插孔正确连接。在关机状态下把电源线重插一遍,并换一个电源插座试一下,看能否解决问题。如果按下电源开关后,打印机能正常启动,就进C M O S 设置里看一下并口设置是否设置正确。一般的打印机用的是E C P模式,也有些打印机不支持E C P模式,此时可用E C P+E P P,或N O R M A L。如问题还未解决,则着重检查打印电缆。先把电脑关掉,把打印电缆从主机的并口上拔下,并重新插好,再把打印电缆的另一端从打印机后的并口上拔下再重新插好。注意,一定要把主机关掉,不要带电拔插,否则可能损坏打印机!如果问题还不能 解决,就换根打印电缆试试。再不行,那就是主板并口有问题了。 2.故障现象:使用网络打印机时,无法打印或出现找不到网络打印机的提示。 分析与维修:先检查连接打印机的电脑上的打印机设置是否正确,并且确定该打印机已共享。然后检查远程使用网络打印机的电脑上的打印机设置是否正确。注意,设置都正确但是仍然无法打印这种情况经常可能碰到,一般我们在使用网络打印机的电脑上,把正确的打印机驱动程序重装一遍,问题就可以解决。
设置两台电脑共享一台打印机的方法
设置两台电脑共享一台打印机的方法: 1:前提是:两台机器确定已经连成局域网,在同一个工作组,而且保证可以互访。 2:在连接打印机的电脑上确保正确安装了打印机驱动,而且正常使用。 3:查看网上邻居-- 属性 --本地连接--勾选属性里的 "Microsoft网络的文件和打印机共享" 。 4:打开我的电脑,控制面板,在打开打印机和传真,这里我们必须设置为默认的打印机, 如果不是默认打印机,用鼠标右键设置为默认的打印机。 5:选择打印机属性,然后点共享后,选择共享打印机,共享名,注意:如果不是XP系统的话,在下一步时需要安装其他驱动。 设置使用共享打印机的电脑: 1:打开我的电脑--属性--计算机名--看看两台电脑的工作组是否一样。 2:打开网上邻居,查看工作组和计算机。 3:打开对方计算机回看到被共享的打印机,双击可以安装这个共享打印机的驱动了,安装后打开电脑--控制面板--打印机和传真机,就会发现网络打印机已经添加好了。 到此就OK 了。 方法2 用一个外置ADSL猫和一个5口的网络交换机(效果比集线器好)来组建对等网比较好。在每台机器上安装网卡(如果有集成网卡就不需要安装了),在每台机器在上安装网卡的驱动程序(在有的WINDOWS XP中带有网卡驱动,就不需要再安装),再用网线把每台机器都联接起来,即每台机器一条网线,一端联电脑上的网卡,一端联交换机上的任一个端口。再把你的ADSL猫和交换机之间用一根网线联接起来。这样,物理意义上的网络联接就完成了。 下面,设置每台机器的IP地址:点“网上邻居”,点“查看网络联接”,用右键点“本地联接”,点“属性”,选“INTERNET协议(TCP/IP)”,点属性,就可以进行IP 地址设置了。一般网络交换机IP地址设为192.168.1.0,各台电脑的IP地址设为192.168.*,其中“*”为2-255之间的任意一个数字都可以,但不可同名。192.168.1.1作为网关地址,留给联接上网的调制解调器(猫、路由器)使用。这样,一个小型局域网就基本建成了。DNS地址是网络服务商提供的服务器地址。 最后,设置小型办公网络:打开“网上邻居”,点“设置家庭或小型办公网络”,点“下一步”,再点“下一步”,选“其他”点“下一步”,选“这台机器直接或通过网络集线器连接到INTERNET”,点“下一步”,设置你的计算机名(各台不能同名),设置工作组名(各台必须一样,才能在一个工作组内,互相才能访问),选“启用文件和打印共享”,弹出一个对话框询问是不是要共享,点“是”,再点下一步,等待设置完成,选“完成该向导,我不要在其他计算机上运行该向导”,点下一步,点“完成”。OK,你重启机器后就可以了。 注意:你在局域网内的每台机器上都要这样设置小型办公网络一次,才能实现文件和打印机的共享。 如果你的机器上装有防火墙,就还要把它的防护级别调到低档,或把同网的机器IP 地址列入白名单。不然防火墙会阻止各台机器之间的互相访问。 如果你不会设置,你可以要卖给你ADSL猫和网络交换机的经销商给你设置好。以后,你只要记住参数,出问题时自己就可以重新设置了。
办公室有两台电脑只有一个打印机怎么才能共享
办公室有两台电脑只有一个打印机怎么才能共享 第一步:将打印机连接至主机,打开打印机电源,通过主机的“控制面板”进入到“打印机和传真”文件夹,在空白处单击鼠标右键,选择“添加打印机”命令,打开添加打印机向导窗口。选择“连接到此计算机的本地打印机”,并勾选“自动检测并安装即插即用的打印机”复选框。 第二步:此时主机将会进行新打印机的检测,很快便会发现已经连接好的打印机,根据提示将打印机附带的驱动程序光盘放入光驱中,安装好打印机的驱动程序后,在“打印机和传真”文件夹内便会出现该打印机的图标了。 第三步:在新安装的打印机图标上单击鼠标右键,选择“共享”命令,打开打印机的属性对话框,切换至“共享”选项卡,选择“共享这台打印机”,并在“共享名”输入框中填入需要共享的名称,例如CompaqIJ,单击“确定”按钮即可完成共享的设定。 提示:如果希望局域网内其他版本的操作系统在共享主机打印机时不再需要费力地查找驱动程序,我们可以在主机上预先将这些不同版本选择操作系统对应的驱动程序安装好,只要单击“其他驱动程序”按钮,选择相应的操作系统版本,单击“确定”后即可进行安装了。 2.配置网络协议 为了让打印机的共享能够顺畅,我们必须在主机和客户机上都安装“文件和打印机的共享协议”。 右击桌面上的“网上邻居”,选择“属性”命令,进入到“网络连接”文件夹,在“本地连接”图标上点击鼠标右键,选择“属性”命令,如果在“常规”选项卡的“此连接使用下列项目”列表中没有找到“Microsoft网络的文件和打印机共享”,则需要单击“安装”按钮,在弹出的对话框中选择“服务”,然后点击“添加”,在“选择网络服务”窗口中选择“文件和打印机共享”,最后单击“确定”按钮即可完成。 3.客户机的安装与配置 现在,主机上的工作我们已经全部完成,下面就要对需要共享打印机的客户机进行配置了。我们假设客户机也是Windows XP操作系统。在网络中每台想使用共享打印机的电脑都必须安装打印驱动程序。 第一步:单击“开始→设置→打印机和传真”,启动“添加打印机向导”,选择“网络打印机”选项。 第二步:在“指定打印机”页面中提供了几种添加网络打印机的方式。如果你不知道网络打印机的具体路径,则可以选择“浏览打印机”选择来查找局域网同一工作组内共享的打印机,已经安装了打印机的电脑,再选择打印机后点击“确定”按钮;如果已经知道了打印机的网络路径,则可以使用访问网络资源的“通用命名规范”(UNC)格式输入共享打印机的网络路径,例如“\\james\compaqIJ”(james是主机的用户名),最后点击“下一步”。 第三步:这时系统将要你再次输入打印机名,输完后,单击“下一步”按钮,接着按“完成”按钮,如果主机设置了共享密码,这里就要求输入密码。最后我们可
教你如何用电脑连接打印机
教你如何用电脑连接打印机 教你如何用电脑连接打印机 不可能每人都有一台打印机,有些资料的打印难免要用到打印共享,本文就Windows xp操作系统中如何实现打印共享。 一、配置打印机在“控制面板”打开“打印机和传真”,在左边的选项或单击右键选择“添加”,点击“下一步”,接着点击“下一步”;注意:在上图中一定不能选择“自动检测并安装即插即用的打印机”,点击“下一步”;填好资料后点击“下一步”; 注:上图中“200.1.1.11”是您给打印服务器设定的IP地址,“端”处输入您给打印服务器设置的端口名或采用默认值(IP_200.1.1.11:打印服务器的IP) 点击“下一步”。根据实际情况做出选择后点击“下一步”; 注:在此处选择您在打印服务)填完后点击“下一步”;根据提示正确安装完打印机驱动程序即可。 这一步骤是关键,是关系到“A电脑”上的打印机能否给“B电脑”共享使用.安装好打印驱动程序后,在“开始菜单”→“设置”→“打印机”的文件夹会出现已正确安装在这个标志上按鼠标右键,选择“共享”,在“共享”选项卡中,单击“共享为”,“共享名”中填上需要共享的名称,如:ZXB。 这时你应该可以看到打印机的图标与其它共享设置一样,都会在图标上加了一只小手。配置网络共享协议为了能够进行共享打印,
局域网中的电脑都必须安装“文件和打印机”。 单击桌面上的“网络邻居”,然后点击鼠标“右键”,打开“网络”对话窗,再单击“文件及打”。.在弹出的“文件及打印共享”对话框中,分别选中“允许其他用户访问我的文件(F)”和“允许(P)”的复选框,然后单击“确定”按钮。.系统会提示你插入Windows的系统安装盘,指定好安装目录后,便会开始自动安装文件安装完成后,系统自动要求重新启动计算机,重启后新的共享设置生A电脑上的工作我们已经基本全部完成, 下面就要对需要共享打B电脑进行配置了。在网络中每台想使用共享打印机的电脑都必须安装打印驱动程.单击“开始”→“设置”→“打印机”,然后双击“添加打印机”,来启动“添加打印机向导”,点“下一步”。当向导询问你的计算机与该打印机的连接方式时,选择“网络打印机”选项(注本例讲述的是普通打印机在网络上的共享,因此不是真正意义上的网络打印机),点击“下”。 下面输入打印机的网络路径。 这里我们可以使用访问网络资源的“通用命名规范”(UNC)“\\0A\hp”(OA是A电脑的用户名)。也可以单击“浏览”(如:0A),再选择打印机“确定”按钮,选定好打印机的网络路径,点击“下一步”。.这时系统将要你再次输入打印机名,输入完后,单击“下一步”按钮,接着按“完成”按钮,这里就要求输入密码。 最后在打印机窗口中添加HP DeskJet 200图标,B电脑上打印机的驱动程序已经安装好了,具体配置方法与刚才A电脑上的“配置
