MovieMaker 保存问题解决方法
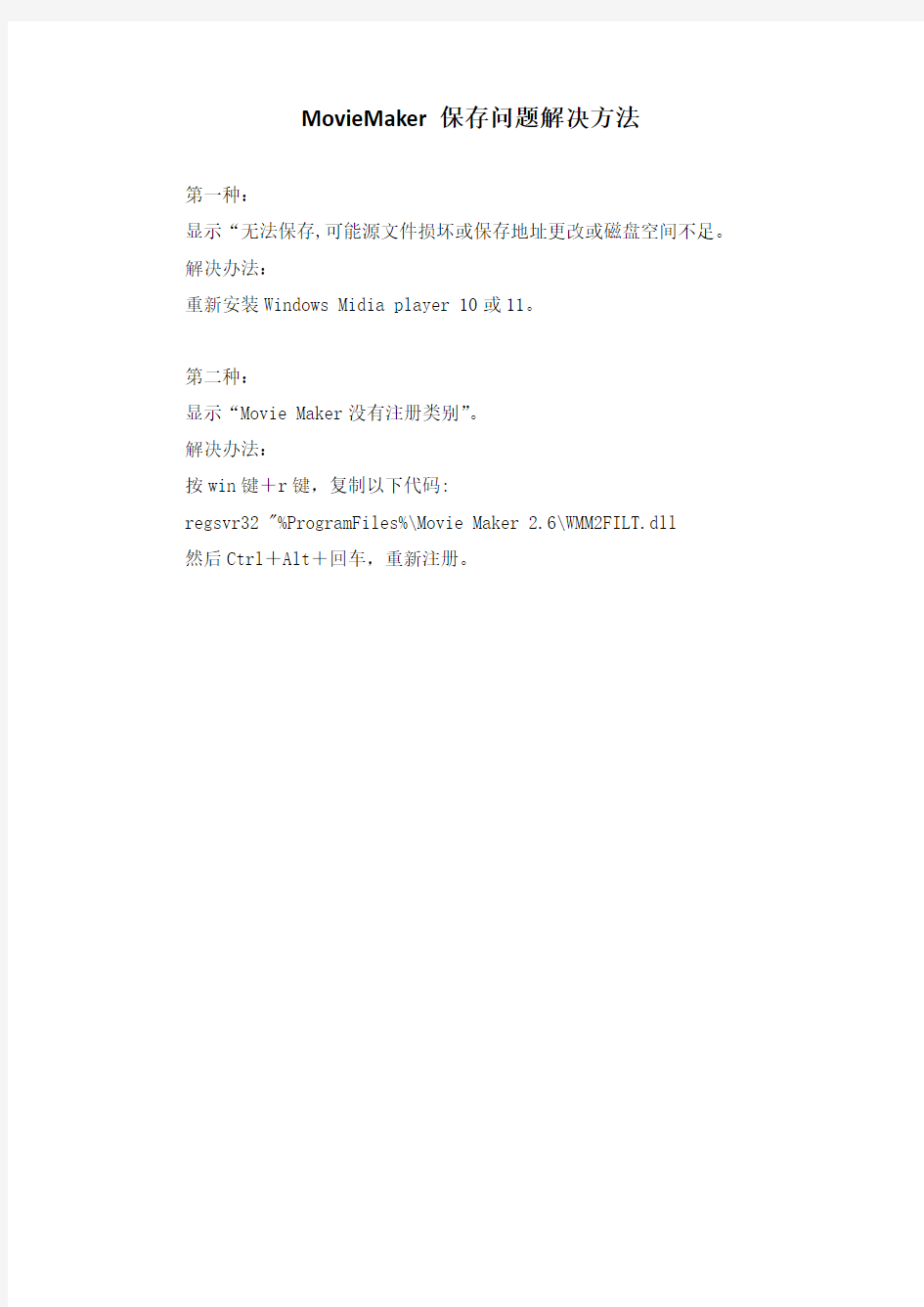
MovieMaker保存问题解决方法
第一种:
显示“无法保存,可能源文件损坏或保存地址更改或磁盘空间不足。解决办法:
重新安装Windows Midia player 10或11。
第二种:
显示“Movie Maker没有注册类别”。
解决办法:
按win键+r键,复制以下代码:
regsvr32 "%ProgramFiles%\Movie Maker 2.6\WMM2FILT.dll
然后Ctrl+Alt+回车,重新注册。
windows movie maker软件简介及使用说明
1.Windows movie maker软件功能简介 Movie Maker是windows附带的一个影视剪辑小软件,功能比较简单,可以组合镜头,声音,加入镜头切换的特效,只要将镜头片段拖入就行,很简单,适合家用摄像后的一些小规模的处理。Movie Maker是Windows系统自带的视频制作工具,简单易学,使用它制作家庭电影充满乐趣。您可以在个人电脑上创建、编辑和分享自己制作的家庭电影。通过简单的拖放操作,精心的筛选画面,然后添加一些效阿果、音乐和旁白,家庭电影就初具规模了。之后您就可以通过 Web、电子邮件、个人电脑或CD,甚至 DVD,还可以将电影保存到录影带上,在电视中或者摄像机上播放。 2.Windows movie maker软件使用说明 2.1 准备素材 图片,视频,音乐 2.2 使用说明 制作动感影集: (1)先导入图片,点击导入图片,选中所需的图片,直接点导入就可以。
(2)导入你想要的做的音乐,点击导入导入音频或音乐,选中所需的音乐,点击导入即可。 (3)将音乐拉到下面的时间线内 (4)将你的图片也拉到下面去,可以和音乐相呼应
(5)然后在编辑电影下面进行视频效果和过滤的设计(有兴趣的话可以制个片头或片尾),先点显示情节提要再点查看视频效果,将想要的效果图片直接拖到图片上。选完之后点查看视频过滤,将要的效果图片拖到两张图片的空白位置。
(6)文字的处理想要在图片上出现字,编辑电影---制作片头----然后在选择你要的形式,片尾亦是如此。 (7)最后保存。记得要保存为视频文件,不然暴风影音等文件不识别、 Windows movie maker 视频制作使用简介 基本操作—打开文件: (1)开始--程序--打开“Windowa movie maker” (2)点击“文件”--选择“导入到收藏”,或者点击左侧电影任务栏下“导入视频”打开要编辑的视频 (3)鼠标点击左侧视频剪辑,可在右侧预览窗口中播放剪辑内容 Movie Maker有两种工作模式,“情节提要”模式和“时间线”模式。用户可以在主界面下方进行切换。由于时间线模式能够让用户了解所有素材、过渡、效果等之间的时间及次序关系。如果左侧电影任务栏不小心被关闭,可以点击工具栏中“任务”图标即可重现。将素材添加到时间线上有两种方法方法一,在某个影片素材上单击鼠标右键,然后在弹出菜单中选“添加到时间线”。如果需要将多个素材放到时间线中,则应注意添加的先后次序(如果素材顺序要更换,也可用鼠标对时间线的素材进行拖动,拖至目标位置后松开鼠标)。方法二,直接用
初中信息技术《MovieMaker声音和视频处理》教学设计
《信息的加工—多媒体信息处理》教案
【课题名称】 第三课时:3.3.2 声音和视频处理 【教学目标】 【课型】 新授课
知识与技能:1.了解创建声音素材的方法,音频格式的转换。 2.了解 Movie Maker 的操作界面与基本操作方法。 3.学会利用 Movie Maker 对视频及音频素材进行编辑、合成的操作方法与 技巧。 过程与方法:使学生初步掌握利用计算机处理声音和视频信息的几种基本方法,认识其 操作过程与基本特征。 情感目标: 能利用多媒体计算机的视听处理技术工具为学习和生活服务。
【教学重点】 【教学难点】 【教学时间】 【教学环境】 【教具准备】 【教学过程】
了解声音和视频素材的采集与编辑,音频格式的转换。 视频素材的编辑与合成。 1 课时 多媒体电教室或网络教室;安装有麦克风的学生电脑 一张 CD 光盘、带有一段生活视频素材的光盘
第三课时 一、 情景导入
声音和视频处理
教师课前用 Windows 自带的媒体播放器 Media Player 播放电影《狮子王》的精彩片断, 有背景音乐、旁白和视频场景切换。然后指出:再优美的乐曲,再精彩的画面,都可以利用计 算机的声音和视频设备,通过创建或获取原始的音频与视频素材,配合相关的应用软件合成制 作出来。这节课我们就来学习声音和视频处理的有关知识。b5E2RGbCAP
二、 身边的信息处理
1、 声音处理 教师引导:使用计算机采集声音素材,除了需要计算机配备声卡、麦克风等硬件设备外, 还需要有相应的音频处理软件,比如 Windows 附件里面自带的“录音机” 。当然也可以直接从 数字音频文件中直接导入。p1EanqFDPw 教师操作并演示:用 Windows 附件中的“录音机”软件录制一段旁白:同学们好!我们 正在学习的是声音信息的采集,请注意观看我的操作方法 。DXDiTa9E3d 教师设置任务一: 下面请同学们自己录制一段 60 秒左右的语音, 并保存到练习文件夹中。
实验六Windows Movie Maker的使用
实验六 Windows Movie Maker 的使用 一、Windows Movie Maker Windows Movie Maker 是WindowsXP 自带的一款非线性编辑软件,它在我们常见的所有非线性编辑软件中,是软件体积最小,功能也相对较为单一的。Windows Movie Maker 2的主界面如图2-1所示: 图2-1Windows Movie Maker 主界面 上图中标记的①区是电影任务选择区,通过选择可以按照捕获、编辑、完成的步骤完成整个电影项目的设计与分享。在捕获视频步骤中,既可以从外部DV 、摄像头等设备捕获视频,也可以导人已有的视频素材、图像素材和音乐素材。 导入的素材文件会自动加入到收藏区,即上图中标记的②区,通过双击收藏中的某一个素材片段,可以在上图中标记的③区,即监视窗口中预览素材的内容,然后,通过剪辑工具标记入、出点,并将设定好的素材添加到上图中标记的④区,即时间线或故事板区域。 Windows Movie Maker 2作为Windows 自带的一款非线性编辑软件,尽管功能较为单一,但对于一般的家庭用户或者对于简单的、要求不高的工作任务还是能够很轻松地完成。Windows Movie Maker 2自带了大量的视频特效与转场效果,对于音乐素材的处理也提供了简单的淡入/淡出等效果以供用户选择。对于字幕的设计,Windows Movie Maker 2也提供了几种一般常用的字幕类型供用户选择使用。完成后,可以以电影作品发布为本地硬盘上的视频,也可以通过电子邮件发送,或发布为CD ,发送至Web 以及DV 。 (二)实例:青海风光 【实例分析】 作为摄像与摄影爱好者,身边都积累了大量的素材,每次的出行都会满载而归,带来很多的数码照片或者拍摄了很多的数字片段。对于大多数人来说,这些素材只能通过在计算机上建立一个相应的目录把它封存起来,但我们只需学习一下WindowsXP 或者WindowsVista 自带的Windows Movie Maker 2,就可以利用它制作出像模像样的电子相册来。下面,我们选择的素材是青海风光照片,让我们通过一个电子相册的实例来体会一下短小精悍的Windows Movie Maker2能给我们带来什么惊喜。 【开发工具】Windows Movie Maker 2。 【学习目标】 1、认识WindowsMovieMaker2主界面。 2、学习WindowsMovieMaker2操作流程。 4 2 1 3
Windows Movie Maker 2.6日常使用技巧 (PDF)
Windows Movie Maker 2.6日常使用技巧 一、将视频文件拆分、重新组合和剪裁,以适合教学需要 启动WindowsMovieMaker2.6,将所需视频素材导入收藏库,利用右边预览窗口上的[拆分]按钮,将大的视频文件拆分为若干小剪辑以备选用。然后,将需要的剪辑拖入下方工作区的“情节提要/时间线”上,就可以实现剪辑的重新组合。如果还需要对个别剪辑作进一步的剪裁,可以在时间线上选择该剪辑,然后拖动剪辑两端的剪裁手柄来选定需要播出的部分。这样一来,原来还庞大臃肿的视频文件,就完全按照我们的意愿进行“塑身美体”了。 二、强调教学视频中的重点和细节 如果想反复播放教学视频中的某个重点片段,可以将这个片段的剪辑多次拖放到“情节提要/时间线”上;如果想让某个重点片段或细节用慢镜头播放,可以利用视频效果中的“放慢、减半”来达到,直到满意为止。 三、巧变“片头/片尾”为解说字幕 文件中往往需要添加必要的解说字幕,我们可以巧妙利用Windows Movie Maker2.6中提供的“片头/片尾”制作功能来做到这一点。字幕可以添加在整个课件的开头或结尾,也可以添加在每个小剪辑的前面或后面,还可以与视频剪辑融合,添加在视频画面之上。 四、借用添加音频及录制旁白功能添加朗诵或解说词 如果手头有现成的解说词音频文件,可以将其导入收藏,然后拖入时间线的音频/音乐轨,并移到合适位置。播放时,声音会自动与相应位置上的视频剪辑相融合。如果需要自己录制,请单击工作区左上角的[旁白时间线]按钮,然后录制。 五、保存项目以供随时修改 课件制作完毕后,可以单击“文件→保存电影文件”,根据提示进行保存,保存后的课件(WMV格式)就可以在Windows Media Player上直接播放了。如果以后还需要进一步修改,可以单击“文件→保存项目”,这样,情节提要/时间线中剪辑的排列顺序以及视频过渡、视频效果和所有其他编辑就作为一个项目而保存下来,今后打开该项目文件就可以修改了。
Movie Maker 家庭电影制作+动感影集制作 图文教程
Movie Maker家庭电影制作+动感影集制作图文教程Movie Maker是Windows系统自带的视频制作工具,简单易学,使用它制作 家庭电影充满乐趣。您可以在个人电脑上创建、编辑和分享自己制作的家庭电影。通过简单的拖放操作,精心的筛选画面,然后添加一些效果、音乐和旁白,家庭电影就初具规模了。之后您就可以通过Web、电子邮件、个人电脑或CD,甚至DVD,与亲朋好友分享您的成果了。您还可以将电影保存到录影带上,在电视中或者摄像机上播放。 >>1.菜单栏 >>2.工具栏 >>3.任务栏 注:这个框显示工具栏中的”任务”或”收藏”的内容 >>4.素材预览区 注:这里预览素材或者预览过度和视频特效. >>5.视频预览窗口
注:预览素材或者时间线 >>6.时间线 注:素材的载体,所有素材都放在这里进行编辑. >1.导入素材 相关的图片,音乐,录象视频等素材(或者就只有录象视频)都准备好了,我们来把它们导入到WMM中.(在导入素材前最好把素材分类并给予恰当的命名) 方法1:在工具栏中选择”任务”,任务栏中边出现相关选项: 电脑常识 选择要导入的视频,图片或音乐,导入即可. 方法2:直接把要导入的素材拖到WMM中. 注意:在导入视频是会有一个选项,如图红色框:
把”为视频文件创建剪辑”复选框去掉,不然导入的视频就可能被切成一段段的. >2.编辑电影 导入了素材,我们就开始对它们进行编辑.注意,所有的编辑都与时间线有关.其实也很简单,就是把素材通通拖拽到时间线上.然后把视频特效拖拽到时间线上.关键词就是:拖拽. (1)拖拽音乐 最好先把音乐拖到时间线上,然后根据音乐节奏来做.如图: 2)制作片头
movie_maker_2.6教程
Movie maker使用方法 1,首先是完成了movie maker的安装(截图工具win7自带)。 2,双击打开,出现如下的界面,我安装的是2.6的版本的。。。不过所有的版本的内容基本上都是一样的啊,没有太大的区别,基本的功能是一样的啊。。。 3,在屏幕的左上方你可以看到“电影任务”这一个项目,下边有导入视频,导入图片,导入音频或音乐这三个项目。点击相应的项目,如果你只是用图片做的话就点击导入图片就好了,就会开始查找你电脑里边的图片,选择你要的图片,可以同时选择多个的(方法1,摁住ctrl单击选择你要的所有的图片,方法2直接使用鼠标左键拖选)。 选完之后就点击导入即可。出现如下的界面
下方的时间线上的空白的地方,如下 5.如果你对每一张图片有顺序的要求的话你就需要一张一张的拖入,没有什么要求的话你就直接ctrl+A(全选)直接选择了所有的图片,移动鼠标放在任意的一张图片上摁住左键拖动到屏幕的下方的时间线上即可,计算机会自动的排序的,也可拖动改变位置。如果有些已经拖入的图片你不想要了,直接在时间轴上单击选择,然后delete即可。图片的导入基本上是完成了。 6.接着就要就行背景音乐的的导入了。按照上面的一样的方法导入背景音乐。 注意了如果使用的是2.6显示的就是这样的界面,但是没有导入背景音乐的时间线,你可以 进行一下切换,就在皮目的第二张图片的左上角有一个“显示时间线”的标题,点击它就会 出现如下的界面
这时只要拖动音乐“天使的翅膀”到“背景音乐”时间线中即可。注意了,最好选择的音乐的持续时间和图片放映的时间差不多,这样的效果较好。还有如果一个背景音乐不够还可以继续添加其他的背景音乐的添加完后就会如下了: 7.下面就要进一步的修饰视屏了,添加一些特效 注意了在蓝线以下的部分就是视频的制作区,其中有视屏时间轴,背景音乐时间轴,片头重叠时间轴。同时点击“视屏”的一个方框框着的“+”号就可以继续展开,如下 1)在屏幕的上方有一个“收藏”的文件夹选项,点击即可。在屏幕的左边框出现如下:
学习视频制作软件MovieMaker(1)-1-2
Windows Movie Maker 使用技术指南 Windows Movie Maker(简称WMM)是Windows XP的一个标准组件,其功能是将大量照片,进行巧妙地编排,配上背景音乐、解说词和一些精巧特技,加工制作成电影式的电子相册。同时,它也可以将录制的视频素材,经过剪辑、配音等编辑加工,制作成富有艺术魅力的个人电影。 一、了解Windows Movie Maker Windows Movie Maker的主界面由菜单栏、工具栏、任务区、素材区、监 视区和操作区组成,如图1所示 图1 “任务区”窗格列出了制作电影时需要执行的常见任务,包括捕获视频、编 辑电影和完成电影。 “素材区”窗格显示了当您创建电影时所进行的剪辑、效果或过渡。你可以从“素材区”窗格将剪辑、过渡或效果拖至到当前项目的情节提要/时间线,还 可以将剪辑拖动到预览监视器来播放剪辑。如果你对剪辑进行了更改,则这些更改仅反映到当前项目,它们不会影响源文件。 “操作区”有情节提要部分,情节提要是Win dows Movie Maker中的默认视图。可以使用情节提要查看项目中剪辑的序列或顺序以及轻松地对其重新排列,通过该视图还可以查看已添加的视频效果或视频过渡。
预览区” 中预览监视器显示了您正在处理的剪辑或图片,可以使用预览监 视器查看集合文件夹中或正在处理的项目中的剪辑或图片。 二、使用Windows Movie Maker 使用Windows Movie Maker 制作电影可分为三个简单的步骤:导入、编辑和发布。即首先导入视频文件、图片和音频,再进行剪辑,对图片或者视频添加过渡和效果并添加电影片头和片尾,最后发布电影。 1、导入 (1)建立收藏夹,导入素材。运行WM后,在收藏区出现一个名为“我的收藏”收藏项目。单击工具栏的【新收藏】按钮,即可在收藏区中建立“解说词”、“视频”、“照片”及“音乐”等新收藏夹,这样做可以在不同的收藏夹中收藏不同的素材,便于分类管理和编排。 ( 2)导入视频文件、图片和音频。单击【文件】| 【导入到收藏】,选择你要导入的素材,然后单击【导入】。 2、编辑对素材进行剪辑主要有:拆分剪辑、合并剪辑、剪裁视频、撤销已剪裁的剪辑、添加过渡、添加效果、更改效果、添加片头或片尾、编辑现有片头、删除片头等。具体操作如下: (1)拆分剪辑。在“内容”窗格中或“情节提要/ 时间线”上,单击要拆分的视频剪辑或音频剪辑。在预览监视器下,单击【播放】,在剪辑到达的点接近要拆分该剪辑的位置时,单击【暂停】,使用播放控制找到要拆分剪辑的点,单击【拆分】按钮。 (2)合并剪辑。在“内容”窗格中或“情节提要/时间线”上,按住Ctrl 键,然后单击那些要合并的连续剪辑,单击【剪辑】,然后单击【合并】。 ( 3)剪裁视频。如果位于“情节提要”视图中,请单击【视图】,然后单击【时间线】。在时间线上,单击要剪裁的剪辑,使用预览监视器下的播放控制找到要剪裁剪辑的点,请执行以下操作: 当播放指示器位于要使选定的视频剪辑或音频剪辑开始播放的点时,请单击【剪辑】,然后单击【剪裁开始】。 当播放指示器位于要使选定的视频剪辑或音频剪辑停止播放的点时,请单击【剪辑】,然后单击【剪裁结束】。 对视频进行剪裁也可以使用快捷方法,即在剪辑上拖动剪裁控制点,以设置剪裁起始点和剪裁结束点。在时间线上单击【剪辑】后,剪裁控制点将在剪辑的开始和结束位置显示为一个小的黑色三角形。将指针悬停在剪裁控制点上时,它将变成一个红色的双向箭头。单击并拖动剪裁控制点,以设置剪辑的新起点或终点。 (4)撤消已剪裁的剪辑。如果位于“情节提要”视图中,请单击【视图】,再单击【时间线】,然后单击时间线上的已剪裁剪辑,单击【剪辑】,然后单击【清除剪裁
利用MovieMaker软件简单加工一段视频文件
利用Movie Maker软件简单加工一段视频文件 [说明]视频素材可在信息技术培训专题网站上下载 第1步初识Movie Maker 这个软件由Windows XP附带,虽然简小,很多人都忽视了它,但却是相当实用,用来简单编辑录制下来的视频很方便。 它也可以将大量照片,进行巧妙的编排,配上背景音乐。 一般用户,可以不必学习Premiere,Powerdirctor或会声会影。 Movie Maker 分为三个主要区域:①任务窗格②内容窗格③预览监视器④情节提要/时间线。如图所示。 ①任务窗格:“任务”窗格列出了制作电影时需要执行的常见任务,包括导入文件、编辑电影和发布电影。 ②内容窗格:“内容”窗格显示了当您创建电影时所进行的剪辑、效果或过渡。你可以从“内容”窗格将剪辑、过渡或效果拖至到当前项目的情节提要/时间线。还可以将剪辑拖动到预览监视器来播放剪辑。如果你对剪辑进行了更改,则这些更改仅反映到当前项目;它们不会影响源文件。 ③预览监视器:预览监视器显示了您正在处理的剪辑或图片。可以使用预览监视器查看集合文件夹中或正在处理的项目中的剪辑或图片。 ④情节提要/时间线:使用“情节提要/时间线”按钮可以在情节提要视图、放大或缩小项目的详细信息、旁白时间线以及调整音频级别这几个功能之间进行切换。 更多阅读
Windows Movie Maker的功能 利用 Windows Movie Maker可以将音频和视频从数字摄像机捕捉到计算机中,然后在电影中使用已捕捉的内容。 还可以将现有的音频、视频或静态图片导入到 Windows Movie Maker 中,用于创建电影。 在 Windows Movie Maker 中编辑音频和视频内容(其中可以包括添加的片头、视频过渡或效果)之后,就可以发布电影到计算机硬盘或DVD,与他人分享。 操作指南 使用 Windows Movie Maker制作电影的步骤使用 Windows Movie Maker 制作电影可分为三个简单的步骤:导入、编辑和发布。 ①导入视频文件、图片和音频 ?单击“文件”,然后单击“导入媒体项目”。 ?选择要导入的数字媒体文件,然后单击“导入”。 ②使用剪辑 ?向图片和视频添加过渡和效果 ?添加电影片头和片尾 ③发布电影 ?单击“文件”→“发布电影” 提示:必须将视频文件、音频文件或图片文件导入 Windows Movie Maker,然后才可以在项目中使用它们。在 Windows Movie Maker 中所做的任何编辑都不会影响原始源文件。 第2步从一个视频文件中截取一段视频 ①单击“文件”→“导入媒体项目” ②在“内容”窗格中或情节提要/时间线上,单击要拆分的视频剪辑或音频剪辑。 ③在预览监视器下,单击“播放”。 ④在剪辑到达的点接近要拆分该剪辑的位置时,单击“暂停”。 ⑤在预览监视器下,使用播放控制找到要拆分剪辑的点。 ⑥在预览监视器下,单击“拆分”按钮。 ⑦单击“文件”→“发布电影”
windows movie maker使用教程2
第一节Windows Movie Maker 的窗口 Windows Movie Maker 的窗口主要由标题栏、菜单栏、工具栏、电影任务窗格、内容窗格、监视器、情节摘要窗口或时间线窗口等几部分构成。如图所示: 一、“电影任务”窗格 单击工具上的“任务”按钮,可在窗口中显示“电影任务”窗格,“电影任务”窗格列出了制作电影时可能需要执行的常见任务。如图:
根据在制作电影过程中所处的位置,可在“电影任务”窗格中执行以下常见任务。 ?捕获视频。提供了开始制作电影的选项,如捕获视频和导入现有视频、图片或音频、音乐。 ?编辑电影。提供了制作电影的选项,如查看已有视频、图片、音频、视频效果或添加电影片头与片尾。您也可以启动自动电影来开始自动制作电 影。 ?完成电影。提供了保存最终电影的选项,如保存到计算机、保存到可写入的 CD、以电子邮件附件的形式发送、发送到 Web 或保存到 DV 摄像机的磁带上。 二、“收藏”窗格 单击工具栏上的“收藏”按钮,可在窗口中显示“收藏”窗格,“收藏”窗格,显示出您的收藏,这些收藏中包括剪辑。收藏按名称列在左边的“收藏”窗格中,单击剪辑或使用工具栏上收藏按钮右侧的“收藏”列表框中选择相应的剪辑,选定收藏中的剪辑显示在右边的“内容”窗格中,如下图所示。
可以将剪辑从“内容”窗格或将收藏从“收藏”窗格中拖到当前项目的情节提要/时间线中,当也可以将剪辑拖到监视器中进行播放。如果对剪辑进行了更改,则所做更改只反映在当前项目中,并不会影响源文件。 三、“内容”窗格 “内容”窗格显示出所有的视频、音频、图片、视频过渡和视频效果,以及“收藏”窗格中选定的收藏所包含的剪辑。如图所示: 您可将它们添加到情节提要/时间线中从而包括在您的电影中。在“内容”窗格中以两种视图显示剪辑:详细信息和缩略图。 1、详细信息。显示有关“内容”窗格中所显示剪辑的信息。具体细节取决于所显示剪辑的类型。在此视图中,您可以单击某列以按该列对剪辑排序。
movie maker的使用方法
相信大多数人都是用XP系统的吧!XP可是自带有一个视频编辑软件的哦.对,它就是Movie Maker了!这是一个傻瓜软件,很容易用的哦~默认文件路径是: C:\Program Files\Movie Maker找到这个图标,然后点击它. 1 首先来介绍一下Windows Movie Maker(下面简称WMM)的界面:
>>1.菜单栏 >>2.工具栏 >>3.任务栏 注:这个框显示工具栏中的”任务”或”收藏”的内容 >>4.素材预览区 注:这里预览素材或者预览过度和视频特效. >>5.视频预览窗口 注:预览素材或者时间线 >>6.时间线 注:素材的载体,所有素材都放在这里进行编辑. 或者你不明白这些界面是做什么用的.没关系,下面跟我一 步步来. >1.导入素材 相关的图片,音乐,录象视频等素材(或者就只有录象视频) 都准备好了,我们来把它们导入到WMM中.(在导入素材前最好把素材分类并给予恰当的命名) 方法1:在工具栏中选择”任务”,任务栏中边出现相关选项:
选择要导入的视频,图片或音乐,导入即可. 方法2:直接把要导入的素材拖到WMM中. 注意:在导入视频是会有一个选项,如图红色框:
8 把”为视频文件创建剪辑”复选框去掉,不然导入的视频就可能被切成一段段的. >2.编辑电影 导入了素材,我们就开始对它们进行编辑.注意,所有的编辑都与时间线有关.其实也很简单,就是把素材通通拖拽到时 间线上.然后把视频特效拖拽到时间线上.关键词就是:拖拽.
(1)拖拽音乐 最好先把音乐拖到时间线上,然后根据音乐节奏来做.如图: 8 2)制作片头 视频总要有片头,用来说明视频的名字呀,说明用途呀什么的.好那就来看看如何制作片头. 步骤一:在”电影任务”中选择”制作片头或片尾”,如图:
MovieMaker基础教程
视频编辑 基础入门教程 一.视频文件 视频文件是指电影类的文件,在播放时既有图像动画,又有音乐的多媒体格式,下面我们来看一些常见的视频文件类型。 1.各种视频 1)Windows 视频格式,包括WMV 、AVI 格式,其中AVI 又演变为许多种类,默认的图标 ?,播放器是Windows Media Player ; 2 )RM 和RMVB 格式,一般用Realplayer 播放器来播放,默认的图标 ,播放器是Realplayer ; 3)电影类格式,如VCD 和 DVD 格式,VCD 格式的文件类型是 DAT ,DVD 格式的文件类型是VOB ,一般可以用超级解霸、WinDVD 等播放; 2.播放视频文件 1)视频文件一般都比较大,因此采用压缩数据存储,不同的压缩格式,需要不同的 シ牌骼床シ牛 顾醯氖焙蛐枰 嗦肫鳎 シ诺氖焙蛐枰 饴肫鳎 绻 也坏剑 椭荒芴 揭衾至耍 A B C A m ber C H M C onver t er Tr i al ver si on, ht t p://w w w .pr ocesst ext .com /abcchm .ht m l
2)为了能够播放各种视频文件,一些播放器集成了多种解码器,像暴风影音等; 本节学习了视频文件的各种类型,如果你已经掌握,请继续学习下一课内容。 ABC Amber CHM Converter Trial version, https://www.360docs.net/doc/90930832.html,/abcchm.html
视频编辑基础入门教程 二.录制视频 视频文件一般可以从光碟中获得,也可以自己录制,或者从网上下载(请注意版权),录制视频可以用数字摄像机,或摄像头一类的设备,下面我们以Amcap录制视频软件为戳私馊绾谓 惺悠德贾啤 1.启动视频软件 1)录制视频的软件有多种,像摄像头自带的amcap程序,WinXP自带的Windows Movie Maker等,我们先来练习一下摄像头自带的录制软件,点“开始-所有程序-PC Camera-Amcap”; 2)进入后出现一个空白窗口,这时候还没开始录制; 3)单击菜单“Options-Preview”命令,此时摄像头灯闪亮,窗口中出现视频画面; Preview是预览的意思,让我们提前查看一下视频效果。
Windows Movie Maker使用技术指南
Windows Movie Maker使用技术指南 Windows Movie Maker(简称WMM),是Windows XP的一个标准组件,其功能是将大量照片,进行巧妙地编排,配上背景音乐、解说词和一些精巧特技,加工制作成电影式的电子相册。同时,它也可以将录制的视频素材,经过剪辑、配音等编辑加工,制作成富有艺术魅力的个人电影。 一、了解Windows Movie Maker Windows Movie Maker的主界面由菜单栏、工具栏、任务区、素材区、监视区和操作区组成,如图1所示。 图1 “任务区”窗格列出了制作电影时需要执行的常见任务,包括捕获视频、编辑电影和完成电影。 “素材区”窗格显示了当您创建电影时所进行的剪辑、效果或过渡。你可以从“素材区”窗格将剪辑、过渡或效果拖至到当前项目的情节提要/时间线,还可以将剪辑拖动到预览监视器来播放剪辑。如果你对剪辑进行了更改,则这些更改仅反映到当前项目,它们不会影响源文件。
“操作区”有情节提要部分,情节提要是 Windows Movie Maker 中的默认视图。可以使用情节提要查看项目中剪辑的序列或顺序以及轻松地对其重新排列,通过该视图还可以查看已添加的视频效果或视频过渡。 “预览区”中预览监视器显示了您正在处理的剪辑或图片,可以使用预览监视器查看集合文件夹中或正在处理的项目中的剪辑或图片。 二、使用 Windows Movie Maker 使用 Windows Movie Maker 制作电影可分为三个简单的步骤:导入、编辑和发布。即首先导入视频文件、图片和音频,再进行剪辑,对图片或者视频添加过渡和效果并添加电影片头和片尾,最后发布电影。 1、导入 (1)建立收藏夹,导入素材。运行WMM后,在收藏区出现一个名为“我的收藏”收藏项目。单击工具栏的【新收藏】按钮,即可在收藏区中建立“解说词”、“视频”、“照片”及“音乐”等新收藏夹,这样做可以在不同的收藏夹中收藏不同的素材,便于分类管理和编排。 (2)导入视频文件、图片和音频。单击【文件】|【导入到收藏】,选择你要导入的素材,然后单击【导入】。 2、编辑 对素材进行剪辑主要有:拆分剪辑、合并剪辑、剪裁视频、撤销已剪裁的剪辑、添加过渡、添加效果、更改效果、添加片头或片尾、编辑现有片头、删除片头等。具体操作如下: (1)拆分剪辑。在“内容”窗格中或“情节提要/时间线”上,单击要拆分的视频剪辑或音频剪辑。在预览监视器下,单击【播放】,在剪辑到达的点接近要拆分该剪辑的位置时,单击【暂停】,使用播放控制找到要拆分剪辑的点,单击【拆分】按钮。 (2)合并剪辑。在“内容”窗格中或“情节提要/时间线”上,按住 Ctrl 键,然后单击那些要合并的连续剪辑,单击【剪辑】,然后单击【合并】。 (3)剪裁视频。如果位于“情节提要”视图中,请单击【视图】,然后单击【时间线】。在时间线上,单击要剪裁的剪辑,使用预览监视器下的播放控制找到要剪裁剪辑的点,请执行以下操作: 当播放指示器位于要使选定的视频剪辑或音频剪辑开始播放的点时,请单击【剪辑】,然后单击【剪裁开始】。 当播放指示器位于要使选定的视频剪辑或音频剪辑停止播放的点时,请单击【剪辑】,然后单击【剪裁结束】。
使用WindowsMovieMaker制作电影的步骤
第1步初识Movie Maker 这个软件由Windows XP附带,虽然简小,很多人都忽视了它,但却是相当实用,用来简单编辑录制下来的视频很方便。 它也可以将大量照片,进行巧妙的编排,配上背景音乐。 一般用户,可以不必学习Premiere,Powerdirctor或会声会影。 Movie Maker 分为三个主要区域:①任务窗格②内容窗格③预览监视器④情节提要/时间线。如图所示。 ①任务窗格:“任务”窗格列出了制作电影时需要执行的常见任务,包括导入文件、编辑电影和发布电影。 ②内容窗格:“内容”窗格显示了当您创建电影时所进行的剪辑、效果或过渡。你可以从“内容”窗格将剪辑、过渡或效果拖至到当前项目的情节提要/时间线。还可以将剪辑拖动到预览监视器来播放剪辑。如果你对剪辑进行了更改,则这些更改仅反映到当前项目;它们不会影响源文件。 ③预览监视器:预览监视器显示了您正在处理的剪辑或图片。可以使用预览监视器查看集合文件夹中或正在处理的项目中的剪辑或图片。 ④情节提要/时间线:使用“情节提要/时间线”按钮可以在情节提要视图、放大或缩小项目的详细信息、旁白时间线以及调整音频级别这几个功能之间进行切换。
使用 Windows Movie Maker制作电影的步骤使用 Windows Movie Maker 制作电影可分为三个简单的步骤:导入、编辑和发布。 ①导入视频文件、图片和音频 ?单击“文件”,然后单击“导入媒体项目”。 ?选择要导入的数字媒体文件,然后单击“导入”。 ②使用剪辑 ?向图片和视频添加过渡和效果 ?添加电影片头和片尾 ③发布电影 ?单击“文件”→“发布电影” 提示:必须将视频文件、音频文件或图片文件导入 Windows Movie Maker,然后才可以在项目中使用它们。在 Windows Movie Maker 中所做的任何编辑都不会影响原始源文件。 第2步从一个视频文件中截取一段视频 ①单击“文件”→“导入媒体项目” ②在“内容”窗格中或情节提要/时间线上,单击要拆分的视频剪辑或音频剪辑。 ③在预览监视器下,单击“播放”。 ④在剪辑到达的点接近要拆分该剪辑的位置时,单击“暂停”。 ⑤在预览监视器下,使用播放控制找到要拆分剪辑的点。 ⑥在预览监视器下,单击“拆分”按钮。 ⑦单击“文件”→“发布电影” 将电影发布到计算机上的步骤 1)单击“文件”,再单击“发布电影”。 2)单击“本计算机”,然后单击“下一步”。 3)在“文件名”框中,键入电影的名称。 4)在“发布到”框中,选择电影发布后要将其保存到的位置,然 后单击“下一步”。 5)选择发布电影时要使用的设置,然后单击“发布”。
Windows Movie Maker新手教程
Windows Movie Maker新手教程 阅读次数:719 发表时间:2009-11-9 10:26:39 世界杯上的精彩且能错过,自己做会导演,自己动手剪辑精彩视频。很简单无需专业的非线编辑软件用Windows XP自带的Windows Movie Maker就可以简单的实现。Windows Movie Maker是一款家庭电影制作工具,从捕获视频、编辑制作、添加特效、字幕和音效等,直到最后输出成影片,都可在一个程序中完成。 在Windows XP中打开“开始”菜单,依次选择“所有程序→附件→ Windows Movie Maker”命令,系统将打开Movie Maker主界面,如果没有安装的话,你可以通过Windows Updat下载到Movie Maker 2.1版, 导入素材 再点击界面左边“电影任务区”的“导入视频”项,选中相应文件夹的影像文件,确定后即开始导入,如 图1。 图1 Movie Maker 除了可从DV机捕获影片外,也能导入其他素材,包括多种格式的影音文件、静止图片文件、音频文件(如MP3、WAV)。不过导入的素材与捕获的素材不同,每导入一个素材,就是一个独立的收 藏文件。 增加素材到时间线 Movie Maker 2.0有两种工作模式,分别是“情节提要”模式和“时间线”模式。用户可以在主界面下方进行切换。由于时间线模式能够让用户了解所有素材、过渡、效果等之间的时间及次序关系。
将一件素材添加到时间线上有两种方法。方法一,在某个影片素材上单击鼠标右键,然后在弹出菜单中选“添加到时间线”。如果需要将多个素材放到时间线中,则应注意添加的先后次序。另一方法是直接用鼠标将相应的素材图标拖放到时间线区域中,该素材便会自动添加。在时间线中我们可以拖动时间线来对 影片进行剪辑,如图2。 图2 加入视频效果 为了使画面更丰富,可以为影片素材增加一些视频效果。Movie Maker 2.1内置了大量的画面效果供用户直接套用,并可即时预览实际效果,方法是点击界面左边“电影任务区”的“查看视频效果”。 Movie Maker 2.1提供的视频效果有40多种,包括有画面本身的变化、旋转、模仿旧电影胶片、色调变化等等,用户可根据喜好进行挑选,如图3。
如何使用Windows Movie Maker 制作视频
如何使用Windows Movie Maker制作视频 Windows Movie Maker是免费软件,应该在你的系统“C:\Program Files\Movie Maker”中,如果没有的话那就说明你安装的简化版XP,系统中MOVIE MAKER被简化掉了.可以在这里下载安装:https://www.360docs.net/doc/90930832.html,/softdown/38415_2.htm Window Movie Maker简介 Windows Movie Maker是内建于Windows XP的一个软件,也是Windows所推出的影片剪辑,制作软件。 而由于Windows Movie Maker是微软公司内建于XP的产品,所以在Windows XP上是一定兼容,至于在其它OS上,微软只能说抱歉了。 如果你还没有试过Windows Movie Maker的威力,以下文章将会慢慢带你感受到他的用途。 集合的概念 在Windows Movie Maker中,集合这个名词,如果用比喻的话,可以比喻成你要去超级市场买东西,当你要买很多东西的时侯,你应该要选一个手推车,这个手推车就叫做集合。而为什么这样比喻呢?想一想,如果我们今天买很多东西,如果不用手推车的话,那么结账的时侯,岂不是要一直叫结账的小姐等一下,再一直去拿东西,可是超级市场如此大,岂不浪费时间吗? 而站在Windows Movie Maker的观点,如果我们并不事先将素材加进Windows Movie Maker这个手推车中,那么你要结账(做影片)时,又怎能不浪费时间呢?
加入对象集合 Windows Movie Maker把对象至集合的方式,一如Windows往常给人家的印象,非常简单。以下教你如何把对象加入一个集合中。 作法如下: 1.首先,先开启Windows Movie Maker(开始->所有程序->Windows Movie Maker)。 2.单击。 3.在左边的集合处,在集合上面,单击右键,新增一个集合,接着输入名称。 4.笔者以Test来新增 5.接着按。 6.接着找到这个区域,把想要的图、影像、声音汇进去即可。 7.同样地,如果你要重新命名或者是删除集合,只要依照第三步的方法,在要删除或是重新命名的集合上,单击右键操作一下就可以了。 制作影片首部曲(加入对象至视讯轴) 假设我们已经建立好对象至集合中了,接下来,我们就要开始制作影片了。 首先,这篇文章教你怎样把图片和视讯,拉曳至时间轴,作法如下:
Windows Movie Maker快速学习教程
Windows Movie Maker快速学习教程 Windows XP中的Windows Movie Maker(以下简称WMM)是一款很合适于家庭和个人的视频编辑软件. 在Windows 2000的时候WMM功能还比较单一,到了Windows XP的时候WMM的功能已经很强大了(请更新到最新的版本,在帮助菜单下的"Web上的Windows Movie Maker"中可直接更新).今天我们重点讲述对现有素材的编辑. 点击"开始",打开WMM,WMM的界面大致可以分为五个主要部分(图1):菜单栏、电影任务区、素材预览区、视频预览区和编辑区. 在电影任务区基本上包含了菜单栏中的命令,大部分操作都可以在这里进行.
图1 电影编辑的素材收集是一个前期准备的重要过程,它包括视频文件、图片文件声音和音乐等,这些自己先要准备好.如果你是自己拍摄的DV,要先将DV导入到电脑中.如果你是使用现有的视频资源,文件->导入即可编辑视频了.这里我们就只对现有视频的剪辑作详细介绍.
一、从电影中剪辑片段 从电影中剪辑视频片段是编辑电影素材的重要来源,在WMM中对电影视频的剪辑很方便,下面我们就以剪辑一个电影的片头文件为例(图2).
图2 1、在"电影任务"窗格中的"捕获视频"下,单击"导入视频". 2、在弹出的控制面板中选择视频路径.
3、选中要导入的视频,然后按"导入"就可以把视频导入到素材预览区了. 图3 1、在"电影任务"窗格中的"捕获视频"下,单击“导入视频”,在弹出的控制面板中选择一个电影文件. 2、在素材预览区选中刚才导入的视频文件.
音视频编辑软件WindowsMovieMaker在英语教学中的应用最新教育资料
音视频软件Windows Movie Maker在英语教学中的应用 随着大学英语教学改革的深入和发展,四、六级网考成为广大英语教师和学生关注的焦点。大学英语四、六级网考的总体目标是建立“以试卷库为基础的计算机网络系统,尽可能在适当时间、适当地点为考生提供以听力测试为主包含说读写译测试在内、重点考查英语学习可持续发展能力的计算机考试”(张尧学,2008:3)。与传统的笔试相比,四、六级网考在题型设置、考察重心和出题角度方面发生了巨大的变革,整个考试过程考生从头到尾都要进行计算机操作,听音频、看视频和阅读文章,用键盘打字完成写作。具体测试题型和分值比例如表1所示。 从表1可以看出,网考最突出的特点是听力题比由此可见,从四、六级传统笔试到网考不仅仅是考试形式的变化,实质上是教学导向和教学改革的外化与体现,突出了“培养学生英语综合应用能力,特别是听说能力”的大学英语课程总体培养目标(教育部高等教育司,2007:1)。 1 英语教学视听说材料制作应用现状 2 Windows Movie Maker简介和实用性探讨 对于绝大多数拥有电脑(使用Windows系统)的人来 说,Windows Movie Maker应该算是“一个熟悉的陌生人”,它存在于每台使用Windows系统的电脑中,但大多数人对它却并不
了解,更没有发挥其应有的作用。 3 Windows Movie Maker在英语教学中的应用 3.1 启动Windows Movie Maker 3.2 导入需要剪辑的音频视频 以上海外语教育出版社出版的《大学英语(全新版)》综合教程第一册(李荫华,2002)第一单元Text A“Writing For Myself”的音频为例: 首先,把该音频存放在电脑桌面的“新建文件夹”内。启动Windows Movie Maker后,在左侧“电影任务”区中的“1.捕获视频”下单击“导入音频或音乐”,出现“导入文件”对话框,在“桌面”中双击“新建文件夹”,单击选中需要剪辑的音频“Writing For Myself”(如图2所示),然后单击右下方的“导入”按钮,这时在收藏区就出现了导入好的音频。 如果需要剪辑视频,启动Windows Movie Maker后,在左侧“电影任务”区中的“1.捕获视频”下单击“导入视频”,然后再从“导入文件”对话框中选择即可。 3.3 对导入的音频视频进行剪辑 Windows Movie Maker在主界面下方有两种可以进行切换的工作模式,分别是“显示情节提要”模式和“显示时间线”模式。由于时间线模式能够让人了解所有素材、过渡、效果等之间的时间及次序关系,因此较为常用。 将需要剪辑的音频选中后,按住鼠标左键将其拖到最下面的
Movie Maker使用教程
Movie Maker使用教程 Movie Maker Live是windows vista及以上版本附带的一个影视剪辑小软件(windows xp带有Movie Maker)。 它功能比较简单,可以组合镜头,声音,加入镜头切换的特效,只要将镜头片段拖入就行,很简单,适合家用摄像后的一些小规模的处理。通过Windows Movie Maker Live(影音制作),你可以简单明了地将一堆家庭视频和照片转变为感人的家庭电影、音频剪辑或商业广告。剪裁视频,添加配乐和一些照片,然后只需单击一下就可以添加主题,从而为你的电影添加匹配的过渡和片头。你制作的电影看起来是如此的专业,人们很难相信它们竟是免费的。 1)准备素材。 首先,先找到需要合并的视频素材,格式需要指定支持编辑的视频格式,如:avi、mpg、mpeg…等等。其他格式可以用格式工厂转换一下就好。 2)打开Movie Maker界面,点击“导入视频”导入视频素材1、和素材2.如图:
导入后,视频会自动将视频分成小段,1 001 、1002、1003等,上面收藏隔壁点击,可切换不同的素材列表,如上图。 3)添加片头。如图: 点击“制作片头或片尾”进行编辑片头。 编辑列表可以操作视频效果、视频过渡效果、制作片头、片尾,点击添加片头。 4)编辑视频效果。
添加片头后,如上图标明的轨迹合成列表,第一个是添加的片头,然后把任意的小片段,片段1、片段2、片段3….随意拖拉至下面的轨迹列表组合,小片段之间可以插入任何的过渡效果,直到满意完成。 5)添加音效。 点击“导入音频或音乐”导入,导入后会在列表显示,同理,将音乐拖拉至下方的音频轨迹,如下图: 根据音乐的时间长短,可以随意用拖拉的方式,剪切视频和音频的长度,使其达到满意的效果为止。
