EditPlus使用指南
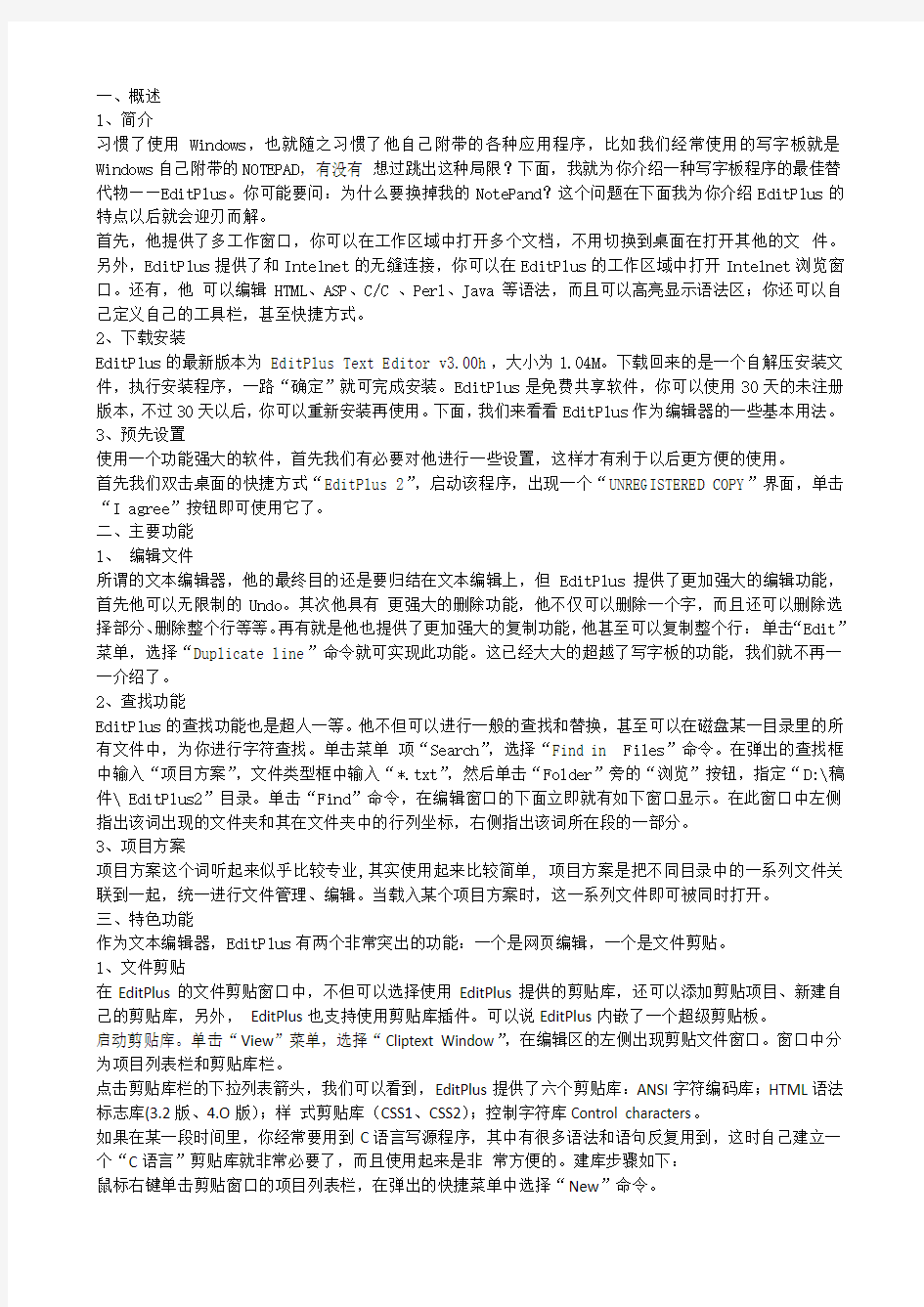
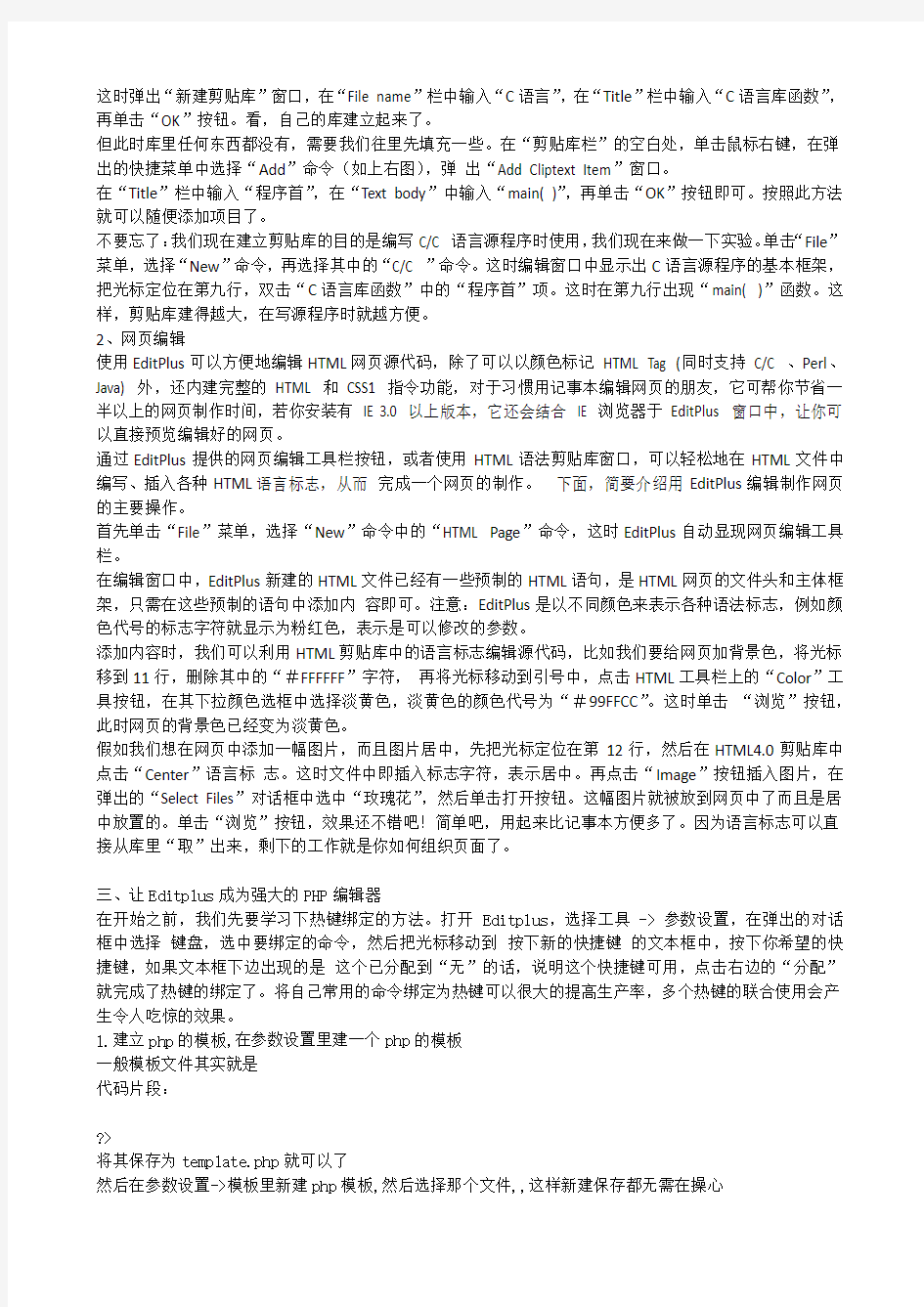
一、概述
1、简介
习惯了使用Windows,也就随之习惯了他自己附带的各种应用程序,比如我们经常使用的写字板就是Windows自己附带的NOTEPAD,有没有想过跳出这种局限?下面,我就为你介绍一种写字板程序的最佳替代物——EditPlus。你可能要问:为什么要换掉我的NotePand?这个问题在下面我为你介绍EditPlus的特点以后就会迎刃而解。
首先,他提供了多工作窗口,你可以在工作区域中打开多个文档,不用切换到桌面在打开其他的文件。另外,EditPlus提供了和Intelnet的无缝连接,你可以在EditPlus的工作区域中打开Intelnet浏览窗口。还有,他可以编辑HTML、ASP、C/C 、Perl、Java等语法,而且可以高亮显示语法区;你还可以自己定义自己的工具栏,甚至快捷方式。
2、下载安装
EditPlus的最新版本为 EditPlus Text Editor v3.00h,大小为1.04M。下载回来的是一个自解压安装文件,执行安装程序,一路“确定”就可完成安装。EditPlus是免费共享软件,你可以使用30天的未注册版本,不过30天以后,你可以重新安装再使用。下面,我们来看看EditPlus作为编辑器的一些基本用法。
3、预先设置
使用一个功能强大的软件,首先我们有必要对他进行一些设置,这样才有利于以后更方便的使用。
首先我们双击桌面的快捷方式“EditPlus 2”,启动该程序,出现一个“UNREGISTERED COPY”界面,单击“I agree”按钮即可使用它了。
二、主要功能
1、编辑文件
所谓的文本编辑器,他的最终目的还是要归结在文本编辑上,但EditPlus提供了更加强大的编辑功能,首先他可以无限制的Undo。其次他具有更强大的删除功能,他不仅可以删除一个字,而且还可以删除选择部分、删除整个行等等。再有就是他也提供了更加强大的复制功能,他甚至可以复制整个行:单击“Edit”菜单,选择“Duplicate line”命令就可实现此功能。这已经大大的超越了写字板的功能,我们就不再一一介绍了。
2、查找功能
EditPlus的查找功能也是超人一等。他不但可以进行一般的查找和替换,甚至可以在磁盘某一目录里的所有文件中,为你进行字符查找。单击菜单项“Search”,选择“Find in Files”命令。在弹出的查找框中输入“项目方案”,文件类型框中输入“*.txt”,然后单击“Folder”旁的“浏览”按钮,指定“D:\稿件\ EditPlus2”目录。单击“Find”命令,在编辑窗口的下面立即就有如下窗口显示。在此窗口中左侧指出该词出现的文件夹和其在文件夹中的行列坐标,右侧指出该词所在段的一部分。
3、项目方案
项目方案这个词听起来似乎比较专业,其实使用起来比较简单, 项目方案是把不同目录中的一系列文件关联到一起,统一进行文件管理、编辑。当载入某个项目方案时,这一系列文件即可被同时打开。
三、特色功能
作为文本编辑器,EditPlus有两个非常突出的功能:一个是网页编辑,一个是文件剪贴。
1、文件剪贴
在EditPlus的文件剪贴窗口中,不但可以选择使用EditPlus提供的剪贴库,还可以添加剪贴项目、新建自己的剪贴库,另外,EditPlus也支持使用剪贴库插件。可以说EditPlus内嵌了一个超级剪贴板。
启动剪贴库。单击“View”菜单,选择“Cliptext Window”,在编辑区的左侧出现剪贴文件窗口。窗口中分为项目列表栏和剪贴库栏。
点击剪贴库栏的下拉列表箭头,我们可以看到,EditPlus提供了六个剪贴库:ANSI字符编码库;HTML语法标志库(3.2版、4.O版);样式剪贴库(CSS1、CSS2);控制字符库Control characters。
如果在某一段时间里,你经常要用到C语言写源程序,其中有很多语法和语句反复用到,这时自己建立一个“C语言”剪贴库就非常必要了,而且使用起来是非常方便的。建库步骤如下:
鼠标右键单击剪贴窗口的项目列表栏,在弹出的快捷菜单中选择“New”命令。
这时弹出“新建剪贴库”窗口,在“File name”栏中输入“C语言”,在“Title”栏中输入“C语言库函数”,再单击“OK”按钮。看,自己的库建立起来了。
但此时库里任何东西都没有,需要我们往里先填充一些。在“剪贴库栏”的空白处,单击鼠标右键,在弹出的快捷菜单中选择“Add”命令(如上右图),弹出“Add Cliptext Item”窗口。
在“Title”栏中输入“程序首”,在“Text body”中输入“main( )”,再单击“OK”按钮即可。按照此方法就可以随便添加项目了。
不要忘了:我们现在建立剪贴库的目的是编写C/C 语言源程序时使用,我们现在来做一下实验。单击“File”菜单,选择“New”命令,再选择其中的“C/C ”命令。这时编辑窗口中显示出C语言源程序的基本框架,把光标定位在第九行,双击“C语言库函数”中的“程序首”项。这时在第九行出现“main( )”函数。这样,剪贴库建得越大,在写源程序时就越方便。
2、网页编辑
使用EditPlus可以方便地编辑HTML网页源代码,除了可以以颜色标记HTML Tag (同时支持C/C 、Perl、Java) 外,还内建完整的HTML 和CSS1 指令功能,对于习惯用记事本编辑网页的朋友,它可帮你节省一半以上的网页制作时间,若你安装有IE 3.0 以上版本,它还会结合IE 浏览器于EditPlus 窗口中,让你可以直接预览编辑好的网页。
通过EditPlus提供的网页编辑工具栏按钮,或者使用HTML语法剪贴库窗口,可以轻松地在HTML文件中编写、插入各种HTML语言标志,从而完成一个网页的制作。下面,简要介绍用EditPlus编辑制作网页的主要操作。
首先单击“File”菜单,选择“New”命令中的“HTML Page”命令,这时EditPlus自动显现网页编辑工具栏。
在编辑窗口中,EditPlus新建的HTML文件已经有一些预制的HTML语句,是HTML网页的文件头和主体框架,只需在这些预制的语句中添加内容即可。注意:EditPlus是以不同颜色来表示各种语法标志,例如颜色代号的标志字符就显示为粉红色,表示是可以修改的参数。
添加内容时,我们可以利用HTML剪贴库中的语言标志编辑源代码,比如我们要给网页加背景色,将光标移到11行,删除其中的“#FFFFFF”字符,再将光标移动到引号中,点击HTML工具栏上的“Color”工具按钮,在其下拉颜色选框中选择淡黄色,淡黄色的颜色代号为“#99FFCC”。这时单击“浏览”按钮,此时网页的背景色已经变为淡黄色。
假如我们想在网页中添加一幅图片,而且图片居中,先把光标定位在第12行,然后在HTML4.0剪贴库中点击“Center”语言标志。这时文件中即插入标志字符,表示居中。再点击“Image”按钮插入图片,在弹出的“Select Files”对话框中选中“玫瑰花”,然后单击打开按钮。这幅图片就被放到网页中了而且是居中放置的。单击“浏览”按钮,效果还不错吧!简单吧,用起来比记事本方便多了。因为语言标志可以直接从库里“取”出来,剩下的工作就是你如何组织页面了。
三、让Editplus成为强大的PHP编辑器
在开始之前,我们先要学习下热键绑定的方法。打开 Editplus,选择工具 -> 参数设置,在弹出的对话框中选择键盘,选中要绑定的命令,然后把光标移动到按下新的快捷键的文本框中,按下你希望的快捷键,如果文本框下边出现的是这个已分配到“无”的话,说明这个快捷键可用,点击右边的“分配”就完成了热键的绑定了。将自己常用的命令绑定为热键可以很大的提高生产率,多个热键的联合使用会产生令人吃惊的效果。
1.建立php的模板,在参数设置里建一个php的模板
一般模板文件其实就是
代码片段:
?>
将其保存为template.php就可以了
然后在参数设置->模板里新建php模板,然后选择那个文件,,这样新建保存都无需在操心
2.添加函数的自动完成功能
我的版本好像没有php的自动完成
可到Editplus的网站下载一个php的acp使用方法是,到参数->设置和语法中,在php中添加这一自动完成
调用里面的剪辑文字库也是一个有趣的办法
将 Editplus 的剪辑库打开,如果你找不到剪辑库,可以按 Alt +Shift + 1,这样剪辑库会自己出现的。将剪辑库定位到 html 4.0上,现在在右边编辑器里写一个body,然后按F2。
3添加函数的即时帮助功能
从这里开始,我们要用到Editplus 的用户工具了。Editplus 为我们提供了10 个用户工具组,每组可以包含若干个自定义的用户工具。打开工具,配置用户工具。点击添加工具,选择 HTML 帮助文件,在弹出的对话框中选择php 的chm 格式的手册。然后在菜单文字处填上 php 手册,点确定后帮助功能就已经添加好了。
把光标移动在一个函数上函数上,点击工具 (或者我们可以在视图中构选用户工具栏), php 手册。这时Editplus 会自动打开手册,并定位到你选择的函数的页面。当然,使用快捷键是更方便的方法,快捷键会因为添加的顺序不同而不同,看下菜单就清楚了。看见了么?我是Crtl+2。
4.添加PHP 调试功能(这是精华所在哈)
然后我们通过用户工具添加对PHP 的调试功能。点击工具,配置用户工具,添加工具。点击应用程序,在弹出的文件选择框中选择php.exe,然后如图配置。记住要划上下边的捕获输出,然后点击输出模式,进行进一步的设置。
在弹出的输出模式对话框中,我们要划掉使用默认输出模式。在正则表达式的文本框中填入图中的正则表达式,并进行相应的设置。这里的正则表达式和PHP 中的是一样的,目的是捕捉出错行的信息,将文件名和行数传递给Editplus,这样我们双击出错信息时,就可以定位到出错的行了。
完成了设置后,回到编辑环境,按下快捷键 Ctrl+1 (你的应该和我的不一样,看看菜单),就可以看见下边的调试结果了,记住,双击出错信息可以定位到行:(哈哈哈哈)
5.使用窗口分列功能,同时编写测试和代码。
在TDD 中,测试通常是和代码同时编写的,我们可以利用Editplus 来让这个过程更方便,打开测试和代码文件,选择窗口,排列方式,垂直平铺。这样Editplus 会把两个文件并列起来,我们可以方便地在测试和代码之间切换。
6.利用预览功能随时进行测试
点击“工具”->“参数设置”->“选择工具”,点击添加,可以为你的文件进行定位。就是说,可以自动把放在web 目录下的文件路径,映射成http 开头的web 路径,并传递给Editplus 自带的浏览器。这样我们就不用总是在浏览器和编辑器之间切换了。
完成上边的配置后,将光标移动到测试文件的编辑窗口中,按下 Ctrl+B ,Editplus 会自动弹出对应的执行页面,非常方便。
四、EditPlus的一些设置
1.下载语法文件和自动完成文件,它们分别以STX和AXP后缀结尾。下载的这个版本没有php.acp文件,也不知道 php.stx文件是不是最新的,所以我就到官方网站上下载了php.acp文件和一个最新的php.stx 文件。
stx文件:https://www.360docs.net/doc/a21763055.html,/files/php503.zip
描述:php503.zip (2005-01-08)
PHP 5.0.3 stx - Seung Hwan Kang
acp文件:https://www.360docs.net/doc/a21763055.html,/files/php12.zip
描述:php12.zip (2002-05-09)
PHP acp - Rasel Khan ,老了些,但我只能找到这个了!
2.安装上php.stx和php.acp文件。
我的EditPlus安装在C:\Program Files\EditPlus 2里,那么我就把下载下来的php.stx和php.acp文件复制到C:\Program Files\EditPlus 2
中来,其中php.stx会提示是否覆盖,点是就行了!这时候,php.stx文件就安装完成了,现在来加载php.acp 文件,打开 EditPlus点,工具->参数选择->在左边点“语法”,右边选择“PHP”,右下的“语法设置”中,可以找到“自动完成”的路径框,填上“C:\Program Files\EditPlus 2\php.acp”就好了!
3.用EditPlus调试PHP文件。
以我的机器为例,我装的是WindowsXP + PHP4(D:/Web/PHP) + Apache2.0(D:/Web/Apache) + MySQL(D:/Web/MySQL) 打开EditPlus点,工具->参数选择->在左边点“工具”,右边有个“Web服务器根目录”,点“添加”,出现“初始化 Web 服务器”,在“网络服务器IP或主机名”中填上localhost,因为我是在本机上调试且用的是默认的主机名,所以用localhost,下面的“网络服务器根目录”中填上D:/PHP,本来Apache默认的网络服务器根目录(你放PHP文件的目录) 应该在D:\Web\Apache\htdocs的,但我为了方便改成了D:/PHP,这个设置可以在php.ini文件中改!
五、使用EditPlus自制的函数查询功能
相信使用EditPlus开发程序的肯定不少,今天刚刚发现了一个挺好的一个学习功能,比较适合代码新手学习。这个不错的功能就是利用用户工具查询某个函数、对象的作用、用法等,方便牢记函数属性、参数等。版本为EditPlus 2.30(286),在程序属性中设置用户工具,添加一个工具(Tools-Preferences-Tool s-user tools),比如我就是添加了一个VBScript用户手册。然后在工具栏调出来用户工具组。(View-T oolbars/Views User_Toolbar)在编辑程序文件的时候选择你要查询的函数、对象等(UBound),然后点击自定义的用户工具(VBScript用户手册),就是自动查找出这个函数相关的说明、类似的内容等。当然……JavaScript、PHP手册肯定也会有这样的功能的。希望多试试。不知道是帮助文档的功能还是EditPlus的功能。
六、使用EditPlus配置Java编译环境
初学者更适合使用文本编辑软件来学习Java,对Java有一定认识后推荐使用Eclipse,对那些要求开发效率的程序员当然首选就是JBuilder.对于文本编辑软件我推荐EditPlus,EditPlus是很多程序员非常熟悉的编辑工具,它以占用系统资源小、操作简便灵活、支持文件类型丰富(还能自定义文件类型)等优点而被广泛使用。EditPlus除了具有编辑程序的功能,还有灵活的编译功能,下面就简单介绍一下EditPlus 对Java编译设置。
在配置EditPlus之前是先将Java的运行环境安装且调试好,然后进入EditPlus,从菜单“工具(Tools)“:”配置用户工具……“进入用户工具设置,选择”组和工具条目“中的”Group 1“,点击面板右边的“组名称……”按钮,将文本Group1“修改成”Java编译程序“,点击”添加工具“按钮,选择应用程序,然后就是修改属性:
1. 添加编译功能“菜单文本”里的内容修改为“Javac”;
“命令”选择安装JDK后的Bin目录中的编译程序javac.exe,我的JDK 安装路径为“C:\Program Files\JDK\j2sdk1.4.2_08“,那么此路径为”C:\Program Files\Java\jdk1.5.0\bin\javac.exe“;“参数”选择“文件名”,即显示为“$(FileName)”;
“初始目录”选择“文件目录”,显示为“$(FileDir)”;选择“捕获输出”复选框
2. 添加执行功能“菜单文本”里的内容修改为“Java”;
“命令”选择安装JDK后的BIN目录中的编译程序java.exe,路径为“C:\Program Files\Java\jdk1.5.0\bin\java.exe”;
“参数”选择“不带扩展名的文件名”,即显示为“$(FileNameNoExt)”;
“初始目录”选择“文件目录”,显示为“$(FileDir)”;千万不用选择“捕获输出”复选框!不然不会弹出命令控制台!
这样就完成了EditPlus的基本设置,可以写一段Java程序进行调试,通过Ctrl+1进行编译,使用Ctrl+2运行程序,错误提示都会显示在输出窗口中,双击某一行错误信息,EditPlus会自动定位到出错行,怎么样?一个简单的Java IDE界面就出现了。
ps:要把你写的。java代码保存到你的java文件夹里才行。
七、EditPlus编译你的flex
看到有人写这样的东西,觉得写的太简单,本来些教程是不想再写的,没啥意思,EditPlus下编译flash,flex等等都是比较简单的事情。
1.首先请EditPlus建立mxml扩展名
注:这儿的语法文件用的是xml的,在EditPlus的安装目录下有的,你也可以自己扩展建一下。
随意写一个文件,我们发现已经有了mxml扩展名
2.建立模版文件
注:这儿的模版文件可以随意放,为了好管理起见,我们将template.mxml放在EP(以下简称)的安装目
录下。
template.mxml格式如下:
https://www.360docs.net/doc/a21763055.html,/2006/mxml" layout="absolute">
^!
注:^!为光标位置
在这儿我们利用“上移”按钮将flex模版上移,以便于新建flex文档新建一个flex文档,我们发现语法已经加亮了
3.编译我们的mxml文件
配置如下:
新建组,名称为:Flex,添加工具,名为“Compile Flex”
参数:$(FileName) 为文件的名称
起始目录:$(FileDir) 为文件的位置目录
在这儿你必须要有flex SDK 2,定位好mxmlc.exe
勾选的"捕获输出"可以按自己需要来定。
4.开始编译我们的文件。
先选中flex组
写一个文件,这儿在光标处添加一句:
保存
然后Ctrl+1,需要等一会,看到结果如下
这就说明我们的flex编译成功了,如果出错,请看出错原因,因为在这儿编译器返回的结果输出都在这儿(提示:前面的捕获输出设置)
可以对应看到一个与名字相应的swf文件
运行,可以看到结果如下:
感觉怎么样?我觉得不够,我还想在ep里面运行我刚才的swf文件,怎么办呢?好办!
5.打开刚刚编译成功的swf文件
在我们新建组那里,再添加一个工具,名叫"Run Flex"
设置如图:
命令这儿定位好你的flash播放器(版本9)
参数:$(FileNameNoExt).swf
说明:$(FileNameNoExt)为我们保存的不包括扩展名(.mxml),后面跟的.swf就成了我们编译成功的swf 文件名字了。
定义好起始目录,选中“退出时关闭窗口",为了关闭那个cmd窗口.
保存,然后回到我们书写的文档窗口,按下Ctrl+2,我们要的结果达到了。
editplus使用教程
目录 1.editplus快捷键 (2) 2.语法文件 (3) 3.自动完成文件(Auto-completion) (3) 4.配置文件 (3) 5.配置用户工具(配置java运行环境) (4) 6.配置C#运行环境 (7) 7.配置C/C++运行环境(turbo C/C++ 3.0) (10) 8.界面布局 (11)
1.editplus快捷键 1、子标签切换: 下一个:Ctrl+Tab(windows的全局标签的切换为Alt+Tab) 上一个:Ctrl+Shift+Tab 2、在浏览器中浏览:ctrl+B 3、程序文件显示函数列表 ctrl+O 4、按住Alt可以进行列选择 5、编译java文件:F11 6、运行java文件:ctrl+F11 7、关闭当前窗口的快捷键:Ctrl+F4 8、查找:ctrl+F
2.语法文件 EditPlus 默认对 HTML、CSS、PHP、ASP、Perl、C/C++、Java、JavaScript 和VBScript 支持强大的且可定制的语法突出显示。此外,您可以创建您自己的语法文件来支持其它的程序语言。同时也可以修改已经存在的语法文件。来更改他们的显示格式。 为了添加您自己的语法类型,您必需创建一个语法文件并且在首选项对话框的设置和语法页面添加它。 语法文件是一个扩展名为“.STX”并且以预定义格式编写的纯文本文件。它的格式非常简单。最直接的方法就是查看 .STX 文件样本,例如 JavaScript 文件(*.JS)JS.STX。 您也可以在语法文件中插入注释行。注释行必须以分号(;)开始。若您需要添加一个以分号开始的关键字,您必须在它的前面加上一个转义字符‘^’。 3.自动完成文件(Auto-completion) 自动完成文件是个扩展名为“.acp”且必须按预定义语法编写的纯文本文件。语法非常简单。最快的方法是用EditPlus 查看.acp 文件样本。 4.配置文件 .ini 后缀的文档为配置文档,主要是配置editplus的各种设置的,配置好的可以导出,用的时候,可以将已经设置好的配置文档导入。
FM2011 Editor数据库编辑教程文档
终于得偿所愿高亮了,虽然有点虚荣哈 鉴于2010的data editor大变样,为方便新手,写出本教程。本人拙见,如有错误还请指正 本贴也作为答疑帖,大家用编辑器有什么问题都可以提出来,知道的我都可以告诉大家,不知道的大家多多讨论。谢谢支持! 请大家看完本贴后不明白再问,自己学到才是真的! 使用DIY数据库及入欧方法见二楼 我比较懒,研究的还不够透彻,只是把自己会的写出来,欢迎高手补充,把发现的独家技巧分享出来,共同方便大家。 好了话不多说进入正题。 1.什么是data editor? 这是我才看到的人在问,简单说吧,字面意思就是数据编辑器,FM官方出品的数据库编辑工具,便于大家自己DIY。官方升级补丁时自动升级编辑器。这代功能更加强劲了。添加了国家规则项,使得DIY更加自由,方便。一般就在游戏目录的tools\editor中。 2.初识data editor。 打开editor.exe,可以看到如下界面
很简洁的界面。先让我们看看需要用到的两个菜单 档案菜单中可用就两项。载入数据库:就是开始编辑。退出:不用说了吧。 设置菜单中可以设置使用的货币,编辑器语言,是中文的就不用变了;显示模式,想让编辑器窗口或全屏就在这里;最后一个是1020新增的(我记得是)保存时候会提示压缩,先不管。 3.进入修改 好了认识了界面让我们开始吧! 点击档案菜单--载入数据库,载入完毕后,界面如下。
左下方都是修改项目。选择相应的项,在右边搜索你需要改的,前提是你知道英文名称。。搜到以后,双击该名称即可修改细节。因为数据库全是英文。或者点过滤可以设置条件。 奖项:各大联赛的奖项,比如最佳射手啊,最佳球员等等。可以修改它们的声望,颁发对象等。俱乐部,城市,比赛,洲,国家,人员,球场都顾名思义,不多解释。 在这里解释一下比赛和赛事的区别,比赛就是英超,意甲这些具体赛事的名称(当然还是英文)。赛事半决赛,决赛这些相应的名称。 描述:球员描述。 伤病:伤病的名称,cold(感冒),virus(病毒感染)等等。你可以增加甲流,非典之类的。(前 提你会翻译) 语言:英语,汉语,可以修改其学习难度,影响力等等,便于球员适应。 当地:一些地区名字吧,西北,东南之类的,没仔细看。 传媒:媒体名称。 天气:天气状况。 以上是我的大概介绍,想要具体了解的话,选择相应选项,在右侧搜索栏直接回车,即可看到 相应结果。每一项基本右下角都有增加,移除按钮,可以自己建立。比如球员,俱乐部。
互联网产品经理必备知识及工具
互联网产品经理必备知识 及工具 Newly compiled on November 23, 2020
互联网产品经理必备知识及工具 我系统的和大家分享一下,到底会用到那些软件、工具、平台,在全局上面有一个了解。工欲善其事必先利其器,好的工具软件可以大大提高工作效率,工具各有优劣,大家按需取之,我分享的主 要是Windows平台。 第一、互联网产品经理的职责范围、能力要求: 其实说工具,首先还是得来了解一下互联网产品经理这个具体岗位的职责、具体从事的工作、职能、以及相关要求。这样才能够知道需要掌握那些软件及工具、平台。我稍微做了一些梳理,总的来说关键职责主要是以下五个方面: 1、市场调研 市场调研是指研究市场以了解客户需求、竞争状况及市场力量(market forces),其最终目标是发现创新或改进产品的潜在机会。形成商业机会、产品战略或商业需求文档(BRD)。 2、产品定义及设计 a)产品定义确定产品需要做哪些事情。通常采用产品需求文档(PRD)来进行描述,PRD可能包含如下信息:产品的愿景、目标市场、竞争分析、产品功能的详细描述、产品功能的优先级、产品用例(UseCase)、系统需求、性能需求、销售及支持需求等。
b) 产品设计是指确定产品的外观,包括用户界面设计(UI,User Interface)和用户交互设计(User Interaction),包含所有的用户体验部分。在大型公司里,PM通常和UI设计师或互动设计师一起完成产品设计,来主导产品功能细节及体验,不过在小公司或者创业公司里,产品经理也许需要全包这些工作。 3、项目管理 项目管理是指带领来自不同团队的人员(包括工程师、QA、UI设计师、市场、销售、客服等),在预算内按时开发并发布产品。其中可能包括如下工作内容:确保资源投入、制定项目计划、根据计划跟踪项目进展、辨别关键路径、必要时争取追加投入、推进整个项目的进展、向主管领导报告项目进展状况等。 4、产品宣介 主要包括和内部同事如老板、销售、市场、客服等沟通产品的优点、功能和目标市场,也可能包括向外界如媒体、行业分析师及用户宣介产品。 5、产品市场 主要是对外的信息传播——告诉外界有关产品的信息。通常包括制作产品数据表、手册、网站、Flash演示、媒体专题以及展会演示等。 6、产品生命周期管理 指那些随着产品经历概念化->发布->成熟->退出市场整个生命周期中的产品管理活动。主要包括的工作有:产品定位、产品定价及促销、产品线管理、竞争策略、建立或
Editplus,notepad++格式化XML
Editplus,notepad++使用小结 把使用这2个软件的经验总结下 1.Editplus 对xml的缩进层次显示,即代码格式化。需要用到一个外部工具。xmlstar https://www.360docs.net/doc/a21763055.html, 下载下来后把其中的xml.exe放到和editplus一层的目录中。然后如下设置 配置好之后,执行“工具--格式化xml”就可以了,xml就会看着舒服多了。 并且只有层次分明的xml,editplus才会对其支持代码折叠。 视图--代码折叠,启用后,执行格式化xml,发现就会有折叠用的+-了。 2。显示xml中的节列表。 ^[ \t]*[
配置好后,搜索--函数列表,就可以显示小节了。
上面的正则表达式,可以根据你当时的需要来修改。我写的那个只是举个例子。 3。notepad++ 自己有了对xml的代码折叠,支持的不错。可是也没有xml格式化。 到https://www.360docs.net/doc/a21763055.html,/projects/npp-plugins/files/ 下载XML TOOLS 和functions list,后一个是函数列表。 用的时候执行下插件,实现跟editplus一样的功能,甚至还要好用点。 functions list 的函数模板跟editplus差不多。只要弄明白正则表达式就可以了。notepad++最新汉化增补版+functions list 汉化+XML TOOLS汉化下载地址见下: https://www.360docs.net/doc/a21763055.html,/homeylife/blog/item/e59176868e130********e13.html
网站建设与制作教程
网站建设与制作教程前言 1. 网站建设入门例子-- 猴子买报的故事 2. 从输入域名到访问网站的过程 3. 基本技能-- 学习网站建设前 4. 想当站长,我要学什么-- 选择你要学的 4.1. 网站设计中涉及到的技术知识 4.2. 网站设计中要学会的软件 4.2.1. Notepad++ 4.2.2. EditPlus 4.2.3. DreamWeaver 4.2.4. PhotoShop 4.3. 前台设计师与后台程序师 5. 建设一个本地网站-- 先在自己的电脑做一个网站 5.1. 安装与配置IIS 5.2. 安装与配置Apache 5.3. 客户端与服务器端 6. 建设网站的过程 6.1. 搭建一个网站的目录 6.2. 为网站设计一个版式 6.3. 相对路径和绝对路径 6.4. 静态页面与动态页面 7. 把网站上传到网络上-- 做个真正的网站,大家都可以浏览的那种:) 7.1. 申请域名 7.2. 购买空间、虚拟主机 7.3. FTP软件 7.3.1. FlashFXP 7.3.2. LeapFTP 8. 为网站增加有用的功能 8.1. 网站计数器统计网站的访问量 8.2. 为网站增加搜索功能 8.2.1. Google站内搜索代码 8.2.2. Baidu站内搜索代码 9. 选择适用于你的程序-- 使用开源程序轻松建站 9.1. 内容管理(CMS)程序 10. 如何推广网站与宣传网站 11. 找到自己心目中的公司-- 为别人打工 12. 通过网站盈利-- 为自己打工 13. 站长参考信息 13.1. 浏览者分辨率统计 13.2. 操作系统使用率统计 13.3. 浏览器使用率统计 总结
Editplus语法着色的设置和使用
Editplus语法着色的设置和使用 首先,自然是要先安装Editplus,安装好之后,运行打开得到如下运行界面: 我现在要设计一个汇编语言也就是.asm的语法高亮显示,那么在界面上找到工具->首选项,如图所示:
进入首选项对话框,在分类中选择文件下面的设置和语法,得到如下界面: 可以看到,在这里就可以设置语法的高亮显示了,但是,此时发现设置显示高亮的关键字需要预先编辑一个.stx的文件,根据它自带的c的.stx源文件,自己进行研究,最后总结如下: #TITLE
这里定义语法文件标题,它必须出现在语法文件的首行,否则EditPlus 将不能正确读取它的信息。 #DELIMITER 指定用于分解关键字的定界符。你不必指定空格和制表符,它们是程序内置的缺省定界符。 #QUOTATION1 指定引用语标记,例如单引号,这里只能定义一个字符。 #QUOTATION2 指定另一种引用语标记,例如双引号,这里只能定义一个字符。 #CONTINUE_QUOTE 这个选项允许不停止引用而将它延续到下一行。定义为“y”时允许跨行引用,定义为“n”时不允许跨行引用,“n”是默认值。 #NUMBER_PATTERN 用于设置数字语法高亮。 关键字组: Keyword groups#KEYWORD=Reserved words abstract boolean break #KEYWORD=Compiler directives ...
每个关键字组以#KEYWORD=启始,之后定义该组的描述。关键字清单从下一行开始,如果需要在关键字里包含“#”,必须以避让字符“^”为前缀,像“^#”这样。在这种情况下,“#”标记不应该包含在“#DELIMITER”定义中。最多可以定义10 个关键字组。 于是,根据以上规则,我编写了简单的一个语法规则(适应我用的示范文件),如下所给代码: #TITLE=asm ; asm syntax file written by Overblue. ; This file is required for EditPlus to run correctly. #DELIMITER=[]"'(),:?.+ #QUOTATION1=' #QUOTATION2=" #LINECOMMENT=; #CONTINUE_QUOTE=n #NUMBER_PATTERN=asm #KEYWORD=command SEGMENT DW DUP
editplus使用
正则表达式类 【1】正则表达式应用——替换指定内容到行尾 【2】正则表达式应用——数字替 换—————————-Microshaoft@CCF,jiuk2k@CCF 【3】正则表达式应用——删除每一行行尾的指定字符 【4】正则表达式应用——替换带有半角括号的多行【5】正则表达式应用——删除空行—————————-江德华 软件技巧类 【6】软件技巧——键盘记录的注意事项 【7】软件技巧——关闭文档标签的便捷方法 【8】软件技巧——如何去掉EditPlus 保存文本文件时的添加后缀提 示? 【9】软件技巧——提示找不到语法文件的解决办法 【10】软件技巧——设置editplus支持其它文字,如韩 文———-jackywu1978@LJF 【11】软件技巧——FTP 上传的设置—————————-李应文2.11汉 化版 【12】软件技巧——如何禁用备份文件功能? 【13】软件技巧——添加语法文件、自动完成文件、以及剪辑库文件 工具集成类 【14】工具集成——编译器集成例子(Java、Borland C++、Visual C++、 Inno Setup、nsis、C#) 【15】工具集成——让Editplus调试PHP程 序———————-avenger,aukw@CCF 【16】工具集成——打造PHP 调试环境(二)———————-老七2.11汉 化版 【17】在WINPE 中集成EDITPLUS 【18】支持带UTF-8标记/不带UTF-8标记的文件 下面每个步骤都说得很详细了,就没有必要贴图了,体积不要太大才好。 【1】正则表达式应用——替换指定内容到行尾 原始文本如下面两行 abc aaaaa
editplus使用技巧.
用EditPlus技巧,提高工作效率(附英文版、自动完成文件、语法文件下载) EditPlus的logo 除了windows操作系统,EditPlus可以说是我最经常使用的软件了。无论是编写xhtml 页面,还是css、js文件,甚至随笔记记这样的事情,我都会使用EditPlus(现在使用的是EditPlus2.31英文版),感觉它不仅功能强大,更难得的是:绿色、轻量级、启动速度快、稳定性高……反正,我个人是爱死她了! 在使用中,我个人也总结了一些使用经验。可能作为高手的你,看来只是“相当肤浅”,但是没有关系,因为我相信,只要把知识共享出来,总能帮助到一些还在进步中的朋友。下面就让我们来开始配置出符合你自己使用习惯的EditPlus吧! 2008-05-08补充:同时推荐大家阅读这篇《“阿一web标准学堂”选修课:EditPlus高级使用技巧(附视频、课件、代码下载)》,有视频哦。 一边阅读,一边动手吧! 为了达到更好的效果,请你先下载我打包的这个EditPlus压缩包文件(压缩包文件为绿色的EditPlus2.31英文版,含自动完成文件,高亮语法文件和剪切板代码片断文件,这些文件在解压目录下的"yzyFile"目录下),这样就可以一边看着这篇文章,一边亲自动手,从而达到更好的效果了。 设置EditPlus的配置文件路径 因为EditPlus是可以绿色使用的(直接解压那个EditPlus压缩包文件即可直接使用,不用安装),所以,当我们对EditPlus进行一系列的配置以后,保存下这些配置文件。以后当我们重装系统,或者换台电脑使用的时候,只要重新加载一下那些配置文件,以前的配置就都重新回来了,很是方便。所以,在讲其他配置和技巧之前,我们先设置好EditPlus的配置文件路径。 打开EditPlus →【Tools】→【INI File Directory...】→在弹出的对话框中设置配置文件的保存位置(压缩包内的配置保存文件在解压目录下的"yzyFile\INIFiles"目录下)。这里你可能要重新设置一下目录,因为,我喜欢把EditPlus放在"D:\GreenSoft\EditPlu s 2"下(把所有的绿色软件装在一个目录下,每次重装系统的时候,可以直接把绿色软件拷回去,就能直接使用了,从而避免了每次都安装那么多软件)。所以,就请你重新设置一下,根据你的习惯,把配置文件存放在某个目录下吧。
Editplus-使用操作说明
JavaWeb开发,EditPlus 使用操作教程 第一步:解压缩安装应用. 第二步:桌面快捷方式 第三步:双击打开 第四步:(点击H图标默认模板进行开发学习) 第五步:快捷键Ctrl + S 保存,选择文件存储路径
第六步:如何查看编写的代码的效果使用快捷键Ctrl + B 即可以看到(可以点击这个图标或者使用快捷键Ctrl+B运行) 运行效果:
文档技术支持潭州学院技术总监Arry老师QQ:910984013 潭州学院Java VIP系统课程新班开班 VIP系统付费学习班开班课程介绍: 课程安排:(一期总学时5.5个月)总学费:6000¥ 1. Java零基础班(周一至周六)1个月学费:1860¥; 2. Java中级班(周一至周六)2个月学费:2860¥; 3. Java高级架构班(周一至周六)2.5个月学费:3680¥; 教学方式: 腾讯课堂在线视频互动教学(课后提供视频资料下载,一对一解答)
课前预习- 正式课程- 课后作业 本期报名前5名同学可获得终生制学习权限及一对一指导解答服务;潭州软件学院院长- Arry老师QQ:910984013(有任何疑问可咨询)官方报名客服QQ:635900005 本期VIp 课程大纲 Java基础班: 零基础JavaWeb(html标签,css样式<培养WEB架构思想>javascript、jQuery框架深入)Java中级班: 1. JavaSE(掌握Java编程基础、掌握Java核心语法、原理、常见数据结构及应用) 2. 掌握关系型数据库(mysql/sqlserver/Oracle)理论、掌握标准SQL、掌握Oralce PL/SQL编程、掌握数据库优化、掌握如何使用JDBC操纵数据库 3. 掌握基于Java Web技术的综合应用,完成项目实战开发(Jsp+Servlet+Ajax+XML+设计模式+统计报表
EditPlus使用教程
EditPlus深入使用教程 教程制作:风流才子 欢迎转载,转载请保留版权,谢谢! 许多喜欢手写代码的朋友对于EditPlus(以下简单EP)肯定不会陌生,该文本编辑软件以其出色的功能,超一流的速度和超小的资源占用逐渐占据了一席之地,但有许多朋友只知道它的速度快,有语法高亮功能,却不知道它还有许多让程序员们开发速度大大提升的功能,才子使用EP差不多有一年的时间了,慢慢摸透了EP的许多非常实用的功能, 如超级强大的剪辑板功能,自动完成功能,与IE、IIS紧密结合用来调试程序的功能等等,在此写下此教程,希望对手写代码的朋友有一定的帮助!!! PS:才子只会玩ASP,所以下面的使用教程都只针对ASP,当然,其它的语言也大同小异啦!!! EP目前最新版本是2.12.225,大家可以在 汉化新世纪 下载到最新版本,没有注册机的朋友可以下载才子整理的一个压缩包,里面包含了目前最新版本的EP,还有才子整理的一些ASP语法文件和一个注册机,具体请 点击这里下载 后看说明! 好了,不多说了,来看下面的软件设置应用教程啰!!! 首先当然是下载安装EP啦,打开压缩包,执行 Editplus2.12.exe 开始安装软件,装软件就不用多说了吧?如下图: 安装路径可自定义,才子将它装在E:\Editplus 2\目录下了。软件装好后,将 才子提供的压缩包里除安装文件外其余的文件全部复制到安装目录去。里面有个 keygen.exe 是注册机,注册过程不多说了。 OK,执行EP,跟我一起来设置一下,好让EP发挥最大功能!!! 打开EP,点击菜单中 工具---参数选择,在 常规 项目里设置一下,下面的设置方法仅供参考,设置完点应用保存设置。如下图:
EditPlus配置PHP调试环境详细图文介绍
熟悉PHP以后,使用EditPlus还是比较舒服的,当然也可以通过插件和设置把EditPlus配置为可以动态查看帮助、代码调试和代码自动补全的超轻量级IDE。 首先PHP他是一种语言。作为语言,本身的计算机他是不认识他的。所以你需要安装相应的服务去解释他。这样才能把PHP解释后作为web页面呈现给你!Editplus 他只是个编辑器。并不能够驱动PHP什么的。即使我用记事本。也是可以写PHP的啊!~ 所以这个和编辑器是没有任何关系的。。你自己本地要先搭好PHP环境。 一、配置PHP帮助手册 1.打开Editplus,【工具】-->【配置用户工具】,在【添加工具】子菜单下选择【HTML帮助(*.chm)(T)】,文件路径选择php的chm帮助文件路径。 这样在php相应的函数上按ctrl+1(或者你定义的数字键)就可以跳到相应的函数解释。 二、配置PHP调试工具 1.选择:【工具】-->【配置用户工具】,在弹出的窗口中选择:【添加工具】->【程序】,在【菜单文本】中输入“Debug PHP” 2.点击【命令】右边的按钮,找到你的php.exe所在的路径,我的电脑上是“D:\wamp\bin\php\php5. 3.10\php.exe” 3.点击【参数】右边的下拉按钮选择【文件路径】 4.点击【起始目录】右边的下拉按钮选择【文件目录】 5.点击【动作】右边的下拉按钮选择【捕捉输出】 6.点击【输出模板】,会弹出一个定义输出模式的窗体,把【使用默认输出方式】前面的复选框去掉,在【规则表达式】这一项的文本框中输入“^.+ in (.+) line ([0-9]+)”(不包括引号)。然后,在下面的【文件名称】下拉菜单中选择【表达式标记1】,即上边正则表达式中的第一个参数,【行】下拉菜单项选择【表达式标记2】,【列】下拉项保持为空,然后保存设置。这一步设置好后,当你调试PHP时输出窗口报错时,你只要双击报错信息,就能找到出错的PHP代码了。 三、添加函数自动完成功能 1.下载最新的php.acp文件放到Editplus的工作目录下 2.接打开Editplus,在菜单中选择【工具】-->【参数】,打开参数对话框,选择【文件】下的【设置与语法】,点击【自动完成】后面的按钮,打开选择文件对话框,选择刚才放到这里的php.acp文件,最后点击“确定” 四、给Editplus添加php模板 1.新建一个template.php文件,保存在Editplus的根目录下,文件内容为,“^!”为文件光标开始的地方 2.选择【工具】-->【参数】-->【模板】-->【添加】,选择刚才你保存的template.php文件,在“菜单文本”输入“php”,点击,“载入”,然后“确定” 五、添加编译PHP工具 php程序的编译工具是php.exe,此文件应该保存在php的安装目录下,如果没有可以去下载一个。下面让我们来添加,单击菜单栏“工具-->配置用户工具-->添加工具-->应用程序”。按图1-5所示进行配置。 图1-5 动作栏就选择“捕捉输出”,点击“输出模板”进行如图1-6所示的配置。
EditPlus写html的自动套用格式方法
1首先创建一个*.acp文件,将以下代码复制到文件中: 代码如下: #TITLE=HTML ; EditPlus Auto-completion file v1.0 written by ES-Computing. ; This file is provided as a default auto-completion file for C/C++ and Java. #CASE=y #T=if if (^!){ } #T=while while (^!){ } #T=for for (^!; ; ){ } #T=switch switch (^!){ case : } #T=do do{ } while (^!); #T=class class ^!{ }; #T=struct struct ^!{ }; #T=try try{ ^! } catch (){ } # #T=html html>
^! ^! ^! # #T=input input /> # #T=span span>^! ^!EDITPLUS 常用快捷键
EditPlus 快捷键的使用 如果一个来你们公司面试程序员,连Ctrl + C 和Ctrl + V 都不用,而是使用选中文本; 鼠标右键 ; 【复制】,然后再鼠标右键; 【粘贴】。你会不会录用他呢?(你还别笑,以前我们公司还真面试过一个这样的,所谓的精通https://www.360docs.net/doc/a21763055.html,的程序员)。所以熟练的使用软件的快捷键,不仅仅能够极大的提高工作效率,也从一个侧面表现出一个人对此软件的使用能力。EditPlus同样也有很多的快捷键,下面是一些我经常使用的EditPlus特有的快捷键(Ctrl +C 、Ctrl+H这样的通用快捷键就不介绍了)。 以浏览器模式预览文件 Ctrl + B 开始编辑以浏览器模式预览的文件 Ctrl + E 新建html文件 Ctrl+Shift+N 新建浏览器窗口(类似于在EditPlus中打开ie) Ctrl+Shift+B 选中的字母切换为小写 Ctrl+L 选中的字母切换为大写
Ctrl+U 选中的词组首字母大写 Ctrl+Shift+U 复制选定文本并追加到剪贴板中 Ctrl+Shift+C 剪切选定文本并追加到剪贴板中 Ctrl+Shift+X 创建当前行的副本 Ctrl+J 复制上一行的一个字符到当前行 Ctrl+- 剪切选定文本并追加到剪贴板中 Ctrl+Shift+X 合并选定行 Ctrl+Shift+J
反转选定文本的大小写 Ctrl+K 开始/结束选择区域 Alt+Shift+B 选择当前行 Ctrl+R 全屏模式开/关 Ctrl+K 显示或隐藏标尺 Alt+Shift+R 显示或隐藏制表符与空格 Alt+Shift+I 显示函数列表 Ctrl+F11
Editplus的PHP详细配置方法
一.给Editplus添加php模板在参数设置里建一个php的模板,使得在“文件”→“新建”出现php模板,当然也可以继续点击“其他”→php,来实现新建一个空白php模板。其实模板文件就是一个代码片段,如图01所示。 (01) 首先你打开Editplus,点击“文件”→“新建”→“其他”→“php”。然后写图01所示的代码片段后命名为template.php另保存在Editplus 的根目录下即STX文件夹内。接下来我们开始在“文件”→“参数”→“模板”→“添加”,出现如图03所示STX文件夹,选择刚才你保存在这里面的template.php文件。在“菜单文本”处输入php点击“载入然后确定即可。 (02)
(03) 二:添加函数自动完成功能 Editplus也可以对不同的开发语言实现自动完成语法的功能,前提是需要下载一个扩展名为acp的文件,下载最新的php.acp文件。可以访问https://www.360docs.net/doc/a21763055.html,/html.html例如,下载php_acp3.zip,再将其解缩压到Editplus的工作目录下(STX文件)如图(04)所示 (04) 接下来我们打开Editplus,在菜单中选择“工具”→“参数”打开参数对话框,选择“文件”下的“设置与语法”。如图(05)所示
(05) 接着点击“自动完成”后面的按钮,打开选择文件对话框如图(06)所示,再选择刚才我们解压缩到这里的php.acp文件,最后点击“确定”即可。下面让我们来测试下,在php文件中输入echo然后输入空格,应该会出现如下代码。echo(string arg1 [, string argn...])
UltraEdit编辑器使用技巧之内置JS脚本
UltraEdit编辑器使用技巧 ——内置JS脚本前言: 我使用的UE版本是14.20,应该是现今较通用版本。恕其他版本无暇多予比对。之前一直用Editplus,因速度比较快,功能也尚可,且以前版本的UE没什么独到之处,直到用了14.20,用了其强大的自定义功能,以及内置JS脚本(而非过于弱智的宏),才彻底抛弃Editplus,转而研究UE,并彻底被其吸引…… 一、脚本使用 首先讲讲UE使用脚本的好处和基本原理: 使用脚本相当于是把外置的一个程序引用到编辑器之中,作为它的一个可执行命令,就好像我们UE中编辑->删除->删除至行尾;或者在word之中,可以选中一段内容->右键->选择格式相似的文本(这个例子可能不恰当,因为这已经不是纯文本编辑,而是附带了格式的。但其本质是一样的)。如果我们要使用自己特有的功能,而不是系统提供的呢?如果我要统计文本里面有多少个字符串”TEST”怎么做?我要统计只在行首显示的”TEST”怎么做?如果我不但要统计有多少个行首的”TEST”,还要把这些行都重新复制到一个新的文本,该怎么做?在数据量小的时候,可以手工操作,可如果这是一个50K的文本,估计一天之内,你就不用干别的了,如果是500K呢?! 本质上来说脚本和宏的道理是一样的,只是宏靠的是录制,记录你一连串的操作,以便之后你再使用同样的操作的时候,可以仅仅点击一下鼠标或者用个快捷键,就实现了之前的一连串操作。但是如果你没有确定的操作该怎么办呢?就好像刚刚说的“不单要统计有多少个行首的”TEST”,并且还要把这些行都重新复制到一个新的文本”,这个操作到底该怎么录制,我还真说不清楚……估计不录个十次八次的,谁都不知道自己的操作对不对。因此说,宏有它的局限性,不适于过于复杂的操作,当然宏本身也是可以编辑的,但是相对于脚本语言来说,晦涩难懂的宏语句绝对不是给人看的……据说有“编辑器之神”之称的Emacs就是靠它的内置脚本编辑方法,维护着绝对老大的地位。我无缘接触Emacs,幸好UE也终于有了这个功能,并且用的还是比较普及的JS脚本。 接下来,就从脚本开始吧: 基本上教程都是以”Hello world”开始的,我也写了一个UE-JS的”Hello world”,如下: 首先,新建一个空的js文件(如t.js)。打开“脚本->脚本”,再弹出的窗口里点“添加”,引入刚刚写的空文件,然后选中刚刚引入的那个文件,编辑。写入上面的内容。在某一活动窗口,”脚本->t.js”。你就会看到窗口中写入了”Hello world!”,然后还有一个弹出框显示” Hello world!”,调试通过这个,就可以开始写其他的脚本程序了。
EditPlus设置自动载入代码方法
一.要设置PHP的代码自动载入 方法如下: 1.新建php.acp文件。在EditPlus程序目录里,新建一个扩展名为.acp的文件,如php.acp。然后在写要求提示的代码,如下所示: #TITLE=phpauto ; write by gao 2009-08-1 #T=file /** * 名称: xxx.php * 作者: gao * 时间: 2009-8-1 * 更新: 2009-8-1 */ #T=function /** * 函数: ^!delArticle($id) * 功能: 用于删除指定的文章 * 参数: id是指定被删除的文章ID * 返回: true或false */ # 2.将新建的php.acp应用。方法如下: 【工具】--> 【首选参数】--> 【文件】选在"语法",再在右边选择对应的"文件类型",如选择"PHP",最后在"自动完成"的 后面选择新建的文件,选定文件后点击“应用和确定”即可。 注:1.用#T进行代码设置。 2.在最后设置的代码末尾要就#号结束,否则进行该段代码输入时,下面会空很多行。 二.设置XHTML的代码自动载入。 新建一个html.acp的文件,方法如上。html.acp的实例代码如下: 注:#CASE=n表示不区分大小写。若设为"y"则表示区分大小写。 #TITLE = html ;CASE=n表示不区分大小写 #CASE=n #T=html
