(完整版)试卷模板的制作方法图解
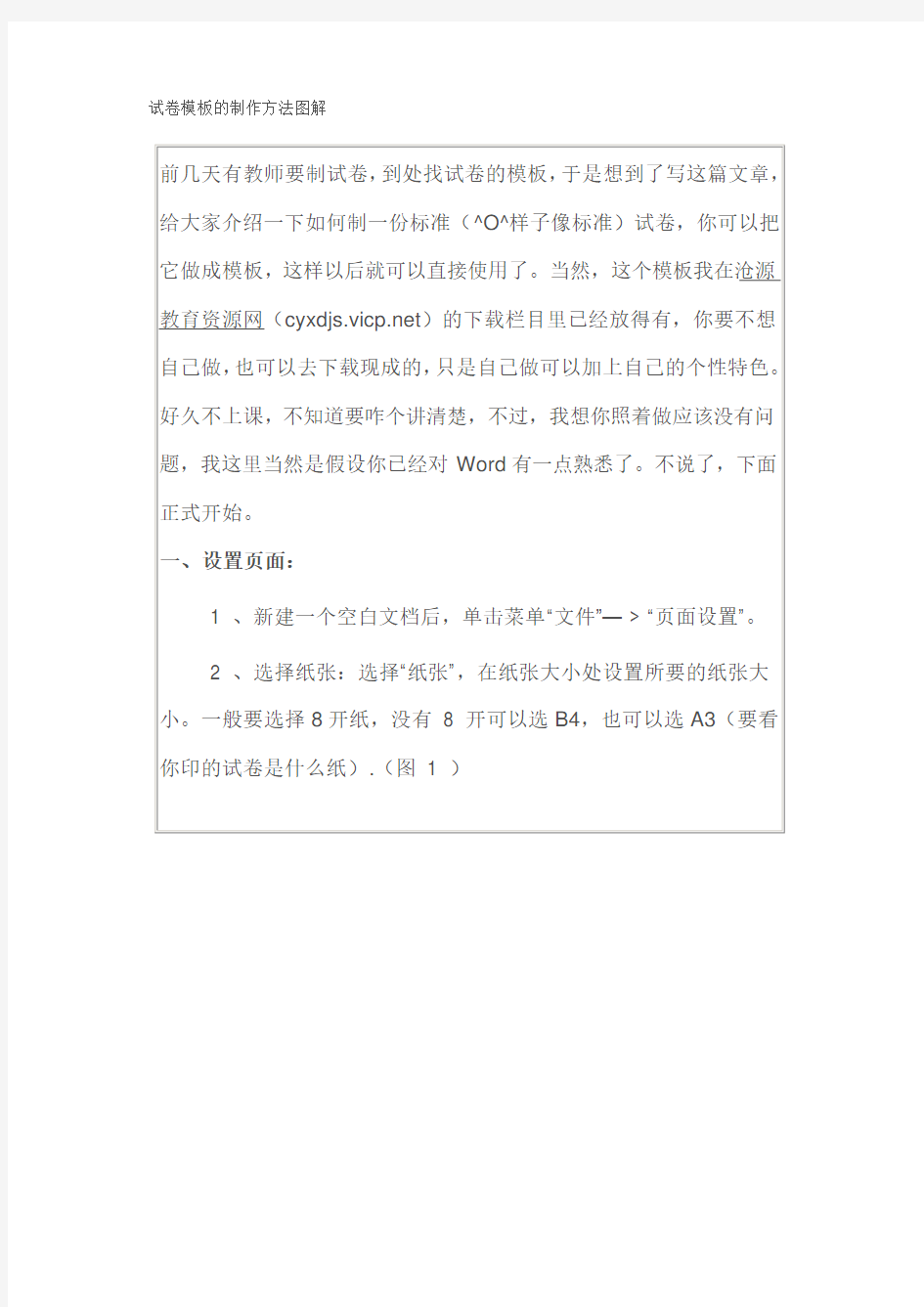
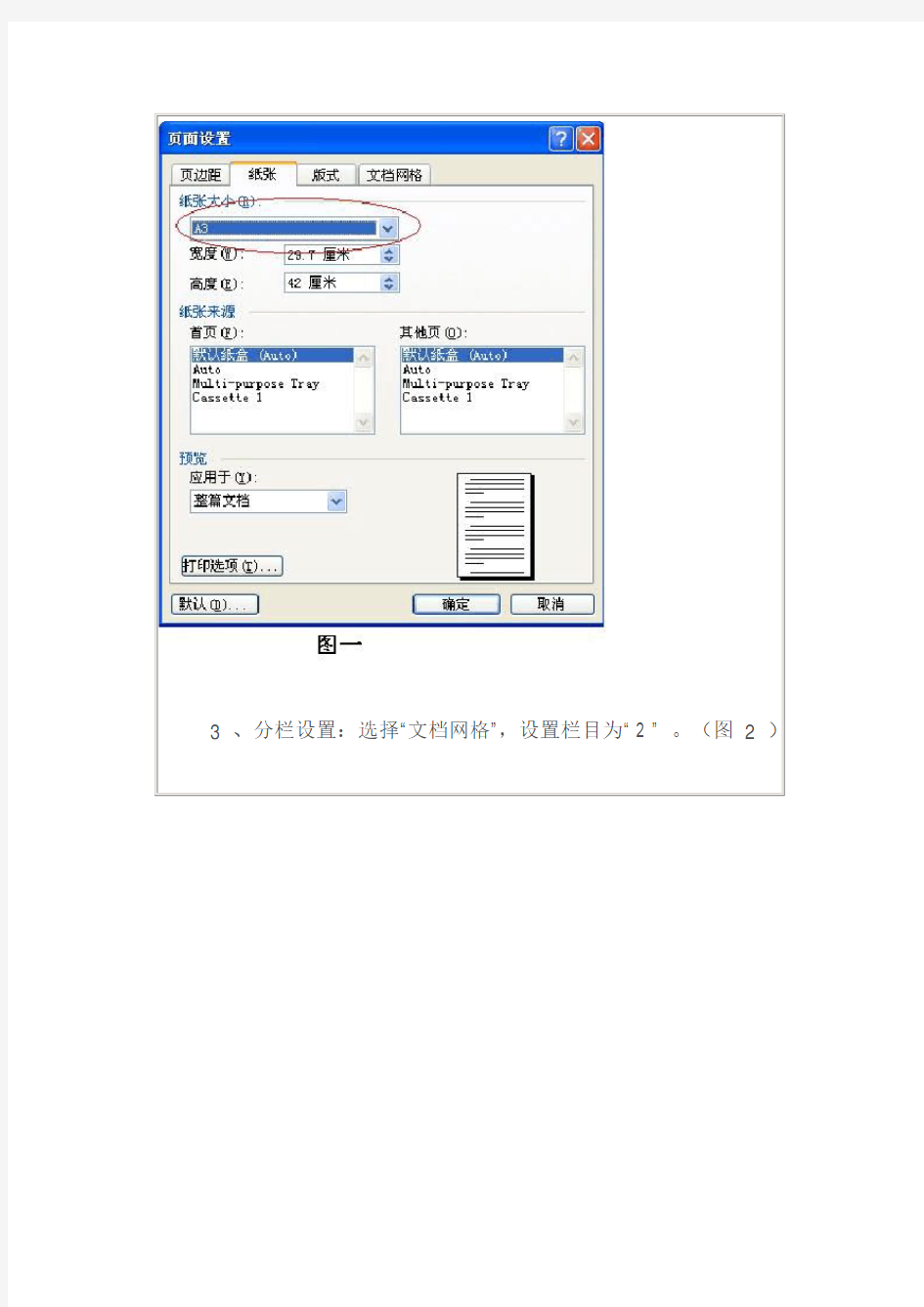
试卷模板的制作方法图解
3 、分栏设置:选择“文档网格”,设置栏目为“ 2 ” 。(图2 )
4 、边距设置:选择“页边距”,“页码范围”设为“对称页边距”;“方向”选择“横向”;“页边距”设置中,上、下、外侧设置为2 厘米(或者设置为1.
5 厘米);内侧设置为4 至5 厘米。(图3 )
5 、版式设置:选择“版式”,在“页眉页脚”处选择“奇偶页不同”(图四)
二、标题输入
见下图五(呵呵,我记错物理的考试时间了,写成了150分钟)
这里面的文字和表格录入应该没有问题,画好“阅卷人”表格后,右击表格选择“表格属性”,打开表格属性对话框,在“文字环绕”项选择“环绕”(图六)。其他大题的得分表格可以将这个复制过去。
三、密封线设置
1 、先做试卷正面的密封线。选择菜单里的“视图”—> “页眉和页脚”(这一点很重要,这样做出来的密封线才能在每张纸的正面显示一种,反面显示一种),在左边拖一个文本框,在文字输入状态右击,设置文字方向向左(上图七)
2 、在文本框里输入学校名称、年级、姓名等信息,同时设置好字体字号,如果最后用的是下划线做一行的结束,下划线可能不能正常显示,这时可以在最后输入一个标点符号或字符,以更下划线能正常显示,如果不喜欢这个符号出现在试卷中,可以选中它,把文字颜色设置成白色, 或者把文字设置成“隐藏”。按两次回车后,打入密封线标志,密封线标志可以设置下划线,再单独画一条线在其上方,或者直接设置文字有边框。
3 、右击文本框边框,选择“设置文本框格式”(图八),在“颜色
与线条”中,设置线条颜色为“无线条颜色”。(图九)
4 、回到正常文字区域(双击文档中间),把光标放在最后,按回车直到出现第二页(试卷的背面),用同样的方法,在右边输入密封线,这一页就不用再输入学校、年级、班级等信息了,做好密封线后,调整一下密封线的位置,使其正好跟正面的密封线对应。
5 、通过以上处理后,可能在页眉的地方会出现一条横线,消除它的方法是,进入“页眉和页脚”,选中页眉上的回车符,从“格式”—> “边
框和底纹”中设置边框为“无”。
四、页码的设置
1 、奇数页的输入:从菜单“ 视图”—> “ 页眉和页脚”,进入页脚位置,在左边一栏的合适位置输入“第”后按ctrl+F9 ,出现一对大括号,在大括号里面输入“ = ” 号后再按ctrl+F9 又显示一对大括号,在其中输入page ,再将光标移到里面一对大括号外,输入“ *2-1 ” , 再移到最外面的大括号外,输入“页”。显示结果是:“第{={page}*2-1} 页”。空一至二格后再输入共几页标志,先输入“共”再按ctrl+F9 ,在显示的大括号内输入“=”再按ctrl+F9 ,再输入“ numpages ” , 把光标移到里面的大括号外,输入“ *
2 ” , 再移到最外面输入“页”,这样左边的页就输入完成。完成后显示为“第{={page}*2-1} 页共{={numpages}*2} 页”。也可能显示“第{=1*2-1} 页共{=1*2} 页” , 这是因为里面的大括号内的页码不显示代码,而是显示页码,更新域后就显示正常的页码了(即
显示“第1 页共2 页”)。
一口气说完页码的输入,好像我自己都糊涂了,不过你照着做一遍就清楚了。当你清楚以后,你也许会发现,总页数可能会不对,这是要看你的试卷是不是有一页空页了,如果总页数不对,只得手工输入了,
不要用公式。
2 、偶数页的输入:偶数页自然是在右边了,将光标移到右边合适的位置,用上面的方法再做遍,只是页号剩 2 后不要再减1 。输入
后的显示为“第{={page}*2} 页共{={numpages}*2} 页”或者“第
{=1*2} 页共{=1*2} 页” 。
最后就是把正文中的多余回车符删除,之后点“文件”—> “另存为”,在“保存类型”中选择“文档模板( .dot )”,存成模板,以后在使用时,就可以点新建后,在右边“新建文档”中选择“本机上的模板”,在打开的模板对话框里选择你的试卷模板(图十),就可以制卷了。
要说明的一点是,删除回车符后,只剩下了一页,但不要当心试卷背面的密封线也被删除,你在制卷时,打到第二页,它自然会出现的。
这主要是因为我们在页面设置里已经设置好了。
五、题外话
1 、模板位置。如果想找你保存的模板,可以到C:\Documents and Settings\Administrator\Application Data\Microsoft\Templates 里找到,这里的Administrator 是登陆系统的用户,如果你是用其他用户登陆的,这里就改成相应的用户就可以了。
2 、版权信息。在我们打的文章里有我们自己的信息(计算机上设置的),但这年头大多数人是使用Ghost 系统盘安装的系统,这样,计算机上的个人信息就不对,如果你要改可以找到你的模板,右击— > 属性,打开试卷模板属性对话框,找到摘要,在里面输入你的个人信息
和试卷说明信息(图十一)。
用WORD制作试卷模板
用WORD制作试卷模板 一、设置页面 试卷通常使用B4纸、横向、分两栏印刷,因此在制作之前,先要设置页面。启动Word,新建一空白文档。执行“文件→页面设置”命令,打开“页面设置”对话框,切换到“纸张”标签下,设置纸张大小为B4纸;(图1)再切换到“页边距”标签下,设置好边距,并选中“横向”方向;(图2)如需制作正反面的试卷还应切换到“版式”标签下,勾选“奇偶页不同”选项。全部设置完成后,确定返回。 图1 图2 图3 二、制作密封线 正规的试卷上都有密封线,用文本框来制作。 执行“视图→页眉和页脚”命令,进入“页眉和页脚”编辑状态。然后执行“插入→文本框竖排”命令,再在文档中拖拉出一个文本框,并仿照图2的样式输入字符及下划线。重复上一步骤,输入第二个文本框。(图4) 将光标定在文本框中,执行“格式→文字方向”命令,打开“文字方向—文本框”对话框(图5),选中“右边”一种文字方向样式,确定返回。 图4 图5
将文本框定位到页面左边页边距外侧,并根据页面的大小调整好文本框的大小及字符位置等。将鼠标移至文本框边缘处成“梅花状”时,双击鼠标,打开“设置文本框格式”对话框,在“颜色与线条”标签中,将“线条”设置为“无颜色线条”,确定返回。(图6) 图6 最后单击“页眉和页脚”工具栏上的“关闭”按钮返回文档编辑状态,密封线制作完成。 提示:添加了页眉后,页眉处出现了一条横线,影响试卷的制作,我们可以用下面的方法将其清除:在页眉处双击鼠标,再次进入“页眉和页脚”编辑状态,执行“格式→边框和底纹”命令,打开“边框和底纹”对话框,在“边框”标签下,选中“无”边框样式,然后将其“应用于”“段落”,确定返回即可。 三、制作分栏页码 试卷分两栏打印,每栏下面都应有页码及总页码。 再次进入“页眉和页脚”编辑状态,单击“页眉和页脚”工具栏上的“在页眉和页脚间切换”按钮,切换到“页脚”编辑状态。在左栏对应的页脚处进行以下操作:输入字符“第”→按下“Ctrl+F9”组合键插入域记号(一对大括号{})→在大括号内输入“=”号→单击工具条的“插入页码”按钮→再后面输入“*2-1”字符→在大括号右外侧输入字符“页共”→按下“Ctrl+F9”组合键插入域记号→在大括号内输入“=”号→单击工具条的“插入页数”按钮→再后面输入“*2”字符→在大括号右外侧输入字符“页”。 在右栏对应的页脚处进行以下操作:输入字符“第”→按下“Ctrl+F9”组合键插入域记号(一对大括号{})→在大括号内输入“=”号→单击工具条的“插入页码”按钮→再后面输入“*2”字符→在大括号右外侧输入字符“页共”→按下“Ctrl+F9”组合键插入域记号→ 在大括号内输入“=”号→单击工具条的“插入页数”按钮→再后面输入“*2”字符→在大 括号右外侧输入字符“页”(图6)。 图6 选中上述所有域代码,右击鼠标,在随后弹出的快捷菜单中,选择“更新域”选项,并调整好页码位置。最后单击“页眉和页脚”工具栏上的“关闭”按钮返回文档编辑状态,页码制作完成。 四、制作试卷标题 在第一页试卷上,通常有试卷标题、姓名、评分栏等项目,用表格制作。 执行“格式→分栏”命令,打开“分栏”对话框,选中“两栏”样式,并调整好栏间距,确定返回。输入试卷标题(如“天津市北辰区北仓小学一年级语文期末试卷”),设置好字体、
Word2010使用技巧与实战方法-编排试卷
Word2010使用技巧与实战方法-编排试卷 高顿网校友情提示,最新桂林会计继续教育网上总结信息Word2010使用技巧与实战方法-编排试卷等内容公布如下: 目标: 教您制作一份简单的试卷,并且学会制作试卷模板,处理在编辑试卷中遇到的问题,比如插入符号、插入公式、绘制图形等,最后告诉您如何将做好的试卷打印出来。 实例: 这是一份建好的试卷。我们有两种方法来实现它,一种是用分栏的方法,另一种是利用文本框的方法,效果是一样的。 难点分析: (1)页面设置 在建立试卷时,要进行页面设置。一般我们用的都是8开纸,并且是横向的。 在空文档中,单击“文件”菜单中的“页面设置”命令,在打开的对话框中选择“纸型”选项卡,在纸型列表框旁的下拉按钮上单击,选择“自定义大小”,设置宽度为26厘米,高度为37.8厘米,设置纸的方面为"横向"。单击"页边距"选项卡,对上、下、左、右页边距作相应的调整,比如可将上、下边距设置为2厘米。单击“确定”按钮,完成了页面设置。 (2)制作密封线 正规的试卷上都有密封线,我们可以用文本框来制作。 执行“视图→页眉和页脚”命令,进入“页眉和页脚”编辑状态。然后执行“插入→文本框竖排”命令,再在文档中拖拉出一个文本框,并输入字符及下划线。 小提示:由于Word中的下划线出现在一行开头时不能显示出来,所以我们在装订线开头,多输入了一个“装”字,选中该字设置颜色为“白色”,将其“隐藏”起来。 将光标定在文本框中,执行“格式→文字方向”命令,打开“文字方向—文本框”对话框,选中所需的文字方向样式,确定返回。 将文本框定位到页面左边页边距外侧,并根据页面的大小调整好文本框的大小及字符位置等。将鼠标移至文本框边缘处成“梅花状”时,双击鼠标,打开“设置文本框格式”对话框,在“颜色与线条”标签中,将“线条”设置为“无颜色线条”,确定返回。 最后单击“页眉和页脚”工具栏上的“关闭”按钮返回文档编辑状态,密封线制作完成(局部效果如图4)。 (小提示:添加了页眉后,页眉处出现了一条横线,影响试卷的制作,我们可以用前面讲的的方法将其清除:在页眉处双击鼠标,再次进入“页眉和页脚”编辑状态,执行“格式→边框和底纹”命令,打开“边框和底纹”对话框,在“边框”标签下,选中“无”边框样式,然后将其“应用于”“段落”,确定返回即) (3)模板的设置和使用 如果您经常制作试卷,可以将一份典型的试卷存为一个模板文件,以后就可以利用模板迅速制作一份试卷了。 创建试卷模板的方法为:找到一份典型的试卷,里面有编排好的版式和格式,去掉不通用的内容。 然后单击“打开”菜单,选择“另存为”命令,在弹出的对话框中,选择“保存类型”为“文档模板”,给出模板文件的名字,确定保存位置,单击“保存”按钮,模板文件就被保存好了。 (4)分栏的设置
如何用word文档编辑试卷的密封线
如何用word文档编辑试卷的密封线、班级、姓名等详细?? (一)使用Word 2007 制作试卷密封线的方法如下: 1、新建一篇与Word 试卷页面大小相同的Word 2007 文档,单击“插入”菜单,在“文本” 区域单击“文本框”按钮。2、在打开的文本框面板列表中单击选中“照射型提要栏”选项。3、在当前文档的左侧插入文本框,把其中的文字替换成“学校_______班级_______姓名_______考试号_______”和“密封线”等字样。需要注意的是,应该将文字“密封线”另起一段输入,字与字之间插入适量的空格,并使其在文本框中居中对齐。4、右键单击文本框,在打开的快捷菜单中选择“设置自选图形格式”命令。5、打开“设置自选图形格式”对话框,在“颜色与线条”选项卡中设置“填充颜色”和“线条颜色”均为“无颜色”。6、单击“插入”菜单,在“插图”区域单击“形状”按钮。7、在打开的形状面板中单击“直线”选项,并在文本框中插入一条直线。右键单击插入的直线,在打开的快捷菜单中选择“设置自选图形格式”命令。在“设置自选图形格式”对话框的“颜色与线条”选项卡中设置线条“粗细”为“2 磅”,“虚实”为“圆点”。8、调整直线的位置,然后按下Shift 键,同时选中直线和文本框。右键单击选中的直线和文本框,在打开的快捷菜单中依次单击“组合”→“组合”命令,将直线和文本框组合成一个对象。9、选中组合文本框并执行复制操作。然后打开试卷文档,单击“插入”菜单,在“页眉和页脚”区域单击“页眉”按钮。10、在打开的“页眉”面板列表中选择“空白”选项,进入页眉编辑状态,然后粘贴组合文本框并调整位置。11、选中页眉区域的“键入文字”信息及其下边的回车符,然后单击“开始”菜单,在“段落”区域单击“边框”按钮右侧的下拉三角按钮。在打开的菜单中选择“无框线”命令去除页眉中的横线。然后删除“键入文字”信息。 (二)使用Word 2003 制作试卷密封线的方法如下: 1、打开一份已经编辑完成的
制作试卷模板
一、试卷页面设置 标准化试卷一般都采用8K纸张、横向、分两栏打印。因此,要首先进行页面格式设置: 1、打开Word,鼠标单击菜单栏中的“文件”→“页面设置”选项,在打开的“页面设置”对话框中单击“纸张”选项卡。在“纸张大小”区域的下拉列表框中选择“自定义大小”,分别在“宽度”和“高度”文本输入框中输入具体的纸张尺寸:宽度为36.8厘米、高度为26厘米。 2、单击“页面设置”对话框中的“页边距”选项卡,在“页边距”区域的相应文本输入框中分别输入以下具体数值:上为2.5厘米、下为2厘米、左为4厘米、右为2厘米;在“方向”区域中选择“横向”。设置完成后,单击“确定”按钮返回完成设置。 3、鼠标单击Word菜单栏中的“格式”→“分栏”选项,在“分栏”属性设置对话框的“预设”中选择“两栏”。单击“确定”按钮完成设置返回。 二、密封线及其内容制作 标准化试卷上都有密封线,用于输入考生姓名等不能让阅卷者看到的信息。我们可以利用文本框来制作。 1、单击Word菜单栏中的“视图”→“页眉和页脚”选项,进入“页眉和页脚”编辑状态。 2、单击Word菜单栏中的“插入”→“文本框”→“竖排”选项,然后在文档适当位置拖动鼠标插入一个竖排文本框。
(注:在“页眉和页脚”编辑状态下插入的文本框会自动出现在文档每一页相同的位置上。) 3、在所插入的竖排文本框中,输入密封线中的相关文字。 4、确认光标在所插入的竖排文本框中,然后单击Word菜单栏中的“格式”→“文字方向”选项,在“文字方向”对话框“方向”区域中选择第1项文字排列样式,然后单击“确定”返回。 5、选中所插入的竖排文本框,将其拖动到试卷左边页边距外侧,并根据页面大小调整好文本框的大小、位置及所输入文字的大小、位置。 6、用鼠标右键单击所插入的竖排文本框的边框,在弹出的菜单中选择“设置文本框格式”选项,在“设置文本框格式”对话框的“颜色与线条”选项卡中,设置“填充”区域的颜色为“无填充色”、“线条”区域的颜色为“无线条色”。然后单击“确定”返回。 7、单击“页眉和页脚”工具栏上的“关闭”按钮返回文档编辑状态。 三、试卷页码的设置 标准化试卷是分两栏打印的,每栏下面都应该显示有当前页码及总页码数。但如果直接利用Word菜单栏中的“插入”→“页码”选项,并不能正确显示每栏的页码数,必须结合“域”代码才能正确插入符合要求的页码。 1、单击Word菜单栏中的“视图”→“页眉和页脚”选项,进入“页眉和页脚”编辑状态。
用制作试卷模板格式
精心整理 精心整理 用WORD 制作试卷模板 一、设置页面 试卷通常使用B4纸、横向、分两栏印刷,因此在制作之前,先要设置页面。启动Word ,新建一空白文档。执行“文件→页面设置”命令,打开“页面设置”对话框,切换到“纸张”标签下,设置纸张大小为B4纸;(图1)再切换到“页边距”标签下,设置好边距,并选中“横向”方向;(图2)如需制作正反面的试卷还应切换到“版式”标签下,勾选“奇偶页不同”选项。全部设置完成后,确定返回。 图1 图2 图3 二、制作密封线 正规的试卷上都有密封线,用文本框来制作。 执行“视图→页眉和页脚”命令,进入“页眉和页脚”编辑状态。然后执行“插入→文本框竖排”命令,再在文档中拖拉出一个文本框,并仿照图2的样式输入字符及下划线。重复上一步骤,输入第二个文本框。(图4) 将光标定在文本框中,执行“格式→文字方向”命令,打开“文字方向—文本框”对话框(图 5),选中“右边”一种文字方向样式,确定返回。 图4图5 将文本框定位到页面左边页边距外侧,并根据页面的大小调整好文本框的大小及字符位置等。将鼠标移至文本框边缘处成“梅花状”时,双击鼠标,打开“设置文本框格式”对话框,在“颜色与线条”标签中,将“线条”设置为“无颜色线条”,确定返回。(图6) 图6 最后单击“页眉和页脚”工具栏上的“关闭”按钮返回文档编辑状态,密封线制作完成。 提示:添加了页眉后,页眉处出现了一条横线,影响试卷的制作,我们可以用下面的方法将其清除:在页眉处双击鼠标,再次进入“页眉和页脚”编辑状态,执行“格式→边框和底纹”命令,打开“边框和底纹”对话框,在“边框”标签下,选中“无”边框样式,然后将其“应用于”“段落”,确定返回即可。 三、制作分栏页码 试卷分两栏打印,每栏下面都应有页码及总页码。 再次进入“页眉和页脚”编辑状态,单击“页眉和页脚”工具栏上的“在页眉和页脚间切换”按钮,切换到“页脚”编辑状态。在左栏对应的页脚处进行以下操作:输入字符“第”→按下“Ctrl+F9”组合键插入域记号(一对大括号{})→在大括号内输入“=”号→单击工具条的“插入页码”按钮→再后面输入“*2-1”字符→在大括号右外侧输入字符“页共”→按下“Ctrl+F9”组
试卷模板(带密封线)
(时间:120分钟满分:150 分) I.单项选择。( 20分) ( )1. Eating too junk food is bad for your health. A.many B. less C. much D. few ( )2. Though he is very young, he knows a lot A.b ut B. so C. and D. be ( )3. Here the results of the students activity survey in our school. A.a re B. am C. is D. be ( )4. ---Which of the two boys is Jim’s brother --- . A.T aller B. Taller one C. The taller D. The taller one ( )5. --- do you parents come to see you at school ---Twice a week. A.H ow often B. How many C. How long D. When ( )6. I often my homework after my supper, but yesterday evening I TV. A.d o; watched B. did; watched C. did; watch D. do; watch ( )7. This time I want to do for my family. A. different something B. different anything C. anything different D. something different ( )8. Their house is than . A. a little bigger; ours B. much big; our C. a lot bigger; us D. more bigger; ours ( )9. This dress is not as expensive as that one, and so it’s . A.less beautiful B. more beautiful C. worse D. cheaper ( )10. I like drinking Chinese tea nothing in it. A.with B. to C. about D. for ( ) s your favorite sport the same hers ---No, I like running, but she’s good at jumping. We are different each other. A.from; as B .as; as C. as; from D. from; from ( )12. Who is student to get to school in your class. A.early B. earlier C. earliest D. the earliest ( )13. He always eats much chocolate, but he eats after going to bed, because he thinks it’s not good for his teeth. A.always B. hardly ever C. usually D. often ( )14. ---What’s your plan Lucy ---I plan camping with my classmates by the river. A.go B. to go C. going D. to go to ( )15. Can you tell me A. how I get to the library B. how can I get to the library C. how get to the library D. how to can get to the library ( ) family went to Malaysia vocation. A.i n B. on C. for D. with ( )17--- does she get up every evening ---At 7:00. A.What time B. How often C. How long D. How far ( )18. His grandfather is very healthy he exercise every day. A. or B. so C .because D. although ( ) have two friends, of them like me. A.both B. all C. none D. neither ( )20. That book is not as as this one. A.i nteresting B. more interesting C. most interesting D. the most interesting II.完形填空。(10分) Florence Nightingale was a famous English nurse. She was born in a rich family. When she was 21 , she took lessons in music and drawing, and read many great books. She also 22 in many countries with her parents. As a child she felt that visiting 23 people was both a duty and a pleasure. She enjoying helping them. At last she decided that she was going to be a nurse. But her father said, “nursing isn’t the 24 job for a lady.” “Then i will make it so.” she smiled. And she went to 25 nursing in Germany and France. When she returned to 26 ,Florence started a nursing home for women. In the Crimean War in 1854,she went with a group of thirty eight nurse to the front 27 . She found everything there was terrible. Florence used her own 28 and some from her friends to buy clothes, beds, medicines and food for the men. Her only pay was the smiles of the wounded(受伤的) 29 . But they were more enough for this kind woman. Florence died at ninety. She tried to serve others through her work as a nurse all her life. thanks to her contribution(贡献)to medicine we realize nurses do an 30 necessary job.
如何用WORD制作真实的试卷模板
离寒假已近,老师们可能也开始考虑制作考试试卷了。因而今天咱们就来教大家 如何用Word制作一个试卷模板。 一、设置页面 试卷通常使用B4纸、横向、分两栏印刷,因此在制作之前,先要设置页面。启动Word 2003(其他版本操作相似),新建一空白文档。执行“文件→页面设置”命令,打开“页面设置”对话框,切换到“纸张”标签下,设置纸张大小为B4纸;再切换到“页边距”标签下,设置好边距,并选中“横向”方向(图1)。全部设置完成后,确定返回。 图1 二、制作密封线 正规的试卷上都有密封线,我们可以用文本框来制作。 执行“视图→页眉和页脚”命令,进入“页眉和页脚”编辑状态。然后执行“插入→文本框竖排”命令,再在文档中拖拉出一个文本框(图2),并仿照图2的样式输入字符及下划线。
图2 小提示:由于Word中的下划线出现在一行开头时不能显示出来,所以我们在装订线开头,多输入了一个“装”字,选中该字设置颜色为“白色”,将其“隐藏”起来。 将光标定在文本框中,执行“格式→文字方向”命令,打开“文字方向—文本框”对话框(图3),选中“右边”一种文字方向样式,确定返回。 图3
将文本框定位到页面左边页边距外侧,并根据页面的大小调整好文本框的大小及字符位置等。将鼠标移至文本框边缘处成“梅花状”时,双击鼠标,打开“设置文本框格式”对话框,在“颜色与线条”标签中,将“线条”设置为“无颜色线条”,确定返回。 最后单击“页眉和页脚”工具栏上的“关闭”按钮返回文档编辑状态,密封线制作完成(局部效果如图4)。 图4 小提示:添加了页眉后,页眉处出现了一条横线,影响试卷的制作,我们可以用下面的方法将其清除:在页眉处双击鼠标,再次进入“页眉和页脚”编辑状态,执行“格式→边框和底纹”命令,打开“边框和底纹”对话框,在“边框”标签下,选中“无”边框样式,然后将其“应用于”“段落”,确定返回即可。 三、制作分栏页码 试卷分两栏打印,每栏下面都应有页码及总页码。 再次进入“页眉和页脚”编辑状态,单击“页眉和页脚”工具栏上的“在页眉和页脚间切换”按钮,切换到“页脚”编辑状态。在左栏对应的页脚处进行以下操作:输入字符“第”→按下“Ctrl+F9”组合键插入域记号(一对大括号{})→在大括号内输入“=”号→单击工具条的“插入页码”按钮→再后面输入“*2-1”字符→在大括号右外侧输入字符“页共”→按下“Ctrl+F9”组合键插入域记号→在大括号内输入“=”号→单击工具条的“插入页数”
试卷制作流程
新试卷模版和有关试卷、答题册管理办法 各有关单位: 为规范考试管理,从本学期起,本科生考试使用学校统一印制的“本科生考试答题册”(下称答题册),现将有关要求通知如下: 一、答题册由哈尔滨工程大学教务处监制,任何单位或个人不得翻印。 二、答题册分7页(八开两张)、11页(八开三张)两个版本,请各教学单位根据课程考核要求选用答题册。 三、每学期开学初,教务处将答题册发放到各教学单位。各单位应派专人负责本单位答题册的使用和管理。 四、试卷排版采用题签形式,应使用统一的试卷模板(可从教务处主页下载),学生使用答题册答题。试卷可由胶印室统一印制,草纸在胶印室领取,答题册在考试前到开课单位领取。 五、开考前,监考教师应监督学生将姓名、班级、学号信息写在密封线内对应位置,指导学生填写学期、课程名称、考试地点等信息,并提醒学生仔细阅读答题册上的注意事项。 六、试卷装订内容依次为:试卷封皮→标准答案及评分标准A卷→标准答案及评分标准B卷→(平时成绩构成说明)→(平时成绩单)→成绩报告单→试卷、成绩分析表(教师)→空白试卷A卷→空白试卷B卷→学生答题册(按成绩单顺序排列),装订其它要求按《〈哈尔滨工程大学关于本科生试卷管理的规定〉补充规定》执行。 *另外请各位老师注意: 在提交装订完整的密封好的试卷袋的同时需要另外交以下材料: 1.空白A、B试卷各一份; 、B试卷评分标准标准答案各一份; 3.试卷、成绩分析表(课程)一份。 成绩单2份 以上材料教务处单独收取,存档备查!
3 、分栏设置:选择“文档网格”,设置栏目为“ 2 ” 。(图2 )
4 、边距设置:选择“页边距”,“页码范围”设为“对称页边距”;“方向”选择“横向”;“页边距”设置中,上、下、外侧设置为 2 厘米(或者设置为厘米);内侧设置为 4 至 5 厘米。(图 3 )
怎样用word制作标准试卷模板
怎样用word制作标准试卷模板 步骤/方法 1.设置好试卷的页面:标准的试卷通常使用B4纸, 横排分两栏印刷,因此 在制作之前,先要设置页面。启动Word 2003(其他版本操作相似),新建一word文档。点击菜单“文件→页面设置”命令,会出现“页面设置” 对话框,我们找到“纸张”标签下,设置纸张大小为B4纸;再切换到“页边距”标签下,设置好边距,并选中“横向”方向 , 设置完成后, 纸张 版面就设置好的。 2.制作标准试卷模板密封线:标准试卷模板试卷上都有密封线,这里可以通 过文本框来实现。执行“视图→页眉和页脚”命令,进入“页眉和页脚”
编辑状态。然后执行“插入→文本框竖排”命令,再在文档中拖拉出一个 文本框, 并仿照下图的样式输入字符及下划线。 3.这里由于Word中的下划线出现在一行开头时不能显示出来,所以我们在 装订线开头,重复输入了一个“装”字,选中该字设置颜色为“白色”,这样就不会显示出来。对文本框执行“格式→文字方向”命令,打开“文字方向—文本框”对话框,选中“右边”一种文字方向样式,确定返回。 4.将文本框定位到页面左边页边距外侧,并根据页面的大小调整好文本框的 大小及字符位置等。将鼠标移至文本框边缘处成“梅花状”时,双击鼠标,打开“设置文本框格式”对话框,在“颜色与线条”标签中,将“线条” 设置为“无颜色线条”,确定返回。
5.最后单击“页眉和页脚”工具栏上的“关闭”按钮返回文档编辑状态,密 封线制作完成。 6.增加了页眉后,页眉处出现了一条横线,这对试卷的制作会有影响,要把 他删除掉, 在页眉处双击鼠标,再次进入“页眉和页脚”编辑状态,执行“格式→边框和底纹”命令,打开“边框和底纹”对话框,在“边框”标签下,选中“无”边框样式,然后将其“应用于”“段落”,这样制作标准试卷模板的页眉横线就去掉了。
如何制作试卷的密封线
手把手教你怎么用Word 2003 制作试卷密封线 教你怎么用Word 2003 制作试卷密封线转载请注明出自雨林木风 https://www.360docs.net/doc/d31432845.html,,本贴地 址:https://www.360docs.net/doc/d31432845.html,/read.php?tid=662286&u=1035407 教师们在制作试卷时,常常希望在试卷的最左端放置密封线和学生填写姓名的位置。通过在Word2003中插入文本框可以轻松实现如图2007112306所示的试卷密封线。 试卷密封线使用Word2003制作试卷密封线的操作步骤如下所述:第1步,打开一份已经编辑完成的Word试卷,依次单击“插入”→“文本框”→“横排”菜单命令,打开“在此处创建图形”编辑框。鼠标指针呈现十字形,单击鼠标左键即可插入一个文本框。将鼠标指向文本框的边框,鼠标指针处呈现十字形箭头。将文本框拖动至“在此处创建图形”编辑框之外,然后将“在此处创建图形”编辑框删除,如图2007112307所示。 图2007112307 Word2003中插入文本框第2步,右键单击文本框边框,在打开的快捷菜单中选择“设置文本框格式”命令,如图2007112308所示。
图2007112308 选择“设置文本框格式”命令 第3步,打开“设置文本框格式”对话框,在“颜色与线条”选项卡中将线条颜色设置为无线条颜色,并单击“确定”按钮,如图2007112309所示。 图2007112309 “颜色与线条”选项卡 第4步,在文本框内部单击鼠标右键,在打开的快捷菜单中选择“文字方向”命令,如图2007112310所示。
图2007112310 选择“文字方向”命令 第5步,打开“文字方向-文本框”对话框,单击选择左侧的文字方向类型,并单击“确定”按钮,如图2007112311所示。 图2007112311 “文字方向-文本框”对话框 第6步,调整文本框大小,在文本框中输入“姓名、性别、考号”等内容。按回车键,输入“密封线”三个字,并在三个字之间插入一定数量的空格,如图2007112312所示。
试卷模板制作
试卷模板制作 一、设置页面 试卷通常使用B4纸、横向、分两栏印刷,因此在制作之前,先要设置页面。启动Word 2003(其他版本操作相似),新建一空白文档。执行“文件→页面设置”命令,打开“页面设置”对话框,切换到“纸张”标签下,设置纸张大小为B4纸;再切换到“页边距”标签下,设置如下图所示页边距,并选中“横向”方向(图1)。全部设置完成后,确定返回。 图1 页面设置 二、制作密封线 正规的试卷上都有密封线,我们可以用文本框来制作。 选择“视图/工具栏/绘图”打开绘图工具栏,在文档左侧绘一竖线,在竖线左侧绘一竖排文本框,输入文字“装订线”,选中该文本框,执行“格式/文字方向”如图2所示。同样在“装订线”左侧再绘一个竖排文本框,输入“姓名:___________ 班级:____________学号:___________”,选中文本框,设置如图2所示的文字方向。结果如图3所示。
三、制作分栏页码 试卷分两栏打印,每栏下面都应有页码及总页码。 先选中试卷空白处,执行“格式/分栏”,设置分为等宽的两栏,如图4所示, 接下来设置每栏下面的页码及总页码,打开“视图/页眉和页脚”,单击“页眉和页脚”工具栏上的“在页眉和页脚间切换”按钮,切换到“页脚”编辑状态。在左栏对应的页脚处进行以下操作:输入字符“第”,然后按下“Ctrl+F9”组合键插入域记号(一对大括号{}),接着在大括号内输入“=”号,再单击工具条的“插入页码”按钮,接着在后面输入“*2-1”字符,在大括号右外侧输入字符“页共”,再按下“Ctrl+F9”组合键插入域记号,在大括号内输入“=”号,再单击工具条的“插入页数”按钮,接着在后面输入“*2”字符,在大括号右外侧输入字符“页”。 图3 图2 设置文字方向 图4 设置分栏
如何用word文档编辑试卷的密封线班级姓名等【VIP专享】
“在此 处创建图形”编辑框之外,然后将“在此处创建图形”编辑框删除。 2、右键单击文本框边框,在打开的快捷菜单中选择“设置文本框格式”命令。 3、打开“设置文本框格式”对话框,在“颜色与线条”选项卡中将线条颜色设置为无线条 颜色,并单击“确定”按钮。 4、,在文本框内部单击鼠标右键,在打开的快捷菜单中选择“文字方向”命令。 5、打开“文字方向-文本框”对话框,单击选择左侧的文字方向类型,并单击“确定”按 钮。 6、调整文本框大小,在文本框中输入“姓名、性别、考号”等内容。按回车键,输入“密 封线”三个字,并在三个字之间插入一定数量的空格。 7、在“绘图”工具栏中选择直线工具,在文本框中插入一条直线。右键单击插入的直线, 在打开的快捷菜单中选择“设置自选图形格式”命令。 8、打开“设置自选图形格式”对话框,在“虚实”列表中选择“圆点”选项,并将“粗细” 选项设置为1磅。设置完毕单击“确定”按钮。 9、在文字最底端适当插入空格,使文字居中。然后将设置完成的虚线复制成4份,分别放 置在合适的位置,并调整其大小。 10、在“绘图”工具栏中选中“选择对象”工具,然后选中4条虚线。右键单击选中的虚 线, 在打开的快捷菜单中依次单击“组合”→“组合”菜单命令。 、管路敷设技术通过管线不仅可以解决吊顶层配置不规范高中资料试卷问题,而且可保障各类管路习题到位。在管路敷设过程中,要加强看护关于管路高中资料试卷连接管口处理高中资料试卷弯扁度固定盒位置保护层防腐跨接地线弯曲半径标等,要求技术交底。管线敷设技术中包含线槽、管架等多项方式,为解决高中语文电气课件中管壁薄、接口不严等问题,合理利用管线敷设技术。线缆敷设原则:在分线盒处,当不同电压回路交叉时,应采用金属隔板进行隔开处理;同一线槽内强电回路须同时切断习题电源,线缆敷设完毕,要进行检查和检测处理。、电气课件中调试对全部高中资料试卷电气设备,在安装过程中以及安装结束后进行 高中资料试卷调整试验;通电检查所有设备高中资料试卷相互作用与相互关系,根据生产工艺高中资料试卷要求,对电气设备进行空载与带负荷下高中资料试卷调控试验;对设备进行调整使其在正常工况下与过度工作下都可以正常工作;对于继电保护进行整核对定值,审核与校对图纸,编写复杂设备与装置高中资料试卷调试方案,编写重要设备高中资料试卷试验方案以及系统启动方案;对整套启动过程中高中资料试卷电气设备进行调试工作并且进行过关运行高中资料试卷技术指导。对于调试过程中高中资料试卷技术问题,作为调试人员,需要在事前掌握图纸资料、设备制造厂家出具高中资料试卷试验报告与相关技术资料,并且了解现场设备高中资料试卷布置情况与有关高中资料试卷电气系统接线等情况 ,然后根据规范与规程规定,制定设备调试高中资料试卷方案。 、电气设备调试高中资料试卷技术电力保护装置调试技术,电力保护高中资料试卷配置技术是指机组在进行继电保护高中资料试卷总体配置时,需要在最大限度内来确保机组高中资料试卷安全,并且尽可能地缩小故障高中资料试卷破坏范围,或者对某些异常高中资料试卷工况进行自动处理,尤其要避免错误高中资料试卷保护装置动作,并且拒绝动作,来避免不必要高中资料试卷突然停机。因此,电力高中资料试卷保护装置调试技术,要求电力保护装置做到准确灵活。对于差动保护装置高中资料试卷调试技术是指发电机一变压器组在发生内部故障时,需要进行外部电源高中资料试卷切除从而采用高中资料试卷主要保护装置。
如何制作试卷密封线
如何制作试卷密封线 试卷,是教师朋友们接触最多的办公应用了吧。从这一节开始,我们讲一讲用文字制作试卷的一些技巧。下面我们以制作一张8开纸,4个版面,双面打印的试卷为例,重点讲解一些需要注意的要点。 §2-3-1试卷头和密封线 制作试卷首选要做的是制作密封线。密封线一般在试卷的左侧,在密封线外侧是学校、班级、姓名、考号等信息。而内侧,就是试卷的题目了。 其实,密封线的制作非常简单,只要插入一个文本框,并在其中输入学校、班级、考号、姓名等考生信息,留出足够的空格,并为空格加上下划线,试卷头就算完成了,然后另起一行,输入适量的省略号,并在省略号之间键入“密封线”等字样,最后将文本框的边线设置为“无线条颜色”即可。 图2-31 在制作过程中,可能会出现考生信息不能居中的问题,即使将其设置为“居中对齐”了,可它却总是有些偏右,这是怎么回事呢原来,在文字中,是将空格(即使是全角空格)当作西文处理的,并且在排版的时候,连续的空格会自动被忽略掉,因此,在图2-31中,极有可能从“学校”到“姓名:”这部分内容居中了,但“姓名:”之后的空格被忽略掉了。解决的办法是,选中考生信息部分,右击鼠标,在右键菜单中选择“段落”,弹出“段落”设置对话框,切换到“换行和分布”选项卡,选中“换行”项目下的“允许西文在单词中间换行”(图2-32)即可。 图2-32
试卷头做好了,但它是“横”着的,怎样才能把它“竖”起来呢用鼠标右击该文本框,选择“设置对象格式”在“文本框”选项卡中勾选上“允许文字随对象旋转”,确定退出(图2-33)。 图2-33 这时,我们再次选中文本框,把光标放到文本框正上方的绿色调整点上,会发现光标变成一个旋转的形状(图2-34),此时调整鼠标位置好可旋转这个文本框,按下SHIFT键可以较好地定位到左旋90度的位置(也即旋转270度,如图2-35),放开鼠标右键,并用鼠标点一下文本框之外的位置,这个文本框就“竖”起来了。用鼠标把它拖动到页面的左侧,即完成了试卷头的制作。 图2-34 图2-35
答题卡制作步骤
答题卡制作方法 安装“word试卷插件”。打开任一word文件,会看到word新增加的一条名为“答题卡编辑器”的工具栏,如果不能显示,则打开【视图】/【工具栏】选中【答题卡编辑器】选项。 WORD2007及其以上版本显示为“加载项” 一、答题卡模板: 鼠标左键单击该按钮,弹出模板加载对话框,输入相应的信息,点击确定后加载所需要的答题卡模板。 例如:某语文试卷标题为“高三年级期中考试”,可在该对话框中试卷标题->标题处键入“高三年级期中考试”,在试卷标题->科目处键入“语文”,在考号->考号位数处键入“8”,在模板类型->纸张类型中选择列表框中所列出的任一纸张类型,这里我们选择“A3双栏”,如该考试试卷分A、B卷的话,可在模板类型->试卷类型中点击 A、B两个单选按钮中的一个,这里单击A ,然后单击确定,加载试卷模板。 二、客观题按钮: 单击客观题按纽,弹出客观题设置(选项数默认为 4) ,输入相关信息可绘制选择题表格。
大题号:一 题名:单选题 起始小题:1 结束小题:15 客观题选项类型:可选择字母选项 或数字选项 选项数目:根据实际情况设定 排列方式:指题目选项排列方式, 可选横排或竖排 增加多选题,根据实际情况进行设置 三、主观题按钮 将光标定位到要绘制主观题的区 域,点击主观题按钮,弹出主观题设 置对话框。
注:每道主观题的答题区域可根据试题答 案的大小来设定。 四、选作题按钮 将光标定位到word文档中需要做选作题的区 域,单击选作题按钮,在弹出的选作题对话框中输 入题目、涂抹项名称和小题名称、有无客观题及选 项数、提示语等信息。 五、作文稿按钮: 将光标定位到word文档中需要绘制作文稿纸的区 域,单击作文稿按钮,在弹出的作文稿对话框中自动计算 出了该区域所能绘制的作文稿最大行数和每行字数。点击 【创建】按钮绘制作文稿纸。 作文稿创建完成
用word制作标准试卷模板
用word制作标准试卷模板 1、设置好试卷的页面 标准的试卷通常使用B4纸, 横排分两栏印刷,因此在制作之前,先要设置页面。启动Word 2003(其他版本操作相似),新建一word文档。点击菜单“文件→页面设置”命令,会出现“页面设置”对话框,我们找到“纸张”标签下,设置纸张大小为B4纸;再切换到“页边距”标签下,设置好边距,并选中“横向”方向 , 设置完成后, 纸张版面就设置好的。 2、制作标准试卷模板密封线 标准试卷模板试卷上都有密封线,这里可以通过文本框来实现。执行“视图→页眉和页脚”命令,进入“页眉和页脚”编辑状态。然后执行“插入→文本框竖排”命令,再在文档中拖拉出一个文本框, 并仿照下图的样式输入字符及下划线。
这里由于Word中的下划线出现在一行开头时不能显示出来,所以我们在装订线开头,重复输入了一个“装”字,选中该字设置颜色为“白色”,这样就不会显示出来。对文本框执行“格式→文字方向”命令,打开“文字方向—文本框”对话框,选中“右边”一种文字方向样式,确定返回。 将文本框定位到页面左边页边距外侧,并根据页面的大小调整好文本框的大小及字符位置等。将鼠标移至文本框边缘处成“梅花状”时,双击鼠标,打开“设置文本框格式”对话框,在“颜色与线条”标签中,将“线条”设置为“无颜色线条”,确定返回。 最后单击“页眉和页脚”工具栏上的“关闭”按钮返回文档编辑状态,密封线制作完成。
3、增加了页眉后,页眉处出现了一条横线,这对试卷的制作会有影响,要把他删除掉, 在页眉处双击鼠标,再次进入“页眉和页脚”编辑状态,执行“格式→边框和底纹”命令,打开“边框和底纹”对话框,在“边框”标签下,选中“无”边框样式,然后将其“应用于”“段落”,这样制作标准试卷模板的页眉横线就去掉了。 4、模板 C:\Users\ Administrator\Deskto 说明: (1)上述模板未做分栏处理,可根据实际情况设置,方法:格式-分栏; (2)页眉与页脚,未填写内容,可根据实际情况编辑输入。
制作试卷密封线
如何使用Word2003制作试卷密封线、装订线、模 板 2012-08-20 20:07:44 来源:评论:0点击:135 一、设置页面试卷通常使用B4纸、横向、分两栏印刷,因此在制作之前,先要设置页面。启动Word 2003(其他版本操作相似),新建一空白文... 一、设置页面 试卷通常使用B4纸、横向、分两栏印刷,因此在制作之前,先要设置页面。启动Word 2003(其他版本操作相似),新建一空白文档。执行“文件→页面设置”命令,打开“页面设置”对话框,切换到“纸张”标签下,设置纸张大小为B4纸;再切换到“页边距”标签下,设置好边距,并选中“横向”方向(图1)。全部设置完成后,确定返回。 二、制作密封线 正规的试卷上都有密封线,我们可以用文本框来制作。 执行“视图→页眉和页脚”命令,进入“页眉和页脚”编辑状态。然后执行“插入→文本框竖排”命令,再在文档中拖拉出一个文本框(图2),并仿照图2的样式输入字符及下划线。
将光标定在文本框中,执行“格式→文字方向”命令,打开“文字方向&—文本框”对话框(图3),选中“右边”一种文字方向样式,确定返回。 将文本框定位到页面左边页边距外侧,并根据页面的大小调整好文本框的大小及字符位置等。将鼠标移至文本框边缘处成“梅花状”时,双击鼠标,打开“设置文本框格式”对话框,在“颜色与线条”标签中,将“线条”设置为“无颜色线条”,确定返回。 最后单击“页眉和页脚”工具栏上的“关闭”按钮返回文档编辑状态,密封线制作完成(局部效果如图4)。 小提示:添加了页眉后,页眉处出现了一条横线,影响试卷的制作,我们可以用下面的方法将其清除:在页眉处双击鼠标,再次进入“页眉和页脚”编辑状态,执行“格式→边框和底纹”命令,打开“边框和底纹”对话框,在“边框”标签下,选中“无”边框样式,然后将其“应用于”“段落”,确定返回即可。 用Word制作试卷模版的方法和技巧 [日期:2012-02-22] 来源:作者:[字体:大中小] 【摘要】介绍了用Word2000编排一张试卷模版的方法和技巧。
用Word制作试卷步骤
用W o r d制作试卷步骤公司内部编号:(GOOD-TMMT-MMUT-UUPTY-UUYY-DTTI-
在Word中制作试卷操作步骤 一、制作试卷头 所谓的试卷头,也就是密封线和其以外的内容。 1.新建一个Word文档,选择“文件”菜单下“页面设置”命令,在弹出的对话框中选“纸型”标签,设定纸张大小为16开纸,然后选择“页边距”标签进行如图1所示的相应设置(包括设置页边距和方向) 图1 页面设置 2.选择“格式”菜单下的“分栏”命令,在弹出的对话框中选择二栏式,
去掉“栏宽相等”前的选择,如图2所示。 3.现在开始进行试卷的卷头制作:在页面的第一栏中敲4、5个回车(按自己的要求调整),然后输入“名”,再下一行输入“姓”,选中这两个字,单击“格式”下的“中文版式/纵横混排”命令,在弹出的对话框中单击“确定”按钮,现在这两个字已变成横写的“姓名”了,如图3所示。 图2 分栏设置 图3 试卷头 4.在姓名后或其他回车符号后加空格,输入“线”字,用上一步的方法把“线”字也变成横排(这个方法很重要,如果单纯使用“格式/文字方向”命令,其他栏的内容也会随之变化)。 5.单击“插入/图片/自选图形”,在弹出的工具栏内选中直线工具(或直接单绘图工具栏上的直线工具),在姓名上方画上适当长度的直线,在“线”字上面也画上直线,在其他相应的位置上也画上直线,这样试卷头就完成了,可以将其存为模板。 二、制作试卷体
制作完试卷头,接下来就可以在第二栏输入试题了,如“XX学校”、“XX 试题”,然后在试卷前加上题号和分数、总分的表格。这一步操作容易实现, 略。 图4 试卷体中的标题部分 三、第二页及其以后页的制作 第二页及其以后各页与第一页的主要区别在于没有了分栏效果,全部用于试题内容的编辑,此时 1.将插入点定位于第一页结束处,单击“插入/分隔符/分节符(连续)”,将文档分成2个节。 2.取消第2节的分栏效果。将插入点定位于第2节内,单击“格式/分栏”,在弹出的“分栏“对话框中选择“一栏”。 四、设置页眉和页脚 注意要选择当前视图为“页面视图”
