proe扭曲特征
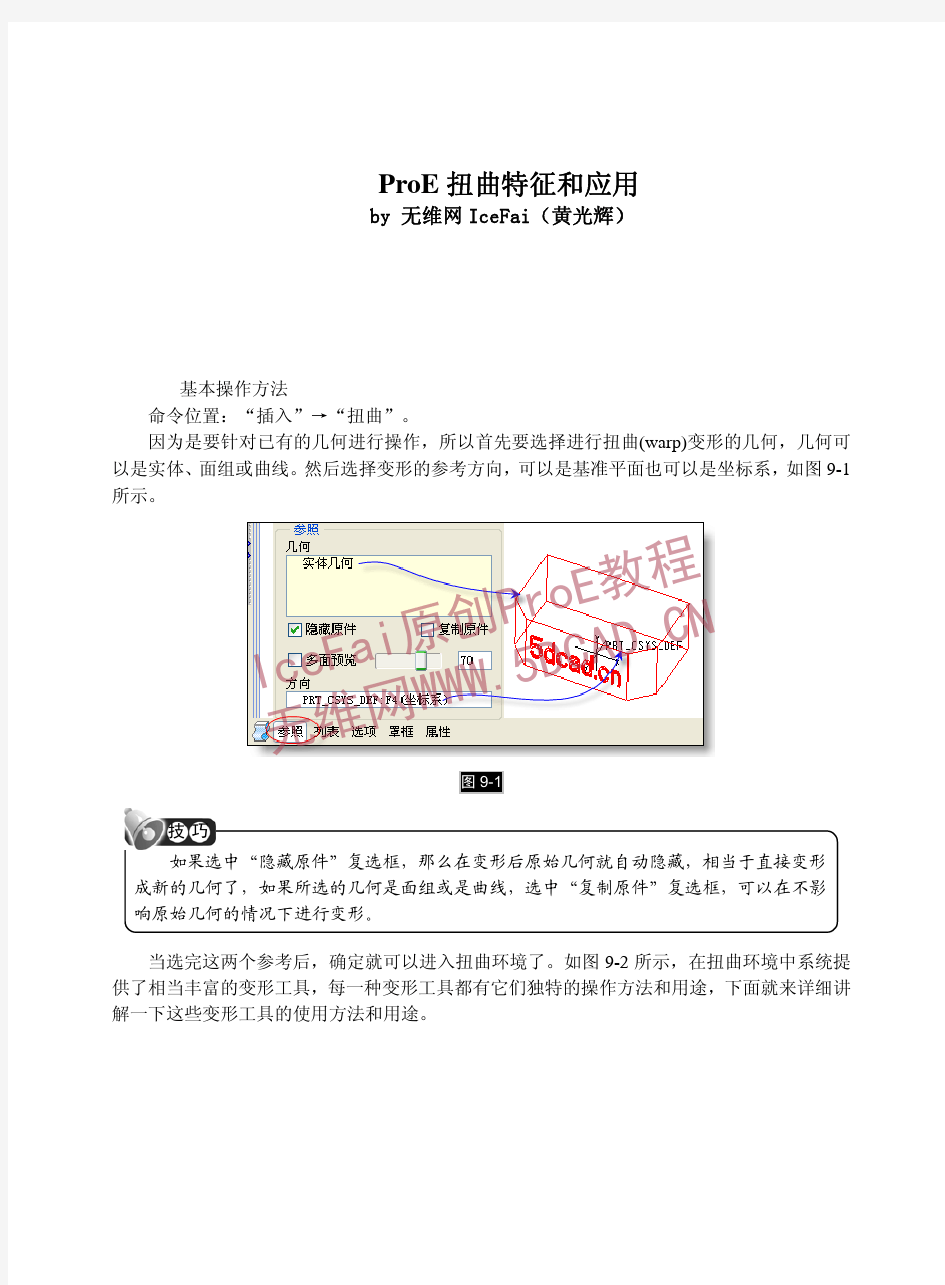
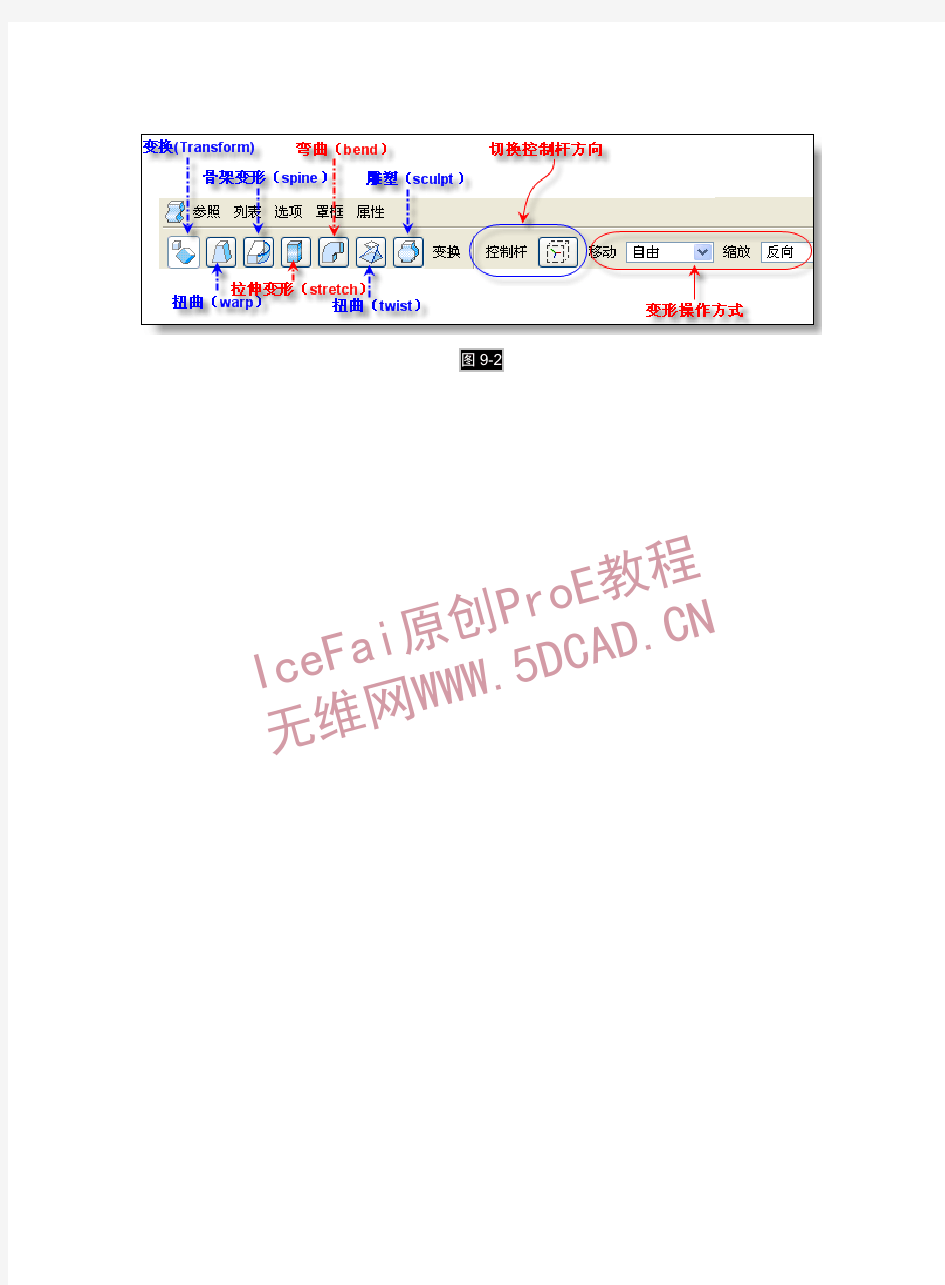
proe工程特征系列教程—孔特征
proe工程特征系列教程—孔特征 工程特征系列教程——孔特征 by sgjunfeng 1、孔特征概述 1.1. 孔的类型 1.2. 孔特征操控板简介 1.3. 常用操控板选项:孔深度选项 1.4. 孔的放置类型 2、简单孔 2.1. 同轴孔 2.2. 线性孔 2.3. 径向孔 2.4. 直径孔 2.5. 在点上 3、草绘孔 3.1创建草绘孔实例 3.2草绘孔剖面的要求 4、标准孔
4.1标准孔螺纹类型 4.2创建标准孔实例 4.3其他类型标准孔 5、孔特征综合练习 1、孔特征概述 以前在论坛上看到有人把所有的孔都用拉伸去除材料来做,其实,孔特征是一个非常好用的命令,具有典型的工程特征的性质,掌握清楚了用来做孔是非常方便的。顺便说一下工程特征的特点。 工程特征的特点:不能单独存在,必须依附于其他特征之上。 放置工程特征的方法:在放置工程特征时,关键要将以下两类参数确定好,一是定位参数,即确定该特征位置的参数。二是定形参数,即 如何确定该特征的形状。 孔特征与切口特征相比,有以下优点: 创建简单孔和标准孔时不需要进入二维草绘; 孔特征采用更理想的预定义形式放置孔,并且可用鼠标在直接操纵 确定位置和形状。
1.2孔特征操控板简介 不同类型的孔操控板稍有不同,以下为简单孔操控板简介: 1.3常用操控板选项:孔深度选项 创建孔时可以采用多种方式设置模型的钻孔深度,具体取决于要捕捉的设计意图。可以在操控板选项里设置,或用鼠标右键单击拖动控制 滑块来设置。
孔深度选项包括: ?盲孔(Blind(variable)):此为缺省选项。可通过拖动控制滑块编辑模型上的尺寸或使用操控板来编辑该深度。 ?对称(Symmetric):在放置平面的两侧对称镗孔。可以像使用盲孔深度选项那样编辑镗孔的总深度。对称深度实际上是盲孔对称深度。 ?到下一个(To Next):使孔深度在延伸方向上所遇到的第一个曲面处终止。不需要深度尺寸,由下一个曲面控制孔深度。?通孔(Through ALL):使孔贯穿整个模型。不需要深度尺寸,由模型本身控制孔深度。 ?穿至(Through Until):使孔在选定曲面处终止。不需要深度尺寸,由选定的曲面控制孔深度。注意,孔必须穿过选定曲面。
proe基准特征
§ 4-3 基准特征 Pro/E特征工具栏中有如图4-3-1所示的工具图标,用以创建基准特征,注意它与主工具栏中切换基准显示/隐藏的图标(如图4-3-2)的区别。 图4-3-1 创建基准特征的工具图4-3-2 基准显示/隐藏的切换图标 一、创建基准平面 特征工具栏“基准平面工具”(或主菜单:插入→模型基准→平面……)→出现基准平面创建对话框(如图4-3-3)→点选现有模型中的点、线、面作为基准平面创建的参考,若需要多个参考,按住Ctrl键,→输入必要的参数如距离、角度等→“确定”。 图4-3-3 创建基准平面图4-3-4 创建基准轴 二、创建基准轴 与创建基准平面的步骤类似,如图4-3-4所示。 三、创建基准点 基准点工具包括,其中: :创建平面或曲面上、或曲线上的点,其位置可以通过拖动手把或输入数值确定;如图4-3-5、图4-3-6所示。采用该工具,还可以创建曲线、曲面的交点、中心点等。 :草绘基准点; :沿坐标系偏移来创建基准点,如图4-3-7所示;
:域基准点。 图4-3-5 创建基准点 图4-3-6 创建基准点 图4-3-7 偏移坐标系创建基准点图4-3-8 创建基准曲线 四、创建基准曲线 创建基准曲线的方式有如图4-3-8所示几种,对于复杂零件的造型设计,创建并编辑基准曲线的工作非常重要。
五、创建基准坐标系(略) 六、举例1 创建如图4-3-9所示心形零件上的孔,步骤如下: 1.创建一条基准曲线:→使用剖截面→完成→选取已做好的剖截面→曲线创建成功; 2.创建一个基准点:→选取步骤1的曲线中一段→输入偏移比率为0.5→确定; 3.创建一个基准平面:→按住Ctrl键并点选侧表面及步骤2中创建的点,作过基准点并与侧表面相切的基准平面; 4.创建一个基准轴:→按住Ctrl键并点选步骤2创建的点和步骤3创建的面,作过基准点并与基准面垂直的基准轴; 5.以“同轴”方式打孔。 图4-3-9 举例 提示:作剖截面的方法 点选主工具条的“启动视图管理器”图标(或主菜单“视图”→视图管理器)→打开“视图管理器”对话框(如图4-3-10),其中的“X截面”选项用以创建剖截面→新建→输入剖面名称→打开菜单管理器(如图4-3-11),如果要沿一个平面剖截,则选取其中的“平面→单一→完成”→在图形窗口点选剖平面→剖截面创建成功。 图4-3-10 创建剖截面图4-3-11 剖截面选项
proe工程特征系列教程—孔特征
工程特征系列教程—孔特征 工程特征系列教程——孔特征 by sgjunfeng 1、孔特征概述 1.1. 孔的类型 1.2. 孔特征操控板简介 1.3. 常用操控板选项:孔深度选项 1.4. 孔的放置类型 2、简单孔 2.1. 同轴孔 2.2. 线性孔 2.3. 径向孔 2.4. 直径孔 2.5. 在点上 3、草绘孔 3.1创建草绘孔实例 3.2草绘孔剖面的要求 4、标准孔 4.1标准孔螺纹类型 4.2创建标准孔实例 4.3其他类型标准孔
5、孔特征综合练习 1、孔特征概述 以前在论坛上看到有人把所有的孔都用拉伸去除材料来做,其实,孔特征是一个非常好用的命令,具有典型的工程特征的性质,掌握清楚了用来做孔是非常方便的。顺便说一下工程特征的特点。 工程特征的特点:不能单独存在,必须依附于其他特征之上。 放置工程特征的方法:在放置工程特征时,关键要将以下两类参数确定好,一是定位参数,即确定该特征位置的参数。二是定形参数,即 如何确定该特征的形状。 孔特征与切口特征相比,有以下优点: 创建简单孔和标准孔时不需要进入二维草绘; 孔特征采用更理想的预定义形式放置孔,并且可用鼠标在直接操纵 确定位置和形状。 1.1孔的类型 可创建的孔的类型有: 简单:由带矩形剖面的旋转切口组成。可使用预定义矩形或标准孔轮廓作为钻孔轮廓,也可以为创建的孔指定埋头孔、扩孔和刀尖角度。 草绘:使用“草绘器”创建不规则截面的孔。 标准:创建符合工业标准以及螺纹或间隙直径的孔。。对于“标准” 孔,会自动创建螺纹注释。
1.2孔特征操控板简介 不同类型的孔操控板稍有不同,以下为简单孔操控板简介: 1.3常用操控板选项:孔深度选项 创建孔时可以采用多种方式设置模型的钻孔深度,具体取决于要捕捉的设计意图。可以在操控板选项里设置,或用鼠标右键单击拖动控制 滑块来设置。
PROE中的高级高级曲面特征
对于有R角的面拔模,没必要删除R角后再拔模:
使用PROE中的帮助了解“插入---高级”中的选项 关于高级曲面特征 使用“插入”(Insert)>“高级”(Advanced)可创建下列高级曲面特征: ?圆锥曲面和 N 边曲面片 - 创建圆锥面组以及由四个以上的边界创建面组。 ?将截面混合到曲面 - 从截面到相切曲面混合来创建面组。 ?在曲面间混合 - 从曲面到相切曲面进行混合来创建面组。 ?从文件混合 - 从文件创建混合曲面。 ?将切线混合到曲面 - 从边或曲线到相切曲面进行混合来创建曲面。 ?曲面自由形状 - 通过动态操作创建曲面。 ?顶点倒圆角 - 通过对平整曲面进行倒圆角来修剪曲面。 ?展平面组 - 创建展平面组。 创建圆锥曲面 1.单击“插入”(Insert)>“高级”(Advanced)>“圆锥曲面和 N 边曲面片”(Conic Surface and N-sided Patch)。
在“边界选项”(BNDRS OPTS)菜单中,单击“圆锥曲面”(Conic Surf)、“肩曲线”(Shouldr Crv)或“相切曲线”(Tangent C rv),然后单击“完成”(Done)。一个对话框打开,其中列出曲面特征的下列元素: o曲线(Curves) - 指定该特征的几何参照。 o圆锥参数(Conic Param) - 指定圆锥参数。 3.“曲线选项”(CRV_OPTS)菜单中的“边界”(Boundaries)选项是活动的。选取两条曲 线或边,定义圆锥曲面的相对边界。 4.定义边界曲线后,在“选项”(OPTIONS)菜单中单击“肩曲线”(Shoulder Crv)或“相 切曲线”(Tangent Crv),并使用与选取边界曲线相同的方法,选取圆锥曲线。 5.在“选项”(OPTIONS)菜单中,单击“完成”(Done)。 6.输入圆锥参数值;该值必须在0.05 到0.95 之间。根据其圆锥参数值,曲面的截面可以 是以下类型之一: 0.05 < 参数 < 0.5 - 椭圆 参数 = 0.5 - 抛物线 0.5 < 参数 < 0.95 - 双曲线 7.在对话框中单击“确定”(OK),完成特征创建。 创建圆锥曲面 1.单击“插入”(Insert)>“高级”(Advanced)>“圆锥曲面和 N 边曲面片”(Conic Surface and N-sided Patch)。 2.在“边界选项”(BNDRS OPTS)菜单中,单击“圆锥曲面”(Conic Surf)、“肩曲 线”(Shouldr Crv)或“相切曲线”(Tangent C rv),然后单击“完成”(Done)。一个对话框打开,其中列出曲面特征的下列元素: o曲线(Curves) - 指定该特征的几何参照。 o圆锥参数(Conic Param) - 指定圆锥参数。 3.“曲线选项”(CRV_OPTS)菜单中的“边界”(Boundaries)选项是活动的。选取两条曲 线或边,定义圆锥曲面的相对边界。 4.定义边界曲线后,在“选项”(OPTIONS)菜单中单击“肩曲线”(Shoulder Crv)或“相 切曲线”(Tangent Crv),并使用与选取边界曲线相同的方法,选取圆锥曲线。 5.在“选项”(OPTIONS)菜单中,单击“完成”(Done)。 6.输入圆锥参数值;该值必须在0.05 到0.95 之间。根据其圆锥参数值,曲面的截面可以 是以下类型之一: 0.05 < 参数 < 0.5 - 椭圆 参数 = 0.5 - 抛物线
proe5.0基本零件特征设计
proe5.0基本零件特征设计 Proe5.0是基于特征的实体造型软件。所谓特征,就是可以用参数驱动的实体模型,其中所用到的特征分为三类: 1.基准特征:起辅助作用,为基本特征的创建和编辑提供的参考。基准特征没有物理意义,也不对几何实体产生元素。基准特征包括基准平面,基准轴,基准曲线,基准坐标系及基准点等。 2.基本特征:用于构建基本空间实体。基本特征通常需要草会出一个或多个草绘剖面,然后根据某种形式生成基本特征。基本特征包括拉伸特征,旋转特征,扫描特征,混合特征和薄板特征等。 3.工程特征:也说拖放特征,用于针对基本特征的局部进行细化操作。工程特征是系统提供或自定义的一类模板特征,其几何形状是确定的。工程特征包括倒角特征,圆角特征,孔特征,拔模特征,壳特征及筋特征等。 零件实体设计也就是基本特征的创建相对来说比较容易但由于涉及后续各种特征的创建和修改,以及由此引发的父子特征,所以零件设计之初,就应该全局考虑,合理安排相关的顺序。 1.拉伸特征:是将一个截面沿着与截面垂直的方向延伸,进而形成实体的造型方法,拉伸特征适合比较规则的实体。 注意事项:拉伸截面可以是封闭的,也可以是开放的,但是第一个截面必须是封闭的。如果拉伸的截面是开放的,那么也就只有一条轮廓
线,相应的截面与零件边界对齐。截面的任何图元不能有线重合部分。 2.旋转特征:在绘制剖面时,应该有旋转中线。 注意事项:增加材料的旋转特征的截面必须是封闭的。旋转特征的截面必须位于旋转轴的同一侧。在草绘中有多条中心线时,系统默认第一条为旋转中心线。 3.扫描和混合特征:将截面沿指定局部坐标系下的二维样条曲线进行扫描,可创建三维扫描特征。
proe基准曲线教程
p r o e基准曲线教程-CAL-FENGHAI.-(YICAI)-Company One1
基准曲线简介 基准曲线的用途包括:可作为轨迹路径,如:扫描,扫描混合,可变扫描..等特征,协助基准面,基准轴及基准点等基准特征的建立,导圆角特征的Thru cure参考,作为创建空间曲面的边界曲线,Skeleton动动分析模型等,用途可说是相当广泛且实用的,各作朋友一定要学精,这对以后作曲面造型的时候特别管用,建义读者务必清楚各式各样的曲线创建方法,尤其是用于贡面创建.下面来来学习各种曲线的创建方法! (曲面求交 1:用(曲面求交)产 生曲线 说明:曲面求交是 在曲面,实体表面 或基准面的两互相 合交错处,形成曲 线,不过,两个皆 为基准面与两个皆 为实体表面的交错 处不允许(请注意) 下面以一个例子说 明 单击基准工具 栏的或从菜单 栏依次点选"插入 ","基准","曲线", 一样进入曲线菜单 管理器,如图1-1 (曲面求交)通 过两个或多个曲面的交接处产生一条曲线,如图 1-3所 示,单击弹出的基准线菜单管理器(图1-1),点选(曲面求交),单击完成,弹出如图1-2所示的菜单,,选择"single(单一)",选择如图1-3所示的任图1-1 图1-2
何一个曲面,在单 击"完成", 此时再 点选"single(单一)", 在选取另外一个曲 面,单击"完成", 生成如图1-3所示 的两条黄色曲线 (此方法也是常用 的方法之一,一定 要学会哦,别说我 没提醒哦!) 图1-3 Thru points(经过点)
2:Thru points(经过点)来创建曲线经过点是曲线经过基准点或模型顶点等创建基准曲线 如要做图2-3图所示的曲线,单 击基准工具栏的或从菜单栏依次点选"插入","基准","曲线",进入曲线菜单管理器,如图2-1,依次点选Thru points(经过点),单击"完成",弹出如图2-2所示的菜单,点选spline(样条),whole Array(整个阵列),add point(增加点),此时点选如图2-3所示的pnio与pnt1,马上生成曲线1,单击"完成""确定",按上面同样的的方法,依次点选,pnt2和实休模型的右顶端,此时马上生成曲线2,单击"完成","确定",一样,用上面的步骤,然后点选,半圆柱与四方体的右交点处和最四方体的右顶点处,立刻生成如图2-3所示曲线3.Thue points (经过点)有好几个选项,如图2-2所示,如single rad(单一半经), multiple rad(多重半经)等,方法跟这里说的一样,只是条件不同,由于空间和篇幅问题,在这里就不一一介绍,请大家原谅,大家可以试试(经过点来构建曲线,是最常用的一种方法,务必撑握)图2-1 图2-2
proe拉伸球体的实例记录
东方之子 22:04:20 你学这个有意思吗 东方之子 22:04:51 给你个prt。。。要不要んし 22:04:53 哥哥,给我传下 んし 22:04:56 要 东方之子 22:05:46 东方之子 22:05:47 我是5.0M060的 东方之子 22:06:01 你是那个版本?
んし 22:06:02 我creo没问题 东方之子 22:06:08 恩 东方之子 22:06:29 这些都没有实际意义。。。你也用不上 んし 22:06:47 恩,好奇害死猫啊 东方之子 22:07:09 呵呵。看不透我再教你 んし 22:07:24 谢谢 んし 22:10:09 这个草绘有什么技巧? 东方之子 22:10:27 没有技巧的 东方之子 22:10:55 想学吗 んし 22:10:57 直接草绘个圆?还有什么呢?麻烦再赐教下 んし 22:11:02 恩。 东方之子 22:11:13 你会骨架模型吗 んし 22:11:24 不会。。 んし 22:11:32 初学者 东方之子 22:11:36 装配会吗 んし 22:11:44 会 んし 22:13:03 师傅 んし 22:13:14 东方之子 22:13:25 装配-新建骨架模型-(旋转)。新建零件-拉伸-草绘(复制圆)-Ok 东方之子 22:13:33 保存 んし 22:13:43 好,我试试。
东方之子 22:13:58 再打开新建的零件就是是了 んし 22:14:36 没有骨架模型。。 东方之子 22:15:50 确定 东方之子 22:15:55 截图 んし 22:16:23
刚截了你看看选的装配。右边 没有骨架模型的选择 东方之子 22:17:44 确定 东方之子 22:17:52 截图 んし 22:18:11 我截了。你那边看不到吗?
proe5.0 09 创建拉伸、旋转和筋
创建拉伸、旋转和筋 模块概述 创建2D 草绘之后,您可以使用那些草绘创建3D 几何。 在本模块中,您可以使用2D 草绘创建3D 实体几何特征,包括拉伸、旋转和轮廓筋特征。您还会了解到与这些类型的基于草绘的特征相关的常用操控板选项。 目标 成功完成此模块后,您即可知道如何: ?创建实体拉伸和旋转特征。 ?创建轮廓筋特征。 ?了解常用的操控板选项,包括拉伸深度、特征方向、加厚草绘和旋转角度。
创建实体拉伸特征 从2D 草绘创建拉伸特征。 ?垂直于草绘平面拉伸截面。 ?添加或去除模型中的材料。 查看2D 草绘 添加材料的拉伸特征移除材料的拉伸特征
过程: 创建实体拉伸特征 假定背景 创建实体拉伸特征。 Extrude_Features extrude.prt 1.任务1.创建实体拉伸特征。 1. 从特征工具栏中启动“拉伸工具”(Extrude Tool) 。 2. 选取“草绘1”(Sketch 1)。 3. 将拖动控制滑块拖动到基准平面TOP 下方,使深度为16。 4. 在操控板中单击“完成特征”(Complete Feature) 。 5. 启动“拉伸工具”(Extrude Tool) 。 6. 选取“草绘2”(Sketch 2)。 7. 将高度改为24。 8. 单击“完成特征”(Complete Feature) 。
9. 启动“拉伸工具”(Extrude Tool) 。 10. 选取“草绘3”(Sketch 3)。 11. 在操控板中单击“去除材料”(Remove Material) 。 12. 将深度改为“穿透”(Through All) 。 13. 单击“完成特征”(Complete Feature) 。 过程就此结束。
PROE孔特征详细教程
工程特征系列教程——孔特征 1、孔特征概述 以前在论坛上看到有人把所有的孔都用拉伸去除材料来做,其实,孔特征是一个非常好用的命令,具有典型的工程特征的性质,掌握清楚了用来做孔是非常方便的。顺便说一下工程特征的特点。 工程特征的特点:不能单独存在,必须依附于其他特征之上。 放臵工程特征的方法:在放臵工程特征时,关键要将以下两类参数确定好,一是定位参数,即确定该特征位臵的参数。二是定形参数,即如何确定该特征的形状。 孔特征与切口特征相比,有以下优点: 创建简单孔和标准孔时不需要进入二维草绘; 孔特征采用更理想的预定义形式放臵孔,并且可用鼠标在直接操纵确定位臵和形状。 1.1孔的类型 可创建的孔的类型有: 简单:由带矩形剖面的旋转切口组成。可使用预定义矩形或标准孔轮廓作为钻孔轮廓,也可以为创建的孔指定埋头孔、扩孔和刀尖角度。 草绘:使用“草绘器”创建不规则截面的孔。 标准:创建符合工业标准以及螺纹或间隙直径的孔。。对于“标准”孔,会自动创建螺纹注释。
1.2孔特征操控板简介 不同类型的孔操控板稍有不同,以下为简单孔操控板简介: 1.3常用操控板选项:孔深度选项 创建孔时可以采用多种方式设臵模型的钻孔深度,具体取决于要捕捉的设计意图。可以在操控板选项里设臵,或用鼠标右键单击拖动控制滑块来设臵。
孔深度选项包括: ?盲孔(Blind(variable)):此为缺省选项。可通过拖动控制滑块编辑模型上的尺寸或使用操控板来编辑该深度。 ?对称(Symmetric):在放臵平面的两侧对称镗孔。可以像使用盲孔深度选项那样编辑镗孔的总深度。对称深度实际上是盲孔对称深度。 ?到下一个(To Next):使孔深度在延伸方向上所遇到的第一个曲面处终止。不需要深度尺寸,由下一个曲面控制孔深度。 ?通孔(Through ALL):使孔贯穿整个模型。不需要深度尺寸,由模型本身控制孔深度。 ?穿至(Through Until):使孔在选定曲面处终止。不需要深度尺寸,由选定的曲面控制孔深度。注意,孔必须穿过选定曲面。 ?到选定的(To Selected):使使孔在选定点、线、面处终止。不需要深度尺寸,由选定的参照控制孔深度。与穿至选项不同的是孔不必穿过选定的曲面。
proe基准面教程解析
基准面简介 基准面是很重要的,是学每个软件的基础,同时也是关键所在,它的功能是作为草绘 平面,参考面,尺寸标注,旋转实体模型至适当视角方向,作为剖截面,镜射特征与零 件组合装配的参考,建模过程中,除默认的三个基准面(即RIGHT,TOP,FRONT三个基准面外,往往还需要建立适当的基准面,借于完成较复杂的模型建模! 工 特别说明:基准点,线,面的构建无论在创建特征,曲面或是其它组件中,都可随时插 入随时的利用!非常方便 1>单击"菜单"栏的"插入"依次单击"基准","平面",就可以打开基准面的菜单 管理器,或直接在基准工具栏中单击按钮.弹出基准面的菜单如下:
穿过:是指所作的构图平面贴合于所选的平面/轴/边/曲线/点/顶点/圆柱/坐标系.是用的最多的一种构造平面方式.可答配平行,偏距,角度等来控制 所作平面的偏距或角度等. 法向:所作的平面法向于所选的轴/边Array /曲线. 平行:所作的构图面,平行于所选的平面/实体表面/实体边/轴/坐标系等,必须配合,穿过或偏距等才能作出构图面.也是常用的一种构图面的方法. 偏距:所作的构图面偏移所选的平面或实体平面一定的距离.是最常用的构图 平面的方法之一. 角:所作的构图平面与所选的平面或实体面成一定的角度,必须配合轴/边来 构平面. 相切:所作的平面相切于特型面,如图柱面等,需要附加条件,如平行. 混合截面:所作的构图平面贴合(穿过 于实体特征的载面
注:其它灰色的为不可选,只有当其它 条件成熟的时候才为可选,其实,除了, 偏距,穿过,混合截面这三项是单个条 件可直接选择,其它的都要附加条件才 可以生成构图平面(什么时候建立构图 面为好 下面讲解在此菜单下常用选项的建立 与运用,请读者务必撑握好(如何你想 成为pro/engineer高手的话, 因为这是基础中的基础更是重点之重. 1>>练习"穿过" 因为为穿过只需单一条件(也可 附加条件,见下一页,如右图, 单击按钮 ,在菜单管理器中选择"穿过"选项,然后点选A面,在菜单管理器中选"完成",立刻生成DTM3的构图平面,再次单击按钮,在菜单管理器中选择"穿过",点选B面,在菜单管理器中选"完成",立刻生成DTM4的构图平面.同样步骤,选C面,及顶点D 处,则分别生成DTM2,与DTM5( 红
proe电饭锅建模全过程
学生实验报告 一、实验综述 1、实验目的及要求 1)目的 (1) 巩固课上所学; (2) 初步掌握应用proe平台实现产品建模装配的一般过程。 2)要求 (1)附A3图纸:产品装配图1份、带BOM球标的分解图1份、 (2)1个主体零件的工程图1份(共3幅图)。 2、实验仪器、设备或软件 完成作业所需工具:Proe3.0、4.0及以上版本。 二、实验过程(实验步骤、记录、数据、分析) 1、产品设计过程 本课题是电饭煲设计 电饭煲设计的基本原理 1)产品零部件绘图步骤 (1)底座实体绘制过程 步骤1:【旋转】旋转→right→草绘(如图2-2-1)→完成(图2-1-2) 图2-1-1图2-1-2 步骤2:【建立基准面DTM1】选择平面命令→right→偏移距离为13→完成(图2-1-3) 图2-1-3 步骤3:【拉伸】拉伸→DTM1,top,右→草绘(如图2-1-4)→拉伸厚度为4→选择修剪命令→完成(图2-1-5)
图2-1-4 图2-1-5 步骤4:【抽壳】选择抽壳命令→选择需要抽壳的面(底面)→抽壳厚度为0.2→完成(图2-1-7) 图2-1-6 图2-1-7 步骤5:【拉伸】拉伸→曲面:F7(拉伸-1),top:F2(基准平面),左→草绘(如图2-1-8)→拉伸厚度为0.5→完成(图2-1-9) 图2-1-8 图2-1-9 步骤6:【拉伸】拉伸→曲面:F7(拉伸-1),top:F2(基准平面),左→草绘(如图2-1-10)→拉伸至下一层并修剪→完成(图2-1-11) 图2-1-10 图2-1-11 步骤7:【制作筋板】 选择筋命令→top,左→草绘→参照→草绘(如图2-1-12)→厚度为0.2;
PROE高级运用实例讲解
骨架折弯教程 骨架折弯实例教程 proe提供两种将实体、曲面模型折弯的功能:骨架折弯和环形折弯,另外,和折弯相关的还有实体折弯和展平面组,今天重点介绍骨架折弯。 1、简单实例介绍骨架折弯步骤 骨架折弯是指给定一条连续的空间轨迹线,能让实体模型或曲面(组)沿该曲线做弯曲。同时,压缩变形是沿轨迹曲线的纵向进行的。对于实体模型,在折弯时,原来的实体在折弯后会隐藏。对于曲面模型, 原始曲面依旧会显示。 骨架折弯时要注意三个方面:折弯对象、骨架线、终止平面。 (1)打开配套文件spinal_bend_1.prt。 (2)单击主菜单插入——高级——骨架折弯,系统弹出骨架折弯选项菜单,如下图,单击完成,切换到下一菜单。
选取骨架线: 通过选取边或边链来定义骨架轨迹线。该轨迹线可以是和折弯对象不对齐的,也可以是对齐的。另外骨架必须是C1 连续(相切)。如果骨架不是C2 连续(曲率连续),则特征曲面可能不相切。如果选择“截面属性控制”,则通过骨架起点并垂直于骨架的平面必须相交原始面组 或实体特征。 草绘骨架线:打开草绘器绘制骨架线。 无属性控制:不调整生成的截面几何。 截面属性控制:调整生成的几何来沿骨架控制变截面质量属性的分配。(3)系统提示:选取要折弯的一个面组或实体,光标靠近实体表面,单击选择整个实体作为要折弯的对象。 (4)接下来弹出选择骨架线菜单,在这里使用曲线链的选择方式①, 选择如图所示曲线。
(5)接下来弹出链选项中选择“选取全部”。 (6)注意骨架线的起始点,如果起始点不在理想位置,可单击菜单“起始点”进行修改。确定无误后单击完成。
说明:骨架线的起始点一般要和被折弯实体的起始平面垂直,否则,折 弯后起始平面就会发生扭曲。 (7)接下来提示指定要定义折弯量的平面,选择右图所示亮显的曲面 作为折弯的第二个基准平面。
proe中的基准
基准面简介 1>单击"菜单"栏的"插入"依次单击"基准","平面",就可以打开基准面的菜单管 理器,或直接在基准工具栏中单击按钮.弹出基准面的菜单如下 : 穿过:是指所作的构图平面贴合于所选的平面/轴/边/曲线/点/顶点/圆柱/坐标系.是用的最多的一种构造平面方式.可答配平行,偏距,角度等来控制所作平面的偏距或角度等. 法向:所作的平面法向于所选的轴/边/曲线. 平行:所作的构图面,平行于所选的平面/实体表面/实体边/轴/坐标系等,必须配合,穿过或偏距等才能作出构图面.也是常用的一种构图面的方法. 偏距:所作的构图面偏移所选的平面或实体平面一定的距离.是最常用的构图平面的方法之一. 角:所作的构图平面与所选的平面或实体面成一定的角度,必须配合轴/边来构平面. 相切:所作的平面相切于特型面,如图柱面等,需要附加条件,如平行. 混合截面:所作的构图平面贴合(穿过)于实体特征的载面 注:其它灰色的为不可选,只有当其它条件成熟的时候才为可选,其实,除了,偏距,穿过,混合截面这三项是单个条件可直接选择,其它的都要附加条件才可以生成构图平面(什么时候建立构图面为好) 下面讲解在此菜单下常用选项的建立与运用,请读者务必撑握好(如何你想成为pro/engineer高手的话),因为这是基础中的基础更是重点之重.
1>>练习"穿过" 因为为穿过只需单一条件(也可附 加条件,见下一页),如右图,单击 按钮,在菜单管理器中选择"穿过"选项,然后点选A 面,在菜单管理器中选"完成",立刻生成DTM3的构图平面,再次单击按 钮,在菜单管理器中选择"穿过",点选B面,在菜单管理器中选"完成",立刻生成DTM4的构图平面.同样步骤,选C面,及顶点D处,则分别生成DTM2,与 DTM5(红色线条)的构图平面 . 2>>练习"平行"与 相切 因为平行,相切必需附加一个条件.如右图所示:单击 按钮,在菜单管理器中选"相切",选择圆柱面B,然后在菜单管理器中单击"平行",再选择实体A面,或DTM3平面,此时菜单管理器中选择"完成",则立即生成相切于圆柱面的DTM4平面,如右图 .
利用PROE软件在空心圆柱曲面上拉伸文字
利用PRO/E在空心圆柱曲面上拉伸文字 摘要:在PRO/E的模型中写字的方式有多种,可以利用投影方式,直接拉伸的方式等等。 关键字:PRO/E 弯曲空心圆柱 Writing Words on Hollow Column Based on PRO/E Abstract:There has many ways to write words in 3D mold based on PRO/E,by using Projection ,or extruding directly. Key words: PRO/E Bending Hollow Column 0引言 Pro/e软件是美国参数技术公司(PTC)推出的三维立体软件,与UG,CATIA 等软件一样,在机械行业发挥着巨大作用,与其他软件相比,Pro/e软件的动态修改能力特别之强大,而正是因为它所具有的优点,使得它不只在机械行业,也在其他行业脱颖而出。 Pro/e建模时我们可以利用投影方式对非平面的实体进行拉伸文字特征,本文主要介绍利用Pro/e软件在三维立体模型上用一些不常用的命令做拉伸特征——拉伸文字,通过这一系列的操作,可以使读者对一些不常用的命令有所了解,并且融入到实际生产设计中去。 1三维模型的建立 在Pro/e中建立板类模型,如图1a所示
图1 板类零件模型 在菜单中选择,拉伸为实体命令,拉伸与草绘方向默认即可,然后进入到草绘区域,在零件上写完字后调整文字的大小及字体,如图2所示。 图2 材料后的空心圆柱 单击确定按钮,完成。如图3所示。 图3 文字拉伸命令
2利用环形弯折命令弯曲模型 单击插入>命令>高级>环形弯折系列命令; 1)单击环形弯曲命令,在绘图区域出现如图4所示的对话框,按照图上黑色区域所选进行选择,单击完成。 图4 环形弯折命令对话框 2)在出现的定义弯折对话框中,单击按图5所示进行选择,然后单击完成。 图5 参照面选择
PROE学习(基础特征)
基础特征 软体:WF 3.0/WF 4.0 版本:A(初版) 声明:版权所有,未经允许不得传播 否则必将追究其法律责任
基本概念 特征 就好像化学元素是组成如此多彩的世界的最基本单元一样,特征则是组成Pro/e “世界“的最基本单元,通过不同特征的不同组合,形成最后我们要得到的Pro/E世界中的模型。我们的建模就是对目标模型进行初步分析,把这个目标模型“拆成“特征,最后组合起来。不同的人,对模型的分析不同,对特征和特征“组合“的不同“理解“,以及对参数化的理解和运用的不同,包括建模的要求等等,都将影响到建模的过程(即特征的组合过程。) 特征分类 特征包括实体特征(实体),曲面特征(曲面),基准特征(Datum),分析特征(Analysis),等。其中最基本的实体和曲面特征按构成方式分又包括拉伸(有些人叫“挤出)(Extrude),旋转(Revolve) , 扫描(Sweep), 混成(Blend)。在本节将详细介绍这四种基本特征,而实体和曲面高级特征则在高级教程中详细介绍。 基本特征 1.拉伸(Extrude)构成 拉伸可以理解为剖面(section)沿垂直于剖面的方向上“拉伸“出一定高度的特征,如上图,左边蓝色的就是草图 2. 旋转(Revolve)构成
旋转可以理解为是剖面沿着某个中心线作为旋转轴旋转一定角度形成的特征,上图分别为旋转360度和120度的情况 3. 扫描(Sweep)构成
扫描顾名思义就是剖面沿着一段轨迹“扫描“而成,并且剖面始终保持和轨迹垂直4. 混成(Blend)构成
混成可以理解为通过连接两个或多个剖面(section)相对应的各点,好像是由各剖面依次“混合而成“,上图中左边洋红色和绿色的两个剖面混成为右边的“混成“特征 实体和曲面 一般来说我们作产品设计的时候,通常都要用到实体和曲面混合来完成最后的模型,而最后的模型一般都是实体。 如何在Pro/e环境中区分实体和曲面? 在着色(Shade)状态下,不封闭曲面(如下图),我们很明显就能看出是面,而实体总是封闭的。 (图1) 但是如果面是封闭的,在着色状态下,就很难判断它是实体还是面了
PROE5.0快捷键
特征 拉伸实体$F1 拉伸曲面$F2 旋转实体$F3 旋转曲面$F4 扫描实体$F5 扫描曲面$F6 混合实体$F7 混合曲面$F8 扫描混合$F9 可变剖面扫描$F10 造型$F11 边界混合曲面$F12 复制几何FZ 发布几何FB 合并/继承HJ 收缩包络HN 阵列AR 镜像MI 倒圆角CF 倒C角CH 拔模BM 抽壳CK RX 剖面筋 RT 轨迹筋 RH 孔工具 曲面编辑特征 TM 偏移平面 TT 偏移替换 TY 偏移展开 TC 填充 TF 相交 TG 合并 TX 加厚 TE 延伸 TR 修剪 TD 投影 TH 包络 TS 实体化 TB 移除 草绘特征 VE 直线 VC 圆 VR中心线VL 几何中心线 VT 矩形 VY 倾斜矩形 VU 平行四边形 SP 样条曲线 V A 圆弧 VF 倒圆角 VH 复制边 VB 偏移边 VI 插入点 VP 插入几何点 VK 插入坐标系 VJ 构造几何转换 VS 约束(3.0,4.0版本) V1 竖直约束 V2 水平约束 V3 垂直约束 V4 相切约束 V5 中点约束 V6 重合约束 V7 镜像约束 V8 相等约束 V9 平行约束 VD 尺寸定义 VX 修剪边 VG 延伸修剪 VN 打断于点 VW 草绘定向 VZ 定义草绘参照 VO 完成草绘 VQ 取消草绘 VM 草绘镜像 其他 1基准平面显示 2基准轴显示 3基准点显示 4坐标系显示 5所有基准显示 Q1 线框显示 Q2 隐藏线显示 Q3 无隐藏线显示 Q4 着色显示 D1 零件线框显示 D2 零件隐藏线显示 D3 零件无隐藏线显示 D4 零件着色显示 D5 零件透明显示 T1 相切边实线显示 T2 相切边不显示 SW 保存副本 SE 备份 SR 拭出不显示 SY 删除旧版本(当前零 件或组件) PU 系统窗口 PURGE 删除旧版本(在系 统窗口下) RD 指定工作目录 XX 取消特征操作 FR 前视图 BC 后视图 TO 顶视图 BO 底视图 LE 左视图 RI 右视图 ZE 视图管理器 QW 完全显示 QE 重定向视图 WW 白色背景 WB 黑色背景 WS 野火背景 WD 缺省背景 W4 四视图显示 W1 单一视图显示 CE 测距离 CR 测直径 CT 测角度 CL 测长度 ZQ 质量属性分析 ZF 配合分析 ZT 厚度分析 ZD 拔模分析 ZR 反射分析 ZC 曲率分析 ZP 模型属性设置 HH隐藏特征或零件 UH 取消隐藏 NW 打开新窗口 CW 关闭窗口 ED 编辑 EF 编辑重定义 IM 插入特征 FO 展开特征 FC 隐藏特征 IP 插入基准平面 IO 插入基准点 IL 插入基准轴 IK 插入草绘 LO 打开层 LS 层状态保存 AC 激活零件 CTRL+A 激活窗口 CTRL+D 标准视图 CTRL+G 再生模型 CTRL+C 复制 CTRL+V 粘贴 CM 选择性粘贴 ZU 群组 ZX 取消群组 造型命令 DX 选取 DZ活动基准平面 DA 曲线弧 DC 曲线圆 DS 绘制曲线 DF 投影生成曲线 DO 偏移生成曲线 DW 基准生成曲线 DV 曲面上生成曲线 DR 曲面相交曲线 DE 曲线编辑 DB 造型曲面 DT 曲面修剪 DG 曲面连接 DH 曲面编辑 DK 跟踪草绘
ProE基准特征
Por/E草绘基本指令操作方法 十、基准特征 1.基准平面的创建 1)、平面作为参照:点击→弹出对话框→点击参照→点击零件上 要参照的平面/TOP/FRONT/RIHGT→偏移距离/方向→确定→模型树→找到刚创建的平面→右键重命名→可以中文命名。 2)、边或轴作为参照:点击→弹出对话框→点击参照→点击一条 边或轴+ctrl再点一个平面→就形成以这条边或轴作为旋转中心线,新建的平面与参照的平面形成夹角。 3)、顶点或者是基准点作为参照:点击→弹出对话框→点击参照 →点击一个顶点或基准点+ctrl再点一个平面→创建出过顶点与参照平面平行的平面。要想去创建平面与参照平面垂直,点击参照平面平行为垂直。 4)、圆柱面作为参照:点击→弹出对话框→点击参照→点击一个 圆柱面+ctrl再点一个平面→创建了新的平面,可以穿过圆柱中心也可以相切(相切在弹出的对话框中已参照把穿过改为相切)。 2.基准轴的创建;1)、平面作为参照;点击→弹出对话框→点击参照 →点击要参照的平面+ctrl另外两个平面→就得创建基准轴与参照平面垂直。2)、圆柱作为参照:3)、直边或基准曲线作为参照:轴可以作为旋转中心线。 3.基准曲线:点击→曲线选项→经过点→完成→点击零件上要绘制
成曲线的点→完成→确定(可以相切、扭曲)。 4.基准点工具:点击(包含基准点、草绘基准点就是选择 一个草绘平面在点击放置在面上、偏移坐标)→确定 5.创建笛卡尔坐标系:(目的是不在同一平面的曲线扫描)点击→ 放置→参照原来的坐标系→点击下面对话框→第一个是最开始参照坐标系原点(0,0,0)→往下点击(需要几个坐标创建几个坐标点)→确定→再点击→经过点→完成→单一半径(多半径)→单个点→依次点击创建的坐标系,点了会出现输入半径→完成→确定。轨迹已绘制:插入→扫描→伸出项→选取轨迹→曲线链→全部选取→完成→正向→绘制截面→√→确定。 6.组的创建:将几个特征一起选→右键→组。 7.笛卡尔坐标系:点击→从方程→完成→点击坐标系 →笛卡尔→输入曲线方程→文件→保存→文件→退出→确定。 8.圆柱坐标:点击→从方程→完成→点击坐标系→圆 柱→输入曲线方程→文件→保存→文件→退出→确定。 9.球坐标:点击→从方程→完成→点击坐标系→球→ 输入曲线方程→文件→保存→文件→退出→确定。
proE中高级技巧2
1. 第一步询问的地方,输入q,不存档退出。 2. tools、mapkeys,创建快捷键;new,record,用鼠标操作希望的命令过程,stop,创建一 个快捷键;点change,更新到自己用户目录下的config.pro中。举例:键盘按下快捷键rr,就是重建模型。Tools/options,找到当前用户目录下的config.pro,点apply,即导入自己的设置。 3. open窗口,右边有个favorite folder图标,点save location;可以设置工作目录。下次就 点browse favorite,就可以连接到想要的目录。 4. 创建的plane,(右键,info,parent/child,截面视图参考平面是没有child的,查看信息); X-SEC,plane起个特殊的名字,这样不容易被删除掉。 5. z-clipping功能 6. ctrl+alt+鼠标,旋转,移动;直接在装配图中新建的零件图。右键,default constraint,进 行零件在装备图中的约束定位。Inset/share data/copy geometry,每次只能从一个零件复制需要的作为参考的表面信息。 7. erase / not displayed,清理内存。 8. inset/ share data /merge inheritance,选择零件,添加装配约束,就可以添加或去除材料, 模具应用。 9. 在一个已经打开文件中设置被参考的表面,inset/ share data /publish geometry(PG)特 征打包;到新文件里面,用inset/ share data / copy geometry,选择刚才建立的PG,鼠标中键,确定;即插入了参考特征。原特征变更,新特征也发生变更。 10. pallet插入各种图形,在图形中心右键,就可以拖动对齐。 11.右键Pick from list, 12.装备,Find查找基准面和基准轴 15.view mgr/simplified rep可以用来在drawing图纸中,实现选择性地显示装备图的内部,或者外部。Exclude/include功能 在 16.tools/family table参数化建模,选择dimension;定义好了,点verify生成。打开/保存generic 层,从内存in-session中掉出。 17.family table,选择feature, 里面Y/N选择 18. Insert instance-level table, 2层familytable, 第一次选取时选feature,特征1建立一个family table,特征2再建立一个family table,这样零
proe拉伸与旋转建模练习题
2、某叉类零件如图2所示,试采用拉伸方式创建该零件,尺寸自定。 图 2 叉类零件 3、图3所示是全国第一届数控铣竞赛的学生组试题(这里去掉了公差配合要求),试采用拉伸方式生成其三维实体造型。 图3 零件图 4、某轴类零件如图4所示,试采用旋转造型方式生成该零件的三维实体,其中 5为直通孔,绘图面不限。 图 4 轴类零件 5、利用旋转方式创建一个薄壁实体酒杯如图103(a)所示;在圆柱体内切割出一个酒杯造型,如图103(b)所示,尺寸自定。 提示: (1)生成薄壁实体酒杯时,截面线可以不封闭,如图5(a)所示,但应在进入截面绘制
前,按下薄壁按钮。 (2)切割酒杯时,同样截面线可以不封闭,但应注意截面线的端点必须与旋转中心线对齐,或与被切割实体的边线对齐,如图6(b)所示。同学们可以试一试:若截面线的端点不对齐时会出现什么样的情况。 (a)薄壁实体(b)切割实体 图 5 酒杯造型 图 6 酒杯造型 6、某交叉管如图7所示,试采用旋转和拉伸(包括切割拉伸)方式生成该零件的三维实体。 图7 交叉管 7、某三角带轮结构如图8所示,请采用旋转方式(或拉伸方式)生成该零件的三维实
体造型。 图8 三角带轮结构图 8、某高级加工中心操作工实操考题如图9所示,请采用拉伸方式生成该零件的三维实体造型。 图9 凸模零件图 9、绘制如图10所示的机械零件
图10 某机械零件图10、绘制如图11所示的机械零件
11、实际物品练习-TP-LINK集线器
图12 12.绘制如图13所示的弹性钢片零件。 图13 弹性钢片 13.绘制如图14所示的零件。
