如何导入CAD图纸
广联达钢筋算量导入CAD图步骤
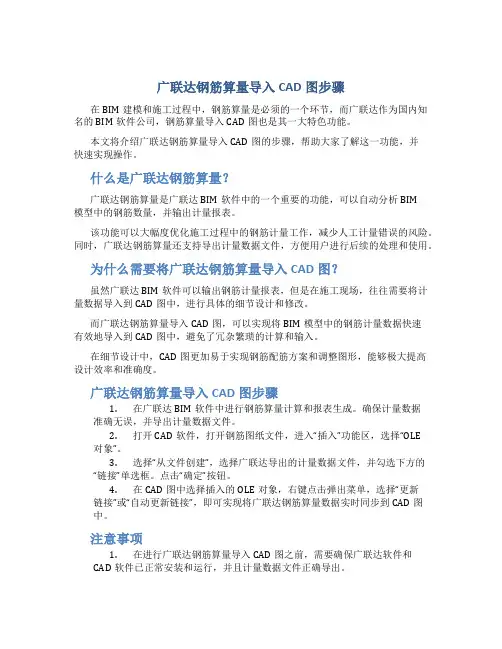
广联达钢筋算量导入CAD图步骤在BIM建模和施工过程中,钢筋算量是必须的一个环节,而广联达作为国内知名的BIM软件公司,钢筋算量导入CAD图也是其一大特色功能。
本文将介绍广联达钢筋算量导入CAD图的步骤,帮助大家了解这一功能,并快速实现操作。
什么是广联达钢筋算量?广联达钢筋算量是广联达BIM软件中的一个重要的功能,可以自动分析BIM模型中的钢筋数量,并输出计量报表。
该功能可以大幅度优化施工过程中的钢筋计量工作,减少人工计量错误的风险。
同时,广联达钢筋算量还支持导出计量数据文件,方便用户进行后续的处理和使用。
为什么需要将广联达钢筋算量导入CAD图?虽然广联达BIM软件可以输出钢筋计量报表,但是在施工现场,往往需要将计量数据导入到CAD图中,进行具体的细节设计和修改。
而广联达钢筋算量导入CAD图,可以实现将BIM模型中的钢筋计量数据快速有效地导入到CAD图中,避免了冗杂繁琐的计算和输入。
在细节设计中,CAD图更加易于实现钢筋配筋方案和调整图形,能够极大提高设计效率和准确度。
广联达钢筋算量导入CAD图步骤1.在广联达BIM软件中进行钢筋算量计算和报表生成。
确保计量数据准确无误,并导出计量数据文件。
2.打开CAD软件,打开钢筋图纸文件,进入“插入”功能区,选择“OLE对象”。
3.选择“从文件创建”,选择广联达导出的计量数据文件,并勾选下方的“链接”单选框。
点击“确定”按钮。
4.在CAD图中选择插入的OLE对象,右键点击弹出菜单,选择“更新链接”或“自动更新链接”,即可实现将广联达钢筋算量数据实时同步到CAD图中。
注意事项1.在进行广联达钢筋算量导入CAD图之前,需要确保广联达软件和CAD软件已正常安装和运行,并且计量数据文件正确导出。
2.在导入OLE对象时,选择“链接”单选框可以实现数据实时同步,方便后续的维护和修改。
3.在进行细节设计和钢筋配筋方案调整时,需要对导入的OLE对象进行编辑和修改,不得修改原始钢筋计量数据。
word怎么导入cad图
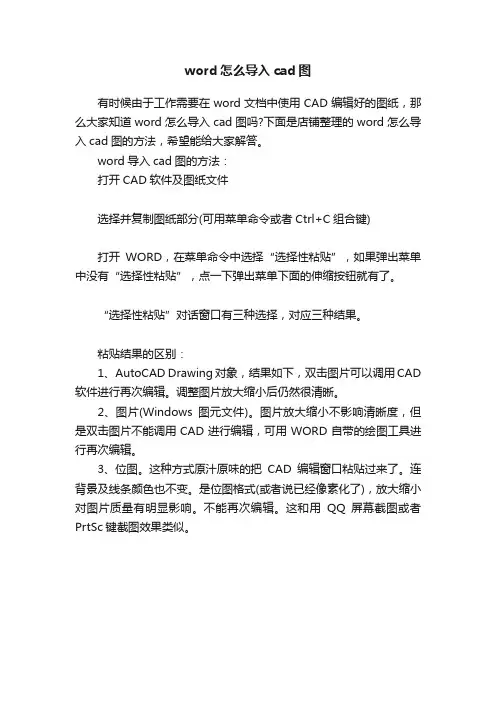
word怎么导入cad图
有时候由于工作需要在word文档中使用CAD编辑好的图纸,那么大家知道word怎么导入cad图吗?下面是店铺整理的word怎么导入cad图的方法,希望能给大家解答。
word导入cad图的方法:
打开CAD软件及图纸文件
选择并复制图纸部分(可用菜单命令或者Ctrl+C组合键)
打开WORD,在菜单命令中选择“选择性粘贴”,如果弹出菜单中没有“选择性粘贴”,点一下弹出菜单下面的伸缩按钮就有了。
“选择性粘贴”对话窗口有三种选择,对应三种结果。
粘贴结果的区别:
1、AutoCAD Drawing对象,结果如下,双击图片可以调用CAD 软件进行再次编辑。
调整图片放大缩小后仍然很清晰。
2、图片(Windows图元文件)。
图片放大缩小不影响清晰度,但是双击图片不能调用CAD进行编辑,可用WORD自带的绘图工具进行再次编辑。
3、位图。
这种方式原汁原味的把CAD编辑窗口粘贴过来了。
连背景及线条颜色也不变。
是位图格式(或者说已经像素化了),放大缩小对图片质量有明显影响。
不能再次编辑。
这和用QQ屏幕截图或者PrtSc键截图效果类似。
CAD图形库的导入与导出方法
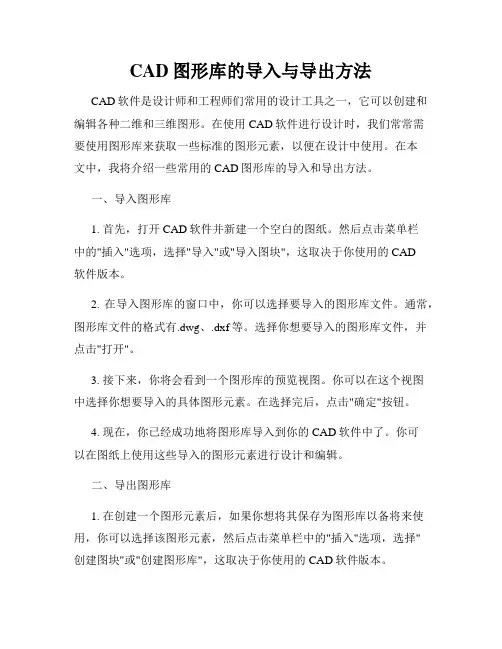
CAD图形库的导入与导出方法CAD软件是设计师和工程师们常用的设计工具之一,它可以创建和编辑各种二维和三维图形。
在使用CAD软件进行设计时,我们常常需要使用图形库来获取一些标准的图形元素,以便在设计中使用。
在本文中,我将介绍一些常用的CAD图形库的导入和导出方法。
一、导入图形库1. 首先,打开CAD软件并新建一个空白的图纸。
然后点击菜单栏中的"插入"选项,选择"导入"或"导入图块",这取决于你使用的CAD软件版本。
2. 在导入图形库的窗口中,你可以选择要导入的图形库文件。
通常,图形库文件的格式有.dwg、.dxf等。
选择你想要导入的图形库文件,并点击"打开"。
3. 接下来,你将会看到一个图形库的预览视图。
你可以在这个视图中选择你想要导入的具体图形元素。
在选择完后,点击"确定"按钮。
4. 现在,你已经成功地将图形库导入到你的CAD软件中了。
你可以在图纸上使用这些导入的图形元素进行设计和编辑。
二、导出图形库1. 在创建一个图形元素后,如果你想将其保存为图形库以备将来使用,你可以选择该图形元素,然后点击菜单栏中的"插入"选项,选择"创建图块"或"创建图形库",这取决于你使用的CAD软件版本。
2. 在创建图形库的窗口中,你可以选择要保存为图形库的图形元素。
点击"确定"后,会出现一个对话框提示你选择要保存图形库的位置和文件名。
选择好后,点击"保存"。
3. 现在,你已经成功地将图形元素保存为图形库文件了。
你可以在将来的设计中导入和使用这些图形元素。
三、使用CAD图形库的注意事项1. 在导入图形库前,最好将图纸的比例设置好,以免导入的图形元素不符合比例。
2. 导入的图形元素可能有不同的图层设置。
在使用这些图形元素前,你需要注意查看和调整图层设置,以确保图形元素显示正常。
Creo2.0 草绘其他命令(基线标注、检查、导入CAD等)
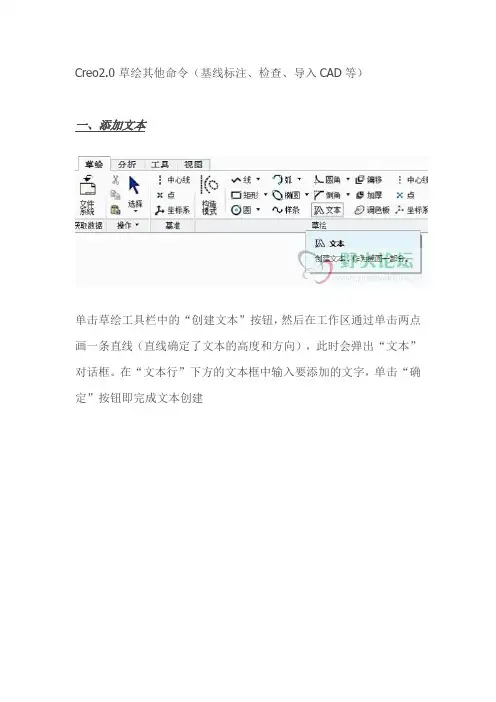
Creo2.0 草绘其他命令(基线标注、检查、导入CAD等)一、添加文本单击草绘工具栏中的“创建文本”按钮,然后在工作区通过单击两点画一条直线(直线确定了文本的高度和方向),此时会弹出“文本”对话框。
在“文本行”下方的文本框中输入要添加的文字,单击“确定”按钮即完成文本创建长度比:可以在文本框中直接输入文本的长宽比例值,也可以通过拖动后面的滚动条调整该值的大小。
斜角:可以在文本框中直接输入文本的斜角值(即文字的倾斜角度值),也可以通过拖动后面的滚动条来调整该值的大小。
沿曲线放置:如果要沿某条曲线放置文本,请选中此项。
字符间距处理:选中该项后,系统会自动调整文本中字符之间的距离。
在放置文字时,不同的师表点击方式,所产生的文字方向和角度是不同的,如下图选择沿曲线放置,即可是文字按照指定曲线摆放二、周长标注周长标注是的我们可以根据自己的需要,通过调节部分变量的值而达到我们的预期效果。
选择周长命令后,选择如下四条变确定后,选择驱动尺寸图中显示了变量和周长,通过改变周长,系统会自动改变变量的值三、基线标注标注以下基线,选择底边为基准,方式为水平确定完成按以下方式进行顺序标注,纵向采用相同方式最终效果四、检查重叠几何,显示重叠的曲线,避免草图错误突出显示开放端,当草图需要闭合的时候非常实用,不需要自己查找着色封闭环,如果所绘界面形成封闭端口,系统将着色显示五、导入CAD图纸本帖隐藏的内容现在CAD图纸中删除标注以及中心线等辅助线,如下图选择文件系统命令,完成导入完成当遇到复杂的CAD图形转三维时,可以省去大量的标注时间,快速完成产品造型。
CAD中的图纸导入和导出技巧
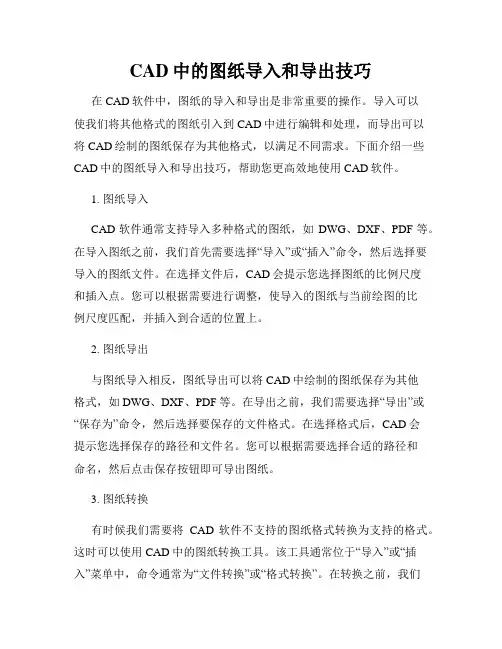
CAD中的图纸导入和导出技巧在CAD软件中,图纸的导入和导出是非常重要的操作。
导入可以使我们将其他格式的图纸引入到CAD中进行编辑和处理,而导出可以将CAD绘制的图纸保存为其他格式,以满足不同需求。
下面介绍一些CAD中的图纸导入和导出技巧,帮助您更高效地使用CAD软件。
1. 图纸导入CAD软件通常支持导入多种格式的图纸,如DWG、DXF、PDF等。
在导入图纸之前,我们首先需要选择“导入”或“插入”命令,然后选择要导入的图纸文件。
在选择文件后,CAD会提示您选择图纸的比例尺度和插入点。
您可以根据需要进行调整,使导入的图纸与当前绘图的比例尺度匹配,并插入到合适的位置上。
2. 图纸导出与图纸导入相反,图纸导出可以将CAD中绘制的图纸保存为其他格式,如DWG、DXF、PDF等。
在导出之前,我们需要选择“导出”或“保存为”命令,然后选择要保存的文件格式。
在选择格式后,CAD会提示您选择保存的路径和文件名。
您可以根据需要选择合适的路径和命名,然后点击保存按钮即可导出图纸。
3. 图纸转换有时候我们需要将CAD软件不支持的图纸格式转换为支持的格式。
这时可以使用CAD中的图纸转换工具。
该工具通常位于“导入”或“插入”菜单中,命令通常为“文件转换”或“格式转换”。
在转换之前,我们要确保选择了要转换的文件,并选择转换后的格式。
然后,CAD会自动进行转换,并生成支持的图纸格式。
4. 图纸叠加在CAD中,我们可以使用图纸叠加功能将多个图纸叠加在一起显示。
这对于进行设计对比或测量是非常有用的。
要实现图纸叠加,我们可以选择“叠加”命令,并选择要叠加的图纸文件。
CAD会自动将选定的图纸叠加在当前绘图中,您可以通过调整透明度或显示顺序来进行调整。
5. 图纸切分有时候我们需要将大图纸分割为多个小图纸进行处理或打印。
CAD 中有图纸切分功能可以帮助我们实现这一目标。
在使用图纸切分功能之前,我们需要选择要切分的区域,并确定切分线的位置。
CAD导图详细步骤
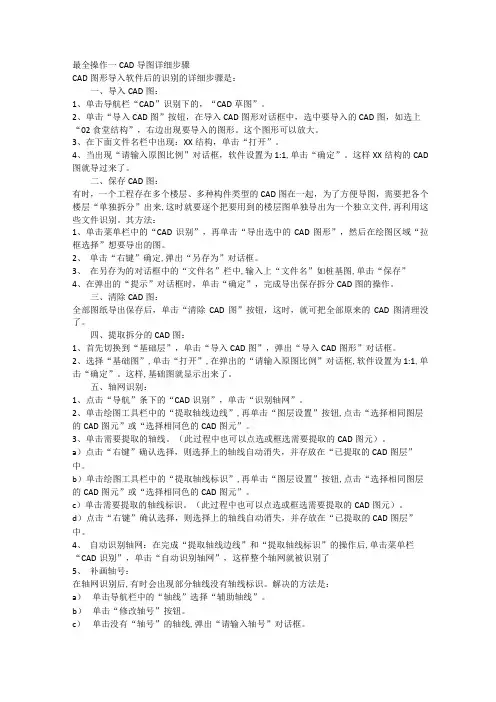
最全操作一CAD导图详细步骤CAD图形导入软件后的识别的详细步骤是:一、导入CAD图:1、单击导航栏“CAD”识别下的,“CAD草图”。
2、单击“导入CAD图”按钮,在导入CAD图形对话框中,选中要导入的CAD图,如选上“02食堂结构”,右边出现要导入的图形。
这个图形可以放大。
3、在下面文件名栏中出现:XX结构,单击“打开”。
4、当出现“请输入原图比例”对话框,软件设置为1:1,单击“确定”。
这样XX结构的CAD 图就导过来了。
二、保存CAD图:有时,一个工程存在多个楼层、多种构件类型的CAD图在一起,为了方便导图,需要把各个楼层“单独拆分”出来,这时就要逐个把要用到的楼层图单独导出为一个独立文件,再利用这些文件识别。
其方法:1、单击菜单栏中的“CAD识别”,再单击“导出选中的CAD图形”,然后在绘图区域“拉框选择”想要导出的图。
2、单击“右键”确定,弹出“另存为”对话框。
3、在另存为的对话框中的“文件名”栏中,输入上“文件名”如桩基图,单击“保存”4、在弹出的“提示”对话框时,单击“确定”,完成导出保存拆分CAD图的操作。
三、清除CAD图:全部图纸导出保存后,单击“清除CAD图”按钮,这时,就可把全部原来的CAD图清理没了。
四、提取拆分的CAD图:1、首先切换到“基础层”,单击“导入CAD图”,弹出“导入CAD图形”对话框。
2、选择“基础图”,单击“打开”,在弹出的“请输入原图比例”对话框,软件设置为1:1,单击“确定”。
这样,基础图就显示出来了。
五、轴网识别:1、点击“导航”条下的“CAD识别”,单击“识别轴网”。
2、单击绘图工具栏中的“提取轴线边线”,再单击“图层设置”按钮,点击“选择相同图层的CAD图元”或“选择相同色的CAD图元”。
3、单击需要提取的轴线。
(此过程中也可以点选或框选需要提取的CAD图元)。
a)点击“右键”确认选择,则选择上的轴线自动消失,并存放在“已提取的CAD图层”中。
Eplan导入CAD图纸的方法
Eplan导入CAD图纸的方法 eplan是一款十分优秀的电气工程设计软件,该软件界面美观大方,能够通过高度灵活的设计方法和避免数据的重复输入,来实现工程实践的缩短以及成本极大降低,从而很大程度上提高用户的工作效率。
我们在使用该软件进行电气工程设计的时候,经常需要导入一些CAD图纸作为参考或者对其修改。
但是这款软件作为一款行业软件,专业性比较强,使用起来难度较大,有很多朋友不知道怎么操作。
那么接下来小编就给大家详细介绍一下eplan导入CAD图纸的具体操作方法,有需要的朋友可以看一看。
方法步骤
1.首先打开软件,我们在界面上方的菜单栏中找到“插入”选项,点击该选项,其下方会出现一个下拉框。
2.在下拉框中有很多的操作选项,我们在这些选项中点击“图形”
选项,旁边会出现一个子下拉框,在子下拉框中选择“DXF/DWG”选项。
3.然后界面上就会弹出一个文件添加窗口,我们在窗口中选择需
要导入的CAD文件,再单击窗口右下角的“打开”按钮即可。
4.接着界面上就会弹出一个导入窗口,我们在窗口底部找到“确定”
按钮,点击该按钮就可以进行下一步操作。
5.之后界面上就会出现一个导入格式化窗口,我们在窗口中设置
好缩放比例、水平位置等参数后,再点击“确定”按钮即可。
6.完成以上所有步骤后,我们在绘图区域中找到图纸放置的位置并点击鼠标左键,就可以将其放置在对应位置了。
cad中如何导入a4纸标准图框
cad中如何导入a4纸标准图框
在CAD中,导入A4纸标准图框是非常常见的操作,也是非常重要的一步。
正确的图框导入可以使绘图更加规范和标准化,提高绘图效率和质量。
下面我们将介绍在CAD中如何导入A4纸标准图框的具体步骤。
首先,打开CAD软件,在新建文件或者已有文件中选择需要导入A4纸标准图框的图纸。
其次,点击菜单栏中的“插入”选项,然后选择“块”命令。
在弹出的对话框中,找到并选择A4纸标准图框的dwg文件,点击“打开”。
接着,CAD会提示你指定插入点,这时你需要根据实际情况选择一个合适的插入点,通常选择图纸的左下角作为插入点。
然后,CAD会要求你指定缩放比例,这时你可以根据需要选择合适的缩放比例,通常选择1:1即可。
接下来,CAD会要求你指定旋转角度,通常情况下不需要进行旋转,直接按回车键即可。
最后,CAD会要求你指定插入点,这时你需要再次确认一下插入点的位置,确保图框插入的位置准确无误。
至此,A4纸标准图框已经成功导入到CAD图纸中了。
你可以根据实际需要对图框进行进一步的调整和编辑,比如修改文字内容、添加公司Logo等。
需要注意的是,导入A4纸标准图框的过程中,可能会遇到一些问题,比如图框过大无法完全显示、图框比例不正确等。
这时你可以通过调整插入点、缩放比例和旋转角度来解决这些问题。
总的来说,导入A4纸标准图框是CAD绘图过程中的一项基础操作,掌握了这项技能可以使我们的绘图工作更加规范和高效。
希望以上内容对你有所帮助,祝你在CAD绘图中顺利导入A4纸标准图框,绘制出优质的图纸作品。
如何将excel导入cad的教程
如何将excel导入cad的教程
如何将excel导入cad的教程
在Excel中录入好数据以后经常需要把数据都导入到CAD中,这个功能可能还有些朋友不太会的,如果需要用到不妨学习一下。
下面是由店铺分享的如何将excel导入cad的教程,希望对你有用。
如何将excel导入cad的教程:
导入CAD步骤1:首先打开EXCEL软件,打开软件之后,选中需要的表格,把表格圈起来直接复制下来,可以用快捷键Ctrl+c直接复制
导入CAD步骤2:把EXCEL里面的表格复制下来以后,再打开CAD软件并打开需要插入表格的图纸
导入CAD步骤3:打开图纸以后,点击软件窗口最上面的编辑,这时会出现下拉菜单,将鼠标移动找到选择性粘贴菜单
导入CAD步骤4:找到选择性粘贴菜单以后,用鼠标点击菜单进入选择性粘贴窗口
导入CAD步骤5:在选择性粘贴窗口里面选择粘贴选项,并在最为窗口里面选择AutoCAD圆元然后点击确定按钮
导入CAD步骤6:设置完选择性粘贴以后这是在图纸里面找到合适的位置,鼠标点击指定位置将在EXCEL里面复制的表格插入的图纸里面
导入CAD步骤7:鼠标点击选择插入的EXCEL表格,然后再左侧的工具栏里面选择分解按钮,将表格分解开,这样可以随意调节表格的大小。
这样就完成插入了。
CAD图块的导入和导出方法
CAD图块的导入和导出方法CAD软件是一款广泛应用于设计和制图领域的工具,其中一个重要的功能就是支持使用图块(Blocks)来方便地复用和管理设计元素。
本文将介绍CAD图块的导入和导出方法,帮助读者更好地利用这一功能。
首先,让我们来了解一下CAD图块的概念。
图块是指由一个或多个实体组成的对象,可以作为整体进行操作和移动。
通过使用图块,用户可以快速、高效地在不同的图纸中插入和组织设计元素。
在CAD软件中,图块通常以.DWG或.DXF文件格式存储,并可以在不同的图纸之间进行导入和导出。
要导入一个图块,首先需要打开目标图纸。
在CAD软件的主界面上,找到菜单栏或工具栏中的“导入”或“插入”选项,点击打开相应的导入对话框。
在对话框中,选择要导入的图块文件,并点击“确定”按钮。
CAD软件将会自动将选定的图块插入到当前图纸中,并根据需要进行位置或缩放调整。
导入图块时,用户通常需要注意一些细节。
首先,确保导入的图块文件与当前CAD软件版本兼容。
如果图块文件的版本较新或较旧,可能会出现格式不兼容的情况,导致无法正确导入图块。
其次,注意选择合适的单位和比例尺,在插入过程中可以设置图块对象的尺寸和位置,保持与当前图纸的一致性。
最后,如果导入的图块包含插入点(Insertion Point)信息,可以根据需要进行自定义调整,以达到最佳的设计效果。
除了导入图块,CAD软件还提供了导出图块的功能,方便用户在不同的图纸或项目之间共享设计元素。
导出图块需要首先选中目标图块,在CAD软件的主界面上,找到菜单栏或工具栏中的“导出”选项,点击打开相应的导出对话框。
在对话框中,选择要导出的图块文件的保存路径和格式,并点击“确定”按钮。
CAD软件将会自动将选定的图块保存为指定格式的文件,以备后续使用。
导出图块时,用户同样需要注意一些事项。
首先,确保所导出的图块包含完整的相关元素,以便其他用户在导入时可以正确使用。
其次,选择合适的文件格式进行导出。
- 1、下载文档前请自行甄别文档内容的完整性,平台不提供额外的编辑、内容补充、找答案等附加服务。
- 2、"仅部分预览"的文档,不可在线预览部分如存在完整性等问题,可反馈申请退款(可完整预览的文档不适用该条件!)。
- 3、如文档侵犯您的权益,请联系客服反馈,我们会尽快为您处理(人工客服工作时间:9:00-18:30)。
如何导入CAD图纸,导入CAD文件的操作方法如下:
一、导入CAD文件
新建工程后(设置好计算规则、计算设置以及节点设置、楼层及各层砼标号),我们在绘图输入界面当中,通过构件导航栏中打开“CAD识图”导航栏,按照导航栏的顺序进行操作即可。
点击“CAD草图”,在工具栏中点击“导入CAD图”,然后找到存放CAD图文件的路径并打开,导入过程当中,还需要根据CAD图纸比例的大小,设置并调整,软件默认是1:1。
在“CAD草图”状态下,还可以转换钢筋级别符号、识别柱表、剪力墙连梁表、门窗表等。
温馨提示:由于现在大部分的CAD图有多个CAD图单元组成,在导入前,可以在CAD软件或者CAD图形调整工具把CAD分割开来,然后再进行导入,这样可以提高CAD导入的速度。
二、导入轴网
在导航栏中选择“识别轴网”,然后选择提取轴线(ctrl+左键选择,右键确认),提取轴标识(ctrl+左键选择,右键确定),最后点击“识别轴线”,这样就可以把轴线识别过来了。
温馨提示:通过CAD识别过来的轴线是辅助轴线;选择导入轴线的CAD图尽量是轴网最完整的。
三、导入柱
提取柱的操作步骤:
第一步:在“CAD草图”中导入CAD图,CAD图中需包括可用于识别的柱;(如果已经导入了CAD图则此步可省略)
第二步:在“CAD草图”中转换钢筋级别符号,识别柱表并重新定位CAD图;
第三步:点击导航栏“CAD识别”中的“识别柱”;第四步:点击工具条“提取柱边线”;第四步:利用“选择相同图层的CAD图元”(ctrl+左键)或“选择相同颜色的CAD图元”(alt+左键)的功能选中需要提取的柱CAD图元,此过程中也可以点选或框选需要提取的CAD图元,点击鼠标右键确认选择,则选择的CAD图元自动消失,并存放在“已提取的CAD图层”中;
第五步:点击绘图工具条“提取柱标识”;
第六步:选择需要提取的柱标识CAD图元,点击鼠标右键确认选择;
第七步:检查提取的柱边线和柱标识是否准确,如果有误还可以使用“画CAD线”和“还原错误提取的CAD图元”功能对已经提取的柱边线和柱标识进行修改;第八步:点击工具条“自动识别柱”下的“自动识别柱”,则提取的柱边线和柱标识被识别为软件的柱构件,并弹出识别成功的提示。
温馨提示:如果不重新定位CAD图,导入的构件图元有可能就会与轴线偏离;门窗表通常情况在建筑施工图总说明部分,柱表通常在柱平面图中,连梁表在剪力墙平面图中。
四、导入墙 1、提取墙边线
第一步:导入CAD图,CAD图中需包括可用于识别的墙;(如果已经导入了CAD图则此步可省略)
第二步:点击导航栏“CAD识别”下的“识别墙”;第三步:点击工具条“提取墙边线”;第四步:利用“选择相同图层的CAD图元”或“选择相同颜色的CAD图元”的功能选中需要提取的墙边线CAD图元,点击鼠标右键确认选择。
2、读取墙厚
第一步:点击绘图工具条“读取墙厚”,此时绘图区域之显示刚刚提取的墙边线;
第二步:按鼠标左键选择墙的两条边线,然后点击右键将弹出“创建墙构件”窗口,窗口中
已经识别了墙的厚度,并默认了钢筋信息,只需要输入墙的名称,并修改钢筋信息等参数,点击确认则墙构件建立完毕;
第三步:重复第二步操作,读取其他厚度的墙构件。
3、识别墙
第一步:点击工具条中的“识别”按钮,软件弹出确认窗口,提示“建议识别墙前先画好柱,此时识别出的墙的端头会自动延伸到柱内,是否继续”,点击“是”即可。
第二步:点击“退出”退出自动识别命令。
五、导入门窗 1、提取门窗标识
第一步:在CAD草图中导入CAD图,CAD图中需包括可用于识别的门窗,识别门窗表;(如果已经导入了CAD图则此步可省略)
第二步:点击导航栏“CAD识别”下的“识别门窗洞”;
第三步:点击工具条中的“提取门窗标识”;
第四步:利用“选择相同图层的CAD图元”或“选择相同颜色的CAD图元”的功能选中需要提取的门窗标识CAD图元,点击鼠标右键确认选择; 2、提取墙边线
第一步:点击绘图工具条“提取墙边线”;
第二步:利用“选择相同图层的CAD图元”或“选择相同颜色的CAD图元”的功能选中需要提取的墙边线CAD图元,点击鼠标右键确认选择;
3、自动识别门窗
第一步:点击“设置CAD图层显示状态”或按“F7”键打开“设置CAD图层显示状态”窗口,将已提取的CAD图层中门窗标识、墙边线显示,将CAD原始图层隐藏;第二步:检查提取的门窗标识和墙边线是否准确,如果有误还可以使用“画CAD线”和“还原错误提取的CAD图元”功能对已经提取的门窗标识和墙边线进行修改;第三步:点击工具条“自动识别门窗”下的“自动识别门窗”,则提取的门窗标识和墙边线被识别为软件的门窗构件,并弹出识别成功的提示。
温馨提示:在识别门窗之前一定要确认已经绘制了墙并建立了门窗构件(提取CAD图中的门窗表)。
六、导入梁 1、提取梁边线
第一步:在CAD草图中导入CAD图,CAD图中需包括可用于识别的梁;(如果已经导入了CAD图则此步可省略)
第二步:点击导航栏中的“CAD识别”下的“识别梁”;第三步:点击工具条“提取梁边线”;
第四步:利用“选择相同图层的CAD图元”或“选择相同颜色的CAD图元”的功能选中需要提取的梁边线CAD图元; 2、自动提取梁标注
第一步:点击工具条中的“提取梁标注”下的“自动提取梁标注”;
第二步:利用“选择相同图层的CAD图元”或“选择相同颜色的CAD图元”的功能选中需要提取的梁标注CAD图元,包括集中标注和原位标注;也可以利用“提取梁集中标注”“和提取梁原位标注”分别进行提取; 3、自动识别梁
点击工具条中的“识别梁”按钮选择“自动识别梁”即可自动识别梁构件(建议识别梁之前先画好柱构件,这样识别梁跨更为准确); 4、识别原位标注
第一步:点击工具条中的“识别原位标注”按钮选择“单构件识别梁原位标注”;
第二步:鼠标左键选择需要识别的梁,右键确认即可识别梁的原位标注信息,依次类推则可以识别其它梁的原位标注信息。
七、导入板受力筋
1、提取钢筋线
第一步:点击导航栏“CAD识别”下的“识别受力筋”;第二步:点击工具条“提取钢筋线”;
第三步:利用“选择相同图层的CAD图元”或“选择相同颜色的CAD图元”的功能选中
需要提取的钢筋线CAD图元,点击鼠标右键确认选择; 2、提取钢筋标注
第一步:点击工具条“提取钢筋标注”;
第二步:利用“选择相同图层的CAD图元”或“选择相同颜色的CAD图元”的功能选中需要提取的钢筋标注CAD图元,点击鼠标右键确认选择;
3、识别受力钢筋“识别受力筋”功能可以将提取的钢筋线和钢筋标注识别为受力筋,其操作前提是已经提取了钢筋线和钢筋标注,并完成了绘制板的操作。
操作方法:
点击工具条上的“识别受力筋”按钮,打开“受力筋信息”窗口,输入钢筋名称即可,依次可识别其它的受力筋。
八、识别板负筋提取钢筋线
第一步:在CAD草图中导入CAD图,CAD图中需包括可用于识别的板负筋;(如果已经导入了CAD图则此步可省略)
第二步:点击导航栏“CAD识别”下的“识别负筋”;
第三步:点击工具条中的“提取钢筋线”;
第四步:利用“选择相同图层的CAD图元”或“选择相同颜色的CAD图元”的功能选中需要提取的钢筋第五步:点击工具条中的“提取钢筋标注”;第六步:选择需要提取的钢筋标注CAD图元,右键确认;
第七步:点击工具条上的“识别负筋”按钮,打开“负筋信息”窗口,输入负筋名称即可,依次可识别其它的受力筋。
具体操作还是需要自己反复练习,才能熟练撑握。
