Linux系统与安装
linux操作系统安装实验总结
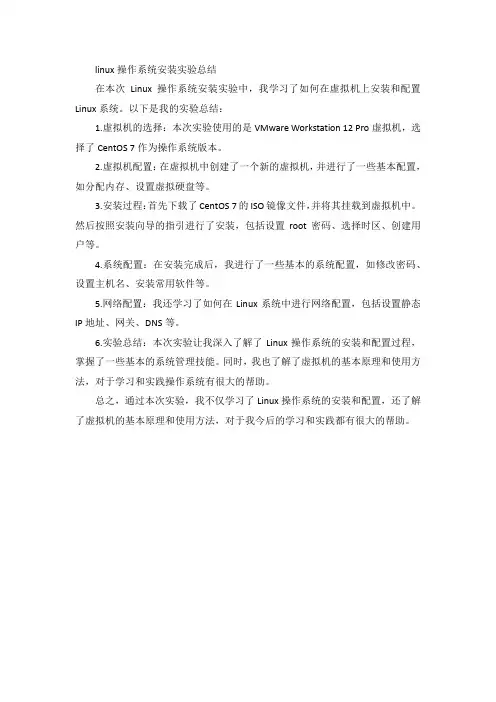
linux操作系统安装实验总结
在本次Linux操作系统安装实验中,我学习了如何在虚拟机上安装和配置Linux系统。
以下是我的实验总结:
1.虚拟机的选择:本次实验使用的是VMware Workstation 12 Pro虚拟机,选择了CentOS 7作为操作系统版本。
2.虚拟机配置:在虚拟机中创建了一个新的虚拟机,并进行了一些基本配置,如分配内存、设置虚拟硬盘等。
3.安装过程:首先下载了CentOS 7的ISO镜像文件,并将其挂载到虚拟机中。
然后按照安装向导的指引进行了安装,包括设置root密码、选择时区、创建用户等。
4.系统配置:在安装完成后,我进行了一些基本的系统配置,如修改密码、设置主机名、安装常用软件等。
5.网络配置:我还学习了如何在Linux系统中进行网络配置,包括设置静态IP地址、网关、DNS等。
6.实验总结:本次实验让我深入了解了Linux操作系统的安装和配置过程,掌握了一些基本的系统管理技能。
同时,我也了解了虚拟机的基本原理和使用方法,对于学习和实践操作系统有很大的帮助。
总之,通过本次实验,我不仅学习了Linux操作系统的安装和配置,还了解了虚拟机的基本原理和使用方法,对于我今后的学习和实践都有很大的帮助。
如何在电脑上安装Linux操作系统
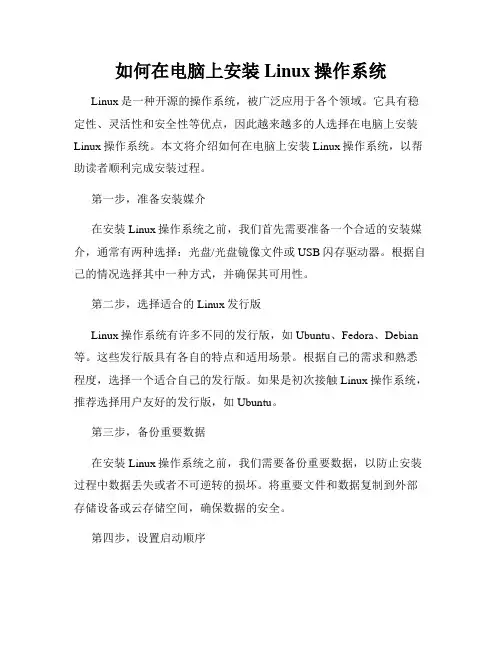
如何在电脑上安装Linux操作系统Linux是一种开源的操作系统,被广泛应用于各个领域。
它具有稳定性、灵活性和安全性等优点,因此越来越多的人选择在电脑上安装Linux操作系统。
本文将介绍如何在电脑上安装Linux操作系统,以帮助读者顺利完成安装过程。
第一步,准备安装媒介在安装Linux操作系统之前,我们首先需要准备一个合适的安装媒介,通常有两种选择:光盘/光盘镜像文件或USB闪存驱动器。
根据自己的情况选择其中一种方式,并确保其可用性。
第二步,选择适合的Linux发行版Linux操作系统有许多不同的发行版,如Ubuntu、Fedora、Debian 等。
这些发行版具有各自的特点和适用场景。
根据自己的需求和熟悉程度,选择一个适合自己的发行版。
如果是初次接触Linux操作系统,推荐选择用户友好的发行版,如Ubuntu。
第三步,备份重要数据在安装Linux操作系统之前,我们需要备份重要数据,以防止安装过程中数据丢失或者不可逆转的损坏。
将重要文件和数据复制到外部存储设备或云存储空间,确保数据的安全。
第四步,设置启动顺序在安装Linux操作系统之前,我们需要设置电脑的启动顺序。
通常,我们需要将电脑的启动顺序调整为从安装媒介(如光盘或USB闪存驱动器)启动。
进入电脑的BIOS设置界面,找到启动选项,将安装媒介设为第一启动选项,保存设置并重启电脑。
第五步,进入安装界面重启电脑后,如果设置正确,我们会看到Linux操作系统的安装界面。
根据界面的提示,选择安装选项,如“安装”或“直接进入Live系统”。
安装过程可能需要一些时间,请耐心等待。
第六步,分区和磁盘选择在安装Linux操作系统时,我们需要对硬盘进行分区并选择安装目标磁盘。
通常,我们可以选择默认的分区方案,也可以根据需要进行手动分区。
确保选择正确的磁盘和分区方案,以避免对已有数据造成损害。
第七步,设置用户名和密码安装Linux操作系统时,我们需要设置用户名和密码。
linux重新安装系统教程
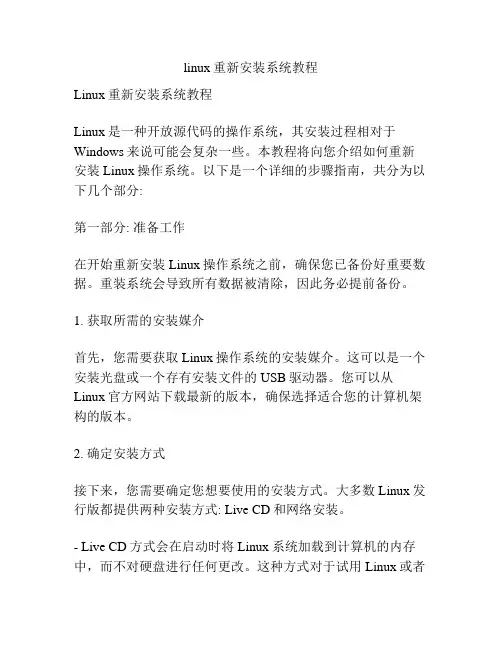
linux重新安装系统教程Linux重新安装系统教程Linux是一种开放源代码的操作系统,其安装过程相对于Windows来说可能会复杂一些。
本教程将向您介绍如何重新安装Linux操作系统。
以下是一个详细的步骤指南,共分为以下几个部分:第一部分: 准备工作在开始重新安装Linux操作系统之前,确保您已备份好重要数据。
重装系统会导致所有数据被清除,因此务必提前备份。
1. 获取所需的安装媒介首先,您需要获取Linux操作系统的安装媒介。
这可以是一个安装光盘或一个存有安装文件的USB驱动器。
您可以从Linux官方网站下载最新的版本,确保选择适合您的计算机架构的版本。
2. 确定安装方式接下来,您需要确定您想要使用的安装方式。
大多数Linux发行版都提供两种安装方式: Live CD和网络安装。
- Live CD方式会在启动时将Linux系统加载到计算机的内存中,而不对硬盘进行任何更改。
这种方式对于试用Linux或者恢复数据非常有用。
- 网络安装方式会连接到互联网,将最新的软件包下载到您的计算机上。
选择适合您需求的安装方式。
第二部分: 重新安装Linux1. 启动计算机将安装媒介插入计算机,然后重新启动计算机。
确保在计算机启动时选择从安装媒介启动。
2. 进入安装程序一旦计算机启动,您将看到一个启动菜单。
使用键盘上的箭头键选择“安装”或类似选项,并按Enter键进入安装程序。
3. 选择您的语言和区域设置在开始安装之前,您需要选择您的语言和区域设置。
根据您的喜好,选择合适的选项。
4. 硬盘分区接下来,您需要选择硬盘分区方案。
如果您不熟悉分区,请选择默认选项。
如果您需要自定义分区,请按照安装程序的指示进行操作。
5. 安装系统在完成分区之后,安装程序将开始将系统文件复制到您的计算机上。
这个过程可能需要一些时间,具体时间因安装媒介和计算机性能而异。
6. 设置用户名和密码安装程序将要求您设置一个用户名和密码。
请确保设置一个安全的密码来保护您的系统。
如何安装和使用Linux操作系统
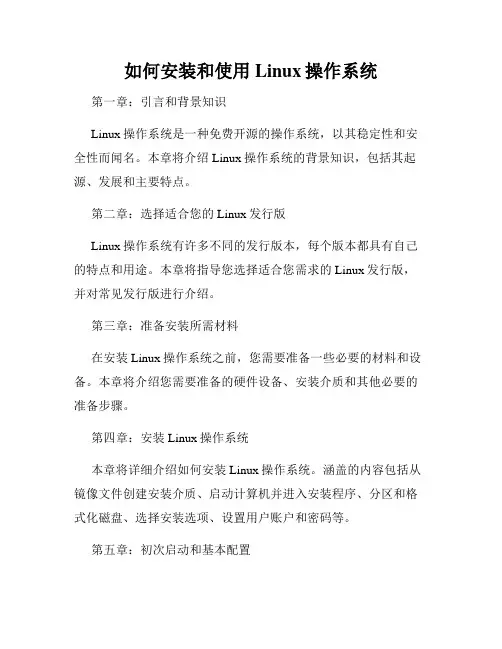
如何安装和使用Linux操作系统第一章:引言和背景知识Linux操作系统是一种免费开源的操作系统,以其稳定性和安全性而闻名。
本章将介绍Linux操作系统的背景知识,包括其起源、发展和主要特点。
第二章:选择适合您的Linux发行版Linux操作系统有许多不同的发行版本,每个版本都具有自己的特点和用途。
本章将指导您选择适合您需求的Linux发行版,并对常见发行版进行介绍。
第三章:准备安装所需材料在安装Linux操作系统之前,您需要准备一些必要的材料和设备。
本章将介绍您需要准备的硬件设备、安装介质和其他必要的准备步骤。
第四章:安装Linux操作系统本章将详细介绍如何安装Linux操作系统。
涵盖的内容包括从镜像文件创建安装介质、启动计算机并进入安装程序、分区和格式化磁盘、选择安装选项、设置用户账户和密码等。
第五章:初次启动和基本配置当安装完成后,您需要进行一些初次启动和基本设置,以确保Linux操作系统正常运行。
本章将介绍如何进行初次启动、配置网络连接、更新软件包、设置系统时区等。
第六章:使用Linux命令行界面Linux操作系统以其强大的命令行界面而著名,熟练使用命令行界面是运维人员的必备技能。
本章将介绍基本的Linux命令,包括文件和目录操作、用户和权限管理、进程管理等。
第七章:安装和配置常用应用程序本章将介绍如何安装和配置常用的Linux应用程序,例如Web 服务器、数据库、邮件服务器等。
同时,还将介绍如何使用包管理器进行软件的安装和更新。
第八章:远程访问和文件传输远程登录和文件传输是管理Linux系统的常见任务之一。
本章将介绍如何通过SSH协议远程登录Linux系统,并使用SCP或SFTP实现文件的传输和管理。
第九章:系统监控和故障排除在运维过程中,系统监控和故障排除是非常重要的。
本章将介绍常用的系统监控工具和技术,以及处理常见故障的方法。
第十章:安全性和更新Linux操作系统以其高度的安全性而闻名,但仍然需要采取一些额外的措施来确保系统的安全。
电脑安装Linux系统教程从零开始的指导
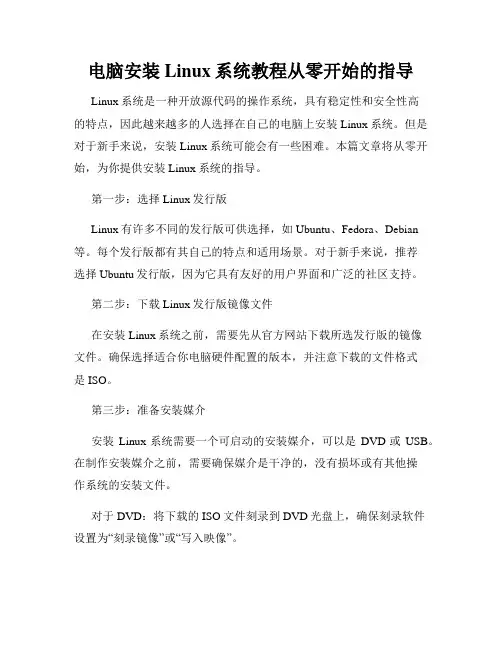
电脑安装Linux系统教程从零开始的指导Linux系统是一种开放源代码的操作系统,具有稳定性和安全性高的特点,因此越来越多的人选择在自己的电脑上安装Linux系统。
但是对于新手来说,安装Linux系统可能会有一些困难。
本篇文章将从零开始,为你提供安装Linux系统的指导。
第一步:选择Linux发行版Linux有许多不同的发行版可供选择,如Ubuntu、Fedora、Debian 等。
每个发行版都有其自己的特点和适用场景。
对于新手来说,推荐选择Ubuntu发行版,因为它具有友好的用户界面和广泛的社区支持。
第二步:下载Linux发行版镜像文件在安装Linux系统之前,需要先从官方网站下载所选发行版的镜像文件。
确保选择适合你电脑硬件配置的版本,并注意下载的文件格式是ISO。
第三步:准备安装媒介安装Linux系统需要一个可启动的安装媒介,可以是DVD或USB。
在制作安装媒介之前,需要确保媒介是干净的,没有损坏或有其他操作系统的安装文件。
对于DVD:将下载的ISO文件刻录到DVD光盘上,确保刻录软件设置为“刻录镜像”或“写入映像”。
对于USB:将一个空的USB闪存驱动器格式化为FAT32文件系统,并使用软件如Rufus或UNetbootin将下载的ISO文件写入USB。
第四步:调整计算机BIOS设置在安装Linux之前,需要进入计算机的BIOS设置界面,并将启动顺序设置为首先从DVD或USB启动,以便能够引导到安装媒介。
通常,当你开机时,按下DEL、F2或F12键可以进入BIOS设置界面。
具体的按键可能因计算机品牌和型号而异,请在开机时密切观察计算机屏幕上的提示信息。
第五步:启动并安装Linux系统完成上述步骤后,将制作好的安装媒介插入计算机,并重新启动计算机。
计算机会从安装媒介启动,并显示Linux系统安装界面。
根据界面上的提示,选择安装选项和语言设置,并跟随安装向导完成安装过程。
在安装过程中,可能会涉及分区和磁盘格式化等设置。
说明linux操作系统的安装步骤和简单配置方法。
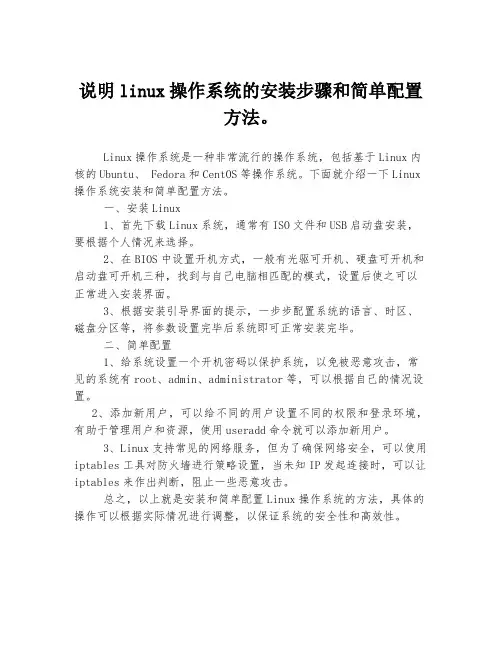
说明linux操作系统的安装步骤和简单配置
方法。
Linux操作系统是一种非常流行的操作系统,包括基于Linux内核的Ubuntu、 Fedora和CentOS等操作系统。
下面就介绍一下Linux 操作系统安装和简单配置方法。
一、安装Linux
1、首先下载Linux系统,通常有ISO文件和USB启动盘安装,要根据个人情况来选择。
2、在BIOS中设置开机方式,一般有光驱可开机、硬盘可开机和启动盘可开机三种,找到与自己电脑相匹配的模式,设置后使之可以正常进入安装界面。
3、根据安装引导界面的提示,一步步配置系统的语言、时区、磁盘分区等,将参数设置完毕后系统即可正常安装完毕。
二、简单配置
1、给系统设置一个开机密码以保护系统,以免被恶意攻击,常见的系统有root、admin、administrator等,可以根据自己的情况设置。
2、添加新用户,可以给不同的用户设置不同的权限和登录环境,有助于管理用户和资源,使用useradd命令就可以添加新用户。
3、Linux支持常见的网络服务,但为了确保网络安全,可以使用iptables工具对防火墙进行策略设置,当未知IP发起连接时,可以让iptables来作出判断,阻止一些恶意攻击。
总之,以上就是安装和简单配置Linux操作系统的方法,具体的操作可以根据实际情况进行调整,以保证系统的安全性和高效性。
Linux命令行中的系统安装和配置技巧
Linux命令行中的系统安装和配置技巧在Linux命令行中,系统安装和配置是非常重要的技巧。
通过正确的安装和配置,我们可以提高系统的性能,增强系统的稳定性,并满足个性化需求。
本文将介绍一些Linux命令行中的系统安装和配置技巧,帮助您更好地管理和运维您的系统。
1. 系统安装在Linux命令行中,系统安装是第一步。
通常情况下,我们会从官方网站下载适合自己需求的Linux发行版镜像文件,然后通过命令行进行安装。
首先,将镜像文件写入到USB设备上,可以使用dd命令(例如:dd if=镜像文件 of=/dev/sdX bs=4M),注意将X替换为您的USB设备代号。
然后,将USB设备连接到需要安装系统的计算机,并重启计算机。
在启动过程中,按下相应的按键(通常是F2、F9、F12或Del键),进入计算机的启动菜单,选择从USB设备启动。
最后,根据安装界面的提示,进行具体的操作(选择安装目标、分区、设置密码等)。
完成安装后,重新启动计算机,您的Linux系统就成功安装了。
2. 系统更新与软件安装安装完成后,第一步就是进行系统更新和软件安装。
这可以确保系统拥有最新的补丁和功能,并且配备您所需的软件。
在命令行中,可以使用以下命令更新系统软件包:```sudo apt update # 更新软件包列表sudo apt upgrade # 升级已安装的软件包```要安装特定的软件包,可以使用以下命令:```sudo apt install 软件包名称 # 安装指定软件包sudo apt remove 软件包名称 # 卸载指定软件包```3. 系统配置与优化在安装和更新完系统后,我们需要进行一些系统配置和优化,以满足我们的需求和提高系统的性能。
首先,我们可以编辑配置文件来修改系统行为和参数。
通过vi或nano等文本编辑器打开配置文件:```sudo vi /etc/配置文件路径 # 编辑指定的配置文件```然后,根据需要修改文件中的参数,并保存文件。
Linux操作系统的安装与配置
Linux操作系统的安装与配置Linux是一种非常可靠和安全的操作系统,并且是许多企业和组织首选的操作系统。
与其他操作系统相比,Linux的主要优势在于它是开源的,这意味着每个人都可以查看和修改Linux的源代码。
如果你正在考虑安装和配置Linux操作系统,本文将在以下三个方面给出详细的指导:预备工作、Linux的安装和Linux的基本配置。
预备工作在安装Linux之前,您需要进行几项预备工作,以确保安装顺利完成。
首先,您需要了解自己的硬件规格。
确定您需要安装的Linux版本,并进行相应的硬件升级。
例如,如果您需要安装CentOS 7,则需要确定CPU和内存是否满足要求。
通常,建议至少使用2GB内存和8GB磁盘空间。
其次,您需要根据自己的需求选择正确的Linux发行版。
通常,Ubuntu和CentOS是最受欢迎的Linux发行版。
Ubuntu是一个用户友好的发行版,适合初学者和桌面用户。
而CentOS则是一个更加强大和稳定的发行版,适合服务器和企业级应用程序。
Linux的安装安装Linux的第一步是从Linux发行版的官方网站下载ISO文件,并将其刻录到DVD或USB随身碟。
安装程序的启动将在BIOS或UEFI固件中的“引导顺序”中配置。
一旦启动后,你会看到Linux的安装界面。
安装界面的第一步是选择您的语言。
然后,您将看到一些重要的选项,例如时区和键盘布局。
在这些选项中选择适合您的选项,并单击“下一步”。
接下来,您需要选择安装的磁盘,并确定分区方案。
建议使用自动分区,特别是如果您是Linux新手。
完成分区后,选择您要安装的软件包。
如果您只是一个桌面用户,请选择“标准系统工具”和“桌面环境”。
完成上述步骤后,您需要设置root用户密码和创建其他用户。
这些用户将用于登录Linux系统。
然后,系统将开始安装软件包。
Linux的基本配置一旦您成功安装Linux,您需要进行进一步的配置。
以下是一些基本配置建议:更新软件包:运行“sudo apt-get update && sudo apt-get upgrade”(适用于Ubuntu)或“sudo yum update”(适用于CentOS)来获取最新的软件包。
linux系统重装怎么重装
Linux系统重装的步骤和注意事项在使用Linux系统的过程中,有时我们需要对系统进行重装。
不管是因为系统出现问题,还是需要清除系统中的杂乱文件以提高性能,重装Linux系统都是一个有效的解决方法。
本文将介绍Linux系统重装的步骤和一些需要注意的事项。
步骤一:备份重要数据在进行系统重装之前,首先务必备份重要的个人数据。
这包括个人文件、照片、文档、音乐等。
重装系统将会清除所有数据并格式化磁盘,因此备份是至关重要的,以免数据丢失。
步骤二:准备安装介质在进行Linux系统重装之前,你需要准备好安装介质。
通常可以选择使用光盘、USB驱动器或者网络下载的ISO镜像文件作为安装介质。
确保你有一个可靠的安装介质,以便于完成系统重装。
步骤三:启动系统并进入安装界面将准备好的安装介质插入计算机之后,重新启动系统。
确保在计算机启动时选择从安装介质启动。
这可以通过更改计算机的启动顺序或通过按下特定的启动功能键来实现。
根据计算机的不同,启动方式可能各不相同,因此请参考计算机的用户手册或者相关教程。
一旦成功启动,你将进入安装程序的界面。
步骤四:选择安装选项在进入安装界面后,你需要选择适合你的系统的一些选项。
这包括语言、键盘布局、时区等设置。
根据你的实际需求进行选择,并按照向导的指示进行下一步。
步骤五:分区和格式化磁盘在进行Linux系统重装时,你需要重新分区和格式化磁盘。
这一步骤非常重要,因为它将删除磁盘上的所有数据。
你可以选择手动分区或者使用默认分区设置。
手动分区允许你自定义磁盘分区,包括根分区、交换分区和其他挂载点。
如果你对磁盘分区有特定的需求或者想要更好地管理磁盘空间,建议选择手动分区。
无论选择哪种分区方法,都需要格式化磁盘。
格式化过程将删除磁盘上的数据,并为系统安装创建必要的文件系统。
步骤六:安装系统在完成分区和格式化磁盘后,你现在可以开始安装Linux系统。
安装过程可能需要一些时间,具体时间取决于你的硬件配置和系统镜像的大小。
如何在电脑上安装Linux系统
如何在电脑上安装Linux系统Linux是一种自由且开放源代码的操作系统,其稳定性和安全性使其成为很多计算机用户的首选。
本文将介绍如何在电脑上安装Linux系统,以帮助读者顺利运行和使用该操作系统。
一、准备工作在开始安装Linux系统之前,需要完成以下准备工作:1. 选择适合的Linux发行版:根据个人需求和偏好,选择一种适合的Linux发行版,比如Ubuntu、Fedora、Debian等。
2. 下载ISO镜像文件:从Linux发行版官方网站上下载所选发行版的ISO镜像文件。
二、创建启动盘1. 把一块空白U盘(至少16GB)插入电脑的USB接口。
2. 下载和安装一个合适的启动盘制作工具,比如Rufus或UNetbootin。
3. 打开启动盘制作工具,并按照工具的提示进行操作,选择刚刚下载的ISO镜像文件和正确的U盘,并将U盘制作成启动盘。
三、调整计算机设置在安装Linux系统之前,需要进行以下设置:1. 备份重要数据:为了避免数据丢失,建议在安装过程中备份计算机中的重要数据。
2. 关闭安全引导(Secure Boot):进入计算机的BIOS设置界面,将安全引导选项关闭。
不同电脑品牌的BIOS设置进入方式不同,请自行查阅相关资料。
3. 调整启动顺序:在BIOS设置界面中,将启动顺序调整为先从USB设备启动。
四、安装Linux系统1. 将制作好的启动盘插入电脑,并重启计算机。
2. 在开机过程中,根据计算机品牌的不同,按下相应的快捷键(比如F12、ESC等)进入启动选项界面,选择从USB设备启动。
3. 进入Linux系统安装向导。
根据向导的指示,选择所需的语言、日期和时间设置等信息。
4. 分区硬盘:在安装向导中,根据个人需求选择硬盘分区的方式(比如手动分区、自动分区等),并按照向导的指示完成分区过程。
5. 安装系统:选择安装Linux系统的位置(一般是刚才分好区的空白分区),并按照向导的指示完成系统安装过程。
- 1、下载文档前请自行甄别文档内容的完整性,平台不提供额外的编辑、内容补充、找答案等附加服务。
- 2、"仅部分预览"的文档,不可在线预览部分如存在完整性等问题,可反馈申请退款(可完整预览的文档不适用该条件!)。
- 3、如文档侵犯您的权益,请联系客服反馈,我们会尽快为您处理(人工客服工作时间:9:00-18:30)。
Linux发展史与安装一、Linux发展史1、Linux前身-Unix1968年Multics项目MIT、Bell实验室、美国通用电气有限公司走到了一起,致力于开发Multics项目。
到后期由于开发进度不是很好,MIT和Bell实验室相继离开这个项目的开发,最终导致项目搁浅。
1970年(Unix元年,时间戳)Unix诞生当时在开发Multics项目的时候,实验室中有一个开发成员开发了一款游戏(travel space:遨游太空),因为两个实验室相继离开项目开发,导致这名开发人员没法玩游戏,后来他提议组织人员重新在Multics项目之上重新的开发,也就出现了1970年的Unix。
当时Unix操作系统是使用的汇编语言(机器语言)开发的。
1973年用C语言重写Unix因为汇编语言有一个最大的局限性:对于计算机硬件过于依赖。
导致移植性不好,所以后期在1973年使用了C语言对其进行重新开发。
1975年Bell实验室允许大学使用Unix。
1975年,bell实验室允许大学使用Unix操作系统用于教学作用,而不允许用于商业用途。
2、Linux诞生人物LinusLinux的开发作者,Linux之父,李纳斯·托瓦兹。
Linux诞生时是荷兰在校大学生。
1991年0.0.1版本李纳斯当时学校使用的就是Unix操作系统,然后其对系统的底层代码进行了修改,放到了学校为学生开放的网站上,原先他把文件命名写成了Linus’s Unix,后期网络管理发现之后觉得这个名字不好,自己手动的将名字改成Linux。
随后其他同学下载之后发现这个版本还是挺好用的,随后都把自己代码贡献给李纳斯。
1992年0.0.2版本1994年 1.0版本2003年 2.6版本上述所提及的版本号并不是分支版本,而是指Linux的内核版本。
3、开源文化Linux是开源的操作系统。
所谓开源就是指开放源代码。
人物Stallman 斯特曼,开源文化的倡导人。
1983年GNU计划1985年FSF基金会1990年Emacs、GCC(c语言的编译器)、程序库1991年Stallman去找Linus,商谈让Linux加入其开源计划(GNU计划)1992年GNU/Linux4、Linux系统特点开放性(开源)、多用户、多任务、良好的用户界面、优异的性能与稳定性多用户多任务:单用户:一个用户,在登录计算机(操作系统),只能允许同时登录一个用户;单任务:一个任务,允许用户同时进行的操作任务数量;多用户:多个用户,在登录计算机(操作系统),允许同时登录多个用户进行操作;多任务:多个任务,允许用户同时进行多个操作任务;Windows属于:单用户、多任务。
Linux属于:多用户、多任务。
5、Linux分支分支:Linux分支有很多,现在比较有名的ubuntu、debian、centos(Community Enterprise Operating System)、redhat、suse等等。
二、Linux系统的安装1、安装方式目前安装操作系统方式有2种:真机安装、虚拟机安装。
真机安装:使用真实的电脑进行安装,像安装windows操作系统一样,真机安装的结果就是替换掉当前的windows操作系统;虚拟机安装:通过一些特定的手段,来进行模拟安装,并不会影响当前计算机的真实操作系统;如果是学习或者测试使用,强烈建议使用虚拟机安装方式。
2、虚拟机软件(了解)什么是虚拟机?虚拟机,有些时候想模拟出一个真实的电脑环境,碍于使用真机安装代价太大,因此而诞生的一款可以模拟操作系统运行的软件。
虚拟机目前有2个比较有名的产品:vmware出品的vmware workstation、oracle 出品的virtual Box。
3、虚拟机的安装3.1、VMware Workstation的安装①打开安装程序②进行下一步开始安装③同意许可协议④根据需要决定是否需要更改软件的安装位置点击下一步:⑤用户体验设置⑥快捷方式创建的步骤⑦点击安装按钮⑧点击完成⑨最重要的地方,在安装完之后需要检查,检查虚拟机软件是否有安装2个虚拟网卡如果没有这2个网卡的话,则会影响后期windows系统与虚拟机其中操作系统之间的相互通信(比如共享网络、文件传输等)。
3.2、Virtual Box的安装①运行安装程序②点击下一步③选择性更改安装的位置④安装的选项设置⑤断网警告,点击是即可⑤点击安装按钮⑥完成⑦检查是否有对应的虚拟网卡存在两个软件安装完成之后在桌面上都有对应的快捷方式4、Linux版本的选择版本选择:CentOS 6.5 【镜像一般都是xxx.iso文件】问题:为什么不选择最新版的7.x版本?6.x目前依然是主流6.x的各种系统操作模式是基础7.x实际上也支持大多数6.x的操作形式官网:https:///从官网下载得到的镜像文件5、新建虚拟机5.1、使用VMware Workstation(重点)①点击“文件”菜单,选择“新建虚拟机…”选项,选择“自定义”点击下一步②选择兼容性,默认即可,直接下一步③选择镜像文件的时候选择“稍后….”,点击下一步④选择需要安装的操作系统⑤选择虚拟机的名称(名称将会后期出现在左侧)和设置虚拟系统的安装位置⑥cpu设置⑦分配内存⑧选择网络类型,选择nat即可NAT:配置好之后windows即可和虚拟机进行互相通信,但是教室内的其他同学是访问不了的,只能自己可以访问虚拟机中的操作系统;桥接:配置好之后其他同学也可以访问你的虚拟机操作系统;⑨后续默认的步骤,直接下一步⑩点击完成5.2、使用Virtual Box(了解)①点击左上角的新建按钮②选择操作系统,由于centos在列表中是没有的,所以选择centos对应的主线redhat 32位③选择内存大小④创建磁盘,默认即可⑤选择磁盘类型,默认即可⑥选择磁盘大小的分配方式,方式为动态分配即可⑦设置磁盘的位置和大小确认6、Linux操作系统安装6.1、使用VMware workstation进行安装a. 由于之前没有指定iso镜像文件,因此此处需要先指定系统镜像文件b. 运行此虚拟机注意:如果开机之后鼠标点进去虚拟机出不来,则可以按下组合快捷键“ctrl+alt”。
如果启动之后出现类似提示框(不是错误框)则勾选不再提示,并且确定即可:如果在启动时候出现下述错误,则说明电脑没有开启cpu的虚拟化,如果需要开启,则需要重启计算机,并且在开启的时候进入主板的BIOS设置开启虚拟化,然后保存设置重启电脑:c. 选择升级/安装已经存在的系统(通过↑/↓方向键)按下回车d. 在检测到光盘(disc)之后选择跳过完整性检测直接进行安装随后提示不支持的硬件,忽略直接下一步e. 点击下一步f. 选择在安装过程中使用的语言g. 选择键盘类型,美国式英语h. 选择存储设备类型i. 对磁盘进行空白盘的初始化操作,选择“是,忽略所有的数据”j. 设置网卡自动连接,依次应用–关闭–下一步k. 设置时区,默认亚洲/上海l. 设置密码,设置好了之后下一步m. 使用全部的磁盘空间来安装Linux系统,点击下一步n. 选择安装的Linux类型o. 选择开发–开发工具,前面复选框√,点击下一步p. 等待软件包的安装等待完成,点击重新引导q. 重新引导之后点击“前进”r. 在协议许可界面选择同意,然后点击前进s. 创建普通用户帐号(可选),然后点击前进t. 时间设置,设置好之后前进u. 关于kdump,之后点击完成v. 登录界面如果需要使用非列出的用户进行登录则点击其他,否则双击列出的用户名即可,随后输入密码。
w. 使用root帐号登录之后的提示x. 看到的桌面6.2、使用virtual Box安装Linux(了解)a. 选择需要安装的系统镜像b. 启动虚拟机注意:如果鼠标在虚拟机中想退出到windows,则需要按下ctrl+alt组合键(空格右侧的)c. 后续全部操作按照上面6.1章节中的步骤继续安装即可。
7、终端问题:在目前的桌面系统中,如果需要关机可以通过“系统”“关机”进行关机,那么后期服务器都是命令行模式的,届时这种方式将不好用,那会要怎么关机呢?答:可以通过命令行方式进行关机。
命令的输入需要在终端中进行输入。
所谓终端,其实类似于windows下cmd命令行模式。
在终端中可以输入需要执行的一些指令,同样可以通过终端进行关机(注意:以后在工作中很少会去使用关机命令,会使用重启比较多)。
终端的形式:终端组成部分:如何使用终端命令进行关机?在Linux中关机命令有以下几个:shutdown -h now(正常关机)、halt(关闭内存)、init 08、使用VMware备份操作系统在vm中备份方式有2种:快照、克隆。
快照:又称还原点,就是保存在拍快照时候的系统的状态(包含了所有的内容),在后期的时候随时可以恢复。
【侧重在于短期备份,需要频繁备份的时候可以使用快照,做快照的时候虚拟的操作系统一般处于开启状态】①在菜单“虚拟机”-“快照”-“拍摄快照”输入相关信息,点击拍摄快照②搞事情③使用快照恢复搞事情之前的状态路径:虚拟机–快照–快照管理器恢复好之后的状态:路径:先关机–右键需要克隆的虚拟机–管理–克隆上述的名称和位置与之前新建虚拟机的时候是一样的含义。
等待克隆完成克隆好的服务器相关密码帐号等信息与被克隆的系统一致。
三、Linux系统的文件1、文件与文件夹(目录)什么是文件?一般都是一个独立的东西,可以通过一些特定的工具进行打开,并且其中不能在包含除了文字以外的东西。
例如:什么是文件夹?可以在其中包含其他文件的东西。
为什么先讲文件?1:日常运维工作中,有近一半以上的工作内容精力其实都是对文件的操作。
2: Linux 本身也是一个基于文件形式表示的操作系统。
Linux一切皆文件。
①在windows是文件的,在Linux下同样也是文件;②在windows不是文件的,在Linux下也是以文件的形式存储的;日常学习中和日常工作中,对于文件的操作的都有哪些种类?创建文件、编辑文件、保存文件、关闭文件、重命名文件、删除文件、恢复文件。
2、Linux系统的文件目录结构目录结构:Bin:全称binary,含义是二进制。
该目录中存储的都是一些二进制文件,文件都是可以被运行的。
Dev:该目录中主要存放的是外接设备,例如盘、其他的光盘等。
在其中的外接设备是不能直接被使用的,需要挂载(类似windows下的分配盘符)。
Etc:该目录主要存储一些配置文件。
Home:表示“家”,表示除了root用户以外其他用户的家目录,类似于windows下的User/用户目录。
Proc:process,表示进程,该目录中存储的是Linux运行时候的进程。
Root:该目录是root用户自己的家目录。
