全彩控制器软件使用手册-V1.1
SCU2008 全彩色视屏控制系统 说明书

全彩色视屏控制系统SCU2008使用手册Ver :1.3Date :2009-01-05安全操作指示感谢您购买本产品,这是一台为LED全彩显示设备量身定制的控制平台。
本设备在设计、制造、测试过程中,皆以使用者的安全为优先。
但是使用不当或者安装不当,仍有可能对本设备及使用者造成伤害。
请在安装之前,详细阅读以下警告事项,并且妥善保存本说明书,以便随时查询。
注意事项l电源请注意:SCU控制盒电源的火、零、地三相电不可接反。
请勿拆下设备外壳。
本设备内部含有高压部件,即使拔下插头,仍有危险。
本产品不含任何使用者的维护配件,因此请勿自行对本设备进行维修;仅有我公司客服工程师或者我公司授权的维护工程师可以进行维修;请勿将重物压在电缆线及电源线上。
l 接地不要将设备置于易爆气体、器件、设备周围和危险环境中; 请将本设备放置在干燥、没有尘土的环境中使用; 一旦设备进水,请立即拔下插头,并与客服人员联系。
l 操作请注意:SCU 控制盒与其他DVI 接口设备的连接,需在断电状态下进行。
禁止液体、金属碎片或其它不相关的物质进入本设备,以免引起火灾、其它事故或设备故障SCU快速入门指南步骤一输入信号连接请在连接输入信号之前,确认设备处于断电状态,并拔下电源线。
将DVI线连接计算机的显卡输出和SCU的DVI输入端。
步骤二输出信号连接将同轴电缆连接SCU信号输出和LED屏幕箱体的信号输入端。
步骤三开机连接标准电源线,将电源开关打开。
系统启动后LCD显示器会显示初始化图标,同时设备进入初始化状态。
第一次使用设备,设备将在自检后把参数设定为默认值。
您可以通过设备前面板的液晶模块跟踪整个设备的工作状态。
步骤四参数设定通过前面板的按键,可以进行参数设定,调节达到用户满意的效果。
目录第一章介绍 (6)产品介绍 (6)箱体外观尺寸图 (6)前面板各部分的名称和功能 (7)后面板各部分的名称和功能 (8)液晶按键指示灯说明 (8)启动系统控制器操作面板 (10)第二章控制 (11)SCU菜单快速检索 (11)Menu 1——参数调节 (12)Menu 2——系统设置 (13)Menu 3——其他功能 (14)Menu 4——存取参数 (16)第一章介绍本章说明了SCU中各部分的名称和功能。
LED全彩显示屏-软件操作说明
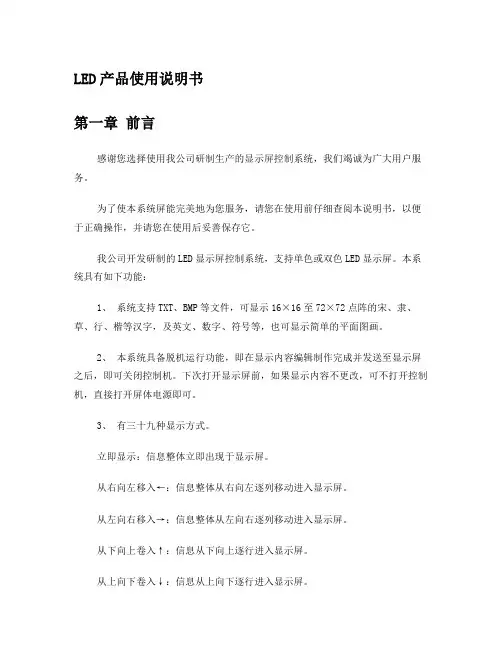
LED产品使用说明书第一章前言感谢您选择使用我公司研制生产的显示屏控制系统,我们竭诚为广大用户服务。
为了使本系统屏能完美地为您服务,请您在使用前仔细查阅本说明书,以便于正确操作,并请您在使用后妥善保存它。
我公司开发研制的LED显示屏控制系统,支持单色或双色LED显示屏。
本系统具有如下功能:1、系统支持TXT、BMP等文件,可显示16×16至72×72点阵的宋、隶、草、行、楷等汉字,及英文、数字、符号等,也可显示简单的平面图画。
2、本系统具备脱机运行功能,即在显示内容编辑制作完成并发送至显示屏之后,即可关闭控制机。
下次打开显示屏前,如果显示内容不更改,可不打开控制机,直接打开屏体电源即可。
3、有三十九种显示方式。
立即显示:信息整体立即出现于显示屏。
从右向左移入←:信息整体从右向左逐列移动进入显示屏。
从左向右移入→:信息整体从左向右逐列移动进入显示屏。
从下向上卷入↑:信息从下向上逐行进入显示屏。
从上向下卷入↓:信息从上向下逐行进入显示屏。
从左向右展开→:信息从左向右逐列显示于显示屏。
从右向左展开←:信息从右向左逐列显示于显示屏。
从下向上展开↑:信息从下向上逐行显示于显示屏。
从上向下展开↓:信息从上向下逐行显示于显示屏。
等等4、显示内容停留时间可在0-255秒之间任意调节。
5、可自动循环显示用户所要显示的不同内容。
第二章软件运行环境◆ 操作系统中英文Windows98/me/2000/NT/XP◆ 硬件配置CPU: 奔腾300MHz以上内存:64M串口:有一空闲的串口◆ 相关软件OFFICE办公软件--如需播放WORD、EXCEL文件必须安装第三章安装与卸载本软件是绿色软件,只需将Project.exe文件夹拷贝到硬盘就可以运行,运行前将文件只读属性去掉第四章 Project使用说明操作界面如下图所示:注:画面说明主菜单按钮区域:包括发送、编辑文本、编辑图片、校准时间、保存列表、高级设置、发送方式、屏号、屏宽、屏高、串口选择、红绿交换、数据反向、几个命令菜单及设置功能:单屏或全部。
门头全彩控制系统用户手册
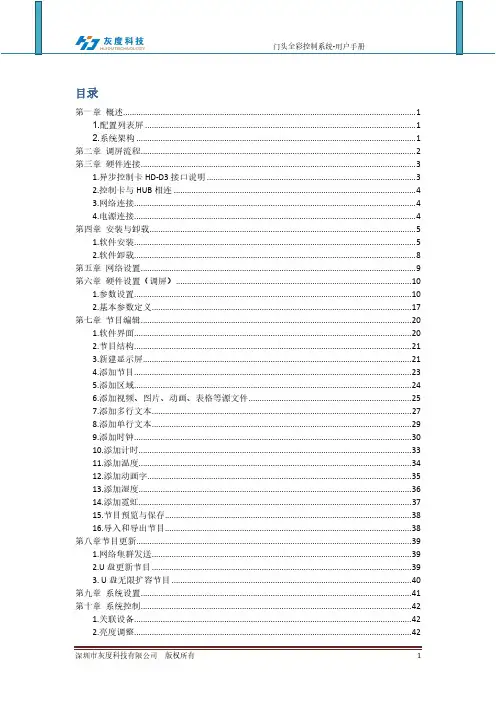
目录第一章概述 (1)1.配置列表屏 (1)2.系统架构 (1)第二章调屏流程 (2)第三章硬件连接 (3)1.异步控制卡HD-D3接口说明 (3)2.控制卡与HUB相连 (4)3.网络连接 (4)4.电源连接 (4)第四章安装与卸载 (5)1.软件安装 (5)2.软件卸载 (8)第五章网络设置 (9)第六章硬件设置(调屏) (10)1.参数设置 (10)2.基本参数定义 (17)第七章节目编辑 (20)1.软件界面 (20)2.节目结构 (21)3.新建显示屏 (21)4.添加节目 (23)5.添加区域 (24)6.添加视频、图片、动画、表格等源文件 (25)7.添加多行文本 (27)8.添加单行文本 (29)9.添加时钟 (30)10.添加计时 (33)11.添加温度 (34)12.添加动画字 (35)13.添加湿度 (36)14.添加霓虹 (37)15.节目预览与保存 (38)16.导入和导出节目 (38)第八章节目更新 (39)1.网络集群发送 (39)2.U盘更新节目 (39)3. U盘无限扩容节目 (40)第九章系统设置 (41)第十章系统控制 (42)1.关联设备 (42)2.亮度调整 (42)3.时间校正 (43)4.屏幕测试 (44)5.固件升级 (45)6.设置网络信息 (46)第十一章常见问题解答 (47)第一章概述DPlayer门头全彩控制系统是针对门头全彩屏推出的,是一套可远程控制、自主播放视频、动画、图片、文本等的LED显示屏异步控制方案。
门头全彩控制系统包括全彩异步控制卡HD-D3和控制软件DPlayer两部分。
异步控制卡HD-D3是连接屏体的核心控制板卡,相当于一个拥有存储、播控功能的控制卡,负责将配置参数和播放节目传给显示屏。
控制软件DPlayer控制LED显示屏的智能点屏、性能参数设置、亮度调节、屏体校正,使显示屏调整到最佳显示状态;也可编辑节目,发送节目,集群管理多个LED显示。
LED全彩联机控制系统使用说明书
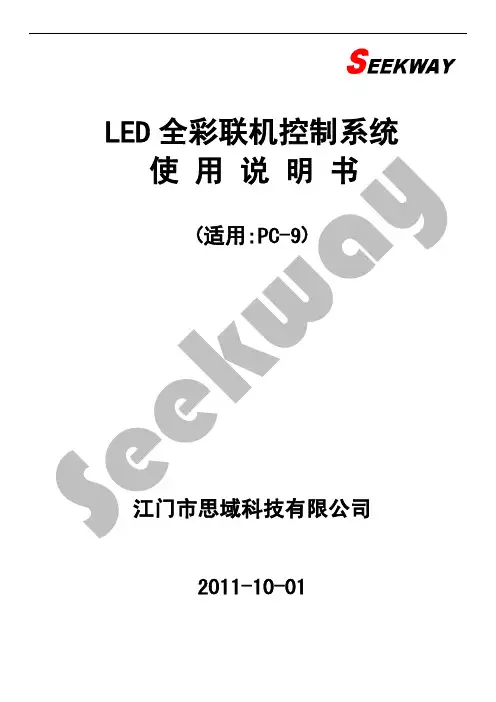
LED全彩联机控制系统使用说明书(适用:PC-9)江门市思域科技有限公司2011-10-01目录第1章概述 (3)1.1 主控型号类型 (3)1.2 控制系统适用方案选择指引 (3)1.3 控制器容量 (3)1.4 分控容量 (4)第2章编辑软件说明 (5)2.1使用环境 (5)2.2软件所需文件列表 (6)2.3调试目的 (7)2.4调试前的准备 (7)2.5调用播放器内部的测试文件(选做) (10)2.5.1播放器自动生成6种测试效果 (10)2.6带音控的电脑屏,音控部分的设置。
(11)第3章编播软件的使用 (16)3.1编播软件主要特点 (16)3.2界面说明 (16)3.3软件使用说明 (17)3.3.1实时播放 (17)3.3.2动画播放 (18)3.3.3 Win 7下的实时播放 (19)3.3.4录像播放 (20)3.3.5文字显示 (22)3.3.6录制功能(录像开始及录像结束) (25)3.4其它功能按钮使用说明 (26)3.4.1色彩调整 (26)3.4.2内置效果 (27)3.4.3安装设置 (37)第4章播放软件修改参数 (39)4.1第一步:软件设置: (39)4.1.1信号线走线方式选择: (39)4.1.2屏体尺寸及显示比例 (41)4.2第二步:灯板设置: (43)4.2.1第一类:思域特有的灯板 (44)4.2.2第二类:市场上比较通用的灯板 (44)4.2.3 第三类:客户自定义脚位的灯具 (46)4.3第三步:硬件设置: (46)4.4参数固化 (47)第1章概述1.1主控型号类型在订购控制器前,首先要了解本公司可提供客户的控制器类型及其相关性能。
本公司控制器有以下几种型号:控的型号及数量。
第2章编辑软件说明2.1使用环境1)系统环境须为Windows XP或Windows 7(win 7需使用基本主题和管理员权限)。
2)软件版本语言字符须与系统语言环境一致。
LED显示屏控制软件操作手册(完整版)
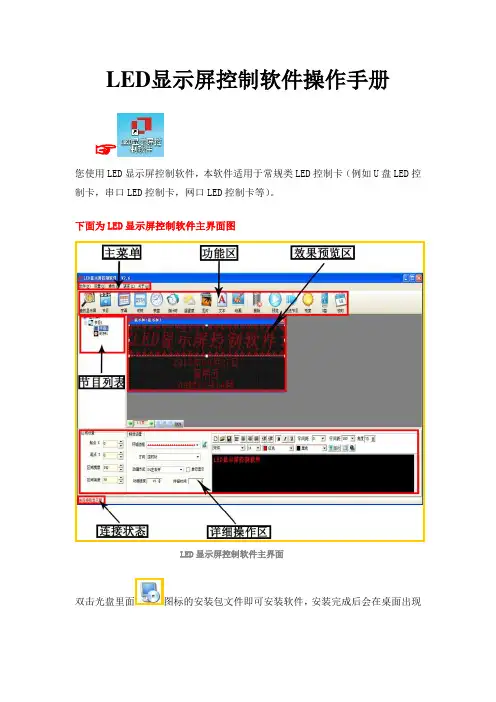
LED显示屏控制软件操作手册☞您使用LED显示屏控制软件,本软件适用于常规类LED控制卡(例如U盘LED控制卡,串口LED控制卡,网口LED控制卡等)。
下面为LED显示屏控制软件主界面图LED显示屏控制软件主界面双击光盘里面图标的安装包文件即可安装软件,安装完成后会在桌面出现图标,双击图标,即可进入LED显示屏控制软件的主界面。
☞下面是软件详细的操作说明控制卡查找和显示屏设置控制卡连接好显示屏和电脑后点击工具栏里面的查找屏查找屏使用串口卡或者网口卡连接会在红色字体区域自动显示控制卡的型号和版本号▲(注:使用U盘控制卡可以忽略查找屏步骤,直接设置屏参,编辑好节目点击发送即可)①点击屏参设置按钮设置屏参②输入密码168输入密码③设置好屏参后点击设置屏参按钮屏参设置▲(注:设置屏参里面有一些常用的单元板参数供参考选择)☞下面是一些常见的LED单元板的参数设置推荐1,如果是户外P10的屏,接口是12接口的:(单色)屏参为:数据极性:低,OE极性:高扫描方式: 1/4 扫描,默认4.1扫描方式2,如果是户外P16的屏,接口是12接口的:屏参为:数据极性:低,OE极性:高扫描方式: 1/4 扫描中的4.3扫描方式3,如果是户内φ3.75,φ5 的屏,接口是08接口的:屏参为:数据极性:低,OE极性:低扫描方式: 1/16 扫描4,如果是车载屏P7.62的屏,接口是08接口的:屏参为:数据极性:低,OE极性:低扫描方式: 1/8 扫描▲(注:以上推荐参数都是市面LED单元板的常见参数设置,不排除特殊规格的LED单元板,请以实际情况为准)编辑节目和节目类型介绍①设置好屏参后首先点击工具栏里面的节目按钮即可进入节目编辑节目②点击节目编号可以设置节目播放时段和次数③在工具栏选择不同的节目类型可以进一步详细编辑节目内容1.字幕型节目,在超文本RTF型文件节目中,RTF超文本可对每个字符设置字体、大小,不同的颜色,并可以单独保持该节目的超文本文件,以便以后恢复使用。
MR-502S控制器说明书 V1.1
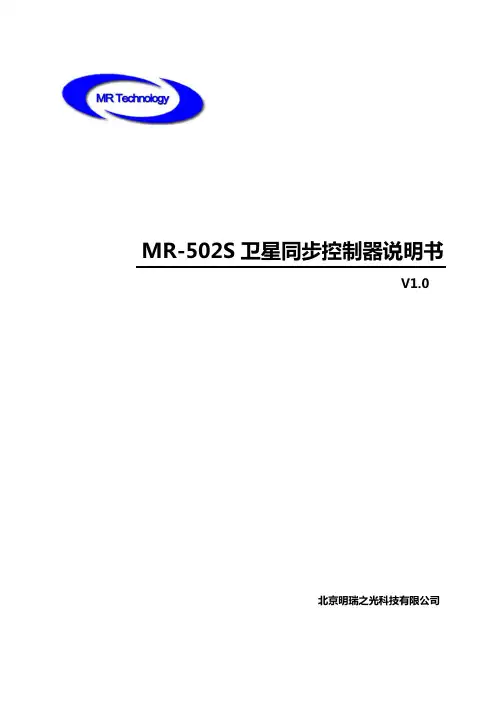
键来保存此参数。
7 / 17
北京明瑞之光科技有限公司
注:控制器编号设置时,其指定的编号不能超出布线文件中控制器台数。
2、播放模式
按
键,可进入菜单设置项中的播放模式选项,如下图所示:
← 播放模式
← 播放模式
← 循环模式
← 等待模式
← 播放模式
← 某个片段循环模式
按
键,可选择其 Loop 模式、Wait 模式及单片段循环模式,按
同步线负极输出端 同步线正极输出端 地线
同步线负极输入端 同步线正极输入端 地线
DC 5V 供电正极输入端 供电负极输入端 DC 7V-24V 供电正极输入端
AC 9V 供电正极输入端
三、控制器规格
MR-502S 正视图
MR-502S 俯视图
MR-502S 后视图
地址:北京市通州区九棵树西路 78 号瑞都国际中心 1105 室
键来保存此
参数。
3、速度调整
依次按
键,可进入菜单设置项中的速度调整选项,如下图所示:
← 速度选项
← 跳帧速度
按
键,可选择其速度值的大小,按
键来保存此参数。
注:在此界面中,按
键可切换选择到跳帧速度选项,并按
键,选择其
数值。
4、年月日及时间设置
依次按
键,可进入菜单设置项中的速度调整选项,如下图所示:
←年
← 控制器型号
← 工作状态为停止播放
再按
键恢复至播放状态。
14、节目片断选择
在 MR-502S 控制器处于播放状态下,按键
或数字键可选择控制器内节目片段。如
下图所示:
← 控制器编号
← 所播放的节目片段编号
LED全彩屏操作说明书资料
2 .关于显卡 :发送卡需与显卡配合使用,才能正常
工作。市场上的显卡厂商有好多家,但显卡的主芯片有 两家,分别是NVIDIA和ATI。显卡安装在主机上后,需 要安装显卡驱动,装完显卡驱动后,还需设置显示器显 示模式,发送卡才能正常工作,表现形式就是发送卡上 的绿色指示灯快速闪烁。
网 口
DVI 线 接的尺寸进行修改,设置好列长和行高后,点击“修改”,如图23所 示;
图24
图23
7).点击“配置选中屏参数”,然后输入密码“168”,弹出如图24所示对话框,选择 “是”,即进入“接收卡参数设置”窗口,如图25所示;
宝世达电子科技有限公司
8).接收卡参数设置窗口如图25所示,点击“从文件加载”按钮,加载已有的程序文 件;
宝世达电子科技有限公司
2.关于232通讯和485通讯:
232通讯:用已有串口线或自己制作的通讯线将控制卡的COM口和电脑的COM口 连接即可。自己制作232通讯线时,规则为“二三交叉,五直连”,如下图30,即
1234 5
2 3 5
A
B
图29
图30
A口的2位置所接白线接到B口的3位置,A口的3位置所接黑线接到B口的2位置,5位置不变.
2).点击“显示”-“设置多个显示器”,如图 12;
宝世达电子科技有限公司
3).在“设置多个显示器”窗口下,选中“在两个显示器上显示相同(复制模 式)”, 选中后右侧会显示两个显示器(如图13)。
图13
宝世达电子科技有限公司
图14
4).点击窗口右下角“应用”按钮,至此显示模式设置完成,发送卡的绿灯闪烁, 发送卡可正常工作。
****** 2012.4
宝世达电子科技有限公司 一、零星雨(LINSN)控制卡
无线全彩控制器 快速安装指南说明书
本产品仅供商业用途。
2018 Signify Holding, IBRS 10461, 5600VB, NL. All rights reserved.
The information provided herein is subject to change, without notice. Signify does not give any representation or warranty as to the accuracy or completeness of the information included herein and shall not be liable for any action in reliance thereon. The information presented in this document is not intended as any commercial offer and does not form part of any quotation or contract, unless otherwise agreed by Signify.Philips and the Philips Shield Emblem are registered trademarks of Koninklijke Philips N.V. All other trademarks are owned by Signify Holding or their respective owners.
使用手机APP进行操作与配网
APP的相关信息请登录网址::88
遵守无线电设备通信
该指令是经通过安全,健康,电磁兼容性和无线电频谱的统一 标准 , 去确保了无限电和电信设备的单一市场。
控制器仿真软件使用手册
VisualField系统软件控制器仿真软件使用手册浙江中控技术股份有限公司声 明⏹ 严禁转载本手册的部分或全部内容。
⏹ 在不经预告和联系的情况下,本手册的内容有可能发生变更,请谅解。
⏹ 本手册所记载的内容,不排除有误记或遗漏的可能性。
如对本手册内容有疑问,请与我公司联系。
文档标志符定义警告:标示有可能导致人身伤亡或设备损坏的信息。
WARNING : Indicates information that a potentially hazardous situation which, if not avoided, could result in serious injury or death.电击危险:标示有可能产生电击危险的信息。
Risk of electrical shock: Indicates information that Potential shock hazard where HAZARDOUS LIVE voltages greater than 30V RMS, 42.4V peak, or 60V DC may be accessible.防止静电:标示防止静电损坏设备的信息。
ESD HAZARD: Indicates information that Danger of an electro-static discharge to which equipment may be sensitive. Observe precautions for handling electrostatic sensitive devices注意:提醒需要特别注意的信息。
ATTENTION: Identifies information that requires special consideration.提示:标记对用户的建议或提示。
TIP :Identifies advice or hints for the user.目录控制器仿真软件 (1)1 概述 (1)2 启动控制器仿真软件 (2)3 主界面 (3)3.1 标题栏/状态栏 (3)3.2 菜单栏/工具栏 (3)3.3 主视窗口/输出窗口 (4)4 使用说明 (5)4.1 运行/暂停/停止 (5)4.2 存档/载入存档 (5)4.3 断点 (6)4.4 执行周期倍率设置 (9)4.5 内存浏览器 (10)4.6 最简模式/正常模式切换 (11)4.7 模拟电池 (11)5 仿真控制器状态 (12)6 控制器基本信息 (13)7 虚拟网卡设置 (14)7.1 添加虚拟网卡 (14)7.1.1 Windows XP (14)7.1.2 Windows 7 (21)7.2 配置虚拟网卡 (23)8 注意事项 (26)9 资料版本说明 (15)1控制器仿真软件1概述控制器仿真软件VFCon可仿真ECS-700系统控制器所具有的功能,并且提供断点设置、步进、存档等功能,从而够满足工程组态调试和操作员培训等需求。
LED全彩灯同步控制器使用说明书-V1.2
J S-D K系列L E D全彩控制器使用说明书(V1.2)J S-D K-T1a_1024(L E D全彩单通道同步控制器) J S-D K-T2a_1024(L E D全彩双通道同步控制器) J S-D K-T4a_1024(L E D全彩四通道同步控制器) J S-D K-T8a_1024(L E D全彩八通道同步控制器) J S-D K-T1b_512(L E D全彩单通道单机控制器) J S-D K-T1b_1024(L E D全彩双通道单机控制器) J S-D K-T2b_1024(L E D全彩四通道单机控制器) J S-D K-T4b_1024(L E D全彩四通道单机控制器) J S-D K-T8b_1024(L E D全彩八通道单机控制器)一、概述J S-D K系列L E D全彩控制器目前上市九款:包括J S-D K-T1a_1024、J S-D K-T2a_1024、J S-D K-T4a_1024、J S-D K-T8a_1024、J S-D K-T1b_512、J S-D K-T1b_1024、J S-D K-T2b_1024、J S-D K-T4b_1024、J S-D K-T8a_1024。
L E D全彩同步控制器通过交流220V市电进行同步播放,可以多台联合使用。
L E D全彩灯单机控制器D C+5~+24V控制,只能单机使用。
L E D全彩同步控制器主要适用于:L E D模组、全彩穿孔灯、外控护栏管、灯条、全彩点光源等。
二、技术参数输入电压:同步控制器(交流220V,50H z市电)单机控制器(直流+5V~直流+24V)控制路数:J S-D K-T1a_1024(1路)、J S-D K-T2a_1024(2路)、J S-D K-T4a_1024(4路)、 J S-D K-T8a_1024(8路)、 J S-D K-T1b_512(1路)、J S-D K-T1b_1024(1路)、J S-D K-T2b_1024(2路)、J S-D K-T4b_1024(4路)、J S-D K-T8b_1024(8路)同步模式:自动检测50H工频信号(同步控制器)。
- 1、下载文档前请自行甄别文档内容的完整性,平台不提供额外的编辑、内容补充、找答案等附加服务。
- 2、"仅部分预览"的文档,不可在线预览部分如存在完整性等问题,可反馈申请退款(可完整预览的文档不适用该条件!)。
- 3、如文档侵犯您的权益,请联系客服反馈,我们会尽快为您处理(人工客服工作时间:9:00-18:30)。
图 29
图 30
3.4.3动画分区设置
在“节目区”选中一个动画分区,在“参数区”即可切换到动画分区设置状 态。动画分区设置部分左男为显示区域设置,可以设置动画分区的大小和位置。
常规动画效果:点“动画控制”后,会下拉出几十种常用的动画效果。 其它动画效果:其它动画效果目前支持 Flash文件(.swf)和网格文件(.tol) 两种类型的外部动画效果。 同时操作区上也有该图片和区域的预览,在预览区可以通过鼠标移动分区位置、 通过鼠标调节分区大小,如“图 31”所示。
11
全彩控制器软件使用手册
图 27
3.4.1图片分区设置
在“节目区”选中一个图片分区,在“参数区”即可切换到图片分区设置状 态。图片分区设置部分左男为显示区域设置,可以设置图片分区的大小和位置。 点“浏览”按键可以选择合适的图片,选中图片后,“参数区”左边会有该图片 的预览。同时操作区上也有该图片和区域的预览,在预览区可以通过鼠标移动分 区位置、通过鼠标调节分区大小,如“图 27”和“图 28”所示。
图 20 “导出接线图”:可以导出多种格式的接线图。 “导出效果图”:可以导出各种格式的视频效果。 “导出 U盘”:导出生成的 U盘文件,供控制器使用。 3.3.2接线编辑状态 在工具栏常规状态时,点“编辑接线”,即工具栏进入接线编辑状态,如“图 21”。
图 21 “完成编辑”:软件检测接线状态,完成并退出接线编辑状态,工具栏恢复 为正常状态。 “连线状态”:可以调出“连线状态报告”窗体,用来显示当前穿孔图的接 线状态,包括:灯数量、控制器类型、每通道灯数,如“图 22”。
全彩控制器软件使用手册
“删除节目”:用来在节目区删除一个节目。 “导入穿孔图”:用来导入 DXF格式的穿孔图。 “编辑连线”:操作进入编辑连线模式,该工具栏也进入编辑连线模式。 “编辑动画”:操作进入编辑动画模式,该工具栏也进入编辑动画模式。 “生成点阵图”:用来生成据矩形的点阵屏,如“图 20”。
7
全彩控制器软件使用手册
图 15 3.2.5帮助菜单
“帮助”菜单用于提供文档支持和软件版本信息,包括:“帮助”、“关于” 和“注册产品”。
图 16 “帮助”:可以显示本帮助文档。 “关于”:用于显示产品、公司和版本信息,如“图 17”。
图 17 “注册产品”:对于一些增值服务,需要进行用户产品注册。目前导出 DXF格式 的接线图需要软件注册,没有注册的软件不能导出 DXF格式的接线图。需要注册 的用户请联系郑州简实电子有限责任公司,如“图 18”。
14
全彩控制器软件使用手册
程》 l 点工具栏中“编辑动画”,进入动画编辑状态。 l 在节目栏中添加若干个节目,供播放使用。 l 选中一个节目,点工具栏中“动画控制”,为各个节目选择合适的动画效 果。 l 选中一个节目,点鼠标右键选择“节目编辑”,对各个节目进行节目参数 设置。 l 点工具栏中“完成编辑”,退出动画编辑状态。 l 点工具栏中“导出 U盘”,把效果文件导出和 U盘中。 l 如果是多台控制器配置每台控制器的地址。 l 在控制器上电状态时,把 U盘文件导入全彩灯控制器中。
图 27
图 28
3.4.2文字分区设置
在“节目区”选中一个文字分区,在“参数区”即可切换到文字分区设置状 态。图片分区设置部分左男为显示区域设置,可以设置图片分区的大小和位置。
12
全彩控制器软件使用手册
点“浏览”按键可以选择合适的图片,选中图片后,“参数区”左边会有该图片 的预览。同时操作区上也有该图片和区域的预览,在预览区可以通过鼠标移动分 区位置、通过鼠标调节分区大小,如“图 29”和“图 30”所示。
图2 2.1.3在“用户信息”界面,可以输入用户名称和公司信息,选择“下一步”可 继续安装,进入“选择文件夹”界面,选择“取消”可退出安装。如图 3。
图3 2.1.4可在“选择安装文件夹”界面选择程序安装的文件夹,如“图 4”。可通过 “浏览”按钮进行文件夹的选择,点击“上一步”退回到安装向导欢迎界面如上 “图 3”点击“下一步”进入“快捷方式文件夹”界面,继续安装。
图 10 2.2.4如下“图 11”,软件卸载成功。
5
全彩控制器软件使用手册
第三章 界面介绍
图 11
3.1主界面
《全彩控制器编辑系统》软件运行界面如”图 12”所示,共有五部分组成包 括:菜单栏、工具栏、节目区、操作区和状态栏。
菜单栏
工具栏
节目区
操作区
状态栏
图 12
3.2菜单栏
菜单栏由文件、设置、编辑、语言和帮助,共五部分组成,如“图 13”。
图 13 3.2.1文件菜单 “文件”菜单包括:“新建”、“打开”、“保存”和“退出”,如“图 14”。
6
全彩控制器软件使用手册
图 14 新建:表示新建一个空的工程文件。 打开:表示打开一个已有的工程文件。 保存:保存当前正在使用的工程。 退出:退出“全彩控制器编辑系统”软件。 3.2.2设置菜单 “设置”菜单只包括“设置控制器参数”。 3.2.3编辑菜单 “编辑”菜单包括:“添加节目”、“删除节目”、“导入 DXF文件”、“编辑连 线”、“编辑动画”、“导出接线图”、“导出 U盘”和“预览”,如“图 15”。
图 23 “删除”:进入自由删除连线模式。用鼠标在图上画一个圆圈,圆圈内所有 的圆的连线将被删除。 “修改通道”:会弹出“修改通道”窗体,用来修改通道,如“图 24”。
图 24 “撤销”:做穿孔图连线过程中,可以恢复一步操作。 “放大”:可以放大连线图,具有同样功能的操作还有“向上滚动滑轮”和 “PgUp”键。 “缩小”:可以缩小连线图,具有同样功能的操作还有“向下滚动滑轮”和 “PgDn”键。 3.3.3动画编辑状态 在工具栏常规状态时,点“编辑动画”,即工具栏进入动画编辑状态,如图 25。
1.2.2产品特点 l 智能化软件设计支持自动布线、手动布线,大大提高效率。 l 便捷化软件设计 10分钟学会软件设计、布线操作,简单实用。 l 数据文件 U盘导入,方便灵活,适应性强。 l 安装后终端用户灵活编辑动画,随时更换花样,24位伽马校验。 l 白光全亮测试,迅速排查接线及电源供电问题。 l 经过严格电磁兼容性测试,防静电、抗干扰、防浪涌,坚实可靠!
图 22 “删除条线”:删除选中的通道的所有连线。一个通道上的所有连线,即是 一条连线。 “清空接线”:删除所有通道的连线。 “控制器”和“通道”:用来显示和选择当前正在操作的指定控制器的通道 连线。
9
全彩控制器软件使用手册
“手点”:进入手点连线模式。用鼠标左键点一个圆圈即连一圆,依次点圆, 进行手动连线。
图 25 “完成编辑”:软件检测动画状态,完成并退出动画编辑状态,工具栏恢复 为正常状态。 “添加节目”:在工程中添加一个节目项,一个节目可以包括多个分区。 “删除节目”:在工程中删除一个节目项。
10
全彩控制器软件使用手册
“播放节目”:对编辑的节目在播放区进行预览播放。 “加速”:对播放的动画进行加速调节。 “减速”:对播放的动画进行减速调节。 “导出效果图”:可以导出各种格式的视频效果。 “添加动画”:在操作区上添加一个动画分区。 “添加图片”:在操作区上添加一个图片分区。 “添加文字”:在操作区上添加一个文字分区。
13
全彩控制器软件使用手册
图 31
3.5操作区
操作区可以用来连线编辑、节目播放、效果预览等。 连线编辑状态,主要用来连线操作,如“图 32”。
图 32 节目播放状态,主要用来显示花样效果,如“图 33”。
第四章 使用流程
图 33
4.1异型字效果制作
l 打开“全彩控制器编辑系统”软件 l 点工具栏中“新建工程”,新建一个制作工程。 l 点工具栏中“导入穿孔图”,导入一个已经有的 DXF格式的穿孔图。 l 点菜单“设置”->“控制器设置”,设置控制器的参数和数量。 l 点工具栏中“编辑连线”,进入连线编辑状态。 l 在编辑连线编辑状态中进行穿孔图连线,具体操作方式件第 5章。 l 点工具栏中“完成编辑”,退出连线编辑状态。 l 点工具栏中“导出接线图”,导出指定格式的接线图,并永久保存。 l 按照导出的接线图,对异型字进行手动穿灯接线。参看《全彩灯接线教
图 15 添加节目:用来在节目区中增加一个节目。 删除节目:用来在节目区删除一个节目。 导入穿孔图:用来导入 DXF格式的穿孔图。 编辑连线:进入接线编辑界面,进行连线编辑。 编辑动画:进入动画编辑界面,进行动画效果制作。 导出接线图:可以导出多种格式的接线图。 导出 U盘:导出生成的 U盘文件,供控制器使用。 3.2.4语言菜单 “语言”菜单用于选择多种的界面操作语言包括:“简体中文”、“繁体中文”、 和“英文”,如“图 16”。
“手划”:用鼠标点左键进入“手划”连线模式。只要光标移动经过 LED 灯点
圆,不用点鼠标,软件自动连接光标经过的点圆,点鼠标“右键”推出“手划”连线模式
“批量”:进入批量连线模式。 按住鼠标左键在图上画一个圆圈,圆圈内所在的圆被选中进行批量连线或一 直按住“Shift”键,按住鼠标左键在图上拉出一个矩形,矩形内所在的圆将被 先中, 然后调出“连线方式”窗体,选择合适的批量连线方式和合适的通道, 进行批量连线,如“图 23”。
背景动画一个工程的必须项,他是一个全屏的动画分区,占满整个操作区大 小不可调节。它支持多种常用动画效果了,也其它的外部动画效果。
常规动画效果:点“动画控制”后,会下拉出几十种常用的动画效果。 其它动画效果:其它动画效果目前支持 Flash文件(.swf)和网格文件(.tol) 两种类型的外部动画效果。
图 18
3.3工具栏
3.3.1常规状态 打开软件后,工具栏即是显示在常规状态,如“图 19”。
图 19 “新建工程”:表示新建一个空的工程文件。 “打开工程”:表示打开一个已有的工程文件。 “保存工程”:保存当前正在使用的工程。 “添加节目”:用来在节目区中增加一个节目。
