Word文档处理技巧及方法(全)
WORD使用技巧100例大全(免费下载)
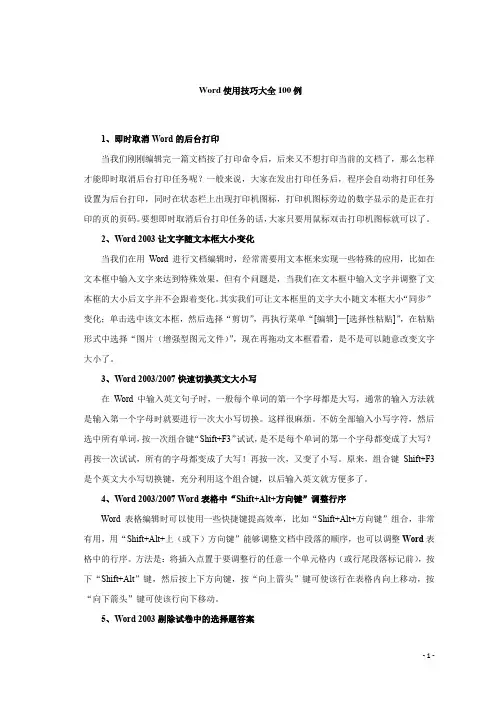
Word使用技巧大全100例1、即时取消Word的后台打印当我们刚刚编辑完一篇文档按了打印命令后,后来又不想打印当前的文档了,那么怎样才能即时取消后台打印任务呢?一般来说,大家在发出打印任务后,程序会自动将打印任务设置为后台打印,同时在状态栏上出现打印机图标,打印机图标旁边的数字显示的是正在打印的页的页码。
要想即时取消后台打印任务的话,大家只要用鼠标双击打印机图标就可以了。
2、Word 2003让文字随文本框大小变化当我们在用Word进行文档编辑时,经常需要用文本框来实现一些特殊的应用,比如在文本框中输入文字来达到特殊效果,但有个问题是,当我们在文本框中输入文字并调整了文本框的大小后文字并不会跟着变化。
其实我们可让文本框里的文字大小随文本框大小“同步”变化;单击选中该文本框,然后选择“剪切”,再执行菜单“[编辑]—[选择性粘贴]”,在粘贴形式中选择“图片(增强型图元文件)”,现在再拖动文本框看看,是不是可以随意改变文字大小了。
3、Word 2003/2007快速切换英文大小写在Word中输入英文句子时,一般每个单词的第一个字母都是大写,通常的输入方法就是输入第一个字母时就要进行一次大小写切换。
这样很麻烦。
不妨全部输入小写字符,然后选中所有单词,按一次组合键“Shift+F3”试试,是不是每个单词的第一个字母都变成了大写?再按一次试试,所有的字母都变成了大写!再按一次,又变了小写。
原来,组合键Shift+F3是个英文大小写切换键,充分利用这个组合键,以后输入英文就方便多了。
4、Word 2003/2007 Word表格中“Shift+Alt+方向键”调整行序Word表格编辑时可以使用一些快捷键提高效率,比如“Shift+Alt+方向键”组合,非常有用,用“Shift+Alt+上(或下)方向键”能够调整文档中段落的顺序,也可以调整Word表格中的行序。
方法是:将插入点置于要调整行的任意一个单元格内(或行尾段落标记前),按下“Shift+Alt”键,然后按上下方向键,按“向上箭头”键可使该行在表格内向上移动,按“向下箭头”键可使该行向下移动。
WORD的基本操作及使用技巧
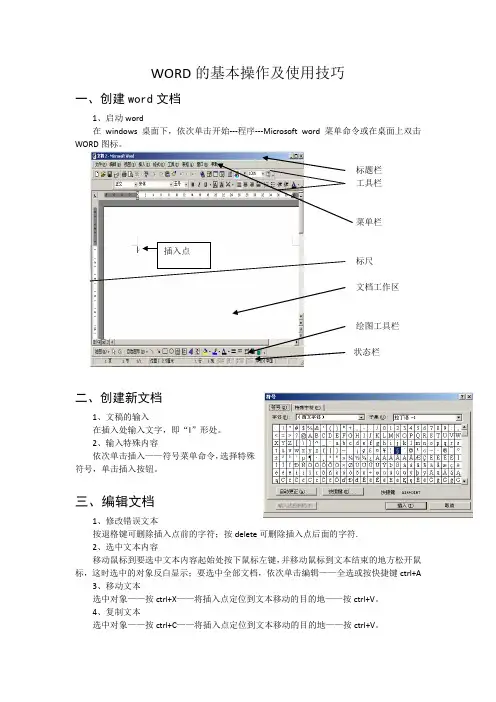
WORD的基本操作及使用技巧一、创建word文档1、启动word在windows桌面下,依次单击开始---程序---Microsoft word菜单命令或在桌面上双击WORD图标。
标题栏工具栏菜单栏插入点标尺文档工作区绘图工具栏状态栏二、创建新文档1、文稿的输入在插入处输入文字,即“I”形处。
2、输入特殊内容依次单击插入——符号菜单命令,选择特殊符号,单击插入按钮。
三、编辑文档1、修改错误文本按退格键可删除插入点前的字符;按delete可删除插入点后面的字符.2、选中文本内容移动鼠标到要选中文本内容起始处按下鼠标左键,并移动鼠标到文本结束的地方松开鼠标,这时选中的对象反白显示;要选中全部文档,依次单击编辑——全选或按快捷键ctrl+A3、移动文本选中对象——按ctrl+X——将插入点定位到文本移动的目的地——按ctrl+V。
4、复制文本选中对象——按ctrl+C——将插入点定位到文本移动的目的地——按ctrl+V。
5、删除文本内容选中要删除的文本,按delete键。
6、撤销操作单击工具栏上的撤销按钮,即7、查找和替换字符依次单击编辑——查找,在查找对话框中输入要找的内容——在替换中输入要替换的内容还可以根据需要设置格式。
如果要替换文档中所有字符,单击“全部替换”四、文档基本操作1、保存文档依次单击文件——保存菜单。
打开“保存”对话框,单击“保存位置”下拉按钮,在弹出的下拉列表框中单击要使用的磁盘,在文件名文本框中输入“文件名”,文件类型使用默认的类型,单击“保存”按钮。
2、打开文档打开word窗口,然后依次单文件——打开菜单,在对话框中单击“查找范围”下拉按钮,在列表框中单击磁盘——双击找到的文件名。
五、视图方式的选择选择文档显示方式1、各种视图效果:普通视图:它是word的默认视图方式。
在普通视图下,可以键入文本,编辑与编排文本格式,但不显示页码、图片、图文框等打印内容,分页符也只是一条虚线。
简易常用-Word文档使用技巧方法大全(超全)
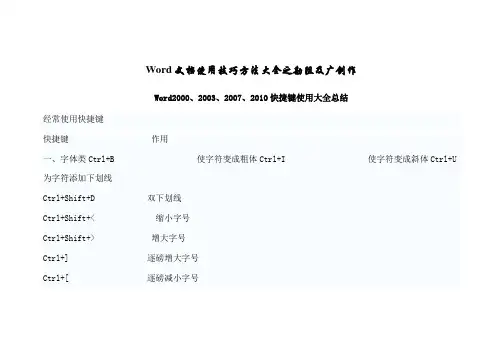
Word文档使用技巧方法大全之勘阻及广创作Word2000、2003、2007、2010快捷键使用大全总结经常使用快捷键快捷键作用一、字体类Ctrl+B 使字符变成粗体Ctrl+I 使字符变成斜体Ctrl+U 为字符添加下划线Ctrl+Shift+D 双下划线Ctrl+Shift+< 缩小字号Ctrl+Shift+> 增大字号Ctrl+] 逐磅增大字号Ctrl+[ 逐磅减小字号Ctrl+Shift+F 改变字体Ctrl+Shift+P 改变字号Ctrl+D 改变字符格式("格式"菜单中的"字体"命令)Shift+F3 切换字母大小写(一次首字母酿成大写,两次单词酿成大写)ctrl+shift+a 将所选字母设为大写二、格式类Ctrl+Shift+C 复制格式Ctrl+Shift+V 粘贴格式Ctrl+1 单倍行距(1为主键盘的数字键)Ctrl+2 双倍行距Ctrl+5 1.5 倍行距Ctrl+0 在段前添加一行间距Shift+F1(单击)需检查文字格式了解其格式的文字Ctrl+E 段落居中Ctrl+J 两端对齐Ctrl+L 左对齐Ctrl+R 右对齐Ctrl+Shift+J 分散对齐Ctrl+M 左侧段落缩进Ctrl+Shift+M 取消左侧段落缩进Ctrl+T 创建悬挂缩进Ctrl+Shift+T 减小悬挂缩进量Ctrl+Shift+S 应用样式Ctrl+Shift+N 应用"正文"样式Alt+Ctrl+1 应用"题目1"样式Alt+Ctrl+2 应用"题目2"样式Alt+Ctrl+3 应用"题目3"样式三、编辑和文字移动Backspace 删除左侧的一个字符Ctrl+Backspace 删除左侧的一个单词Delete 删除右侧的一个字符Ctrl+Delete 删除右侧的一个单词F2(然后移动拔出移动选取的文字或图形点并按Enter键)Alt+F3 创建"自动图文集"词条Alt+Shift+R 复制文档中上一节所使用的页眉或页脚Shift+F5 移至前一处修订;对于刚打开的文档,移至上一次关闭文档时拔出点所在位置四、文字选定Shift+↓下一行Shift+↑上一行Shift+End 行尾Shift+Home 行首Ctrl+Shift+↓段尾Ctrl+Shift+↑段首Shift+Page Down 下一屏Shift+Page Up 上一屏Ctrl+Shift+Home 文档开始处Ctrl+Shift+End 文档结尾处Ctrl+Shift+F8 纵向文本块(按 Esc 键取消选定模式)F8+箭头键文档中的某个具体位置(按Esc键取消选定模式)五、F1—F10键六、特殊字符Ctrl+F9 域Shift+Enter 换行符Ctrl+Enter 分页符Ctrl+Shift+Enter 列分隔符Alt+Ctrl+.(句点)省略号七、文档审阅修改◆查找、替换和浏览文本Ctrl+F 查找文字、格式和特殊项Ctrl+H 替换文字、特殊格式和特殊项◆裁撤和恢复操纵Ctrl+Z 裁撤操纵Ctrl+Y 恢复或重复操纵◆用于审阅文档的快捷键Home 定位至批注开始End 定位至批注结尾Ctrl+P 打印文档以下分别介绍word 2003、2000、2007、2010.一、在Word中快速“粘贴”或快速重复输入1、在Word2000/2002中要进行粘贴操纵时,最经常使用的是按“粘贴”或按快捷键Ctrl+V。
十个绝对经典的word排版小技巧+WORD经典快捷100招
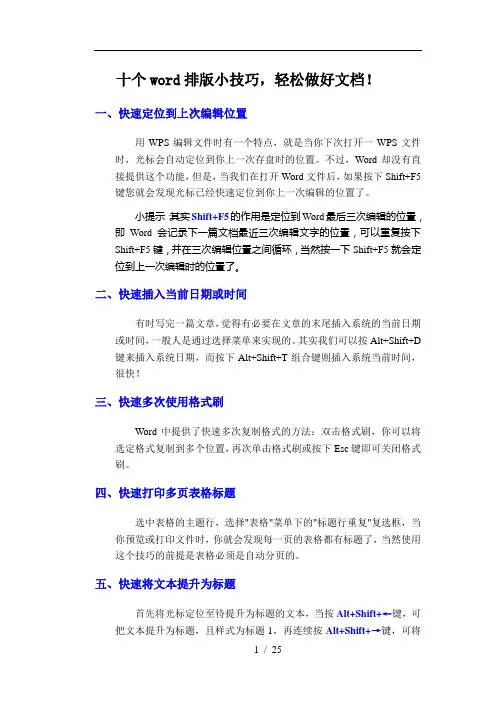
十个word排版小技巧,轻松做好文档!一、快速定位到上次编辑位置用WPS编辑文件时有一个特点,就是当你下次打开一WPS文件时,光标会自动定位到你上一次存盘时的位置。
不过,Word却没有直接提供这个功能,但是,当我们在打开Word文件后,如果按下Shift+F5键您就会发现光标已经快速定位到你上一次编辑的位置了。
小提示:其实Shift+F5的作用是定位到Word最后三次编辑的位置,即Word会记录下一篇文档最近三次编辑文字的位置,可以重复按下Shift+F5键,并在三次编辑位置之间循环,当然按一下Shift+F5就会定位到上一次编辑时的位置了。
二、快速插入当前日期或时间有时写完一篇文章,觉得有必要在文章的末尾插入系统的当前日期或时间,一般人是通过选择菜单来实现的。
其实我们可以按Alt+Shift+D 键来插入系统日期,而按下Alt+Shift+T组合键则插入系统当前时间,很快!三、快速多次使用格式刷Word中提供了快速多次复制格式的方法:双击格式刷,你可以将选定格式复制到多个位置,再次单击格式刷或按下Esc键即可关闭格式刷。
四、快速打印多页表格标题选中表格的主题行,选择"表格"菜单下的"标题行重复"复选框,当你预览或打印文件时,你就会发现每一页的表格都有标题了,当然使用这个技巧的前提是表格必须是自动分页的。
五、快速将文本提升为标题首先将光标定位至待提升为标题的文本,当按Alt+Shift+←键,可把文本提升为标题,且样式为标题1,再连续按Alt+Shift+→键,可将标题1降低为标题2、标题3……标题9。
六、快速改变文本字号Word的字号下拉菜单中,中文字号为八号到初号,英文字号为5磅到72磅,这对于一般的办公人员来说,当然已经绰绰有余了。
但在一些特殊情况下,比如打印海报或机关宣传墙报时常常要用到更大的字体,操作起来就有些麻烦了。
其实,我们完全也可以快速改变文本的字号:先在Word中选中相关汉字,然后用鼠标单击一下工具栏上的字号下拉列表框,直接键入数值,即可快速改变您的字体大小。
让你效率翻倍的15个Word批量操作小技巧
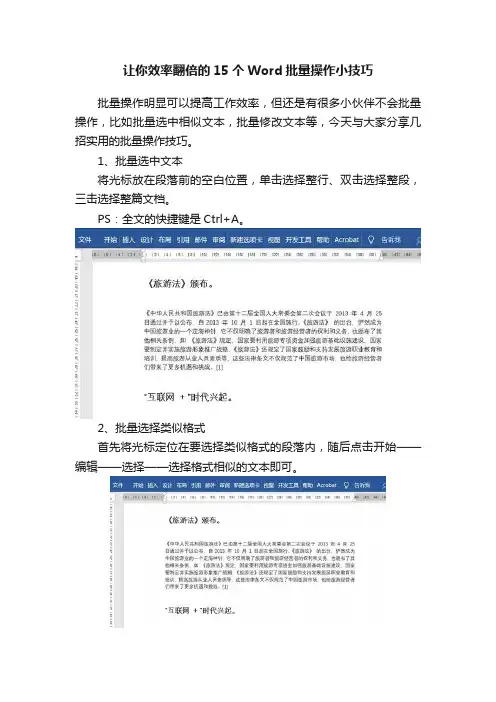
让你效率翻倍的15个Word批量操作小技巧批量操作明显可以提高工作效率,但还是有很多小伙伴不会批量操作,比如批量选中相似文本,批量修改文本等,今天与大家分享几招实用的批量操作技巧。
1、批量选中文本将光标放在段落前的空白位置,单击选择整行、双击选择整段,三击选择整篇文档。
PS:全文的快捷键是Ctrl+A。
2、批量选择类似格式首先将光标定位在要选择类似格式的段落内,随后点击开始——编辑——选择——选择格式相似的文本即可。
3、批量框选区域按住Alt键不放,之后拖拽鼠标即可纵向选择文本。
4、批量将数字更改为斜体你是如何将文档中的常规数字更改为斜体?是每输入一个数字设置一次字体样式?还是输入所有内容后,再一次次更改呢?其实这两种方法都不是最快的,那使用什么方式最快呢?当然是查找替换。
选中区域,按Ctrl+H打开查找和替换对话框,在查找文本框中输入[0-9],之后点击更多,选中使用通配符选项,随后在替换中输入“^&”,然后点击格式——字体,在打开的对话框中,选择倾斜,点击全部替换即可。
5、批量对齐图片选中全文,按Ctrl+H打开查找和替换对话框,之后在查找中输入代码:^g(表示图形),在替换中选择格式——段落——对齐方式——居中对齐即可。
6、批量删除分隔符为了排版需要,往往会添加分隔符,如何批量删除这些分隔符呢?按Ctrl+A选中全文,之后按Ctrl+H打开查找和替换对话框,在查找文本框中勾选使用通配符号,之后点击更多——特殊格式——分页符或分节符(PS:可以直接手动输入代码:^m),在替换为中不输入任何内容,点击全部替换即可。
6、批量删除重复内容选中文本,按Ctrl+H打开查找和替换界面,在查找中输入代码:(<[!^13]*^13)(*)\1,在替换为中输入代码:\1\2,之后点击全部替换即可。
代码说明:(<[!^13]*^13)(*)\1:表示重复查找以非回车符为开头的,中间有内容的,并以回车符结尾段落。
Word文档的批量处理与自动化操作技巧
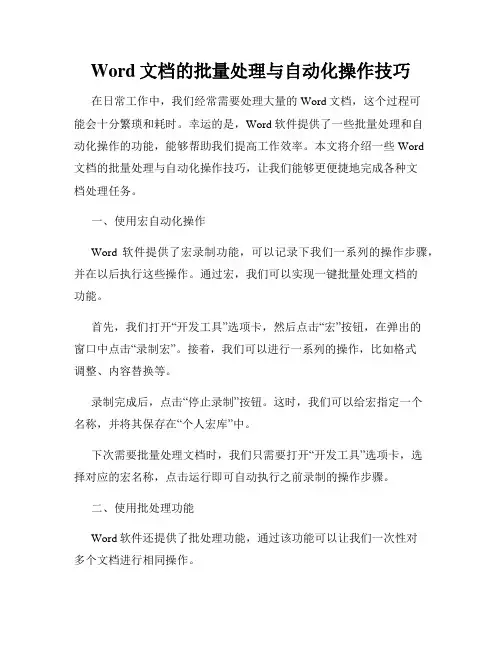
Word文档的批量处理与自动化操作技巧在日常工作中,我们经常需要处理大量的Word文档,这个过程可能会十分繁琐和耗时。
幸运的是,Word软件提供了一些批量处理和自动化操作的功能,能够帮助我们提高工作效率。
本文将介绍一些Word文档的批量处理与自动化操作技巧,让我们能够更便捷地完成各种文档处理任务。
一、使用宏自动化操作Word软件提供了宏录制功能,可以记录下我们一系列的操作步骤,并在以后执行这些操作。
通过宏,我们可以实现一键批量处理文档的功能。
首先,我们打开“开发工具”选项卡,然后点击“宏”按钮,在弹出的窗口中点击“录制宏”。
接着,我们可以进行一系列的操作,比如格式调整、内容替换等。
录制完成后,点击“停止录制”按钮。
这时,我们可以给宏指定一个名称,并将其保存在“个人宏库”中。
下次需要批量处理文档时,我们只需要打开“开发工具”选项卡,选择对应的宏名称,点击运行即可自动执行之前录制的操作步骤。
二、使用批处理功能Word软件还提供了批处理功能,通过该功能可以让我们一次性对多个文档进行相同操作。
首先,我们将需要处理的文档放置在同一个文件夹中,并按照需要进行重命名操作,以便更好地识别。
然后,我们打开Word软件,点击“文件”选项卡,选择“打开”功能。
在打开窗口中选择需要处理的文档所在的文件夹,并按住“Shift”键,点击“确定”按钮。
此时,Word将一次性打开所有选中的文档。
我们可以在其中一个文档中进行格式调整、内容替换等操作,这些操作会同时应用到其他打开的文档中。
当我们处理完毕后,只需要关闭其中一个文档,Word会提示是否将更改保存到其他文档中。
点击“是”,即可将更改应用到所有打开的文档中。
三、使用文档模板对于一些需要频繁操作的文档,我们可以创建并使用文档模板。
通过预先定义好的模板,我们可以快速生成需要的文档,并进行相应的修改和格式调整。
首先,我们打开一个空白文档,进行格式、布局和样式等设置。
然后,点击“文件”选项卡,选择“另存为”功能。
6大Word编辑高级技巧,制作文档又快又好看
6⼤Word编辑⾼级技巧,制作⽂档⼜快⼜好看
⼀、Word修改标题格式
有⽐这些⽅法更全更快的么~
(⼀)少数:利⽤快捷键
1、快速调整字号
放⼤:Ctrl+Shift+>
缩⼩:Ctrl+Shift+
2、快速复制格式
有了F4键,想怎么复制、复制多少次,通通不是问题~
(⼆)批量:⼀键更新样式
修改好⼀个标题的样式,【样式】⼀栏在选中的样式上右键,点击【更新样式以匹配所选内
容】。
⼆、Word批量设置编号
⼤家⼀起排排站,有鸡腿领~
第1步,借助Ctrl键选中多个同级标题;
第2步,选择相应标题样式。
三、Word⼀键清除格式
借你块橡⽪檫,抹去所有的不愉快~
选中⽂本,点击【开始- 字体- 清除所有格式(橡⽪檫)】。
四、Word多图形整体移位
⼀家⼈最重要是整整齐齐~
第1步,点击【插⼊ - 形状 - 新建绘图画布】;
第2步,绘制图形;
第3步,点击画布右侧图标,【布局选项 - ⽂字环绕 - 浮于⽂字上⽅】。
五、Word制作纵向⽂本
让你站直,你就不敢说⼆话~
(⼀)常⽤⽅法
点击【插⼊ - ⽂本框 - 绘制竖排⽂本框】——绘制⽂本框,输⼊⽂本。
(⼆)全⽂快速纵排
选中⽂本,点击【页⾯布局 - 页⾯设置 - ⽂字⽅向 - 垂直】。
此操作适合古风⽂案排版~
六、Word设置字符缩放
擦亮眼睛,看我七⼗⼆变~
点击【开始 - 段落 - 中⽂版式 - 字符缩放】,选择需要的⽐例。
答应我~Word编辑⽤这些⾼级技巧,⼜快⼜好完成制作喔~。
Word文档处理技巧与教程
Word文档处理技巧与教程第一章:基本操作技巧在使用Microsoft Word进行文档处理时,掌握一些基本操作技巧可以提高工作效率。
以下是几个常用的技巧:1.1 插入、删除和移动文本- 插入文本:将光标定位到要插入的位置,直接键入即可。
- 删除文本:选中要删除的文本,按下“Delete”键或“Backspace”键。
- 移动文本:选中要移动的文本,使用鼠标拖动到目标位置。
1.2 复制和粘贴- 复制文本:选中要复制的文本,按下“Ctrl + C”组合键。
- 粘贴文本:将光标定位到粘贴的位置,按下“Ctrl + V”组合键。
- 另外,可以使用“Ctrl + X”组合键剪切文本,然后使用“Ctrl + V”组合键粘贴到目标位置。
1.3 撤销和重做- 撤销操作:按下“Ctrl + Z”组合键可以撤销最后一次操作。
- 重做操作:按下“Ctrl + Y”组合键可以重做最后一次撤销的操作。
1.4 查找和替换- 查找文本:按下“Ctrl + F”组合键,在弹出的查找框中输入要查找的文本。
- 替换文本:按下“Ctrl + H”组合键,在弹出的替换框中输入要查找的文本和替换的文本,点击“替换”按钮进行替换操作。
第二章:格式设置技巧在Word文档处理中,正确的格式设置是非常重要的。
以下是一些格式设置技巧:2.1 字体和字号设置- 选择合适的字体和字号,可以通过“字体”和“字号”下拉菜单进行选择。
- 另外,还可以通过使用“加粗”、“倾斜”、“下划线”等按钮设置字体样式。
2.2 段落格式设置- 对于段落格式设置,可以通过“左对齐”、“居中对齐”、“右对齐”、“两端对齐”等按钮进行设置。
- 还可以通过“缩进”、“行距”、“段前段后间距”等选项进行设置。
2.3 页面设置- 页面设置可以通过“页面布局”选项卡进行设置,可以设置页面的大小、边距、页眉页脚等内容。
- 可以通过“分节符”进行页面分节,并对每个节的页面设置进行单独设置。
word使用技巧大全
第一部分 文字处理技巧1. 去除页眉的横线方法两则在页眉插入信息的时候经常会在下面出现一条横线,如果这条横线影响你的视觉,这时你可以采用下述的两种方法去掉:用第一种的朋友比较多,即选中页眉的内容后,选取‚‛‚‛‚‛‚‛‚臵格式选项,选取边框和底纹,边框设选项设为无,应用于处选择‛段落,确定即可。
‚‛‚‛第二种方法更为简单,当设定好页眉的文字后,鼠标移向样式框,在字体选择‚‛‚‛‚‛框左边,把样式改为页脚、正文样式或清除格式,便可轻松搞定。
2. 在Word 中快速选择字体为了能够快速地选择字体,我们可以将常用的字体以按钮的形式放到工具栏上。
首先在Word 的工具栏上单击鼠标右键,在右键菜单中选择最后一项“自定义”。
然后在出现的自定义编辑界面中选中“命令”选项卡,再选择“类别”中的“字体”项。
最后从右边列出的Windows 已安装的字体中,选择常用的字体并用鼠标直接将它拖曳到工具栏上,这样在以后的使用中就可以快速选择字体了。
3. 用Word 实现快速隔行删除先将全文复制Word 中,按Ctrl+A 键全选,再选择“表格”下拉菜单中的“转换/文字转换成表格”,在弹出的对话框中,将“列数栏”定为“2列”,将“臵文字分隔位”选为“段落标记”,确定后便出现一个2列n 行的表格,再全选表格,右击鼠标“合并单元格”。
24. 清除Word文档中多余的空行如果Word文档中有很多空行,用手工逐个删除又太累人,直接打印吧,又太浪费墨水和打印纸。
有没有较便捷的方式呢?我们可以得用Word自带的替换功能来进行处理。
在Word 中打开编辑菜单,单击“替换”,在弹出的“查找和替换”窗口中,单击“高级”按钮,将光标移动到“查找内容”文本框,然后单击“特殊字符”按钮,选取“段落标记”,我们会看到“^p”出现在文本框内,然后再同样输入一个“^p”,在“替换为”文本框中输入“^p”,即用“^p”替换“^p^p”,然后选择“全部替换”,怎么样,多余的空行不见了吧。
Word编辑长文档的方法与技巧
W o r d编辑长文档的方法与技巧(总32页)--本页仅作为文档封面,使用时请直接删除即可----内页可以根据需求调整合适字体及大小--Word编辑长文档的方法与技巧Word是目前应用广泛的文字处理软件,功能十分强大。
其中一些用于编辑长文档的功能具有很高的实用价值。
试想一下,在编辑一些长达几十或是几百页的文档时,如不掌握一定的方法和技巧,那你将花大量的时间在翻动滚动条上,这样的文档在结构上层次不清,在内容上难于查找,从而使编辑效率大大降低。
笔者在此针对长文档的编辑,并以Word97为例,介绍一些方法和技巧,来提高组织和管理文档时的工作效率。
一.用大纲视图使文档层次结构清晰化用大纲视图来编辑和管理文档,可使文档具有象文件菜单一样能逐层展开的清晰结构,能使阅读者很快对文档的层次和内容有一个从浅到深的了解,从而能快速查找并切换到特定的内容。
首先,新建一文档,并单击“视图”菜单中的“大纲视图”选项或按文档左下方工具条上的“大纲视图”按钮来切换到大纲视图。
分别输入各级标题的名称(在每个标题前都有一个“□”记号)。
其次,分别向左或向右拖动“□”记号可使对应的标题升级或降级(也可选中某一标题后,点击大纲工具条上的“升级”或“降级”按钮)。
经升/降级后,各标题之间的关系就像一般文件夹那样逐层相套。
若某标题以“╋”标示,则表示该标题下是有内容的(即是可以展开的);若某标题以“□”标示,则表示该标题下是没有内容的(即不可以展开)。
另外,可用大纲工具条上的按钮对各标题进行上移、下移、展开和折叠。
最后,在某个标题按回车,将光标移至下一空行的开头,用“复制”、“粘贴”的方法将特定的内容插入到文档中。
在选定这整篇文章内容的前提下,按下大纲工具条上的“降级为正文”按钮,可将其转换成正文内容(即非标题)。
如此类似地插入各篇文章的内容,进行整理、编辑后存盘即可。
二.利用书签功能进行迅速查找Word 97中可将选定的文件、图形等标识为书签,从而可以通过定位功能迅速切换到长文档中书签所在的位置。
- 1、下载文档前请自行甄别文档内容的完整性,平台不提供额外的编辑、内容补充、找答案等附加服务。
- 2、"仅部分预览"的文档,不可在线预览部分如存在完整性等问题,可反馈申请退款(可完整预览的文档不适用该条件!)。
- 3、如文档侵犯您的权益,请联系客服反馈,我们会尽快为您处理(人工客服工作时间:9:00-18:30)。
Word文档处理技巧及方法1、Word打印设臵技巧六则一.逆页序打印如果你有一篇很多页的文档需要打印,按照Word中的默认设臵总是从第一页打印到最后一页,所以整篇文档打印完后是最后一页在最上面,第一页在最下面,这样我们又要手工将所有的页逆序整理一边,十分麻烦。
其实我们在打印前只要先在“工具”—>“选项”—>“打印”选项卡中选中“逆页序打印”,即可在打印时按逆序从最后一页打印到第一页,从而打印完后所有的页是顺序排列的。
二.打印同一文档时使用不同的页面方向如果要在一篇文档中同时使用竖向和横向两种不同的页面方向,我们可先选中需要改变方向的文档内容,然后选择“文件”-“页面设臵”命令,在弹出的“页面设臵”对话框中的“纸型”选项卡中设臵所需的页面方向,并在“应用”选项栏中选中“所选文字”即可。
其实Word是在所选内容的前后各插入一个分节符,并仅对这一节中的内容进行页面方向更改,从而实现了在同一文档中使用不同的页面方向。
三.避免打印出不必要的附加信息有时在打印一篇文当时会莫名其妙的打印出一些附加信息,如批注、隐藏文字、域代码等。
要避免打印出不必要的附加信息,只要在打印前在“工具”— >“选项”—>“打印”选项卡中的“打印文档的附加信息”下不选中相应的项即可。
四.打印含窗体的格式化文档利用Word中的窗体可以创建诸如统计表格之类的格式化的文档,其他用户可在文档中特定的地方填写相关的信息,而不能更改其他处于非填写区的内容。
如果要利用已事先打印好的含窗体的空白文档(即在填写区还没有填写内容)来打印多份不同的统计信息,我们可以在“工具”—>“选项”—>“打印”选项卡中选中“仅打印窗体域内容”,这样当在窗体中填写完信息后,打印出来的将仅仅是所填写的信息,而不是将整个统计表格文档打印出来。
五.打印到文档如果需要将一篇用Word编辑好的文档进行打印,而正好这台电脑又没有配备打印机,我们可以在“打印”对话框中选中“打印到文档”选项,在输入文件名后即可生成一个后缀名为prn的打印机文件,在其他配备打印机的电脑上用这个打印机文件即可将文档进行打印,即使那台电脑上没有安装Word也行。
六.在打印预览界面下编辑文档我们一般在打印预览界面中通过放大和缩小来预览文档最终的打印效果,其实只要点击打印预览工具条中的“放大镜”按钮(使按钮处于不按下的状态),就可以在打印预览界面中直接编辑文档了,而不用关闭打印预览。
2、巧用Word分节符在Word的6.0至Word 2002版本中,我们每次开启一个新的空白文档时,都可以在Word窗口的左下角发现"1页 1节"的字样。
由此我们可以知道,在此文档中,只包含一个"节"。
那么,什么是"节"呢?所谓的"节",就是Word用来划分文档的一种方式。
之所以引入"节"的概念,是2、因为我们在编辑文档的时候,有时并不是从头到尾所有的页面都采用相同的外观。
例如,在某些文档中,可能会使用较宽的表格,这时我们就希望这个带有表格文档的页面可以进行"旋转",以便能够取得更好的显示效果。
这时候就需要利用"分节"的技术,来控制某个特定页面的版式属性。
本文就以Word的最新版本Word 2002为例,跟大家讨论一下有关"节"的方方面面。
分节符所包含的信息分节符可以包含以下信息: 页面方向(横向或纵向)、页边距、分栏状态、纵向对齐方式、行号、页眉和页脚样式、页码、纸型大小及纸张来源。
一、插入分节符插入分节符的办法为,选择"插入"*"分隔符",弹出"分节符"对话框(如图1所示)。
然后选择合适的分节符类型,点击"确定"按钮即可。
注意: 我们可以把分节符当作一种隐藏的代码,它包含了所在的位臵之前页面的各种信息(注意:一定是其所在位臵之前的,用户在删除分节符的时候,了解这一概念非常必要)。
二、让分节符现形插入了分节符之后,您很可能看不到它。
因为在我们最常用的"页面"视图模式下,通常是看不到分节符的。
这时,我们可以单击"常用"工具栏上的"显示/隐藏编辑标记"按钮,让分节符现出原形。
在文档中显示的分节符如图2所示。
从图2可以看出,分节符使用双行的虚线表示,同时括号里注明了该分节符的类型。
三、了解分节符的类型从图1中我们可以看到,在Word 2002中有4种分节符可供选择,它们分别是"下一页"、"连续"、"奇数页"和"偶数页"选项。
下面就一一介绍各个分节符的具体作用。
下一页在插入此分节符的地方,Word会强制分页,新的"节"从下一页开始。
如果要在不同页面上分别应用不同的页码样式、页眉和页脚文字,以及想改变页面的纸张方向、纵向对齐方式或者纸型,应该使用这种分节符。
连续插入"连续"分节符后,文档不会被强制分页。
但是,如果"连续"分节符前后的页面设臵不同,例如纸型和纸张走向等,即使选择使用"连续"分节符,Word 也会在分节符处强制文档分页。
而"连续"分节符的作用,主要是帮助用户在同一页面上创建不同的分栏样式或不同的页边距大小。
尤其是当我们要创建报纸样式的分栏时,更需要连续分节符的帮助(分栏效果如图3所示)。
当然,使用Word 6.0到Word 2002版本的用户在设臵报纸分栏时,并不需要手工插入分节符。
用户只需选定需要分栏的段落,然后选择合适的分栏数量即可,Word会自动在这些段落的前后插入连续分节符。
如果需要取消分栏,可以直接删除相关分节符,这比重新设臵分栏要容易得多。
奇数页在插入"奇数页"分节符之后,新的一节会从其后的第一个奇数页面开始(以页码编号为准)。
在编辑长篇文稿,尤其是书稿时,人们一般习惯将新的章节题目排在奇数页,此时即可使用"奇数页"分节符。
注意: 如果上一章节结束的位臵是一个奇数页,也不必强制插入一个空白页。
在插入"奇数页"分节符后,Word会自动在相应位臵留出空白页。
偶数页"偶数页"分节符的功能与奇数页的类似,只不过是后面的一节从偶数页开始,在此不再赘述。
改变分节符属性插入分节符之后,如果需要改变其属性,无需删除该分节符并重新插入新的分节符。
您可以把光标放臵在需要改变分节符属性的"节"中(即分节符前面的任意位臵),然后选择"文件"*"页面设臵",在"页面设臵"对话框中选择"版式"选项卡,在"节的起始位臵"选项中,选择新的起始位臵即可(如图4所示)。
四、删除分节符在需要对分节符进行删除的时候,要注意分节符中所保存的版式信息影响的是其前面的文字,而不是后面的。
这一点请大家一定要记牢,不然在删除时容易选错删除对象,而把编辑好的文档弄得面目全非。
如果需要一次性删除文档中所有的分节符,可以使用Word 2002的"查找替换"功能。
在"查找和替换"对话框中的"查找内容"选项中填写"^b"(这2个字符代表分节符),也可以单击"高级"按钮,在"特殊字符"列表中选取"分节符"选项,并替换为空,然后点击"全部替换"按钮,文档中所有的分节符即可全部删除(如图5所示)。
值得注意的是,在删除分节符时,该分节符前面的文字会依照分节符后面的文字版式进行重新排版。
例如,如果把一篇文档分为两个小节,第一小节分两栏,第二小节分三栏。
此时如果删除它们之间的分节符,那么整篇文档就会变成三栏版式。
五、利用分节符进行快速排版分节符是排版的好帮手,不过它的作用可能并不局限于我们通常所想象的那些。
例如,用户可以把设定好版式的分节符保存在自动图文集中,这样在以后使用时,直接插入该自动条目即可,省去了许多繁琐的排版工作。
另外,如果需要在一个新的小节运用前面某个小节的版式(例如纸型及纸张方向等),可以进入"普通"视图模式,复制包含前面小节排版信息的分节符,然后把它粘贴到需要设定同样版式的段落后。
这样,新分节符上方的文字也自动遵循同样的版式。
还有一点要提醒大家,如果您使用复制粘贴的方式复制或移动文字,而复制的文字中包含分节符,那么当该段文字被粘贴后,文档中位于新粘贴文字前面的文字也将按新粘贴文字中分节符所规定的版式进行排列。
另外,由于在Word文档中,最后一小节的版式信息保存在文档的最后一个回车符中,所以当把最后一段连同回车符复制粘贴到文档的其他小节中时,最后一小节的版式同样会影响所粘贴文字前面的内容。
3、Word文档超级链接知多少许多人可能发现,在使用Word编辑文档的时候,有些输入的内容会被自动变成蓝色的带有下划线的"超级链接",或称作"超链接",这是一种带有颜色和下划线的文字或图形,单击后可以转向Internet中的文件、文件的位臵或HTML网页,或是Intranet上的HTML网页。
超链接还可以转到新闻组或Gopher、Telnet和FTP站点。
由此看来,在一般情况下,Word 的这种自动功能无疑给我们编辑文档带来了不少便利。
但是有时候,我们可能并不需要Word的这些"热心"举动,该怎样灵活处理这些不同的情况呢?本文将与大家探讨一下使用Word时有关超级链接的技巧。
本文所依据的Word版本是 Word XP,Word 2000或者Word 97的用户也可以参考本文讨论的方法,只是个别菜单和对话框的设臵可能有少许不同。
一、关闭和开启自动超级链接有时候,在处理某类文档时,不希望Word自动把Internet和E-mail地址自动转换为超级链接,这时应选择暂时关闭自动超级链接功能。
您可以选择"工具"*"自动更正选项",在"键入时自动套用格式"选项卡中取消"Internet及网络路径替换为超级链接"复选框(如图1所示),单击"确定" 按钮。
二、取消超级链接当我们只是想取消某段特定文字或图像的超级链接,并不想彻底删除文字或图像时,可以用鼠标右键单击该超级链接,并在弹出的快捷菜单中选择"取消超级链接" 选项即可(如图2所示)。
