Bladed 生成3D湍流风步骤
如何在Blender中制作流体模拟
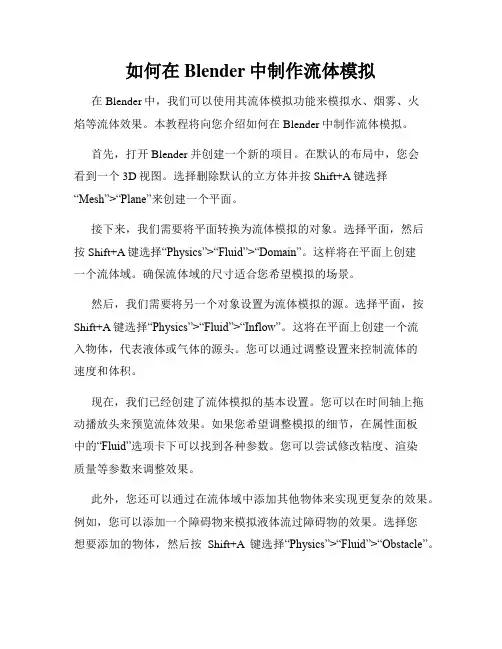
如何在Blender中制作流体模拟在Blender中,我们可以使用其流体模拟功能来模拟水、烟雾、火焰等流体效果。
本教程将向您介绍如何在Blender中制作流体模拟。
首先,打开Blender并创建一个新的项目。
在默认的布局中,您会看到一个3D视图。
选择删除默认的立方体并按Shift+A键选择“Mesh”>“Plane”来创建一个平面。
接下来,我们需要将平面转换为流体模拟的对象。
选择平面,然后按Shift+A键选择“Physics”>“Fluid”>“Domain”。
这样将在平面上创建一个流体域。
确保流体域的尺寸适合您希望模拟的场景。
然后,我们需要将另一个对象设置为流体模拟的源。
选择平面,按Shift+A键选择“Physics”>“Fluid”>“Inflow”。
这将在平面上创建一个流入物体,代表液体或气体的源头。
您可以通过调整设置来控制流体的速度和体积。
现在,我们已经创建了流体模拟的基本设置。
您可以在时间轴上拖动播放头来预览流体效果。
如果您希望调整模拟的细节,在属性面板中的“Fluid”选项卡下可以找到各种参数。
您可以尝试修改粘度、渲染质量等参数来调整效果。
此外,您还可以通过在流体域中添加其他物体来实现更复杂的效果。
例如,您可以添加一个障碍物来模拟液体流过障碍物的效果。
选择您想要添加的物体,然后按Shift+A键选择“Physics”>“Fluid”>“Obstacle”。
当您满意流体模拟的效果后,可以准备进行渲染。
选择摄像机对象并设置好场景中的照明效果。
接下来,点击渲染属性面板中的“Render”选项卡,并设置渲染参数,如输出路径、格式、帧范围等。
最后,在触发器中按下Ctrl+F12键或点击渲染属性面板中的“Render”按钮来开始渲染流体模拟。
Blender会逐帧渲染动画,并将结果保存到指定的输出路径中。
这就是在Blender中制作流体模拟的基本步骤。
物体模拟技巧 利用Blender创建流体模拟效果
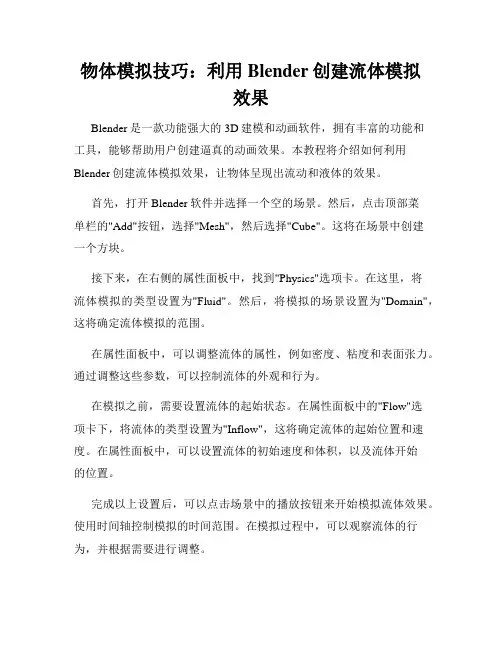
物体模拟技巧:利用Blender创建流体模拟效果Blender是一款功能强大的3D建模和动画软件,拥有丰富的功能和工具,能够帮助用户创建逼真的动画效果。
本教程将介绍如何利用Blender创建流体模拟效果,让物体呈现出流动和液体的效果。
首先,打开Blender软件并选择一个空的场景。
然后,点击顶部菜单栏的"Add"按钮,选择"Mesh",然后选择"Cube"。
这将在场景中创建一个方块。
接下来,在右侧的属性面板中,找到"Physics"选项卡。
在这里,将流体模拟的类型设置为"Fluid"。
然后,将模拟的场景设置为"Domain",这将确定流体模拟的范围。
在属性面板中,可以调整流体的属性,例如密度、粘度和表面张力。
通过调整这些参数,可以控制流体的外观和行为。
在模拟之前,需要设置流体的起始状态。
在属性面板中的"Flow"选项卡下,将流体的类型设置为"Inflow",这将确定流体的起始位置和速度。
在属性面板中,可以设置流体的初始速度和体积,以及流体开始的位置。
完成以上设置后,可以点击场景中的播放按钮来开始模拟流体效果。
使用时间轴控制模拟的时间范围。
在模拟过程中,可以观察流体的行为,并根据需要进行调整。
除了基本的流体模拟设置,Blender还提供了多个高级选项,以帮助用户进一步调整流体效果。
例如,可以通过添加重力或外力场来改变流体的流动方向和速度。
还可以使用刚体物体作为阻挡器或障碍物,以模拟流体与实体物体的交互影响。
在模拟完成后,可以将结果渲染出来以获得更逼真的效果。
点击顶部菜单栏的"Render"按钮,在渲染面板中进行设置。
可以调整渲染的分辨率、光照和材质等参数。
确保设置好需要的输出格式和路径后,点击渲染按钮开始渲染。
Blender还提供了其他一些工具和选项,可以进一步优化流体模拟效果。
Blender中的自然景观渲染和风动模拟
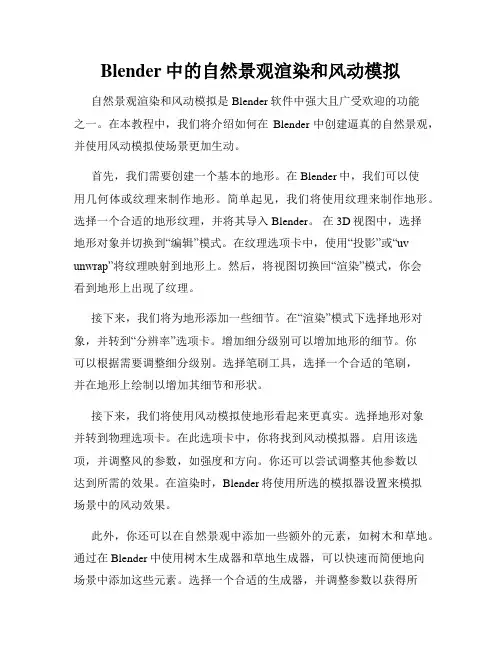
Blender中的自然景观渲染和风动模拟自然景观渲染和风动模拟是Blender软件中强大且广受欢迎的功能之一。
在本教程中,我们将介绍如何在Blender中创建逼真的自然景观,并使用风动模拟使场景更加生动。
首先,我们需要创建一个基本的地形。
在Blender中,我们可以使用几何体或纹理来制作地形。
简单起见,我们将使用纹理来制作地形。
选择一个合适的地形纹理,并将其导入Blender。
在3D视图中,选择地形对象并切换到“编辑”模式。
在纹理选项卡中,使用“投影”或“uv unwrap”将纹理映射到地形上。
然后,将视图切换回“渲染”模式,你会看到地形上出现了纹理。
接下来,我们将为地形添加一些细节。
在“渲染”模式下选择地形对象,并转到“分辨率”选项卡。
增加细分级别可以增加地形的细节。
你可以根据需要调整细分级别。
选择笔刷工具,选择一个合适的笔刷,并在地形上绘制以增加其细节和形状。
接下来,我们将使用风动模拟使地形看起来更真实。
选择地形对象并转到物理选项卡。
在此选项卡中,你将找到风动模拟器。
启用该选项,并调整风的参数,如强度和方向。
你还可以尝试调整其他参数以达到所需的效果。
在渲染时,Blender将使用所选的模拟器设置来模拟场景中的风动效果。
此外,你还可以在自然景观中添加一些额外的元素,如树木和草地。
通过在Blender中使用树木生成器和草地生成器,可以快速而简便地向场景中添加这些元素。
选择一个合适的生成器,并调整参数以获得所需的外观。
你还可以通过在物理选项卡中启用树木或草地的风动模拟来使它们看起来更加逼真。
最后,我们需要调整光照和材质以改善场景的外观。
在场景中添加几个光源,并调整它们的位置和强度以达到所需的光照效果。
此外,你可以选择合适的材质并将其应用到地形和其他对象上。
调整材质的参数,如颜色、反射率和光泽度,以获得理想的外观。
完成上述步骤后,你就可以渲染自然景观场景了。
在渲染选项卡中选择合适的渲染设置,并点击渲染按钮开始渲染。
用Blender创建流体效果的全面指南
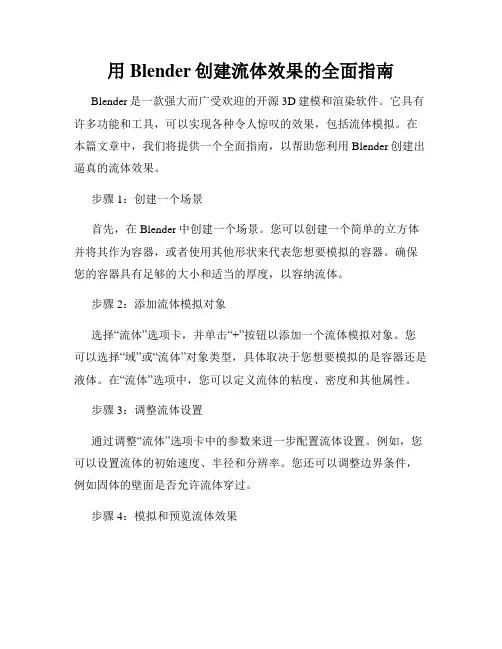
用Blender创建流体效果的全面指南Blender是一款强大而广受欢迎的开源3D建模和渲染软件。
它具有许多功能和工具,可以实现各种令人惊叹的效果,包括流体模拟。
在本篇文章中,我们将提供一个全面指南,以帮助您利用Blender创建出逼真的流体效果。
步骤1:创建一个场景首先,在Blender中创建一个场景。
您可以创建一个简单的立方体并将其作为容器,或者使用其他形状来代表您想要模拟的容器。
确保您的容器具有足够的大小和适当的厚度,以容纳流体。
步骤2:添加流体模拟对象选择“流体”选项卡,并单击“+”按钮以添加一个流体模拟对象。
您可以选择“域”或“流体”对象类型,具体取决于您想要模拟的是容器还是液体。
在“流体”选项中,您可以定义流体的粘度、密度和其他属性。
步骤3:调整流体设置通过调整“流体”选项卡中的参数来进一步配置流体设置。
例如,您可以设置流体的初始速度、半径和分辨率。
您还可以调整边界条件,例如固体的壁面是否允许流体穿过。
步骤4:模拟和预览流体效果单击“模拟”按钮以开始流体模拟。
在模拟期间,您可以使用时间轴控制和调整流体效果。
您可以通过将时间轴拖动到不同的位置来预览模拟结果,并在需要时进行调整和优化。
步骤5:渲染流体效果一旦您满意模拟的结果,您可以开始渲染流体效果。
选择渲染设置,如分辨率和输出格式。
然后,选择渲染引擎和光照设置来增强渲染效果。
步骤6:添加材质和纹理为您的流体添加适当的材质和纹理,以使其看起来更加逼真。
您可以选择不同的颜色、反射率和透明度设置,以获得所需的效果。
还可以添加表面纹理或漩涡图案来增加细节。
步骤7:导出和分享您的流体效果一旦您完成了渲染流体效果,可以导出为图像或视频文件。
选择适当的格式和输出路径,然后单击导出按钮。
您还可以将文件上传到视频分享网站或社交媒体平台上,与其他Blender用户分享您的作品。
总结:利用Blender创建流体效果可以是一个有趣且创造性的任务。
通过遵循以上步骤,您可以轻松地在Blender中实现逼真的流体模拟。
bladed仿真流程
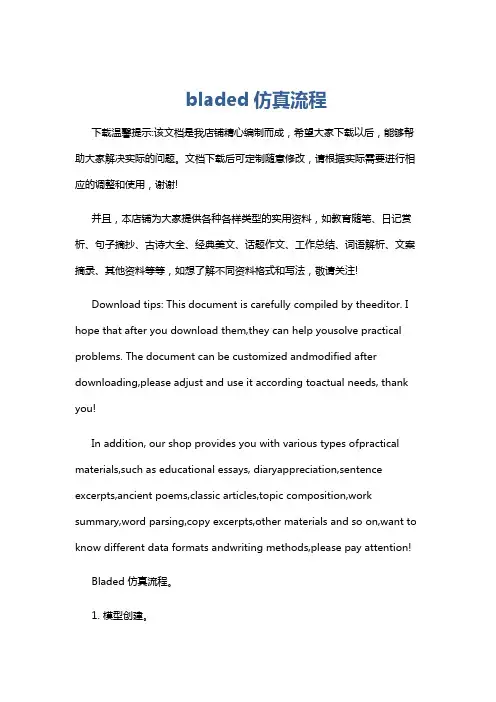
bladed仿真流程下载温馨提示:该文档是我店铺精心编制而成,希望大家下载以后,能够帮助大家解决实际的问题。
文档下载后可定制随意修改,请根据实际需要进行相应的调整和使用,谢谢!并且,本店铺为大家提供各种各样类型的实用资料,如教育随笔、日记赏析、句子摘抄、古诗大全、经典美文、话题作文、工作总结、词语解析、文案摘录、其他资料等等,如想了解不同资料格式和写法,敬请关注!Download tips: This document is carefully compiled by theeditor. I hope that after you download them,they can help yousolve practical problems. The document can be customized andmodified after downloading,please adjust and use it according toactual needs, thank you!In addition, our shop provides you with various types ofpractical materials,such as educational essays, diaryappreciation,sentence excerpts,ancient poems,classic articles,topic composition,work summary,word parsing,copy excerpts,other materials and so on,want to know different data formats andwriting methods,please pay attention!Bladed 仿真流程。
1. 模型创建。
收集风机参数,如叶片几何形状、轮毂质量、叶片惯量等。
使用Blender进行逼真的流体模拟的指南
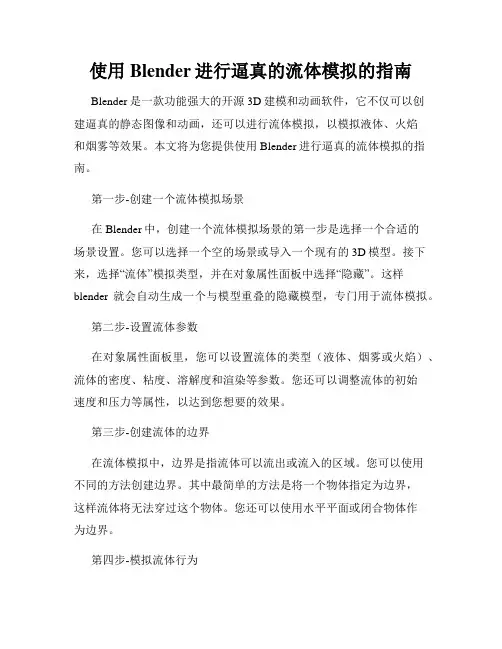
使用Blender进行逼真的流体模拟的指南Blender是一款功能强大的开源3D建模和动画软件,它不仅可以创建逼真的静态图像和动画,还可以进行流体模拟,以模拟液体、火焰和烟雾等效果。
本文将为您提供使用Blender进行逼真的流体模拟的指南。
第一步-创建一个流体模拟场景在Blender中,创建一个流体模拟场景的第一步是选择一个合适的场景设置。
您可以选择一个空的场景或导入一个现有的3D模型。
接下来,选择“流体”模拟类型,并在对象属性面板中选择“隐藏”。
这样blender就会自动生成一个与模型重叠的隐藏模型,专门用于流体模拟。
第二步-设置流体参数在对象属性面板里,您可以设置流体的类型(液体、烟雾或火焰)、流体的密度、粘度、溶解度和渲染等参数。
您还可以调整流体的初始速度和压力等属性,以达到您想要的效果。
第三步-创建流体的边界在流体模拟中,边界是指流体可以流出或流入的区域。
您可以使用不同的方法创建边界。
其中最简单的方法是将一个物体指定为边界,这样流体将无法穿过这个物体。
您还可以使用水平平面或闭合物体作为边界。
第四步-模拟流体行为设置完边界后,您可以开始模拟流体的行为。
在流体模拟选项卡中选择适当的模拟方式,然后点击“模拟”按钮开始模拟。
根据流体的密度、粘度和初始速度等参数,Blender将模拟出流体在场景中的运动。
您可以通过调整参数和添加力场来改变流体的行为。
第五步-渲染流体模拟当您满意于模拟结果后,可以开始渲染您的流体模拟。
在渲染选项卡中,您可以选择渲染效果和输出格式。
您可以添加光源、材质和纹理等来增强流体模拟的真实感。
然后,点击“渲染”按钮,Blender将开始渲染您的流体模拟,并输出为图像或视频文件。
额外提示:- 在模拟流体之前,建议先将模型进行细分,以提高模拟效果和真实感。
- 您可以使用高性能计算等技术来加速流体模拟的计算速度。
- 如果您想要更加逼真的流体模拟效果,可以尝试使用Blender的粒子系统等高级特性。
Blender中的粒子湍流技巧 打造自然效果
Blender中的粒子湍流技巧:打造自然效果在Blender中,使用粒子系统可以为场景添加各种各样的效果,其中包括模拟自然界中的水流、火焰、烟雾等。
而要使这些效果看起来更加逼真,湍流技巧是至关重要的一部分。
湍流是一种复杂的流体运动形式,具有无规则、旋转、混沌等特点。
在Blender中,通过使用湍流设置可以模拟这种流体效果,并在粒子系统中运用。
接下来,我们将介绍一些Blender中实现湍流效果的技巧。
首先,打开Blender软件并创建一个新的场景。
在左侧的“Properties”窗口中,点击“Physics”标签,然后选择“Fluid”选项卡。
在“Type”下拉菜单中选择“Gas”,这将允许我们使用粒子系统来模拟流体。
接下来,在场景中添加一个对象。
可以是一个平面、一个立方体或任何其他你想要模拟流体效果的对象。
然后,在粒子系统标签中选择“ParticleSystem”,这将启用粒子系统。
在粒子系统的设置中,点击“+”按钮以添加一个新的“Field Weights”设置。
在这个设置中,我们可以控制粒子的行为和运动。
在“Field Weights”设置中,我们需要关注两个字段:湍流速度和湍流强度。
湍流速度控制了流体的紊乱程度,而湍流强度则控制了流体的湍流强度。
通过调整这两个设置,我们可以获得不同的流体效果。
在粒子系统标签中,点击“Hair”选项卡,在“Physics”下拉菜单中选择“Fluid”,这将启用流体效果。
然后,我们可以调整湍流速度和湍流强度属性,以获得所需的流体效果。
通过增加湍流速度值,可以增加流体的紊乱程度。
而通过增加湍流强度值,可以增加流体的湍流效果。
除了调整湍流属性,我们还可以通过使用其他粒子系统设置来改善流体效果。
例如,我们可以使用颜色属性来为流体添加纹理,以使其看起来更加真实。
我们还可以使用阻力属性来模拟流体与其他物体之间的相互作用。
通过调整这些属性,我们可以精确地控制流体的行为。
最后,在粒子系统标签中,点击“Render”选项卡。
Blender中制作高级流体模拟效果的方法
Blender中制作高级流体模拟效果的方法Blender是一款功能强大的开源3D计算机图形软件,它提供了丰富的工具和功能,可以实现各种复杂的3D效果。
其中,流体模拟是Blender中常用的一种技术,可以用来模拟液体、烟雾、火焰等流体效果。
本教程将介绍如何使用Blender制作高级流体模拟效果。
步骤1:准备工作首先,确保您已经安装了最新版本的Blender软件,并且熟悉了基本的操作方法。
您还需要一台配置较高的计算机,因为流体模拟需要消耗大量的计算资源。
另外,您还需要找到一些参考资料或图像,以帮助您设计所需的流体效果。
步骤2:创建流体模拟场景打开Blender软件后,首先创建一个新的场景。
在场景中,您可以选择使用默认的立方体或创建其他几何形状作为流体容器。
选择一个适当的比例和尺寸,并确保容器的壁厚和尺寸符合您的需求。
步骤3:设置流体属性选择容器对象后,在属性窗口中找到“物理”选项卡。
在“物理”选项卡中,您可以设置流体的属性,包括密度、黏性、压力等。
根据您的设计需求,逐项设置这些属性,以达到所需的流体效果。
步骤4:调整流体速度和流量在属性窗口的“物理”选项卡中,您还可以设置流体的速度和流量。
通过调整速度和流量参数,您可以控制流体的流动形式和速度。
通过反复尝试和调整这些参数,您可以达到理想的流体效果。
步骤5:添加边界和障碍物为了模拟真实的流体行为,您可以在容器中添加一些边界和障碍物。
通过在场景中添加几何形状或使用其他物体作为障碍物,您可以模拟流体与实际环境的交互过程。
尝试不同的障碍物形状和位置,以获得更逼真的流体效果。
步骤6:设置渲染选项在准备好流体模拟场景之后,您需要设置渲染选项以生成最终的流体效果。
打开渲染选项窗口,并选择合适的渲染器和设置,以获得高质量的渲染结果。
根据您的需求,您可以设置渲染分辨率、光照效果、阴影等参数。
步骤7:预览和调整在设置渲染选项之前,您可以使用Blender提供的实时预览功能来查看流体模拟效果。
在Blender中制作逼真的瀑布和流体效果
在Blender中制作逼真的瀑布和流体效果Blender是一款功能强大的3D建模和动画软件,它可以帮助我们制作出各种逼真的效果,包括瀑布和流体效果。
本文将介绍如何在Blender中制作逼真的瀑布和流体效果。
首先,我们需要创建一个地形来容纳我们的瀑布。
在Blender中,我们可以使用一些插件或者手动建模来创建地形。
在这里,我将使用一个插件来创建一个山峰形状的地形。
安装并启用插件后,选择"Add"-"Mesh"选项,然后选择"Terrain"来创建地形。
接下来,我们需要将地形转换为流体模拟对象。
选择地形,然后转到"Properties"面板,在"Physics"选项卡中选择"Fluid",然后点击"Domain"按钮。
这将将地形转换为一个用来模拟流体的对象。
现在,我们可以开始设置瀑布的流动效果了。
选择地形,然后转到"Properties"面板的"Physics"选项卡中,将"Type"设置为"Fluid",然后点击"Flow"按钮。
这将将地形设置为一个用来模拟流体流动的对象。
在"Flow"选项卡中,我们可以设置瀑布的流速、密度和细节等参数。
通过调整这些参数,我们可以获得不同的瀑布效果。
例如,增加流速可以使瀑布看起来更急速,增加密度可以使瀑布看起来更厚实。
此外,我们还可以通过使用贴图和材质来增加瀑布的逼真度。
在"Flow"选项卡中,可以将贴图应用到瀑布的表面,以模拟流体的气泡和流动纹理。
同时,可以调整材质的反射和折射等属性,以增加瀑布的逼真度。
当设置完成后,点击"Play"按钮来预览瀑布效果。
如果需要调整参数或材质,可以随时停止预览并进行修改。
Bladed-生成3D湍流风步骤
Bladed 生成3D湍流风步骤一、打开Bladed软件二、点击Calculation->Main Calculation->Wind Turbulence打开定义生成湍流风的设定界面。
三、设定风模型的参数首先,约定坐标系如下:沿风向为X方向;垂直于风向且沿风力机塔筒轴线方向向上为Z方向;与X和Z垂直满足右手系方向为Y方向。
其次,结合该对话框右侧的图形对各个参数作如下解释:Number of points along Y:沿Y方向分布的网格点个数。
Number of points along Z:沿Z方向分布的网格点个数。
Volume with Y:风控制体的宽度(Y方向长度)。
Volume with Z:风控制体的高度(Z方向长度)。
Duration of wind file:生成的湍流风的持续时间。
Frequency along X:沿X方向波动的频率,是一个用于计算风文件时间序列的参数。
可以按右端的按钮来调节器数值的大小,当该数值不显示为红色,且其值在10到20之间时,可以认为该数值是合适的(经验)。
Mean wind speed:生成的湍流风的平均速度。
Turbulence seed:用于生成三维湍流风的随机种子数。
一般来说,种子数越多,风速随时间的波动也就越剧烈。
一般来说,Number of points along Y与Volume with Y、Number of points along Z与Volume with Z是对应的,即在该方向上对整个风控制体是如何进行网格划分的。
根据经验,两者的对应关系取5左右为宜。
四、定义湍流模型参数定义完风控制体参数后还需要定义湍流模型参数。
在Spectrum Type中选择Kamial,并点击右侧的Define按钮来定义Kamail模型的参数。
点击Define按钮后会弹出Turbulence Characteristics:Kamail model的对话框。
- 1、下载文档前请自行甄别文档内容的完整性,平台不提供额外的编辑、内容补充、找答案等附加服务。
- 2、"仅部分预览"的文档,不可在线预览部分如存在完整性等问题,可反馈申请退款(可完整预览的文档不适用该条件!)。
- 3、如文档侵犯您的权益,请联系客服反馈,我们会尽快为您处理(人工客服工作时间:9:00-18:30)。
Bladed 生成3D湍流风步骤
一、打开Bladed软件
二、点击Calculation->Main Calculation->Wind Turbulence打开定义生成湍流风的设定界面。
三、设定风模型的参数
首先,约定坐标系如下:沿风向为X方向;垂直于风向且沿风力机塔筒轴线方向向上为Z方向;与X和Z垂直满足右手系方向为Y方向。
其次,结合该对话框右侧的图形对各个参数作如下解释:
Number of points along Y:沿Y方向分布的网格点个数。
Number of points along Z:沿Z方向分布的网格点个数。
Volume with Y:风控制体的宽度(Y方向长度)。
Volume with Z:风控制体的高度(Z方向长度)。
Duration of wind file:生成的湍流风的持续时间。
Frequency along X:沿X方向波动的频率,是一个用于计算风文件时间序列的参数。
可以按右端的按钮来调节器数值的大小,当该数值不显示为红色,且其值在10到20之间时,可以认为该数值是合适的(经验)。
Mean wind speed:生成的湍流风的平均速度。
Turbulence seed:用于生成三维湍流风的随机种子数。
一般来说,种子数越多,风速随时间的波动也就越剧烈。
一般来说,Number of points along Y与Volume with Y、Number of points along Z与Volume with Z是对应的,即在该方向上对整个风控制体是如何进行网格划分的。
根据经验,两者的对应关系取5左右为宜。
四、定义湍流模型参数
定义完风控制体参数后还需要定义湍流模型参数。
在Spectrum Type中选择Kamial,并点击右侧的Define按钮来定义Kamail模型的参数。
点击Define按钮后会弹出Turbulence Characteristics:Kamail model的对话框。
这里我们选择General。
具体的参数如下图中所示。
至于具体参数的设置可以参考“International standard IEC 64100-1 Third edition 2005-08”中70页Annex B中关于Kamail模型的描述。
五、高级选项
点击右下角的Advance option可以定义更多的风参数,如复杂的阵风、根据实测结果来定义的湍流风及生成湍流场等等。
但是在一般的计算中不需要设置这部分内容,保持为None 即可。
六、生成风文件
现在已经设置完成,可以直接点击Now来生成风文件,或者点击in Batch来加入批处理队列,等到定义完后批处理生成。
七、批处理方式生成风文件
Bladed3.82加入了批处理定义及批处理生成功能。
首先,根据刚才上面的步骤定义好风参数之后,关闭Define turbulence对话框,点击Calculation中的Multiple calculation setup按钮,进入批处理定义风的界面。
勾选“Wind file generation”,及设定Number of wind file to generates per wind speed(即每个风速下需要生成的不同风文件个数)后,点击“Select speeds”可进入风速定义部分。
根据需要定义风文件的平均风速,如4~24,步长为2,如下图所示。
点击OK后返回Multiple calculation setup界面。
点击“View Calculations details”进入命名及路径设置界面。
在这里可以定义风文件名称及所存放的二级文件夹名称。
设定完成后点击close返回。
在加入批处理之前,需要先打开批处理的目录。
点击Bladed主界面上的Batch->Batch Queue即可打开。
点击“add calculations to Batch”即可将其加入批处理队列
最后,在Batch list中点击Start Batch即可开始批处理生成风文件了。
当然,如果计算机CPU 够多的话可以同时开N(N小于计算机CPU核数的80%)个同时进行计算。
