怎样替换EDIUS中的素材
edius快捷键使用大全
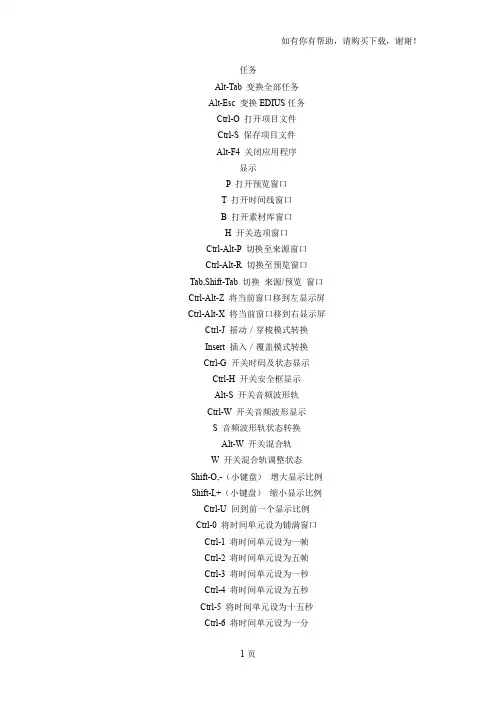
任务Alt-Tab 变换全部任务Alt-Esc 变换EDIUS任务Ctrl-O 打开项目文件Ctrl-S 保存项目文件Alt-F4 关闭应用程序显示P 打开预览窗口T 打开时间线窗口B 打开素材库窗口H 开关选项窗口Ctrl-Alt-P 切换至来源窗口Ctrl-Alt-R 切换至预览窗口Tab,Shift-Tab 切换来源/预览窗口Ctrl-Alt-Z 将当前窗口移到左显示屏Ctrl-Alt-X 将当前窗口移到右显示屏Ctrl-J 摇动/穿梭模式转换Insert 插入/覆盖模式转换Ctrl-G 开关时码及状态显示Ctrl-H 开关安全框显示Alt-S 开关音频波形轨Ctrl-W 开关音频波形显示S 音频波形轨状态转换Alt-W 开关混合轨W 开关混合轨调整状态Shift-O,-(小键盘)增大显示比例Shift-I,+(小键盘)缩小显示比例Ctrl-U 回到前一个显示比例Ctrl-0 将时间单元设为铺满窗口Ctrl-1 将时间单元设为一帧Ctrl-2 将时间单元设为五帧Ctrl-3 将时间单元设为一秒Ctrl-4 将时间单元设为五秒Ctrl-5 将时间单元设为十五秒Ctrl-6 将时间单元设为一分Ctrl-7 将时间单元设为五分Ctrl-8 将时间单元设为十五分Ctrl-9 将时间单元设为一小时Ctrl-R 开关素材窗口的文件夹窗口Backspace 显示素材库窗口的前一个文件夹R 回到素材窗根文件夹Alt-Enter 显示素材属性Shift-Y 在来源窗口中显示时间线上选定素材Enter 在来源窗口中显示素材库中选定素材播放Space,Enter 回放/暂停Shift-space 存储缓冲后回放Ctrl-Space 循环回放J 反向回放(可调速度)K 暂停回放L 回放(可调速度)→ 向前移动一帧WW← 向后移动一帧Shift-→ 向前移动十帧Shift-← 向后移动十帧F2 外部设备快倒F3 外部设备快速倒放F4 外部设备向前移动一帧F5 外部设备播放停止F6 外部设备播放暂停F7 外部设备播放/暂停F8 外部设备向后移动一帧F9 外部设备快速播放F10 外部设备快进移动Home 移动到时间线的开头End 移动到时间线的末尾Alt-PageUp 移动到上一个素材Alt-PageDown 移动到下一个素材Shift-Alt-J 移动到所选素材的开头Alt-J 移动到所选素材的末尾Ctrl-←,PageUp 移动到上一个编辑点Ctrl-→,PageDown 移动到下一个编辑点Shift-PageUp 移动到上一个标识点Shift-PageDown 移动到下一个标识点Ctrl-F 移动到标识窗中所选标识点↑ 向上移动轨道↓ 向下移动轨道Alt-↑ 选择框上移(被选对象随之移动到新素材)Alt-↓ 选择框下移(被选对象随之移动到新素材)Alt-← 选择框左移(被选对象随之移动到新素材)Alt-→ 选择框右移(被选对象随之移动到新素材)Ctrl-Alt-↑ 选择框上移(*)Ctrl-Alt-↓ 选择框下移(*)Ctrl-Alt-← 选择框左移(*)Ctrl-Alt-→ 选择框右移(*)Shift-ctrl-Alt-↑ 选择框上移(被选对象不动)Shift-Ctrl-Alt-↓ 选择框下移(被选对象不动)Shift-Ctrl-Alt-← 选择框左移(被选对象不动)Shift-Ctrl-Alt-→ 选择框右移(被选对象不动)Shift-Ctrl-PageUp 轨道窗口上移Shift-Ctrl-PageDown 轨道窗口下移Ctrl-PageUp 时间线左移Ctrl-PageDown 时间线右移操作V 添加标识I 设定入点O 设定出点Alt-I 取消入点Alt-O 取消出点Ctrl-Alt-D 在入点出点处分割所选轨道Ctrl-D 在时间指针处分割所选轨道Shift-Alt-D 在入点出点处分割所有轨道Shift-D 在时间指针处分割所有轨道M 切割素材后部N 切割素材前部Alt-M 切割素材后部(后面素材跟进)Alt-N 切割素材前部(移到原素材入点)Ctrl-Alt-M 切割素材后部(若素材与下一素材相连则跳到素材尾)Ctrl-Alt-N 切割素材前部(若素材与上一素材相连则跳到素材首)Shift-M 切割素材视频后部Shift-N 切割素材视频前部Shift-Alt-M 切割素材视频后部(后面素材跟入)Shift-Alt-N 切割素材视频前部(移到原编辑点)Shift-Ctrl-Alt-M 切割素材视频后部(若素材与下一素材相连则跳到素材尾)Shift-Ctrl-Alt-N 切割素材视频前部(若素材与上一素材相连则跳到素材首)Alt-B 显示分割模式*Shift-Alt-B 将素材首移到指针处Ctrl-Alt-B 将素材首移到指针处(若素材与上一素材相连则显示分割模式*)E 将播放的素材粘贴到时间线上Shift-V 在时间指针处对所选素材的音频添加淡出淡入特技Delete 删除全部所选Alt-Delete, Alt-X 删除所选素材(后面素材跟入)Alt-C 删除所选素材的视频Shift-Alt-C 删除所选素材的音频Alt-T 删除所选转场特技Shift-Alt-T 删除所选的视频转场特技Ctrl-Alt-T 删除所选的音频交叉淡入淡出效果Alt-F 删除所选素材的全部滤镜Ctrl-Alt-F 删除所选的音频滤镜Shift-Alt-F 删除所选的视频滤镜Alt-G 删除所选素材的透明设置Ctrl-Alt-G 删除所选混合键*Shift-Alt-G 删除所选的转场特技Shift-Ctrl-Alt-G 删除所选混合效果中的透明效果Shift-Alt-H 删除音量线上的所有控制点Ctrl-Alt-H 删除波形线上的所有控制点Shift-W 开关所选轨道视频Shift-S 开关所选轨道音频Ctrl-F 开关所选的滤镜Shift-L 锁定所选轨道Shift-T 素材调整Alt-U 设定所选素材长度Alt-E 设置素材速度Ctrl-O 添加素材到素材窗口Shift-Ctrl-O 在时间线上打开素材文件Shift-B 将所选素材复制到素材库窗口Ctrl-F 在素材库窗口查找素材Ctrl-B 将片断添加到批采集表Alt-1 制作转场特技(一秒)Alt-2 制作转场特技(二秒)Alt-3 制作转场特技(三秒)Alt-4 制作转场特技(四秒)Alt-5 制作转场特技(五秒)Ctrl-P 添加默认的转场特技Shift-Alt-P 在入点添加转场特技Alt-P 在入点添加转场特技Ctrl-Alt-U 素材后部转场特技的长度Shift-Alt-U 素材前部转场特技的长度选择Shift-A 选定时间线上所有素材Alt-Space 增加选中范围*Shift-Ctrl-Alt-Space 切换素材的选择状态Esc 取消选择Shift-Alt-↑ 选择中心区域向上的部分Shift-Alt-↓ 选择中心区域向下的部分Shift-Alt-← 选择中心区域向左的部分Shift-Alt-→ 选择中心区域向右的部分Ctrl-Alt-E 选择所选轨道中入点出点之间的素材Shift-Alt-E 选择全部轨道中入点出点之间的素材Ctrl-Home 选择所选轨道中时间指针以前的素材Ctrl-End 选择所选轨道中时间指针以后的素材Shift-E 选择时间指针所在处全部轨道的素材Ctrl-E 选择时间指针所在处所选轨道的素材Ctrl-A 选择所选轨道中的全部素材(在时间线窗口)Ctrl-A 选择素材窗口中的全部素材(在素材库窗口)Shift-Home 选择全部轨道中时间指针以前的素材Shift-End 选择全部轨道中时间指针以后的素材Shift-↑ 信息窗和标识窗中向上增加选择Shift-↓ 信息窗和标识窗中向下增加选择Ctrl-↑ 信息窗和标识窗中选择框上移Ctrl-↓ 信息窗和标识窗中选择框下移剪贴板Ctrl-C, Ctrl-Insert 复制到剪贴板Ctrl-X 剪贴到剪贴板Shift-Insert 将所选素材复制到指针位置Shift-Delete 将所选素材剪贴到剪贴板Shift-Alt-V 粘贴到所选素材的入点处Alt-V 粘贴到所选素材的出点处Ctrl-V 从剪贴板粘贴到指针位置Ctrl-R 用剪贴板内容替换选定素材Shift-Alt-R 替换素材和滤镜Shift-R 仅替换素材Alr-R 替换所选素材的滤镜Shift-Ctrl-R 替换所选的转场效果Ctrl-K 将转场特技粘贴到时间指针处*其他Ctrl-Y 重做Ctrl-Z 恢复Ctrl-Z 取消Shift-G 渲染Shift-Q 生成并加入时间线Ctrl-T 保存静帧图像(在时间线窗口)Ctrl-T 创建新字幕(在素材库窗口)Alt-Q 清除临时文件F1 帮助App 打开右键菜单EDIUS快捷键使用大全1.选中多段素材,按G,可设置成组。
EDIUS实用操作经验技巧大全
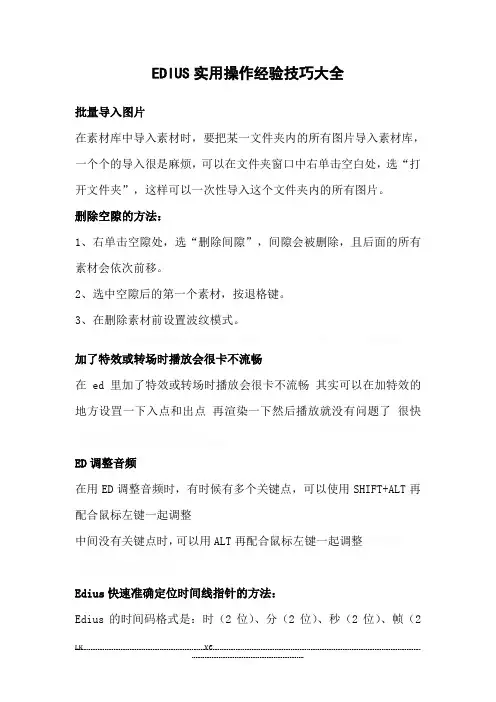
EDIUS实用操作经验技巧大全批量导入图片在素材库中导入素材时,要把某一文件夹内的所有图片导入素材库,一个个的导入很是麻烦,可以在文件夹窗口中右单击空白处,选“打开文件夹”,这样可以一次性导入这个文件夹内的所有图片。
删除空隙的方法:1、右单击空隙处,选“删除间隙”,间隙会被删除,且后面的所有素材会依次前移。
2、选中空隙后的第一个素材,按退格键。
3、在删除素材前设置波纹模式。
加了特效或转场时播放会很卡不流畅在ed里加了特效或转场时播放会很卡不流畅其实可以在加特效的地方设罝一下入点和出点再渲染一下然后播放就没有问题了很快ED调整音频在用ED调整音频时,有时候有多个关键点,可以使用SHIFT+ALT再配合鼠标左键一起调整中间没有关键点时,可以用ALT再配合鼠标左键一起调整Edius快速准确定位时间线指针的方法:Edius的时间码格式是:时(2位)、分(2位)、秒(2位)、帧(2位),要想使时间线指针定位到某一个时间,可以直接用小键盘输入数字即可,例如,15分21秒8帧,可以输入152108,再按回车键即可,最前面的0可以不输,但中间和最后的0必须输,如1分8秒整,可以输成010800,也可以输成10800,若省略后面的0,输成108或输成0108,她就认为是1秒8帧了。
如果你输入的数值超过了该位的最大值,她会自动进位,如输入126326,她会定位在13分04秒01帧上。
怎样才能将视频进入V轨,而音频进入A轨正常情况下,我们将带有视频和音频的素材拖入轨道时,拖入V轨则只有视频,拖入A轨则只有音频,拖入VA轨则音视频全有。
怎样才能将视频进入V轨,而音频进入A轨呢?可以将想放入视频的V轨的视频通道点亮,再将想放入音频的A轨的音频通道点亮,然后再将包含视频和音频的素材拖入轨道,这时视频和音频会自动进入相应的轨道,且仍然保持锁定关系。
Edius的回放操作:1、面板:面板中有各种按钮选择回放的方式,有帧、时间线和编辑点。
Edius常用操作
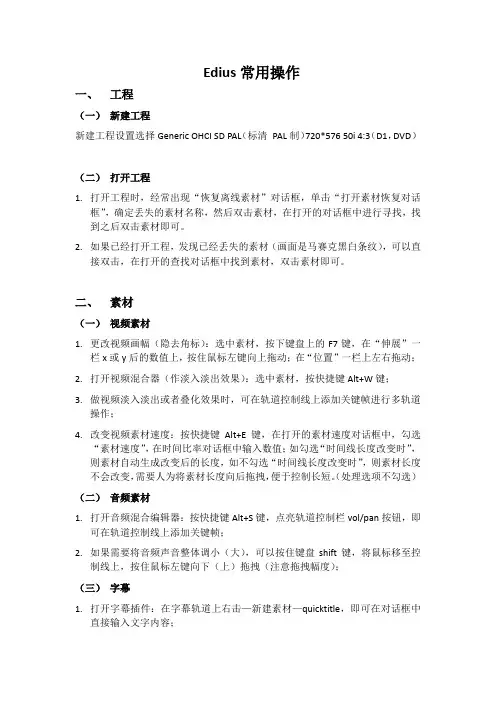
Edius常用操作一、工程(一)新建工程新建工程设置选择Generic OHCI SD PAL(标清PAL制)720*576 50i 4:3(D1,DVD)(二)打开工程1.打开工程时,经常出现“恢复离线素材”对话框,单击“打开素材恢复对话框”,确定丢失的素材名称,然后双击素材,在打开的对话框中进行寻找,找到之后双击素材即可。
2.如果已经打开工程,发现已经丢失的素材(画面是马赛克黑白条纹),可以直接双击,在打开的查找对话框中找到素材,双击素材即可。
二、素材(一)视频素材1.更改视频画幅(隐去角标):选中素材,按下键盘上的F7键,在“伸展”一栏x或y后的数值上,按住鼠标左键向上拖动;在“位置”一栏上左右拖动;2.打开视频混合器(作淡入淡出效果):选中素材,按快捷键Alt+W键;3.做视频淡入淡出或者叠化效果时,可在轨道控制线上添加关键帧进行多轨道操作;4.改变视频素材速度:按快捷键Alt+E键,在打开的素材速度对话框中,勾选“素材速度”,在时间比率对话框中输入数值;如勾选“时间线长度改变时”,则素材自动生成改变后的长度,如不勾选“时间线长度改变时”,则素材长度不会改变,需要人为将素材长度向后拖拽,便于控制长短。
(处理选项不勾选)(二)音频素材1.打开音频混合编辑器:按快捷键Alt+S键,点亮轨道控制栏vol/pan按钮,即可在轨道控制线上添加关键帧;2.如果需要将音频声音整体调小(大),可以按住键盘shift键,将鼠标移至控制线上,按住鼠标左键向下(上)拖拽(注意拖拽幅度);(三)字幕1.打开字幕插件:在字幕轨道上右击—新建素材—quicktitle,即可在对话框中直接输入文字内容;2.打开字幕插件:快捷键T;(如果按T出现的不是quicktitle,通过设置—应用设置—应用—默认字幕工具,选择QuickTitle)。
三、常用快捷键1.播放/暂停:Space或者Enter;(缓存播放Shift+Enter键,播放不流畅时候用);2.剪切:键盘C键;复制:Ctrl+C;粘贴:Ctrl+V;剪切:Ctrl+V;恢复:Ctrl+Z;3.模式:覆盖模式和插入模式,点击键盘Insert进行切换。
EDIUS中的素材该怎么进行替换

• 之前在EDIUS中剪辑的一段不是很清楚的视频,现在要把 它替换成高清的,两段视频时间一样,画质不同,要如何 操作才能完美替换这两者呢?下面,小编教大家简单的 EDIUS替换素材的方法,替换素材主要用在素材移动后, 在做好的项目中重新识库,右击复制,或者按快 捷键Ctrl+C进行复制;
• 2、然后在时间线轨道上,右击需要替换的素材,选择“替 换>素材”,即可完好替换高清素材了。
• 3、或者把需替换的高清素材复制到原素材文件夹,移除 原素材,并重命名新素材为原素材文件名,即可自动在软 件中完成更新。
edius x基础用法

edius x基础用法Edius X基础用法Edius X是一款强大的视频编辑软件,被广泛应用于电视台、电影制作、广告制作等领域。
它提供了丰富的功能和工具,让用户可以轻松编辑、剪辑和导出高质量的视频。
本文将一步一步地回答“Edius X基础用法”。
1. 安装和启动Edius X:首先,从官方网站或授权渠道下载Edius X安装程序,并根据提示进行安装。
一旦安装完成,启动软件,你将看到一个介绍性的欢迎界面,点击“开始”进入主界面。
2. 导入素材:在Edius X主界面的左上角,点击“文件”选项,在下拉菜单中选择“导入”。
你可以选择从本地硬盘、摄像机或其他设备中导入视频、音频和图像素材。
选择所需素材后,点击“确定”按钮导入。
3. 创建项目:在主界面左上角的“文件”选项中,选择“新建项目”。
在弹出的对话框中,输入项目名称、保存路径和设置项目参数,如帧率、分辨率等。
点击“确定”按钮创建项目。
4. 剪辑和编辑:导入素材后,将它们拖放到主界面的时间轴上。
你可以使用鼠标左键选择和移动切割点,进行剪辑和裁剪。
双击素材可打开编辑界面,在这里你可以对视频进行修剪、调整音频、添加特效等操作。
5. 添加转场效果:转场效果可以增加视频切换的流畅性和艺术感。
在主界面右下角的转场面板中,选择所需的转场效果,拖放到时间轴上两个不同素材的交接处。
6. 调整音频:在时间轴上选择音频素材,点击编辑界面上方的音频选项卡,你可以调整音量、淡入淡出效果、降噪等,以提升音频质量。
7. 添加文字和标题:在主界面上部的工具栏中,选择“文字”工具,并在时间轴上选择视频素材,你可以在编辑界面上方的文字选项卡中添加文字、调整字体、颜色和位置,创建各种效果的标题。
8. 应用特效和滤镜:在主界面右侧的效果面板中,选择所需的特效和滤镜,拖放到时间轴上的视频素材上。
你可以调整效果的参数和时间范围,以实现个性化的视频处理效果。
9. 音频混合和处理:Edius X提供了多轨道的音频工具,使用户可以将不同来源的音频素材进行混合、调整音量等操作,创建高质量的音频效果。
03_Premiere中的素材替换方法
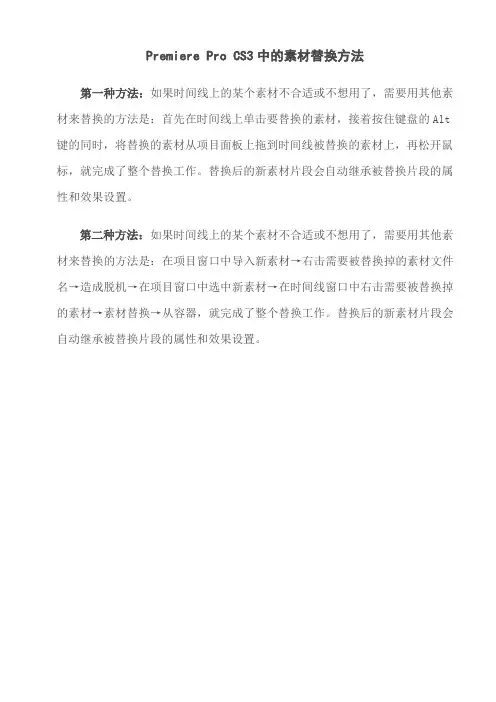
Premiere Pro CS3中的素材替换方法
第一种方法:如果时间线上的某个素材不合适或不想用了,需要用其他素材来替换的方法是:首先在时间线上单击要替换的素材,接着按住键盘的Alt 键的同时,将替换的素材从项目面板上拖到时间线被替换的素材上,再松开鼠标,就完成了整个替换工作。
替换后的新素材片段会自动继承被替换片段的属性和效果设置。
第二种方法:如果时间线上的某个素材不合适或不想用了,需要用其他素材来替换的方法是:在项目窗口中导入新素材→右击需要被替换掉的素材文件名→造成脱机→在项目窗口中选中新素材→在时间线窗口中右击需要被替换掉的素材→素材替换→从容器,就完成了整个替换工作。
替换后的新素材片段会自动继承被替换片段的属性和效果设置。
替换素材操作方法有哪些
替换素材操作方法有哪些替换素材操作方法是指在制作多媒体作品(如电影、电视剧、广告等)中,替换原有素材或添加新素材的一种操作方式。
替换素材可以改变作品的风格、叙事方式和整体效果,更好地满足制作需求。
以下是几种常见的替换素材操作方法:1. 视频素材的替换:- 摄像角度的替换:可以通过改变拍摄位置或使用不同的摄像机角度来替换原有素材,从而改变场景的视觉效果。
- 视频镜头的替换:可以使用相同或不同素材的不同镜头来替换原有素材,使得场景的呈现更加生动和多样化。
- 特效覆盖:可以通过添加特效来替换原有素材,如加入爆炸特效、场景变换特效等,使得场景更具戏剧性和视觉冲击力。
2. 音频素材的替换:- 音频剪辑:可以通过对原有音频素材的裁剪和重新组合来替换原有音频,使得音频效果更加流畅和符合叙事需要。
- 音效覆盖:可以通过添加不同的音效来替换原有素材的音频,如加入环境音效、音乐等,增强音频的质感和丰富度。
- 配音和配乐:可以通过重新录制配音或更换背景音乐来替换原有素材的音频,使得声音更符合作品的氛围和节奏。
3. 图像素材的替换:- 图片选取:可以通过更换图片来替换原有素材,如更换背景图、替换角色形象等,改变图像的整体效果和叙事表达。
- 图像合成:可以通过将不同图片进行合成来替换原有素材,如在原有照片中加入特效、合成新的场景等,增强图像的表现力和视觉冲击力。
- 图层调整和修饰:可以通过对图片进行图层调整和修饰来替换原有素材,如调整颜色、对比度、亮度等,改变图像的氛围和色彩效果。
4. 文字素材的替换:- 重写和修改:可以通过重新撰写或修改文字来替换原有素材,更准确地表达叙事需要和角色情感。
- 字体和样式调整:可以通过更换字体和调整文字样式来替换原有素材,改变文字的外观和整体效果。
- 字幕和标签添加:可以通过添加字幕和标签来替换原有素材的文字,使文字更易于理解和注释。
5. 3D 素材的替换:- 3D 模型替换:可以通过替换原有的3D 模型来替换素材,改变场景中物体的形状和外观。
EDIUS用户手册
EDIUS用户手册注意1. 未经事先允许,不得复制本产品的全部或部分内容。
2. 本产品的内容或规格可能会有所改动,恕不另行通知。
3. 我们已经竭尽全力来准备本产品内容;如果您对本产品内容有任何疑问,或发现本产品有任何遗漏或疏忽之处,请与我们联系。
4. 即使存在第(3)条所述情况,对于因使用本产品而引起的任何故障,本公司不承担任何责任。
5. 不论故障是否因使用不当引起,我们均不接受巧合、偶然或派生的故障索赔要求,包括由于使用本产品而造成的经济损失。
6. 禁止对本产品所包含的任何内容,(包括软件、硬件和手册)进行分析、反向工程、反编译或者反汇编。
7. EDIUS、ProCoder 及其相关产品标识均为 GrassValley 的注册商标。
8. HDV 与 HDV 标识为日本索尼公司和 JVC (Victor Company of Japan,Limited) 公司的商标。
9. Microsoft 和 Windows 是美国微软公司的注册商标。
10. QuickTime 是美国苹果公司的注册商标。
11. Inscriber 是 Inscriber Technology 公司的注册商标。
TitleMotion 和Inscriber标识是 Inscriber Technology 公司的注册商标。
12. 雷特字幕和Vistitle 是北京雷特世创科技有限公司的注册商标。
13. Adobe、Adobe 标识、 Adobe Reader 和 Adobe Premiere 是 AdobeSystems 公司的注册商标。
14. Dolby、Dolby 及 Double D 标识是 Dolby 实验室的注册商标。
它们均是基于自己的许可设计的。
15. 其它产品名称或相关品牌名称均为各自公司的商标或注册商标。
用户手册说明在某些情况下,可能会出现本手册未涵盖的信息,请参阅《参考手册》。
如果实际应用方法与本手册中的说明存在任何偏差,请以实际应用方法为准。
edius视频剪辑软件操作说明
ediusEDIUS非线性编辑软件专为广播和后期制作环境而设计,特别针对新闻记者、无带化视频制播和存储。
EDIUS 拥有完善的基于文件工作流程,提供了实时、多轨道、多格式混编、合成、色键、字幕和时间线输出功能。
除了标准的EDIUS系列格式,还支持Infinity™JPEG 2000、DVCPRO、P2、VariCam、Ikegami GigaFlash、MXF 、XDCAM和XDCAM EX视频素材。
同时支持所有DV、HDV摄像机和录像机。
目录1简介▪编辑软件▪编辑系统▪关键特性▪序列嵌套2技术规格:▪支持工程格式▪支持视频格式▪支持图片格式▪支持音频格式▪最低系统需求3新版功能▪5功能▪6.0功能▪6.02功能▪6.08功能4快捷键1简介编辑编辑软件EDIUS是日本canopus公司的优秀非线性编辑软件。
EDIUS非线性编辑软件专为广播和后期制作环境而设计,特别针对新闻记者、无带化视频制播和存储。
EDIUS 拥有完善的基于文件工作流程,提供了实时、多轨道、多格式混编、合成、色键、字幕和时间线输出功能。
除了标准的EDIUS系列格式,还支持Infinity™JPEG 2000、DVCPRO、P2、VariCam、Ikegami GigaFlash、MXF 、XDCAM和XDCAM EX视频素材。
同时支持所有DV、HDV摄像机和录像机。
EDIUSGrass Valley™的EDIUS® 6,这一业界广泛使用的强大的多格式编辑平台赢得了TVB Europe和The IBC Daily的众多编辑共同评选的IBC2010最佳产品奖项。
在荷兰阿姆斯特丹举行的IBC2010展会上,EDIUS 6非线性编辑软件被评为最具创新和智能的产品之一。
该奖项是对EDIUS6新增性能的一种认可,这些新性能一如既往地帮助广电用户、独立制作人和专业用户优化工作流程,同时提高速度,支持更多格式,并提高系统运行效率。
EDIUS快捷键使用大全
EDIUS快捷键使用大全Alt-Tab 变换全部任务Alt-Esc 变换EDIUS任务Ctrl-O 打开项目文件Ctrl-S 保存项目文件Alt-F4 关闭应用程序显示P 打开预览窗口T 打开时间线窗口 B 打开素材库窗口H 开关选项窗口Ctrl-Alt-P 切换至来源窗口Ctrl-Alt-R 切换至预览窗口Ctrl-R 开关素材窗口的文件夹窗口R 回到素材窗根文件夹Shift-Y 在来源窗口中显示时间线上选定素材Enter 在来源窗口中显示素材库中选定素材播放Space,Enter 回放/暂停Shift-space 存储缓冲后回放Ctrl-Space 循环回放J 反向回放(可调速度)K 暂停回放L 回放(可调速度)→向前移动一帧WW←向后移动一帧Shift-→向前移动十帧Shift-←向后移动十帧移动Home 移动到时间线的开头End 移动到时间线的末尾Ctrl-←,PageUp 移动到上一个编辑点Ctrl-→,PageDown 移动到下一个编辑点Shift-PageUp 移动到上一个标识点Shift-PageDown 移动到下一个标识点Ctrl-F 移动到标识窗中所选标识点↑向上移动轨道↓向下移动轨道Alt-↑选择框上移(被选对象随之移动到新素材)操作C 分割V 添加标识I 设定入点O 设定出点Alt-I 取消入点Alt-O 取消出点Ctrl-Alt-D 在入点出点处分割所选轨道Ctrl-D 在时间指针处分割所选轨道Shift-Alt-D 在入点出点处分割所有轨道Shift-D 在时间指针处分割所有轨道M 切割素材后部N 切割素材前部Alt-M 切割素材后部(后面素材跟进)Alt-N 切割素材前部(移到原素材入点)Shift-M 切割素材视频后部Shift-N 切割素材视频前部Shift-Alt-M 切割素材视频后部(后面素材跟入)Shift-Alt-N 切割素材视频前部(移到原编辑点)E 将播放的素材粘贴到时间线上Shift-V 在时间指针处对所选素材的音频添加淡出淡入特技Delete 删除全部所选Alt-Delete, Alt-X 删除所选素材(后面素材跟入)Alt-C 删除所选素材的视频Shift-Alt-C 删除所选素材的音频Alt-T 删除所选转场特技Shift-Alt-T 删除所选的视频转场特技Ctrl-Alt-T 删除所选的音频交叉淡入淡出效果Alt-F 删除所选素材的全部滤镜Alt-G 删除所选素材的透明设置Shift-Alt-H 删除音量线上的所有控制点Ctrl-Alt-H 删除波形线上的所有控制点Shift-L 锁定所选轨道Alt-E 设置素材速度Ctrl-O 添加素材到素材窗口Shift-Ctrl-O 在时间线上打开素材文件Shift-B 将所选素材复制到素材库窗口Ctrl-F 在素材库窗口查找素材Alt-1 制作转场特技(一秒)Ctrl-P 添加默认的转场特技Shift-Alt-P 在入点添加转场特技Alt-P 在入点添加转场特技Ctrl-Alt-U 素材后部转场特技的长度Shift-Alt-U 素材前部转场特技的长度选择Shift-A 选定时间线上所有素材Esc 取消选择Shift-E 选择时间指针所在处全部轨道的素材Ctrl-E 选择时间指针所在处所选轨道的素材Ctrl-A 选择所选轨道中的全部素材(在时间线窗口)Ctrl-A 选择素材窗口中的全部素材(在素材库窗口)剪贴板Ctrl-C, Ctrl-Insert 复制到剪贴板Ctrl-X 剪贴到剪贴板Shift-Insert 将所选素材复制到指针位置Shift-Delete 将所选素材剪贴到剪贴板Shift-Alt-V 粘贴到所选素材的入点处Alt-V 粘贴到所选素材的出点处Ctrl-V 从剪贴板粘贴到指针位置Ctrl-R 用剪贴板内容替换选定素材处*其他Ctrl-Y 重做Ctrl-Z 恢复Ctrl-Z 取消Shift-G 渲染Shift-Q 生成并加入时间线Ctrl-T 保存静帧图像(在时间线窗口)Ctrl-T 创建新字幕(在素材库窗口)Alt-Q 清除临时文件。
- 1、下载文档前请自行甄别文档内容的完整性,平台不提供额外的编辑、内容补充、找答案等附加服务。
- 2、"仅部分预览"的文档,不可在线预览部分如存在完整性等问题,可反馈申请退款(可完整预览的文档不适用该条件!)。
- 3、如文档侵犯您的权益,请联系客服反馈,我们会尽快为您处理(人工客服工作时间:9:00-18:30)。
• 2、然后在时间线轨道上,右击需要替换的素材,选择“替 换>素材”,即可完好替换高清素材了。
• 3、或者把需替换的高清素材复制到原素材文件夹,移除 原素材,并重命名新素材为原素材文件名,即可自动在软 件中完成更新。
怎样替换EDIUS中的素材
• 之前在EDIUS中剪辑的一段不是很清楚的视频,现在要把 它替换成高清的,两段视频时间一样,画质不同,要如何 操作才能完美替换这两者呢?下面,小编教大家简单的 EDIUS替换素材的方法,替换素材主要用在素材移动后, 在做好的项目中重新识别素材。
பைடு நூலகம்
• 1、首先,将高清素材导入素材库,右击复制,或者按快 捷键Ctrl+C进行复制;
