proe5[1].0工程图教程
proe工程图教程1
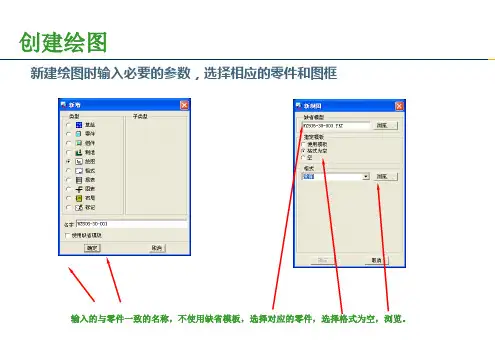
比例:指定放大或缩小 无比例:与图纸的总比例一致。
绘图视图
剖视图种类: • 完整的:全剖视图 • 一半:半剖视图 • 局部:局部剖视图 • 全部局部:全剖和局部视图
• 全部剖视图:剖视图 • 区域剖截:剖面图 • 对齐剖截:旋转剖面图 • 全部对齐:旋转剖视图 • 展开剖面:展开剖面图 • 全部展开:展开剖视图
绘图视图
视图的处理: 添加视图:增加新视图 移动视图:移动现有视图的位置 修改视图:修改已经生成的视图 拭除视图:让已生成的视图不显示 恢复视图:让已拭除的视图重新显示 删除视图:永久删除视图 相关视图:将草绘的图线与视图关联,并能一起移动 显示模式:修改视图的各种现实状态 绘图模型:管理多模型绘图,在同一图纸上添加或删除模型 表示:对视图进行临时的简化
创建绘图
新建绘图时输入必要的参数,选择相应的零件和图框
输入的与零件一致的名称,不使用缺省模板,选择对应的零件,选择格式为空,浏览。
绘图的基本过程
1,创建视图,调整剖面和视图的显示。 2,显示或创建尺寸标注,添加尺寸公差。 3,添加符号,添加表面粗糙度、形位公差、焊接符号等。 4,添加文字说明和技术要求,表格。 5,保存打印。
绘图视图
视图显示:不要通过改变
来调整视图显示,
下次重新调入图纸时仍然缺省显示。应该通过改变
视图显示菜单来调整显示,下次调入图纸时维持该
设置状态。
绘图视图
成员的显示:在装配图中可以控制每个零件或子装配的显示模式, 如:消隐、隐藏、透明、不透明、用户颜色等
标注尺寸
显示和拭除:
显示在三维中已经完成的尺寸、轴线、各种 标注等
可以按照特征、视图、零件等规则显示
proe5.0工程图视图
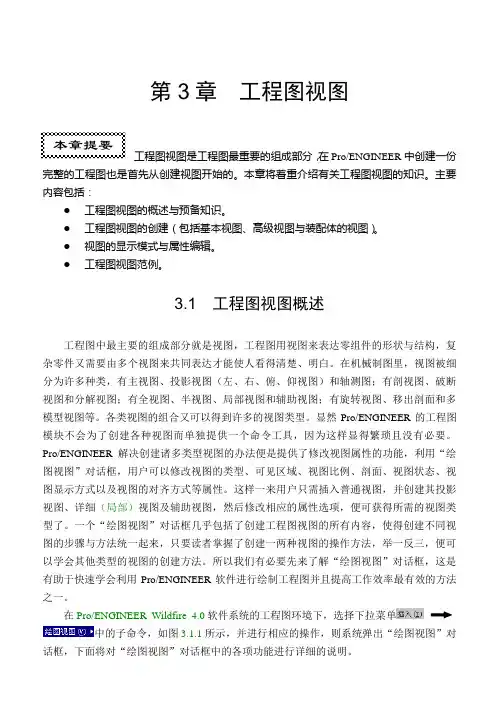
本章提要第3章工程图视图工程图视图是工程图最重要的组成部分,在Pro/ENGINEER中创建一份完整的工程图也是首先从创建视图开始的。
本章将着重介绍有关工程图视图的知识。
主要内容包括:●工程图视图的概述与预备知识。
●工程图视图的创建(包括基本视图、高级视图与装配体的视图)。
●视图的显示模式与属性编辑。
●工程图视图范例。
3.1 工程图视图概述工程图中最主要的组成部分就是视图,工程图用视图来表达零组件的形状与结构,复杂零件又需要由多个视图来共同表达才能使人看得清楚、明白。
在机械制图里,视图被细分为许多种类,有主视图、投影视图(左、右、俯、仰视图)和轴测图;有剖视图、破断视图和分解视图;有全视图、半视图、局部视图和辅助视图;有旋转视图、移出剖面和多模型视图等。
各类视图的组合又可以得到许多的视图类型。
显然Pro/ENGINEER的工程图模块不会为了创建各种视图而单独提供一个命令工具,因为这样显得繁琐且没有必要。
Pro/ENGINEER解决创建诸多类型视图的办法便是提供了修改视图属性的功能,利用“绘图视图”对话框,用户可以修改视图的类型、可见区域、视图比例、剖面、视图状态、视图显示方式以及视图的对齐方式等属性。
这样一来用户只需插入普通视图,并创建其投影视图、详细(局部)视图及辅助视图,然后修改相应的属性选项,便可获得所需的视图类型了。
一个“绘图视图”对话框几乎包括了创建工程图视图的所有内容,使得创建不同视图的步骤与方法统一起来,只要读者掌握了创建一两种视图的操作方法,举一反三,便可以学会其他类型的视图的创建方法。
所以我们有必要先来了解“绘图视图”对话框,这是有助于快速学会利用Pro/ENGINEER软件进行绘制工程图并且提高工作效率最有效的方法之一。
在Pro/ENGINEER Wildfire 4.0软件系统的工程图环境下,选择下拉菜单中的子命令,如图3.1.1所示,并进行相应的操作,则系统弹出“绘图视图”对话框,下面将对“绘图视图”对话框中的各项功能进行详细的说明。
proe工程图详细教程

注。
05 proe工程图的输出与打印
CHAPTER
工程图的导
01
打开需要导出的3D模型,选择“文件”菜单中的“ 保存副本”选项。
02
在弹出的对话框中,选择“工程图”类型,并设置 导出的文件路径和文件名。
。
02
在打印过程中,需要注意检查打印机的墨盒和纸张是
否充足,以确保打印质量。
03
打印完成后,需要及时取出图纸并进行必要的后处理
,如剪裁、折叠等。
谢谢
THANKS
通过设置视图深度和宽度,可以进一 步调整工程图的显示效果。在属性管 理器中,找到“深度”和“宽度”选 项,根据需要进行设置。
更新视图
更新视图位置
当零件或组件发生更改时,需要 更新工程图中的视图位置以反映 最新的设计。选择需要更新的视 图,在属性管理器中选择“更新 位置”选项,系统会自动调整视 图位置以匹配最新的设计。
04 proe工程图的修改与更新
CHAPTER
修改视图属性
01
修改视图方向
02
调整视图比例
03
设置视图深度和宽度
在ProE中,可以通过修改视图的方向 来调整工程图的视角。选择需要修改 的视图,在属性管理器中选择“方向 ”选项,然后选择所需的视角即可。
为了更好地展示零件或组件的细节, 可以调整工程图的视图比例。在属性 管理器中,找到“比例”选项,选择 所需的缩放比例即可。
旋转视图
通过旋转视图来改变其 方向,以便更好地展示
零件结构。
缩放视图
通过缩放视图来调整其 大小,以便更好地查看
proe出工程图图文教程5分钟精通
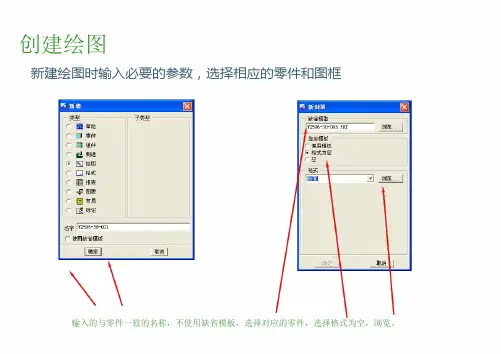
练习题
? 全部剖视图:剖视图 ? 区域剖截:剖面图 ? 对齐剖截:旋转剖面图 ? 全部对齐:旋转剖视图 ? 展开剖面:展开剖面图 ? 全部展开:展开剖视图
绘图视图
视图的处理: ? 添加视图:增加新视图 ? 移动视图:移动现有视图的位置 ? 修改视图:修改已经生成的视图 ? 拭除视图:让已生成的视图不显示 ? 恢复视图:让已拭除的视图重新显示 ? 删除视图:永久删除视图 ? 相关视图:将草绘的图线与视图关联,并能一起移动 ? 显示模式:修改视图的各种现实状态 ? 绘图模型:管理多模型绘图,在同一图纸上添加或删除模型 ? 表示:对视图进行临时的简化
标注尺寸
尺寸公差: ? 点击尺寸,右键弹出菜单修改属 性,打开属性对话框
? 公差模式有象征、加减公差、限 制公差、+-对称公差等几种模式
? 可在对话框中分别调整上下公差 的数值,也可以通过点击下拉菜 单编辑-数值,直接修改尺寸公 差的数值
? 尺寸公差的模式可以转换。
标注尺寸
尺寸的属性: ? 可以调整小数位数 ? 角度的尺寸的显示模式 ? 双重单位尺寸 ? 证实线的显示和拭除 ? 转换参考尺寸 ? 翻转箭头
绘图视图
修改视图 : ? 视图类型:重新改变已有的视图类型 ? 修改比例:重新改变已有的视图比例 ? 重定向:重新改变已有的视图放置方向 ? 剖截面:重新改变已有的视图剖面 ? 边界:重新改变局部视图或局部剖视图的边界 ? z-修剪:设定修剪平面以排除不必要的零件显示 ? 新增箭头:添加剖视箭头 ? 删除箭头:删除剖视箭头 ? 修改分解:修改装配爆炸图 ? 快照:将视图分解为图线 ? 原点:重新改变已有的视图的原点 ? 透视:重新改变已有的视图的透视设置
装配表格 -BOM
1,在装配绘图时,选择装配的模板创建绘图。 2,当装配调入时, PROE 会自动根据该装配包括的零件和子装配的信息填写 入装配明细表。 3,可以在装配图上自动显示指引球标。 4,装配的结构发生变更时,表格的内容和球标会随装配一同变更。 5,用户可以自己创建重复区域,以产生符合自己特别要求的表格
proe5.0工程图创建教程-图文并茂版
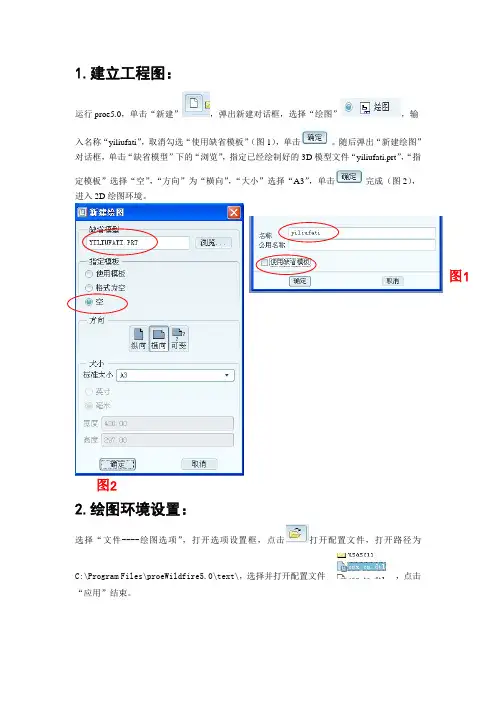
气孔等铸造缺陷”,回车键后输入“2.不加工表面涂刷防锈红漆”,回车键后再次输入“3.未
注铸造圆角半径均为 R3”, 单击 确认,再单击 退出。效果图如图 47。
图 47
6.绘制图幅边框:
切换到
,点击
,设置草绘截面(图 48)。点击
绘制边框线,在
图 49
图 50
绘图区单击右键弹出快捷菜单,选择“绝对坐标”(图 49),输入坐标“10”回车再输入“10”
选择倒角图元(图 22),单击“完成”,将出现“获得点”菜单管
理器,选择“选出点”,在需要注释的位置上单击,出现输入框和
“文本符号”窗口,输入注释内容(图 23),单击 确认,再单
击 退出即可。效果图见图 24。
图 21
图 22
图 23 图 24
(2)创建自定义粗糙度符号:
选择“注释-----文本样式-----格式化------符号库”(图 25),弹出“菜单管理器”,选择“定
元,单击“
”
进入“获得点”菜单管理
器,选择“选出点”(图 31), 在在绘图区空白处单击完 成符号的放置。同时弹出
数值输入框,输入“Ra3.2”,
图 31
图 32
图 33
单击 确认,完成粗糙度符号的标注(图 33)
(4)标注大多数表面相同结构的 粗糙度符号:
切换到
,单击 ,在弹出的菜单管理器中
选择“检索”
下公差 0(图 38),单击
完成操作,完成图如图 39。
图 38
图 39
(6)形位公差标注:
切换到
,点击“几何公差” ,系统弹出“几何公差”对话框,
在左侧的符号栏(图 40)中选择
。在“模型参照”选项卡中设置“参
Proe5.0出工程图详细操作步骤
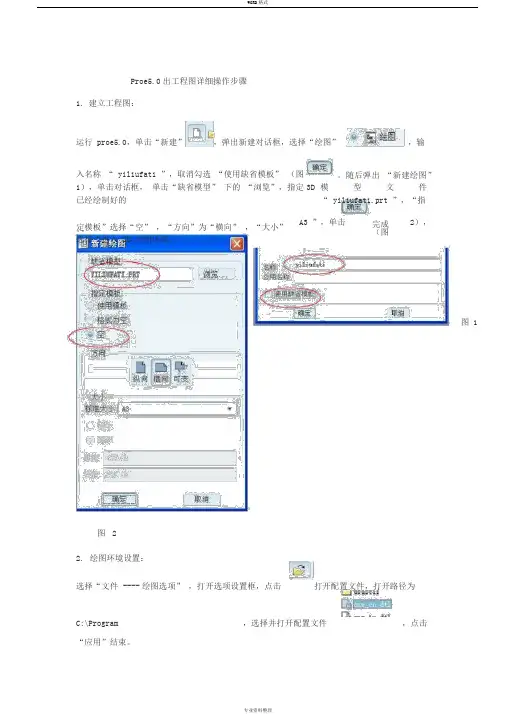
Proe5.0出工程图详细操作步骤1.建立工程图:运行 proe5.0,单击“新建”,弹出新建对话框,选择“绘图”,输入名称“ yiliufati ”,取消勾选“使用缺省模板”(图1),单击对话框,单击“缺省模型” 下的“浏览”,指定已经绘制好的3D。
随后弹出“新建绘图”模型文件“ yiliufati.prt ”,“指定模板”选择“空” ,“方向”为“横向” ,“大小”选择“进入 2D 绘图环境。
A3 ”,单击完成(图2),图 1图 22.绘图环境设置:选择“文件 ---- 绘图选项” ,打开选项设置框,点击打开配置文件,打开路径为C:\Program ,选择并打开配置文件,点击“应用”结束。
3.建立视图:(1)创建一般视图:切换到“布局”,单击“”,在绘图区某处单击放置一般视图,同时弹出“绘图视图”对话框(图3)。
图 3 然后设置部分选项卡(每个选项卡设置完后都先点击“应用”,再设置下一个选项卡),部分需要设置的选项卡如图 4 和图 5。
点击创建俯视图,在绘图区右侧的绘图树选中俯视图“ yiliufati_view_1 ”,右击打开右键菜单,取消勾选“锁定视图移动”(图 6)。
然后鼠标指向视图,左键拖动至合适位置。
图 6图 4 图 5(2)创建投影视图:图 6选中俯视图作父视图,单击,在俯视图上面放置主视图,左键确定(图6)。
双击主视图,弹出“绘图视图”,在“截面”选项卡中选择“2D 剖面”,单击,选择,弹出“菜单管理器”,选择“平面 ---- 单一 ---- 完成”,在弹出的输入框中输入剖面名“ A ”,单击,在俯视图中选择“ TOP”面作剖面(图 7),单击“应用” 结束,创建剖视图 A-A 。
“视图显示”的设置同俯视图(完成后如图 8)。
图 7图 8同理,以 A-A 剖视图作为父视图创建其他投影视图,由于溢流阀体零件的孔分布不规则,因此选用了 4 个基本视图和 2 个剖视图(图9)。
图9(3)创建剖面符号:切换到,选择A-A 剖视图,右击打开右键菜单,选择,单击俯视图作为剖面放置的视图,同理为剖视图C-C 添加剖面符号(图10)。
Proe5.0 工程图教程之--标注样式的设置
Proe5.0 工程图教程之--标注样式的设置前面我出了几节工程图的教程,我的标注样式都是设置好的,如果朋友们是第一次用proe 做工程图,会发现,标注出来的尺寸比较难看,包括字体,箭头的样式,都很古怪,如下图:那么我们在正式做工程图之前,需要对proe的标注样式进行设置,并保存,这是一个一劳永逸的操作,只要设置一次,并保存好文件,后续就可以一直用下去。
如何设置呢,请请往下看: 下面开始教程,阅读说明:图片在上,注释文字在下方,该教程又本人(幽助)原创,首发沐风论坛,转载请保持其完整性,并注明出处,谢谢!在工程图界面,点击【文件】-【绘图选项】。
弹出的窗口就的标注样式设定的所有选项,我们可以看【说明】这里一栏,都是中文的,可以根据自己的需求和喜好来调整。
比如,我先将绘图的单位从英寸,修改为mm.【值】这里,调整为mm, 再点击【添加更改】,再点【应用】再比如,我们将工程图的投影法,修改成【第三角投影】可能有些默认就是第三角投影。
根据自己的需求调整,有些有第一角投影法。
再比如,我将字体的高度,调整为 2 再比如,我将横截面的箭头长度设为2我将横截面的箭头宽度设计为 1我将尺寸界线在尺寸引导箭头上的偏移量设为0.5我将引导线箭头长度设为2 我将引导线箭头宽度设为1将引导线拐肘长度设为0.5将字体设定为【仿宋】,值这里输入【simfang】当所有需要设置的选项设定好之后,点击保存。
保存的位置,可以任意,文件路径最好没有中文名,可以给此文件取个名字,也可以用默认的。
回到零件建模的界面。
点击【工具】-【选项】在选项窗口,直接输入【drawing_setup_file】选项,点击【浏览】,查找到刚刚我们保存的标注样式设定的文件。
找到对应的路径,选择正确的文件。
选择完成之后,点击【添加更改】并确定。
然后保存配置文件,到安装目录的text 文件夹下面,config.pro 文件里面。
关闭proe,重新启动软件。
Proe5.0出工程图详细操作步骤
Proe5.0出工程图详细操作步骤1.建立工程图:运行proe5.0,单击“新建”,弹出新建对话框,选择“绘图”,输入名称“yiliufati”,取消勾选“使用缺省模板”(图1),单击。
随后弹出“新建绘图”对话框,单击“缺省模型”下的“浏览”,指定已经绘制好的3D模型文件“yiliufati.prt”,“指定模板”选择“空”,“方向”为“横向”,“大小”选择“A3”,单击完成(图2),进入2D绘图环境。
2.绘图环境设置:选择“文件----绘图选项”,打开选项设置框,点击打开配置文件,打开路径为C:\Program Files\proeWildfire5.0\text\,选择并打开配置文件,点击“应用”结束。
图1图23.建立视图:(1)创建一般视图:切换到“布局”,单击“”,在绘图区某处单击放置一般视图,同时弹出“绘图视图”对话框(图3)。
图3 然后设置部分选项卡(每个选项卡设置完后都先点击“应用”,再设置下一个选项卡),部分需要设置的选项卡如图4和图5。
点击创建俯视图,在绘图区右侧的绘图树选中俯视图“yiliufati_view_1”,右击打开右键菜单,取消勾选“锁定视图移动”(图6)。
然后鼠标指向视图,左键拖动至合适位置。
图6图4 图5选中俯视图作父视图,单击,在俯视图上面放置主视图,左键确定(图6)。
双击主视图,弹出“绘图视图”,在“截面”选项卡中选择“2D 剖面”,单击,选择,弹出“菜单管理器”,选择“平面----单一----完成”,在弹出的输入框中输入剖面名“A ”,单击,在俯视图中选择“TOP ”面作剖面(图7),单击“应用”结束,创建剖视图A-A 。
“视图显示”的设置同俯视图(完成后如图8)。
同理,以A-A 剖视图作为父视图创建其他投影视图,由于溢流阀体零件的孔分布不规则,因此选用了4个基本视图和2个剖视图(图9)。
图 6图7图8图9切换到,选择A-A 剖视图,右击打开右键菜单,选择,单击俯视图作为剖面放置的视图,同理为剖视图C-C添加剖面符号(图10)。
ProE5.0全套教程[1]
1.2.1 标题栏
标题栏位于主界面的顶部,用于显示当前正在运行的Pro/ENGINEER Wildfire 5.0应用程序名称和打开的文件名等信息。
1.2.2 菜单栏
菜单栏位于标题栏的下方默认共有10个菜单项,包括“文件”、“编辑”、 “视图”、“插入”、“分析”、“信息”、“应用程序”、“工具”、“窗口 ”和“帮助”等。单击菜单项将打开对应的下拉菜单,下拉菜单对应 Pro/ENGINEER的操作命令。但调用不同的模块,菜单栏的内容会有所不同。
1.1 启动Pro/ENGINEER Wildfire 5.0的方法
启动Pro/ENGINEER Wildfire 5.0有下列两种方法。 (1) 双击桌面上Pro/ENGINEER Wildfire 5.0快捷方式图标。 (2) 单击任务栏上的“开始”| “程序”| PTC | Pro ENGINEER | Pro ENGINEER。
1.3 模型的操作
1.3.1 模型的显示
在Pro/ENGINEER中模型的显示方式有四种,可以单击下拉菜单“视图”|“显示 设置”|“模型显示”命令,在“模型显示”对话框中设置 ,也可以单击系统工 具栏中下列图标按钮来控制。 (1) 线框:使隐藏线显示为实线,如图1-6所示。 (2) 隐藏线:使隐藏线以灰色显示,如图1-7所示。 (3) 无隐藏线:不显示隐藏线,如图1-8所示。 (4) 着色:模型着色显示,如图1-9所示。
除所有确认”对话框。 第2步,单击“是”按钮,则删除当前零件的所有版本文件。
图1-19 “删除所有确认”对话框
2.删除旧版本 调用命令的方式如下: 菜单: 执行“文件”|“删除”|“旧版本”命令。 操作步骤如下: 第1步,调用“删除”命令,选择“旧版本”项,将弹出弹出如图1-20所示“输
Proe5.0出工程图详细操作步骤
Proe5.0出工程图详细操作步骤1.建立工程图:运行proe5.0,单击“新建”,弹出新建对话框,选择“绘图”,输入名称“yiliufati”,取消勾选“使用缺省模板”(图1),单击。
随后弹出“新建绘图”对话框,单击“缺省模型”下的“浏览”,指定已经绘制好的3D模型文件“yiliufati.prt”,“指定模板”选择“空”,“方向”为“横向”,“大小”选择“A3”,单击完成(图2),进入2D绘图环境。
2.绘图环境设置:选择“文件----绘图选项”,打开选项设置框,点击打开配置文件,打开路径为C:\Program Files\proeWildfire5.0\text\,选择并打开配置文件,点击“应用”结束。
图1图23.建立视图:(1)创建一般视图:切换到“布局”,单击“”,在绘图区某处单击放置一般视图,同时弹出“绘图视图”对话框(图3)。
图3 然后设置部分选项卡(每个选项卡设置完后都先点击“应用”,再设置下一个选项卡),部分需要设置的选项卡如图4和图5。
点击创建俯视图,在绘图区右侧的绘图树选中俯视图“yiliufati_view_1”,右击打开右键菜单,取消勾选“锁定视图移动”(图6)。
然后鼠标指向视图,左键拖动至合适位置。
图6图4 图5选中俯视图作父视图,单击,在俯视图上面放置主视图,左键确定(图6)。
双击主视图,弹出“绘图视图”,在“截面”选项卡中选择“2D 剖面”,单击,选择,弹出“菜单管理器”,选择“平面----单一----完成”,在弹出的输入框中输入剖面名“A ”,单击,在俯视图中选择“TOP ”面作剖面(图7),单击“应用”结束,创建剖视图A-A 。
“视图显示”的设置同俯视图(完成后如图8)。
同理,以A-A 剖视图作为父视图创建其他投影视图,由于溢流阀体零件的孔分布不规则,因此选用了4个基本视图和2个剖视图(图9)。
图 6图7图8图9切换到,选择A-A 剖视图,右击打开右键菜单,选择,单击俯视图作为剖面放置的视图,同理为剖视图C-C添加剖面符号(图10)。
- 1、下载文档前请自行甄别文档内容的完整性,平台不提供额外的编辑、内容补充、找答案等附加服务。
- 2、"仅部分预览"的文档,不可在线预览部分如存在完整性等问题,可反馈申请退款(可完整预览的文档不适用该条件!)。
- 3、如文档侵犯您的权益,请联系客服反馈,我们会尽快为您处理(人工客服工作时间:9:00-18:30)。
1.建立工程图:
运行proe5.0,单击“新建”,弹出新建对话框,选择“绘图”,输
入名称“yiliufati”,取消勾选“使用缺省模板”(图1),单击。
随后弹出“新建绘图”对话框,单击“缺省模型”下的“浏览”,指定已经绘制好的3D模型文件“yiliufati.prt”,“指
定模板”选择“空”,“方向”为“横向”,“大小”选择“A3”,单击完成(图2),进入2D绘图环境。
2.绘图环境设置:
选择“文件----绘图选项”
,打开选项设置框,点击
打开配置文件,打开路径为
C:\Program Files\proeWildfire5.0\text\,选择并打开配置文件,点击
“应用”结束。
3.建立视图:
图
1
图
2
(1)创建一般视图:
切换到“布局”,单击“”,在绘图区某处单击放置一般视图,
同时弹出“绘图视图”对话框(图3)。
然后设置部分选项卡(每个选项卡设置完后都先点击“应用”,再设置下一个选项卡),部分需要设置的选项卡如图4和图5。
点击
创建俯视图,在绘图区右侧的绘图树选中俯视
图“yiliufati_view_1”,右击打开右键菜单,取消勾选“锁定视图移动”(图6)。
然后鼠标指
向视图,左键拖动至合适位置。
图
3
图6
图
4
图
5
选中俯视图作父视图,单击
,在俯
视图上面放置主视图,左键确定(图6)。
双击主视图,弹出“绘图视图”,在“截面”选项卡中选择“2D 剖面”,单击
,选择
,弹出“菜单管理器”,选
择“平面----单一----完成”,在弹出的输入框中输入剖面名“A ”,单击
,在俯视图中选择
“TOP ”面作剖面(图7),单击“应用”结束,创建剖视图A-A 。
“视图显示”的设置同俯视图(完成后如图8)。
同理,以A-A 剖视图作为父视图创建其他投影视图,由于溢流阀体零件的孔分布不规则,因此选用了4个基本视图和2个剖视图(图9)。
图 6
图7
图
8
图9
切换到,选择A-A 剖视图,右击打开右键菜单,选择,
单击俯视图作为剖面放置的视图,同理为剖视图C-C 添加剖面符号(图10)。
3.添加标注:
(1)自动标注尺寸:
切换到,单击
,弹出“显示模型注释”对话框,选择需要显示尺寸标
注的特征(图11),在对话框中选择需要显示的尺寸(图12)和基准轴(图13)。
同理,在其他视图中现实需要的尺寸(图14)
图10
图12
选择需要显示的尺寸
选择需要显示的基准轴
图
13
(2)手动尺寸标注:
为了符合机械图样中关于合理标注尺寸的有关规则,需要手动自定义标注尺寸。
首先切换到
,单击
,弹出“菜单管理器”,选择“图元上”,然后在视图中选择
两条参照边(图15红色部分为选择的参照边),在空白处按鼠标中键确认尺寸放置(图16)。
此时,系统人处于公共尺寸标注模式,依次选择其他边,释放鼠标中键即可完成多个尺寸的标注。
(3)尺寸操作:
① 反向箭头:选中某一尺寸后,右键打开快捷菜单,选择
即可
(图17和图18)。
图11
图14
图17 图18
图16
图15
② 修改尺寸的属性:选中某一尺寸后单击鼠标右键弹出快捷菜单,选择“属性”,弹出
“尺寸属性”对话框,切换到选项卡,在“前缀”入框中输入“3X ”
(图19),单击
确认即可(图20)。
4.标注技术要求:
(1)标注文字注释:为倒角添加注释文字。
切换到
,单击“注解”
,
弹出“菜单管理器”,选择“ISO 引线----输入----水平----标准----缺省----进行注解”(图
21),随后弹出“依附类型”菜单管理器,引导线起始位置为图元上,引导线起端类型为箭头,选择“图元上----箭头”,在视图中选择倒角图元(图22),单击“完成”,将出现“获得点”菜单管理器,选择“选出点”,在需要注释的位置上单击,出现输入框和
“文本符号”窗口,输入注释内容(图23),单击确认,再单
击
退出即可。
效果图见图24。
图
19
图
20
图21
图22
(2)创建自定义粗糙度符号:
选择“注释-----文本样式-----格式化------符号库”(图25),弹出“菜单管理器”,选择“定义”(图26),在文本框中输入符号名“GB--roughness ”,单击
,在弹出的“菜单管理器”
中选择“复制符号”,选择系统自带的sym 文件,路径为C:\Program Files\proeWildfire 5.0\symbols\surffins\machined\(图27),打开符号文件standard1.sym ,,在随后出现的“获得点”菜单中选择“选出点”命令,然后在绘图区里单击,选择“完成”,选择旧符号的放置(图27)。
把粗糙度数值标示移动到合适位置并绘制短横线(图28)。
图23
图24
图27
图28
图
25
图
26
选中符号中的标示后右键弹出快捷菜单,选择“属性”,出现“注解属性”对话框。
切换到 “文本”选项卡,把注释标示改为“Ra ”(图29),单击完成新符号修改,在随后出现的“符
号库”菜单中选择
,在消息框输入新建符号的存储路径“H:\proe5.0文件”
,点击
,同时在弹出的“符号库”菜单管理器中选择
即可。
(3)标注部分表面粗糙度符号:
切换到
,单击
进行粗糙度标注,在随
后弹出的菜单管理器中选择“检索”(图30),打
开已经绘制好的粗糙度符号文件“gb--roughness.sym ”,进入“依附类型”菜单管理器,选择指引线形式为“图元上----箭头”(图
31),选择需要注释的边图
元,单击“
”
进入“获得点”菜单管理器,选择“选出点”(图31),在在绘图区空白处单击完成符号的放置。
同时弹出数值输入框,输入“Ra3.2”,
图
29
图30
图
31 图32
单击
确认,完成粗糙度符号的标注(图33)
(4)标注大多数表面相同结构的
粗糙度符号: 切换到
,单击,在弹出的菜单管理器中选择“检索”,在“打开”对
话框中选取新建的粗糙度符号“GB--roughness ”,单击完成。
系统弹出“获得点”菜
单管理器,选择“选出点”(图34),在绘图区单
击左键放置粗糙度符号,此时系统弹出标示值文
本框,输入“Ra3.6”,点击
完成,再点击退出。
然后在工具栏内单击插入注解,在弹出
的菜单管理器中选择“无引线----输入----水平----
标准----缺省”(图35),点击“进行注解”,在弹
出的“获得点”菜单管理器中选择“选出点”,并
在刚刚创建粗糙度符号旁单击确定注解的放置位
置,然后在弹出的文本框中输入“其余”(图36),单击确认,再单击退出。
效果图如图37。
图
33
图
35
图34 图36
(5)标注尺寸公差:
选中需要显示尺寸公差的尺寸,单击鼠标右键弹出快捷菜单,选择“属性”命令,系统弹出“尺寸属性”对话框,切换到“属性”选项卡,设置公差模式为“加-减”,输入上公差+0.3,下公差0(图38),单击完成操作,完成图如图39。
图37
图
38
图39
(6)形位公差标注:
切换到,点击“几何公差”,系统弹出“几何公差”对话框,
在左侧的符号栏(图40)中选择。
在“模型参照”选项卡中设置“参照类型”为“曲面”(图41),点击“选取图元”,在视图中选取曲面作参照
面(图42),“放置类型”选择“带引线”(图43),单击,在弹出的“依附类型”菜单管理器中选择“图元上----箭头”,再选取一尺寸界线作为引导线起始端的放置位置(图44),然后在几何公差放置位置单击,完成几何公差的放置;切换到“公差值”选项卡,,输入总公差值为0.003。
选择材料条件为“RPS(无标志符)”(图45),点击完成。
效果图如图46。
图41 图42
图43
图44
图45
图40
图46
5.标注文字注释:
切换到,单击插入注解,在弹出的菜单管理器中选择“无引线----输入----水平----标准----缺省”,点击“进行注解”,在弹出的“获得点”菜单管理器中选择“选出点”,并在绘图区左下方点击鼠标左键确定放置位置,然后在弹出的文本框中输入“1.铸件不应疏松、气孔等铸造缺陷”,回车键后输入“2.不加工表面涂刷防锈红漆”,回车键后再次输入“3.未
注铸造圆角半径均为R3”,单击确认,再单击退出。
效果图如图47。
图47
6.绘制图幅边框: 切换到,点击,设置草绘截面(图48)。
点击绘制边框线,在绘图区单击右键弹出快捷菜单,选择“绝对坐标”(图49),输入坐标“10”回车再输入“10”(图50);然后单击右键打开快捷菜单选择“相对坐标”,输入“0,400”,单击确认。
同理绘制边框线和标题栏(图51)。
最后在标题栏处插入相关文字注释即可(操作原理同上面第五点)(图52)。
图
48
图
49 图50
图51
图52 7.最后成图(图53)
图
53。
