Proe5.0 工程图教程之--标注样式的设置
(完整版)[整理]proe5.0工程图标注.
![(完整版)[整理]proe5.0工程图标注.](https://uimg.taocdn.com/7faa18627ed5360cba1aa8114431b90d6c85894e.webp)
(完整版)[整理]proe5.0⼯程图标注.本章提要第5章⼯程图标注标注在⼯程图中占有重要的地位。
本章把标注分成尺⼨标注、注释标注、基准标注、公差标注与符号标注⼏个部分来讲述,并配以适当的范例来让读者巩固所学知识。
主要内容包括:●尺⼨的标注与编辑。
●注释的标注与编辑。
●基准、公差的标注。
●符号的标注。
5.1 ⼯程图标注概述在⼯程图中,标注的重要性是不⾔⽽喻的。
⼯程图作为设计者与制造者之间交流的语⾔,重在向其⽤户反映零组件的各种信息,这些信息中的绝⼤部分是通过⼯程图中的标注来反映的。
因此⼀张⾼质量的⼯程图必须具备充分合理的标注。
⼯程图中的标注种类很多,如尺⼨标注、注释标注、基准标注、公差标注、表⾯粗糙度标注、焊缝符号标注等。
●尺⼨标注:对于刚创建完视图的⼯程图,习惯上先添加其尺⼨标注。
由于在Pro/ENGINEER系统中存在着两种不同类型的尺⼨,所以添加尺⼨标注⼀般有两种⽅法:其⼀是通过选择下拉菜单命令来显⽰存在于零件模型的尺⼨信息,其⼆是通过选择下拉菜单(或者、、)命令⼿动创建尺⼨。
在标注尺⼨的过程中,要注意国家制图标准中关于尺⼨标注的具体规定,以免所标注出的尺⼨不符合国标的要求。
说明:在本书中,为了使⽤同⼀个模型的⼯程图来统⼀介绍尺⼨标注的各种⽅法,有的⽅法标注的尺⼨在该⼯程图中不⼀定符合国家标准,但是在其他的⼯程图中则可满⾜国标。
●注释标注:作为加⼯图样的⼯程图很多情况下需要使⽤⽂本⽅式来指引性地说明零组件的加⼯、装配体的技术要求,这可通过添加注释来实现。
Pro/ENGINEER系统提供了多种不同的注释标注⽅式,可据具体情况加以选取。
●基准标注:在Pro/ENGINEER系统中,基准的标注可分为“模型基准”和“绘制基准”。
选择下拉菜单命令,可创建基准⾯或基准轴,所创建的基准⾯或基准轴主要⽤于作为创建⼏何公差时公差的参照。
选择下拉菜单命令可创建“绘制基准⾯”、“绘制基准轴”或“绘制基准⽬标”,创建的绘制基准主要⽤于对⼯程图中某些必要的内容作补充说明。
PROE 工程图标注尺寸的设置和图纸的虚拟打印
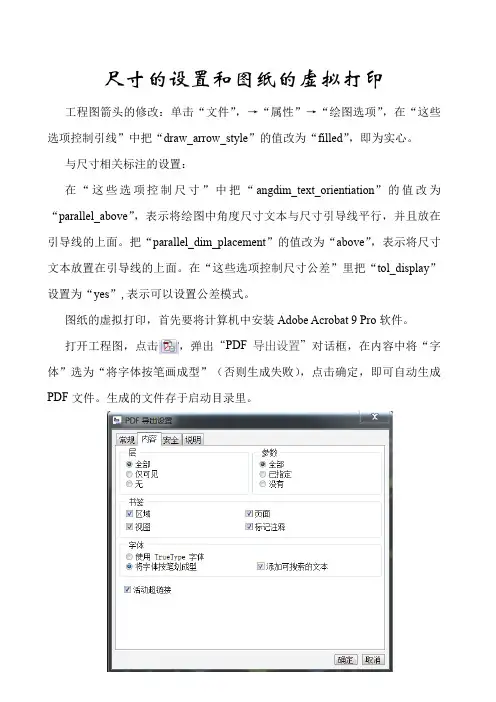
尺寸的设置和图纸的虚拟打印 工程图箭头的修改:单击“文件”,→“属性”→“绘图选项”,在“这些选项控制引线”中把“draw_arrow_style”的值改为“filled”,即为实心。
与尺寸相关标注的设置:在“这些选项控制尺寸”中把“angdim_text_orientiation”的值改为“parallel_above”,表示将绘图中角度尺寸文本与尺寸引导线平行,并且放在引导线的上面。
把“parallel_dim_placement”的值改为“above”,表示将尺寸文本放置在引导线的上面。
在“这些选项控制尺寸公差”里把“tol_display”设置为“yes”,表示可以设置公差模式。
图纸的虚拟打印,首先要将计算机中安装Adobe Acrobat 9 Pro软件。
打开工程图,点击,弹出“PDF导出设置”对话框,在内容中将“字体”选为“将字体按笔画成型”(否则生成失败),点击确定,即可自动生成PDF文件。
生成的文件存于启动目录里。
按上述方法虽然简便,但打印的轮廓线、剖面线等粗细一样,不符合要求,下面的方法可以打印出粗细线条。
按组合键Ctrl+P,或点击“文件”→“打印”,出现“打印”对话框,“目的”选择“Ms Printer Manager”,点击“配置”,出现“打印机配置”对话框,在页码里选好正确的打印纸,点击“模型”选项卡,选择“出图”选项中的“出图区域”单击确定。
再单击“打印”对话框中的“确定”,系统出现如下提示:然后在工程图上选则左上角,再点击右下角,即可选中打印区域。
系统立即出现“出图尺寸”对话框,单击“确定”。
系统弹出“打印”对话框,打印机的名称选择“Adobe PDF”,如下图所示,如果想得到更好的打印效果,可以点击“属性”,对打印机进行设置。
设置完成,就可以点击“确定”打印文件了。
通过虚拟打印,我们可以提前发现绘图中的错误,特别是线的粗细,这样能节省打印成本。
并且我们可以很方便地将绘制的工程图转移到word中。
proe工程图配置说明
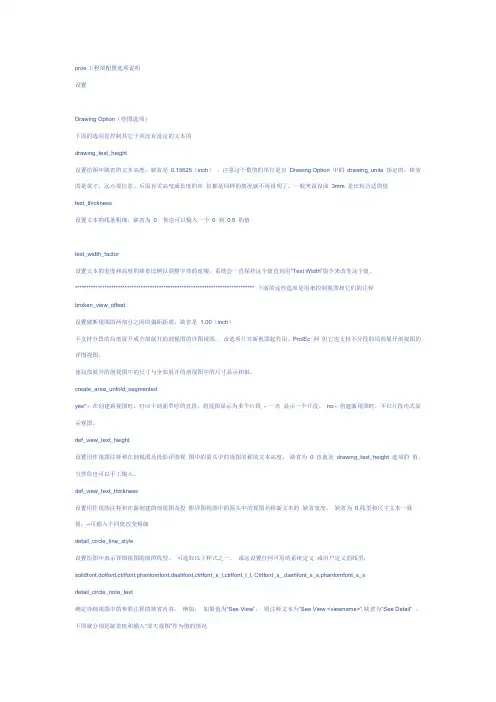
proe工程图配置选项说明设置Drawing Option(绘图选项)下面的选项是控制其它子项没有设定的文本的drawing_text_height设置绘图中缺省的文本高度,缺省是0.15625(inch),注意这个数值的单位是由Drawing Option 中的drawing_units 指定的,缺省的是英寸,这点要注意。
后面有关高度或长度的单位都是同样的情况就不再说明了。
一般来说设成3mm 是比较合适的值text_thickness设置文本的线条粗细,缺省为0,你也可以输入一个0 到0.5 的值text_width_factor设置文本的宽度和高度的缺省比例以调整字体的宽瘦,系统会一直保持这个值直到用―Text Width‖指令来改变这个值。
******************************************************************************* 下面的这些选项是用来控制视图和它们的注释broken_view_offset设置破断视图的两部分之间的偏距距离。
缺省是 1.00(inch)不支持分段的局部展开或全部展开的剖视图的详图视图。
该选项只对新视图起作用。
Pro/Ec 网但它也支持不分段的局部展开剖视图的详图视图。
使局部展开的剖视图中的尺寸与全部展开的剖视图中的尺寸显示相似。
create_area_unfold_segmentedyes* - 在创建新视图时,对应于剖面草绘的直段,将视图显示为多个片段- 一次显示一个片段。
no - 创建新视图时,不以片段形式显示视图。
def_view_text_height设置用作视图注释和在剖视图及投影详图视图中的箭头中的视图名称的文本高度。
缺省为0 也就是drawing_text_height 选项的值。
当然你也可以手工输入。
def_view_text_thickness设置用作视图注释和在新创建的剖视图及投影详图视图中的箭头中的视图名称新文本的缺省宽度。
PROE工程图注释使用教程
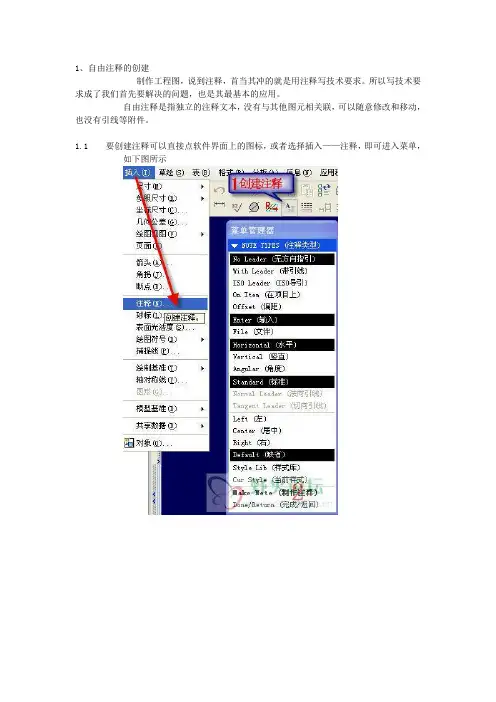
1、自由注释的创建制作工程图,说到注释,首当其冲的就是用注释写技术要求。
所以写技术要求成了我们首先要解决的问题,也是其最基本的应用。
自由注释是指独立的注释文本,没有与其他图元相关联,可以随意修改和移动,也没有引线等附件。
1.1 要创建注释可以直接点软件界面上的图标,或者选择插入——注释,即可进入菜单,如下图所示如上图所示,依次点击123,此时系统提示选择注释所在的位置,在屏幕上点一点即可(这是初步定注释所在的位置,随便就可以了,后面可以随意移动)。
注意中间的一些选项我们采用系统缺省的选择,可以略过不选,下同。
1.2 在下图中输入注释的的文本,输入一行后,打勾或者回车进入下一行。
类似的输入完之后,不想再输入就直接在空行中直接点勾或者回车,即可结束文字输入。
如果不想再写其它注释,直接点上图中的“完成/返回”结束注释的创建。
在输入注释文字时可以随时从旁边的文本符号中选择符号插入其中,注意PROE与CAD的注释不同,回车一次就进入了下一个新的行(估计是由于不想写注释占屏幕太大的空间),进入下一个新行后前面一行是看不见的。
1.3 移动注释前面我们在创建注释的时候讲到,选择注释位置时是初定的,实际工作中为了图幅布置合理、美观,移动注释是难免的。
我们先用上面讲到的方法创建一个注释,内容如下:技术要求1、未注倒角0.5x45°2、发黑。
下面我们来移动注释经过上面的步骤,自由注释就创建好了,很简单吧?这样就和CAD达到一样的效果了!当然,我们还可以再进一步,就是编辑注释文字的文本样式。
1.4 编辑文本样式双击写好的注释(最好在有文字的上面双击,不要双击空白处)出现注释属性窗口,如下图所示,可以在文本这一栏窗口中,继续输入文字或编辑。
在文本样式一栏窗口中,编辑文本样式,如字体、颜色、大小等注意灰色不可修改的部分,把相应栏前面的勾去掉,即可修改,如修改高度,要先去掉缺省前面的勾。
2、带引线注释的创建前面在创建自由注释时,我们直接点“制作注释”,其实菜单里还是有很多其他选项的。
PROE 工程图的设置
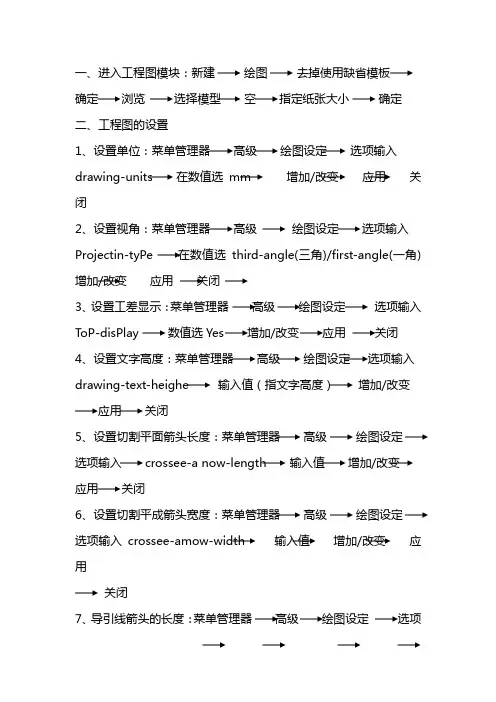
一、进入工程图模块:新建绘图去掉使用缺省模板确定浏览选择模型空指定纸张大小确定二、工程图的设置1、设置单位:菜单管理器高级绘图设定选项输入drawing-units 在数值选mm 增加/改变应用关闭2、设置视角:菜单管理器高级绘图设定选项输入Projectin-tyPe 在数值选third-angle(三角)/first-angle(一角) 增加/改变应用关闭3、设置工差显示:菜单管理器高级绘图设定选项输入ToP-disPlay 数值选Yes 增加/改变应用关闭4、设置文字高度:菜单管理器高级绘图设定选项输入drawing-text-heighe 输入值(指文字高度)增加/改变应用关闭5、设置切割平面箭头长度:菜单管理器高级绘图设定选项输入 crossee-a now-length 增加/改变应用关闭6、设置切割平成箭头宽度:菜单管理器高级绘图设定选项输入crossee-amow-width 输入值增加/改变应用关闭7、导引线箭头的长度:菜单管理器高级绘图设定选项输入draw-a now-length 输入值增加/改变应用关闭8、设置导引线箭头宽度:菜单管理器高级绘图设定选项输入draw-a now-width 输入值增加/改变应用关闭9、设置所有箭头的样式:菜单管理器高级绘图设定选项输入draw-a now-style-filled 增加/改变应用关闭三、创建正投影视图1、全视图:视图一般全视图无剖截面比例/无比例完成选取视图放置点选择投影平面选择参考面确定2、半视图:视图一般半视图无剖截面比例/无比例完成选择视图放置点选择投影平面选择参考面确定3、破断图:视图一般破断图无剖截面比例/无比例完成选择视图放置点选择投影平面选择参考面确定注:用于规则产品4、部分视图:视图一般部分视图无剖截面比例/无比例完成选取视图放置点选取投影平面选择参考面确定一、产生投影视图增加视图投影全视图无剖截面比例/无比例完成选取视图的放置点确定注:产生投影视图之前一定要有父视图五、修改1、修改比例:偏辑数值点选比例值输入新的比例值确定2、修改视图位置:视图移动视图选视图进行移动3、删除视图:视图删除视图选择视图确认注:如果子视图未删除,父视图就无法删除4、撤消对齐方式:(打破父子关系方置视图)视图修改视图对齐点选不需要对齐的视图撤消对齐视图完成/返回5、重定向视图:视图修改视图重定向点选要重定向的视图……。
Proe5.0 工程图教程之--标注样式的设置
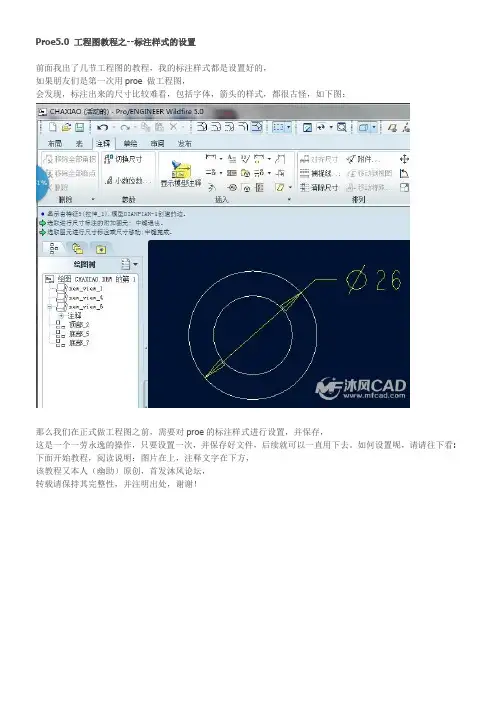
Proe5.0 工程图教程之--标注样式的设置前面我出了几节工程图的教程,我的标注样式都是设置好的,如果朋友们是第一次用proe 做工程图,会发现,标注出来的尺寸比较难看,包括字体,箭头的样式,都很古怪,如下图:那么我们在正式做工程图之前,需要对proe的标注样式进行设置,并保存,这是一个一劳永逸的操作,只要设置一次,并保存好文件,后续就可以一直用下去。
如何设置呢,请请往下看: 下面开始教程,阅读说明:图片在上,注释文字在下方,该教程又本人(幽助)原创,首发沐风论坛,转载请保持其完整性,并注明出处,谢谢!在工程图界面,点击【文件】-【绘图选项】。
弹出的窗口就的标注样式设定的所有选项,我们可以看【说明】这里一栏,都是中文的,可以根据自己的需求和喜好来调整。
比如,我先将绘图的单位从英寸,修改为mm.【值】这里,调整为mm, 再点击【添加更改】,再点【应用】再比如,我们将工程图的投影法,修改成【第三角投影】可能有些默认就是第三角投影。
根据自己的需求调整,有些有第一角投影法。
再比如,我将字体的高度,调整为 2 再比如,我将横截面的箭头长度设为2我将横截面的箭头宽度设计为 1我将尺寸界线在尺寸引导箭头上的偏移量设为0.5我将引导线箭头长度设为2 我将引导线箭头宽度设为1将引导线拐肘长度设为0.5将字体设定为【仿宋】,值这里输入【simfang】当所有需要设置的选项设定好之后,点击保存。
保存的位置,可以任意,文件路径最好没有中文名,可以给此文件取个名字,也可以用默认的。
回到零件建模的界面。
点击【工具】-【选项】在选项窗口,直接输入【drawing_setup_file】选项,点击【浏览】,查找到刚刚我们保存的标注样式设定的文件。
找到对应的路径,选择正确的文件。
选择完成之后,点击【添加更改】并确定。
然后保存配置文件,到安装目录的text 文件夹下面,config.pro 文件里面。
关闭proe,重新启动软件。
CREO5.0绘图详细信息设置dtl_官方设置
一、详细信息选项(工程图参数dtl文件配置)2d_region_columns_fit_text确定二维重复区域中的每列是否自动调整大小以适应每列中的最长文本段,同时不会覆盖相邻的列或在表中形成较大间隙。
无文本的栏使用默认栏宽(模板单元的宽度)。
默认和可用设置:• yes - 调整2-D 重复区域中每列的大小以适合最长的文本段。
• no* - 列保持相同尺寸。
对于包含自动调整的二维重复区域的表,不能手工调整其中的列。
allow_3D_dimensions确定在等轴测视图中是否显示尺寸。
默认和可用设置:• no* - 不在等轴视图中显示尺寸。
• yes - 在等轴视图中显示尺寸。
ang_unit_trail_zeros确定角度尺寸以度/分/秒的格式显示时是否移除尾随零(ANSI 标准)。
默认和可用设置:•是* - 移除尾随零。
•否- 不移除尾随零。
apply_view_scale_for_shown_syms当模型中的符号显示在绘图中时,控制可变绘图单位符号的大小。
•是* - 符号尺寸随绘图视图比例更新,并保持其与3D 模型的比例。
•否- 符号尺寸不随视图比例更新。
arrow_style控制随箭头显示的所有详图项的箭头样式。
默认和可用设置:• closed* - 箭头显示为封闭。
• open - 箭头显示为开放。
• filled - 箭头显示为填充。
associative_dimensioning将绘制尺寸与绘制图元关联。
系统只关联将该选项设置为"yes" 时所创建的尺寸。
默认和可用设置:• yes* - 使绘制尺寸与绘制图元关联。
• no - 不使绘制尺寸与绘制图元关联。
aux_view_note_format定义辅助视图注解的默认格式。
默认格式为VIEW%viewname-%viewname。
或者,键入格式为View %viewname、%viewname或Aux View %viewname的视图标签。
Proe5.0 工程图教程之--标注样式的设置
Proe5.0 工程图教程之--标注样式的设置前面我出了几节工程图的教程,我的标注样式都是设置好的,如果朋友们是第一次用proe 做工程图,会发现,标注出来的尺寸比较难看,包括字体,箭头的样式,都很古怪,如下图:那么我们在正式做工程图之前,需要对proe的标注样式进行设置,并保存,这是一个一劳永逸的操作,只要设置一次,并保存好文件,后续就可以一直用下去。
如何设置呢,请请往下看: 下面开始教程,阅读说明:图片在上,注释文字在下方,该教程又本人(幽助)原创,首发沐风论坛,转载请保持其完整性,并注明出处,谢谢!在工程图界面,点击【文件】-【绘图选项】。
弹出的窗口就的标注样式设定的所有选项,我们可以看【说明】这里一栏,都是中文的,可以根据自己的需求和喜好来调整。
比如,我先将绘图的单位从英寸,修改为mm.【值】这里,调整为mm, 再点击【添加更改】,再点【应用】再比如,我们将工程图的投影法,修改成【第三角投影】可能有些默认就是第三角投影。
根据自己的需求调整,有些有第一角投影法。
再比如,我将字体的高度,调整为 2再比如,我将横截面的箭头长度设为2我将横截面的箭头宽度设计为 1我将尺寸界线在尺寸引导箭头上的偏移量设为0.5我将引导线箭头长度设为2我将引导线箭头宽度设为1将引导线拐肘长度设为0.5将字体设定为【仿宋】,值这里输入【simfang】当所有需要设置的选项设定好之后,点击保存。
保存的位置,可以任意,文件路径最好没有中文名,可以给此文件取个名字,也可以用默认的。
回到零件建模的界面。
点击【工具】-【选项】点击【浏览】,查找到刚刚我们保存的标注样式设定的文件。
找到对应的路径,选择正确的文件。
选择完成之后,点击【添加更改】并确定。
然后保存配置文件,到安装目录的text 文件夹下面,config.pro 文件里面。
关闭proe,重新启动软件。
. 新建一个零件。
创建一个拉伸特征,尺寸如上图。
再新建一个绘图,就是工程图啦。
Proe5.0操作明细
画图第一步就是选定工作目录,命名后在进行下面的操作在打开文件的时候选择进行了相关路径,但是可能文件太多,可以选中一个文件单击右下角的预览即可看到文件的一个大致形状可以选上方一个含有AB的一个图标进行视角的切换1.单击鼠标中键确定,再单击回到原命令“选择”2.草绘时鼠标中键=抓手工具,鼠标中键=放大缩小;立体时Shift+鼠标中键=抓手工具、Ctrl+鼠标中键=原地放大缩小3.草绘图的文件后缀名是SEC,而且零件图名字一开始定了就无法再更改,4.多次保存后要删除旧版本,在完成后要拭除当前5.打开用“文件”——“打开”——相应文件6.中心线的作用:1.用于表示圆中心线;2.用于镜像、对称设置;3.用于对称约束及标注;操作手法:先选中要镜像的线——单击镜像命令——单击对称轴即可Proe5.0的中心线是平面图形某根线段的,几何中心线是几何体的eg:在做旋转时,中心线被默认为是要旋转的草图,几何中心线可以做旋转中心,中心线就不行。
7.灰色的是弱尺寸,黄色的尺寸是强尺寸,如果想要变成弱尺寸则可点选尺寸,按删除。
要标注的时候首先要单击鼠标让命令回到选择命令才可以进行标注。
8.画圆的时候默认是圆的直径,若想改成圆弧/圆的半径标注,则可以单击右侧“标注”命令按钮——单击要标注的圆边——在圆的外面按鼠标中键;直径标注则在选取标注圆的时候双击圆边,其余一样。
画与三条直线相切的圆弧的时候单击相应的命令——按住ctrl选择三条直线【需要注意的是第一次点击和第二次点击的直线将会是圆弧的始末点】另外画同心圆同心圆弧的时候只要单击相应命令,选中一个对象,直接移动鼠标就可以9.标注圆弧的弧长:选中标注——点选两个端点——点击圆弧线上任意一点——在圆弧外面按中间确定10.样条曲线的绘制:依次单击几个点,然后后一个点来控制前一段样条曲线的走势,可以移动其关键点来调节,如果满足不了要求就可以双击样条线出来几个选项框,用多边形或者曲率来控制样条线的走势11.标注斜线的真实尺寸:单击标注命令——单击线段——线外面单击鼠标中键;标注斜线的水平/垂直尺寸:单击标注命令——单击选中线段起始点——在点所对应的水平/垂直线方向上(不要靠线太近,不然就成了真实尺寸)单击鼠标中键;12.对称标注(关于中心线对称):先按住ctrl键依次选中尺寸,然后镜像,然后标注对称的那个线段,方法一:点击“标注”——选首尾端——线外中间确定;方法二:点击标注——点选起始点——点选中心线——点选起始点——外面按中键13.角度标注:单击标注,依次单击线一、线二——要标注角度的区域单击中键14.集体修改尺寸值:先框选所要修改的尺寸——单击“修改尺寸”——依次修改弹出对话框中的尺寸,按enter可以进行下一个尺寸的编辑15.画图的时候可以用“约束”按钮来调整线段,一条线段需要使其关于一条中心线对称,则可以选择相关的约束——点选这条线的始末点再单击中心线即可【一定得是中心线,只有中心线才能使用对称】,如果想去除约束,eg:选中T(相切)使其变成红色,单击右键选择删除即可。
[整理]proe5.0工程图标注.
第5章工程图标注标注在工程图中占有重要的地位。
本章把标注分成尺寸标注、注释标注、基准标注、公差标注与符号标注几个部分来讲述,并配以适当的范例来让读者巩固所学知识。
主要内容包括:●尺寸的标注与编辑。
●注释的标注与编辑。
●基准、公差的标注。
●符号的标注。
5.1 工程图标注概述在工程图中,标注的重要性是不言而喻的。
工程图作为设计者与制造者之间交流的语言,重在向其用户反映零组件的各种信息,这些信息中的绝大部分是通过工程图中的标注来反映的。
因此一张高质量的工程图必须具备充分合理的标注。
工程图中的标注种类很多,如尺寸标注、注释标注、基准标注、公差标注、表面粗糙度标注、焊缝符号标注等。
●尺寸标注:对于刚创建完视图的工程图,习惯上先添加其尺寸标注。
由于在Pro/ENGINEER系统中存在着两种不同类型的尺寸,所以添加尺寸标注一般有两种方法:其一是通过选择下拉菜单命令来显示存在于零件模型的尺寸信息,其二是通过选择下拉菜单(或者、、)命令手动创建尺寸。
在标注尺寸的过程中,要注意国家制图标准中关于尺寸标注的具体规定,以免所标注出的尺寸不符合国标的要求。
说明:在本书中,为了使用同一个模型的工程图来统一介绍尺寸标注的各种方法,有的方法标注的尺寸在该工程图中不一定符合国家标准,但是在其他的工程图中则可满足国标。
●注释标注:作为加工图样的工程图很多情况下需要使用文本方式来指引性地说明零组件的加工、装配体的技术要求,这可通过添加注释来实现。
Pro/ENGINEER系统提供了多种不同的注释标注方式,可据具体情况加以选取。
●基准标注:在Pro/ENGINEER系统中,基准的标注可分为“模型基准”和“绘制基准”。
选择下拉菜单命令,可创建基准面或基准轴,所创建的基准面或基准轴主要用于作为创建几何公差时公差的参照。
选择下拉菜单命令可创建“绘制基准面”、“绘制基准轴”或“绘制基准目标”,创建的绘制基准主要用于对工程图中某些必要的内容作补充说明。
- 1、下载文档前请自行甄别文档内容的完整性,平台不提供额外的编辑、内容补充、找答案等附加服务。
- 2、"仅部分预览"的文档,不可在线预览部分如存在完整性等问题,可反馈申请退款(可完整预览的文档不适用该条件!)。
- 3、如文档侵犯您的权益,请联系客服反馈,我们会尽快为您处理(人工客服工作时间:9:00-18:30)。
Proe5.0 工程图教程之--标注样式的设置
前面我出了几节工程图的教程,我的标注样式都是设置好的,
如果朋友们是第一次用proe 做工程图,
会发现,标注出来的尺寸比较难看,包括字体,箭头的样式,都很古怪,如下图:
那么我们在正式做工程图之前,需要对proe的标注样式进行设置,并保存,
这是一个一劳永逸的操作,只要设置一次,并保存好文件,后续就可以一直用下去。
如何设置呢,请请往下看: 下面开始教程,阅读说明:图片在上,注释文字在下方,
该教程又本人(幽助)原创,首发沐风论坛,
转载请保持其完整性,并注明出处,谢谢!
在工程图界面,点击【文件】-【绘图选项】。
弹出的窗口就的标注样式设定的所有选项,
我们可以看【说明】这里一栏,都是中文的,可以根据自己的需求和喜好来调整。
比如,我先将绘图的单位从英寸,修改为mm.
【值】这里,调整为mm, 再点击【添加更改】,再点【应用】
再比如,我们将工程图的投影法,修改成【第三角投影】
可能有些默认就是第三角投影。
根据自己的需求调整,有些有第一角投影法。
再比如,我将字体的高度,调整为 2
再比如,我将横截面的箭头长度设为2
我将横截面的箭头宽度设计为 1
我将尺寸界线在尺寸引导箭头上的偏移量设为0.5
我将引导线箭头长度设为2
我将引导线箭头宽度设为1
将引导线拐肘长度设为0.5
将字体设定为【仿宋】,值这里输入【simfang】
当所有需要设置的选项设定好之后,点击保存。
保存的位置,可以任意,文件路径最好没有中文名,可以给此文件取个名字,也可以用默认的。
回到零件建模的界面。
点击【工具】-【选项】
点击【浏览】,查找到刚刚我们保存的标注样式设定的文件。
找到对应的路径,选择正确的文件。
选择完成之后,点击【添加更改】并确定。
然后保存配置文件,到安装目录的text 文件夹下面,config.pro 文件里面。
关闭proe,重新启动软件。
. 新建一个零件。
创建一个拉伸特征,尺寸如上图。
再新建一个绘图,就是工程图啦。
如上图设定。
插入视图之后,标注尺寸试试,看看调整后的标注样式的效果。
效果出来了,是不是比默认的字体好看多了,包括箭头的样式。
再创建个剖面,添加箭头。
添加剖面的箭头后,效果如上图。
至此,标注样式设定的教程已完结,欢迎指正!修改标注样式是个不可逆过程,对修改之前做的工程图不会有效果,
只有在修改标注样式之后所作的工程图,才有效果。
如有任何疑问,可发帖询问,我会尽力解答。
附上我调整好的标注样式文件,如果偷懒可以直接导入我的文件即可使用。
