固态硬盘4K对齐教程
固态硬盘装系统如何4k对齐

固态硬盘装系统如何4k对齐4k对齐一般是在分区格式化时进行操作的。
一般重装系统前如果已经4K对齐过了,重装系统时不需要格式化分区的话,是不需要再进行4K对齐的操作的。
什么是4K对齐首先要搞清楚什么是4k对齐。
以前是机械硬盘的时候,每个扇区是512字节,SSD为了提高容错能力和读写速度,采用每个扇区4096 个字节,也就是“4K扇区”,4K对齐就是符合“4K扇区”格式化的硬盘,并且每扇区4K的规则写入数据。
如果4K不对齐,数据写入点正好在2个4k扇区之间,也就是写入最小的数据,也要用到2个4K扇区,这样造成跨区读写,影响读写速度。
由于SSD写入次数有限,4K不对齐,不但性能下降,还会影响硬盘寿命。
如何4K对齐1.如有必要可以先检测一下是否4K对齐,AS SSD Benchmark V1.7,如果显示红色的“xxK - BAD”说明SSD未4K对齐。
若“msahci - OK”处显示“pciide-BAD”,则需要重启电脑进入BIOS 里设置硬盘访问模式为AHCI。
2.新硬盘可以用U盘启动装机工具,使用启动盘自带的DiskGenius进行分区和格式操作,进行4K对齐。
打开DiskGenius后点击快速分区。
勾选“对齐分区到此扇区的整数倍”,选择4096扇区。
弹出的菜单点“是”,保存即可。
3赞踩 2评论分享举报MrCStudio04-06 22:10 关注首先说明一下4K对齐对系统的重要性,自从Windows 7之后,不管是机械硬盘还是固态硬盘,在4K对齐之后性能都可以得到大幅的提升。
所谓的4K对齐就是硬盘的分区起始偏移是否可以被4096整除。
在实际的操作中可以是把要装系统的硬盘,通过另一台电脑自带的格式化工具格式化一下,需要注意的是格式化的参数设置,其中重要的就是分配单元大小的选项,上述的方式,仅限于Ghost版本的系统,其实还有一种无形的硬盘4K对齐的方式,那就是安装系统的时候,使用系统安装过程中的格式化工具格式化一下硬盘,也是可以达到4k对齐的目的的。
操作4k对齐详解
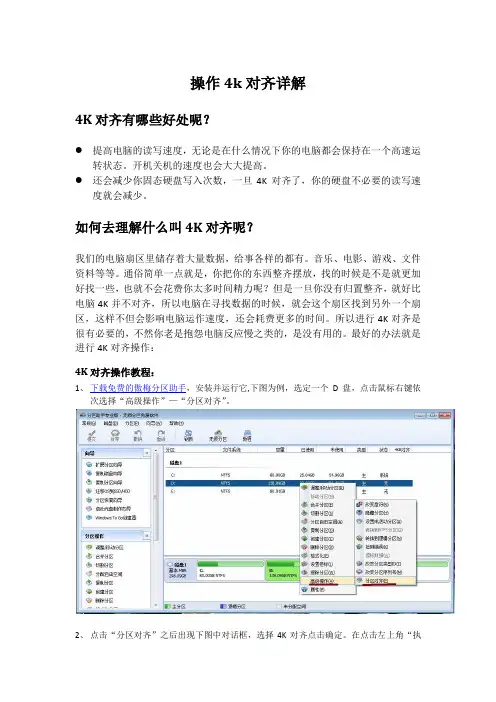
操作4k对齐详解
4K对齐有哪些好处呢?
●提高电脑的读写速度,无论是在什么情况下你的电脑都会保持在一个高速运
转状态。
开机关机的速度也会大大提高。
●还会减少你固态硬盘写入次数,一旦4K对齐了,你的硬盘不必要的读写速
度就会减少。
如何去理解什么叫4K对齐呢?
我们的电脑扇区里储存着大量数据,给事各样的都有。
音乐、电影、游戏、文件资料等等。
通俗简单一点就是,你把你的东西整齐摆放,找的时候是不是就更加好找一些,也就不会花费你太多时间精力呢?但是一旦你没有归置整齐,就好比电脑4K并不对齐,所以电脑在寻找数据的时候,就会这个扇区找到另外一个扇区,这样不但会影响电脑运作速度,还会耗费更多的时间。
所以进行4K对齐是很有必要的,不然你老是抱怨电脑反应慢之类的,是没有用的。
最好的办法就是进行4K对齐操作:
4K对齐操作教程:
1、下载免费的傲梅分区助手,安装并运行它,下图为例,选定一个D盘,点击鼠标右键依
次选择“高级操作”—“分区对齐”。
2、点击“分区对齐”之后出现下图中对话框,选择4K对齐点击确定。
在点击左上角“执
行”即可。
3、最后按照提示进行操作即可,你的无损4K对齐就算操作完成了。
按照此方式你可以对其它已经存在的C盘,E盘进行4KB对齐。
小编告诉你固态硬盘4k对齐的方法
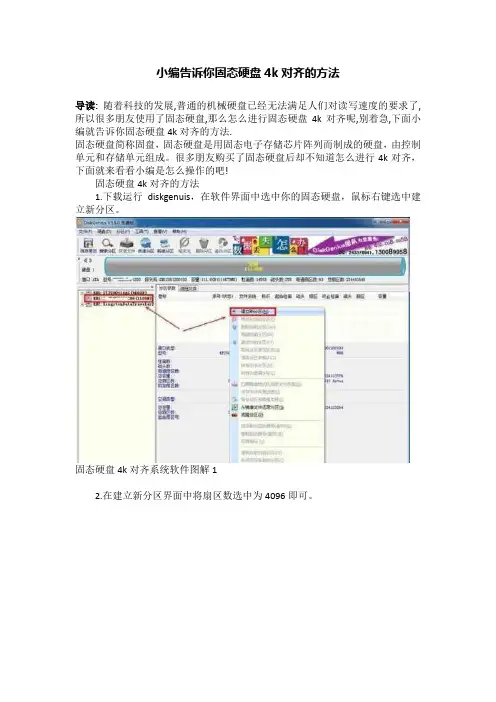
小编告诉你固态硬盘4k对齐的方法
导读:随着科技的发展,普通的机械硬盘已经无法满足人们对读写速度的要求了,所以很多朋友使用了固态硬盘,那么怎么进行固态硬盘4k对齐呢,别着急,下面小编就告诉你固态硬盘4k对齐的方法.
固态硬盘简称固盘,固态硬盘是用固态电子存储芯片阵列而制成的硬盘,由控制单元和存储单元组成。
很多朋友购买了固态硬盘后却不知道怎么进行4k对齐,下面就来看看小编是怎么操作的吧!
固态硬盘4k对齐的方法
1.下载运行diskgenuis,在软件界面中选中你的固态硬盘,鼠标右键选中建立新分区。
固态硬盘4k对齐系统软件图解1
2.在建立新分区界面中将扇区数选中为4096即可。
固态硬盘4k对齐系统软件图解2
以上就是固态硬盘4k对齐的方法了,希望对您有帮助。
新买的固态硬盘怎么4k对齐
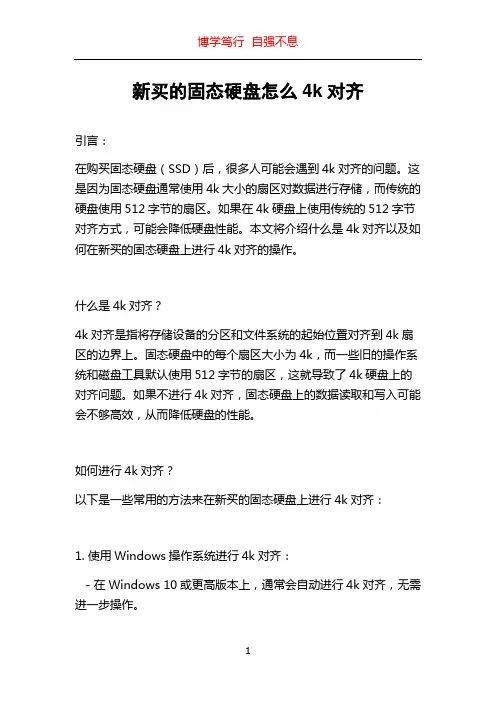
新买的固态硬盘怎么4k对齐引言:在购买固态硬盘(SSD)后,很多人可能会遇到4k对齐的问题。
这是因为固态硬盘通常使用4k大小的扇区对数据进行存储,而传统的硬盘使用512字节的扇区。
如果在4k硬盘上使用传统的512字节对齐方式,可能会降低硬盘性能。
本文将介绍什么是4k对齐以及如何在新买的固态硬盘上进行4k对齐的操作。
什么是4k对齐?4k对齐是指将存储设备的分区和文件系统的起始位置对齐到4k扇区的边界上。
固态硬盘中的每个扇区大小为4k,而一些旧的操作系统和磁盘工具默认使用512字节的扇区,这就导致了4k硬盘上的对齐问题。
如果不进行4k对齐,固态硬盘上的数据读取和写入可能会不够高效,从而降低硬盘的性能。
如何进行4k对齐?以下是一些常用的方法来在新买的固态硬盘上进行4k对齐:1. 使用Windows操作系统进行4k对齐:- 在Windows 10或更高版本上,通常会自动进行4k对齐,无需进一步操作。
- 但是,在较旧的Windows版本上,你可能需要手动进行对齐操作。
- 有一些第三方工具可以帮助你在Windows上进行4k对齐,例如Paragon Alignment Tool等。
你可以从官方网站下载并安装这些工具,然后按照说明进行操作。
2. 使用Mac操作系统进行4k对齐:- 在Mac上,通常会自动进行4k对齐。
- 但是,如果你需要手动进行对齐操作,可以使用磁盘工具(Disk Utility)应用程序。
- 打开磁盘工具应用程序,选择你的固态硬盘,然后点击“抹掉”选项卡。
- 在“格式”下拉菜单中选择“Mac OS 扩展(日志式)”,然后点击“抹掉”按钮。
3. 使用Linux操作系统进行4k对齐:- 在Linux上,你可以使用工具来对齐固态硬盘,例如GParted 等。
- 打开GParted,选择你的固态硬盘,然后选择“设备”-> “创建分区表”。
- 在“创建分区表”对话框中,选择GPT分区表类型,然后点击“应用”按钮。
固态硬盘怎么4K对齐3种固态硬盘4K对齐方法

固态硬盘怎么4K对齐3种固态硬盘4K对齐方法在固态硬盘优化中,4K对齐是最重要的优化操作之一,SSD固态硬盘只有在4K对齐的前提下,才能发挥出高速性能。
那么固态硬盘怎么4K对齐?在百事网此前的不少SSD优化教程中,我们都有简单的提到,下面本文单独介绍3中固态硬盘4K对齐方法。
固态硬盘怎么4K对齐 3种固态硬盘4K对齐方法相关链接:固态硬盘怎么用正确使用固态硬盘方法方法一:格式化SSD进行4K对齐1、Win7、Win8或者Win10内置的磁盘管理工具已经具备固态硬盘4K对齐功能,只要将SSD硬盘连接到一台Win7/8/10电脑中,然后在桌面的“计算机(这台电脑)”点击鼠标右键,在弹出的菜单中,点击“管理”,如下图所示。
2、在打开的“计算机管理”界面中,点击左侧的“磁盘管理”,然后在右侧找到刚连接进来的SSD固态硬盘盘符,在其上右键,选择“格式化”即可,如下图所示。
在格式化界面中,最硬盘格式选择为NTFS,然后点击“确定”即可,系统会自动实现固态硬盘4K对齐。
方法二:使用分区助手固态硬盘4K对齐除了可以使用Windows自带格式化工具对SSD进行4K对齐外,还可以使用很多专业的硬盘分区工具,进行4K对齐操作,比如“分区助手”,其使用方法非常简单。
1、首先将SSD与电脑连接(适合台式机,连接前,需要关闭电脑,然后通过数据线,将固态硬盘与主板的SATA3.0接口连接),之后开启电脑,然后在电脑中下载安装“分区助手”,如下图所示。
2、接下来可以在格式化硬盘或者创建分区的时候,选择4K对齐,如下图所示。
固态硬盘怎么4K对齐分区助手来帮忙此外,目前大家使用的U盘启动盘中通常都内置有DiskGenius硬盘分区工具,使用DiskGenius硬盘分区工具,也同样可以实现固态硬盘对齐操作,如下图所示。
方法三:固态硬盘无损4K对齐在上面的固态硬盘4K对齐操作中,都是需要进行硬盘分区或者格式化,这样会导致固态硬盘此前存放的数据全部清空。
Win7固态硬盘4K对齐的操作方法
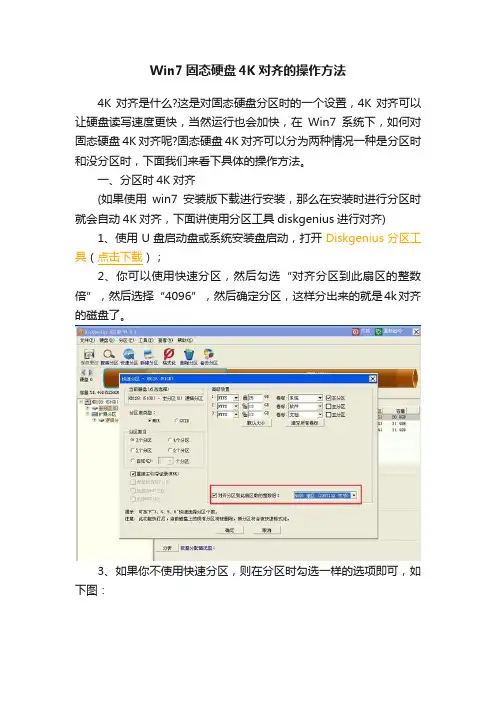
Win7固态硬盘4K对齐的操作方法
4K对齐是什么?这是对固态硬盘分区时的一个设置,4K对齐可以让硬盘读写速度更快,当然运行也会加快,在Win7系统下,如何对固态硬盘4K对齐呢?固态硬盘4K对齐可以分为两种情况一种是分区时和没分区时,下面我们来看下具体的操作方法。
一、分区时4K对齐
(如果使用win7安装版下载进行安装,那么在安装时进行分区时就会自动4K对齐,下面讲使用分区工具diskgenius进行对齐)
1、使用U盘启动盘或系统安装盘启动,打开Diskgenius分区工具(点击下载);
2、你可以使用快速分区,然后勾选“对齐分区到此扇区的整数倍”,然后选择“4096”,然后确定分区,这样分出来的就是4k对齐的磁盘了。
3、如果你不使用快速分区,则在分区时勾选一样的选项即可,如下图:
二、在现有Win7系统下进行4K对齐
有时用户安装好系统之后才发现没有进行4K对齐,又不能重装系统,否则数据会丢失,那么如何进行4K呢?
1、下载“分区助手”(点击下载);
2、打开分区助手,然后在左边列表中找到“分区对齐”,选择你要对齐的磁盘分区,然后点击“分区对齐”,如下图:
3、这时会弹出一个界面,设置分区对齐到“4K对齐”然后确定
开使对齐过程,用户只要稍等,然后分别对每一个分区进行对齐就OK 了。
Win7系统下固态硬盘4K对齐分为两种情况,用户可根据自己的情况选择不同的方法。
硬盘4k对齐教程总结
硬盘4k对齐教程总结4k对齐概念:4K对齐相关联的是⼀个叫做“⾼级格式化”的分区技术。
⾸先先来了解⼀下什么是叫做“4K 对齐”。
其实“4K对齐”相关联的是⼀个叫做“⾼级格式化”的分区技术。
“⾼级格式化”是国际硬盘设备与材料协会为新型数据结构格式所采⽤的名称。
这是主要鉴于随着时代发展,硬盘容量不断扩展,使得之前定义的每个扇区512字节不再是那么的合理,于是将每个扇区512字节改为每个扇区4096 个字节,也就是现在常说的“4K扇区”。
随着NTFS成为了标准的硬盘⽂件系统,其⽂件系统的默认分配单元⼤⼩(簇)也是4096字节,为了使簇与扇区相对应,即使物理硬盘分区与计算机使⽤的逻辑分区对齐,保证硬盘读写效率,所以就有了“4K对齐”的概念。
传统硬盘的每个扇区固定是512字节,新标准的"4K扇区"的硬盘,硬盘⼚商为了保证与操作系统兼容性,也将扇区模拟成512B扇区,这时就会有4K扇区和4K簇不对齐的情况发⽣。
所以就要⽤“4K对齐"的⽅式,将硬盘模拟扇区对齐成“4k扇区”。
“4K对齐”就是将硬盘扇区对齐到8的整数倍个模拟扇区,即512B*8=4096B,4096字节即是4K。
⽤win7系统对硬盘分区格式化时,默认是将硬盘扇区对齐到2048个扇区的整数倍,即512B*2048=1048576B=1024KB,即1M对齐,并满⾜4K对齐,该值只要是4096B的倍数就是4K对齐。
其实每扇区512个字节的定义起源于电脑发展的初期,因此在那时将硬盘容量切分成每块512个字节是平衡与⽂件管理和存储之间的。
随着硬盘容量已经攀升,1TB甚⾄更⾼容量硬盘的普及,再⽤⽼标准去管理现超⼤容量的硬盘不但显得繁琐,⽽且降低效率,因此提升单个扇区的容量就势在必⾏了。
后果:在了解了“4K扇区”这个定义后,就很容易理解什么是叫做“4K 对齐”了。
所谓“4K对齐”就是符合“4K扇区”定义格式化过的硬盘,并且按照“4K 扇区”的规则写⼊数据。
固态硬盘4K对齐方法
固态硬盘4K对齐方法
固态硬盘(SSD)的4K对齐是一种优化方法,可以提高固态硬盘的性能,并最大程度地减少数据读写时的延迟。
下面是一种常见的固态硬盘4K对齐方法:
1. 确定固态硬盘的物理扇区大小:打开命令提示符(CMD),运行以下命令:fsutil fsinfo ntfsinfo [驱动器号](例如:fsutil fsinfo ntfsinfo C:)。
查找"Bytes Per Physical Sector"字段,确定物理扇区的大小,通常为512字节或4096字节。
2. 调整分区的起始位置:使用磁盘管理工具(例如:Windows的磁盘管理)打开分区所在的硬盘。
选择相应的分区,右键点击,选择"调整大小/移动"选项。
确保对齐选项被设置为物理扇区大小的倍数。
例如,如果物理扇区大小为4096字节,则对齐选项应为4096的倍数。
3. 格式化固态硬盘:在分区调整大小完成后,需要格式化固态硬盘。
在磁盘管理工具中,右键点击分区,选择"格式化"选项,并采用默认设置进行格式化。
请注意,对固态硬盘进行4K对齐可能需要重新安装操作系统或者重新分区。
在进行任何操作之前,请确保备份重要数据,并谨慎操作。
另外,不同的操作系统和工具可能会有细微的差异,请根据具体情况选择适当的工具和方法。
系统装好了,固态硬盘还没4K对齐?让本文来帮忙
系统装好了,固态硬盘还没4K对齐?让本文来帮忙之前发了一篇文章,讲的是固态硬盘在4K对齐前后的性能差距,以及不作对齐对硬盘的损伤,有朋友问我到底怎么样才能对齐呢?固态硬盘现在可以说是装机的标配产品,以它的高性能、无噪音等特性赢得了大家的青睐,一个老电脑加装固态盘,甚至可以用“满血复活”来形容。
用的人虽多,但还是有朋友不知道怎么样进行4K对齐,今天就简要来聊一下。
新硬盘对齐这里包含两个意思,一个是新装的电脑,准备安装系统,另一个在用的电脑,加了一块硬盘,这两个都很简单。
WIN10系统对固态硬盘的支持非常好,新装系统时候,用安装版的WIN10自带的工具进行格式化,硬盘就会自动对齐,完全不需要有额外的操作。
这也是为什么我一直不建议电脑用ghost方式安装系统的原因之一。
加装硬盘也是如此,在计算机单击右键,点击管理→磁盘管理,在新硬盘区域右键,选择新建简单卷,然后按照提示一步步来,最后格式化电脑会自动弹出新硬盘分区,这就是4K对齐好的。
检测方法很简单,之前说过用AS SSD软件就能看到,左上角的1024K-OK颜色是绿的,代表已经对齐,否则会是红色的样式。
已经装好系统的硬盘对齐到这里有朋友会问,我的硬盘已经装好系统了,而且检测结果是没有对齐,是不是要格式化重装系统啊?其实也没必要,这里要祭出一款神器:Paragon.Alignment.Tool 这款软件可以帮助我们无损进行对齐操作,完全无需重装系统。
首先打开软件,界面上复选框默认的是reset,意思是完成后就会自动重启,这个可以改成Do not protect,意思是不进行任何操作。
然后选中下方的复选框,在点击右下方的next进行下一步操作。
软件会将所有的硬盘都罗列出来,右边的有说明,其中绿色的代表正常,黄色代表非最优对齐,红色是无法对齐的分区。
可以看到那个黄色的就是未对齐分区,将前面的框选中,然后点击下面的Align partitions,意思是对齐分区。
固态硬盘4K对齐教程
一直在问 4K对齐是什么如何4K对齐今天我们就来讨论一下常说SSD要注意分区对齐,那这个对齐究竟是什么?要怎么分区才能对齐呢?在谈对齐以前,我们先说说大多用户都相对熟悉的分区,现在论坛不时能见到类似“我的SSD是拿来装系统的,还需要分区吗?”这样的提问求助,但这种问题,首先就犯了一个常识性的严重错误。
这个错误就是把分区和不分区的定义完全搞错了。
在他们口中的不分区,实质是指只把硬盘划分为单独一个分区使用,而分区则是把硬盘划分为多个分区使用。
因此,看到这里,大家应该都明白错误在什么地方了。
不管你是单独划分一个分区,还是划分多个分区,这都需要进行分区操作。
分区这两个字的意思是划分分区,但不知道何时起,却被人误解成了划分多个分区。
目前我们使用的存储设备,不管是HDD、SSD或其它如U盘、闪存卡等等,不划分分区,在我们的操作系统上都是无法被使用来存放数据的,要存放数据,首先就必须进行分区。
那么现在回到上面那个问题,我们使用SSD,有没有需要划分多个分区呢?在以前,我们为硬盘划分多个分区的原因,大致有以下四点:1.方便重装操作系统、2.旧式文件系统对分区尺寸的限制、3.控制磁盘碎片对硬盘性能产生的影响、4.用户对数据归类整理的需要。
第一个原因大家都清楚,若不为系统划分多个分区,重装时通常会导致要删除掉硬盘内的所有数据,若有必需保留的数据,便需要进行额外的备份操作。
第二个原因是旧时的FAT32文件系统,对单个分区尺寸存在一定的限制,导致用户无法把1个大容量的硬盘单独划分为1个分区。
第3个原因是HDD的操作原理导致它必定会产生磁盘碎片进而影响磁盘性能表现,而适当的划分分区来存放数据,能减低这种影响。
最后的原因可说是大多数用户的习惯,除了1、2两个原因被强迫划分多个分区外,大家也都习惯以不同分区来归类存放的数据。
上面4个原因,目前WIN7系统相对于以前的系统来说,稳定性已提高极多,还原操作也比以前更方便效果更好,而且以目前所知,下一代的WIN8系统还会有更多的改善,只要我们合理使用系统不胡乱操作,重装系统的需要已经大大减少;现在大家都已习惯使用NTFS等较新式的文件系统,分区尺寸的限制对我们来说已算基本不存在;由于SSD的特性,我们更不需要担心磁盘碎片对性能的影响;因此必需划分多个分区的理由可说仅剩下最后的一个:我们对数据归类整理的需要。
- 1、下载文档前请自行甄别文档内容的完整性,平台不提供额外的编辑、内容补充、找答案等附加服务。
- 2、"仅部分预览"的文档,不可在线预览部分如存在完整性等问题,可反馈申请退款(可完整预览的文档不适用该条件!)。
- 3、如文档侵犯您的权益,请联系客服反馈,我们会尽快为您处理(人工客服工作时间:9:00-18:30)。
一直在问 4K对齐是什么如何4K对齐今天我们就来讨论一下常说SSD要注意分区对齐,那这个对齐究竟是什么?要怎么分区才能对齐呢?在谈对齐以前,我们先说说大多用户都相对熟悉的分区,现在论坛不时能见到类似“我的SSD是拿来装系统的,还需要分区吗?”这样的提问求助,但这种问题,首先就犯了一个常识性的严重错误。
这个错误就是把分区和不分区的定义完全搞错了。
在他们口中的不分区,实质是指只把硬盘划分为单独一个分区使用,而分区则是把硬盘划分为多个分区使用。
因此,看到这里,大家应该都明白错误在什么地方了。
不管你是单独划分一个分区,还是划分多个分区,这都需要进行分区操作。
分区这两个字的意思是划分分区,但不知道何时起,却被人误解成了划分多个分区。
目前我们使用的存储设备,不管是HDD、SSD或其它如U盘、闪存卡等等,不划分分区,在我们的操作系统上都是无法被使用来存放数据的,要存放数据,首先就必须进行分区。
那么现在回到上面那个问题,我们使用SSD,有没有需要划分多个分区呢?在以前,我们为硬盘划分多个分区的原因,大致有以下四点:1.方便重装操作系统、2.旧式文件系统对分区尺寸的限制、3.控制磁盘碎片对硬盘性能产生的影响、4.用户对数据归类整理的需要。
第一个原因大家都清楚,若不为系统划分多个分区,重装时通常会导致要删除掉硬盘内的所有数据,若有必需保留的数据,便需要进行额外的备份操作。
第二个原因是旧时的FAT32文件系统,对单个分区尺寸存在一定的限制,导致用户无法把1个大容量的硬盘单独划分为1个分区。
第3个原因是HDD的操作原理导致它必定会产生磁盘碎片进而影响磁盘性能表现,而适当的划分分区来存放数据,能减低这种影响。
最后的原因可说是大多数用户的习惯,除了1、2两个原因被强迫划分多个分区外,大家也都习惯以不同分区来归类存放的数据。
上面4个原因,目前WIN7系统相对于以前的系统来说,稳定性已提高极多,还原操作也比以前更方便效果更好,而且以目前所知,下一代的WIN8系统还会有更多的改善,只要我们合理使用系统不胡乱操作,重装系统的需要已经大大减少;现在大家都已习惯使用NTFS等较新式的文件系统,分区尺寸的限制对我们来说已算基本不存在;由于SSD的特性,我们更不需要担心磁盘碎片对性能的影响;因此必需划分多个分区的理由可说仅剩下最后的一个:我们对数据归类整理的需要。
但这个需要我们也完全可以通过合理建立文件夹的方式来处理。
因此现在若大家购买使用小容量的SSD,主要用于安装系统和常用应用程序等,而数据都存放于大容量HDD的话,由于SSD容量不大,若划分多个分区,可能使用上不一定方便也缺少弹性(各分区的空间容易出现不足),因此一般不建议也基本没需要划分多个分区使用。
若购买使用大容量的SSD,大家也可以根据自己的需要划分多个分区或只划分单个分区,完全取决于你的习惯和喜好,并不需要有过多的疑虑。
(以上内容,部分资料由用户ggxuelei提供,特此致谢)上面谈完了分区,那么现在我们就来谈谈对SSD很重要的对齐。
要理解对齐,我们首先要知道一些关于HDD和SSD的基础概念知识。
HDD的读写操作,一直是以扇区为单位,而每个扇区的尺寸长久以来都是512字节,直到近年才有部分大容量硬盘的扇区尺寸提高为4096字节(4KB),而电脑文件系统(FAT、NTFS等),一直都习惯以512字节的扇区单位来操作硬盘(这里主要指一般常见家用电脑,其它工作站、服务器等特殊专业应用的电脑磁盘系统分区设置不一定完全如此)。
SSD的NAND闪存颗粒,其读写操作则与HDD有所区别,简单来说就是读取和写入的最小单位是页(常见尺寸为4KB,实际视具体颗粒而定),但闪存颗粒不允许像普通HDD的磁盘那样覆盖写入,因此在有数据的地方要写入新数据,就需要先进行擦除操作,而擦除的最小单位是块(每个块都由很多个页组成,实际数量视具体颗粒而定)。
由于文件系统一直只是针对操作HDD而设计,并未考虑过SSD的特殊情况,而且目前也不可能单独为SSD而全新定制一种专用的文件系统,这么做也不现实。
所以SSD厂商都在固件上把SSD模拟成HDD的形式让操作系统操作,这样就可在不用改变文件系统的情况下正常使用SSD。
但这方法仍有1个缺点是无法靠固件弥补的,那就是文件系统对硬盘的分区设置。
传统的分区偏移尺寸一直是从磁盘的第63个扇区(63X512B=31.5KB)开始,因此第一个用户数据的前4KB,都肯定是存放在系统"逻辑扇区"的31.5KB~35.5KB之间,在SSD上,这样就会导致所有数据都横跨在2个页之间,从上面SSD的特性可以知道,这种情况必然导致SSD的性能受严重影响(特别是随机性能),因为每次的写入操作在SSD上都变成了读-擦-写操作。
如上图:图中的SSD分区没有对齐,当读写正好在2个16KB边界时,便需要做2次读-改-写操作,那么这时候的操作所需时间就是原来的2倍。
如果是写入4KB的数据,那么发生这种情况的概率就是25%(图中第一个4KB在边界,后面3个在16KB内,而第5个又到下个16KB边界了),性能为原本的80%。
如果把写入数据的大小提升到32KB的话,发生的概率就是8/9了,随着请求容量的增大,差距就会缩小。
所以对持续性能来说,分区不对齐并不会产生很大的影响。
那要怎么做才能让SSD分区对齐呢?其实很简单,自VISTA之后的NTFS文件系统,分区偏移尺寸已经更改为从磁盘的第2048个扇区(2048X512B=1024KB,1024KB可以整除4KB)开始,这样也就不会发生分区不对齐的情况了。
因此我们只要使用VISTA或WIN7的系统对SSD进行分区操作即可如上图:图中的SSD分区没有对齐,当读写正好在2个16KB边界时,便需要做2次读-改-写操作,那么这时候的操作所需时间就是原来的2倍。
如果是写入4KB的数据,那么发生这种情况的概率就是25%(图中第一个4KB在边界,后面3个在16KB内,而第5个又到下个16KB边界了),性能为原本的80%。
如果把写入数据的大小提升到32KB的话,发生的概率就是8/9了,随着请求容量的增大,差距就会缩小。
所以对持续性能来说,分区不对齐并不会产生很大的影响。
那要怎么做才能让SSD分区对齐呢?其实很简单,自VISTA之后的NTFS文件系统,分区偏移尺寸已经更改为从磁盘的第2048个扇区(2048X512B=1024KB,1024KB可以整除4KB)开始,这样也就不会发生分区不对齐的情况了。
因此我们只要使用VISTA或WIN7的系统对SSD进行分区操作即可上图是SSD分区未对齐的测试成绩,大家可以看到,ASS在SSD容量对上一行的对齐数字中显示为:31K – BAD(或者XXXK-BAD)这个BAD就代表分区未对齐上图是SSD分区对齐后的测试成绩,对齐数字中显示为:1024 – OK,显示为OK即代表分区已经对齐。
另外有些用户会对于这个分区数字有所疑问,例如最常见的:103424K - OK,这其实是因为用WIN7安装程序为SSD进行分区时,会自动划分1个100MB大小的引导启动分区,102400KB(100MB)+1024KB=103424KB;而另外在笔记本电脑上还有可能见到如:1229820K这类较为古怪的对齐数字,1229820-103424=1126400,1126400/1024=1100M,计算过后,除了100M的引导分区外,我们可以见到还包含了1100MB大小的空间,这是因为笔记本大多数会有厂商设置的还原隐藏分区,当用户使用迁移软件或克隆软件把笔记本原有系统迁移到SSD时,会连这个还原隐藏分区也一起迁移,所以便会出现这些较独特的对齐数字,但这个数字其实我们并不太需要理会,只要确定后面显示了绿色的OK字样,那便代表SSD肯定已经分区对齐。
好了前面基础知识都学好了现在开始实战吧 GO ! GO ! GO!有2种方法:第一种软件对齐法:在设置4K对齐之前先要在BIOS 里面把硬盘模式改成AHCI模式切记!!!!具体如下以下设置不代表所有电脑因电脑部同可能设置有所差异还请谅解好了准备工作做好了开始了亲们首先,这里讲的是有损的4K对齐,就是你盘里的东西会全部木有,为啥呢。
因为分区格式化。
SO。
有数据的童鞋考虑清楚哦。
4K对齐需要以下两个工具一个是DiskGenius,百度下官网下载就行了,绿色,免费软件,有广告。
可以在WINDOWS下运行,也可以在PE下运行。
第二个是AS SSD Benchmark,一个测试工具,使用不可压缩的数据进行磁盘性能测试,SanFord主控的SSD在这个软件下分数那是相当的凄惨,因为数据不可压缩。
这个工具的作用是来看看是否对齐成功。
首先,打开DiskGenius,然后。
看图。
先选硬盘,手头硬盘不能格,KINGSTON小U代替。
新建分区。
选。
看你是啥吧。
一般开始都是主磁盘分区,然后扩展磁盘分区,在扩展磁盘分区中建逻辑分区。
然后选NTFS。
装WIN7都这样的吧。
下面第三个框是重点,对齐到下列扇区数的整数倍前面的勾一定要勾,然后扇区数选2048.不过好像选啥都可以好像。
木有尝试过。
占领二楼测试。
嘿嘿。
然后确定。
确定完就是这样的了。
然后记得保存。
是不是很简单呢亲们呵呵没有你们想象中的那么难吧格式化中。
到这里。
4K对齐的分区就弄好了。
怎么验证呢。
AS SSD上场了。
同样绿色,解压即可用。
不解压直接点也OK。
界面。
就是这样。
很简单选好你的硬盘。
这里还是U盘。
有绿色OK就OK了。
对齐教程外加验证就是这样的了。
有时间再去搞搞无损对齐。
AS SSD。
依旧OK。
没有做太多的测试。
这样看来那个数值是没有关心的。
下次就是无损咯。
慢慢琢磨下。
第二种轻装光盘安装法也就是标准安装光盘这个其实很简单:第一步:先找一张标准安装光盘第二步:BIOS 设置光驱启动第三步进入安装界面会提示你分区PS:因为是新的硬盘处于出厂值需要格式化之后才能使用进入安装界面之后你会看到让你选择安装硬盘分区。
因为新的硬盘没有分区,这时你不要慌看到下面有个新建点击它建立自己的主分区大小适SSD容量和个人而异建立好之后你会看见有个100M的大小分区这时亲们会问这个是什么,PS: 这个是系统保留区这个100M 是系统的引导分区和激活分区千万不要删掉哦不然你们进不了系统分好区之后你就可以安装系统了安装好系统之后 SSD 会自动4K对齐不需要任何设置如果还有什么不明白的可以再询问店家或是直接联系技术QQ:2513164733 好了就到这里了再次感谢大家对本店的支持。
强烈建议采用windows7操作系统win7支持硬盘存储的trim指令,对于固态硬盘来说,可以合理优化存储空间,定期清除垃圾文件,大大延长ssd的使用寿命。
而vista以及vista以前的操作系统均不支持trim,最明显的特征就是系统越用越慢,隔几个月就不得不重装一次。
