电脑没有声音怎么办
电脑没有声音怎么办检测方法有几种
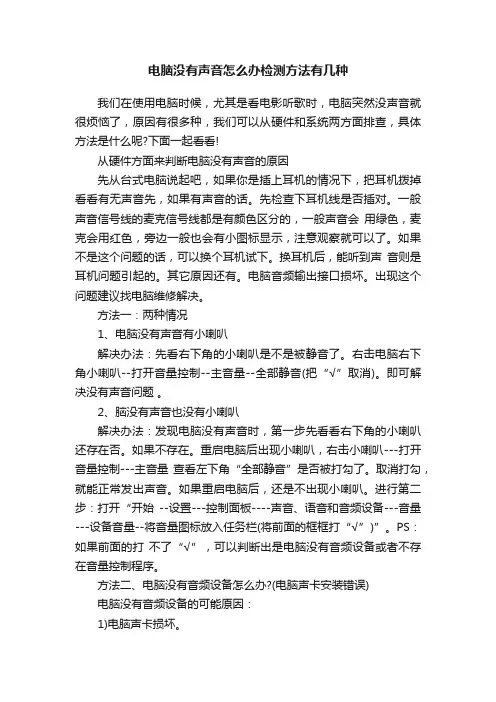
电脑没有声音怎么办检测方法有几种我们在使用电脑时候,尤其是看电影听歌时,电脑突然没声音就很烦恼了,原因有很多种,我们可以从硬件和系统两方面排查,具体方法是什么呢?下面一起看看!从硬件方面来判断电脑没有声音的原因先从台式电脑说起吧,如果你是插上耳机的情况下,把耳机拨掉看看有无声音先,如果有声音的话。
先检查下耳机线是否插对。
一般声音信号线的麦克信号线都是有颜色区分的,一般声音会用绿色,麦克会用红色,旁边一般也会有小图标显示,注意观察就可以了。
如果不是这个问题的话,可以换个耳机试下。
换耳机后,能听到声音则是耳机问题引起的。
其它原因还有。
电脑音频输出接口损坏。
出现这个问题建议找电脑维修解决。
方法一:两种情况1、电脑没有声音有小喇叭解决办法:先看右下角的小喇叭是不是被静音了。
右击电脑右下角小喇叭--打开音量控制--主音量--全部静音(把“√”取消)。
即可解决没有声音问题。
2、脑没有声音也没有小喇叭解决办法:发现电脑没有声音时,第一步先看看右下角的小喇叭还存在否。
如果不存在。
重启电脑后出现小喇叭,右击小喇叭---打开音量控制---主音量查看左下角“全部静音”是否被打勾了。
取消打勾,就能正常发出声音。
如果重启电脑后,还是不出现小喇叭。
进行第二步:打开“开始--设置---控制面板----声音、语音和音频设备---音量---设备音量--将音量图标放入任务栏(将前面的框框打“√”)”。
PS:如果前面的打不了“√”,可以判断出是电脑没有音频设备或者不存在音量控制程序。
方法二、电脑没有音频设备怎么办?(电脑声卡安装错误)电脑没有音频设备的可能原因:1)电脑声卡损坏。
2)电脑中病毒。
3)音频设备服务被禁用。
电脑没有音频设备怎么办?先用杀毒软件对电脑进行全盘扫描杀毒查看是否存在电脑病毒破坏音频设备。
如果不存在病毒问题,按照这个步骤来操作:进入我的电脑 --空白区域右键鼠标选择属性---选择硬件--再选择--设备管理。
如下图所示的为正常情况下的声卡设备与驱动。
音响没坏电脑没声音什么原因
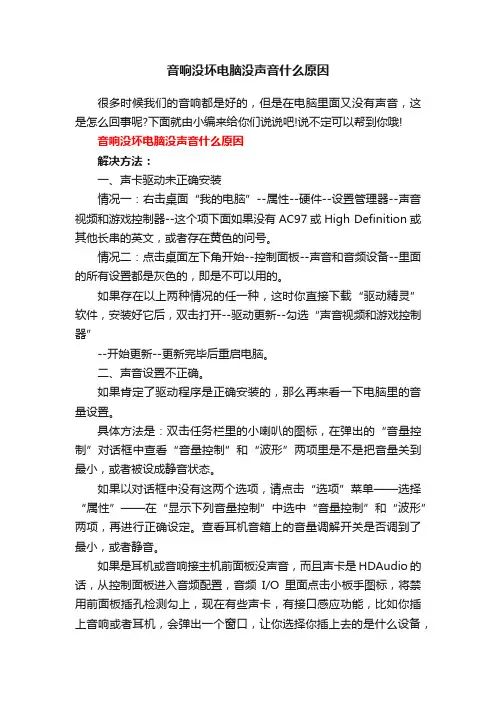
音响没坏电脑没声音什么原因很多时候我们的音响都是好的,但是在电脑里面又没有声音,这是怎么回事呢?下面就由小编来给你们说说吧!说不定可以帮到你哦!音响没坏电脑没声音什么原因解决方法:一、声卡驱动未正确安装情况一:右击桌面“我的电脑”--属性--硬件--设置管理器--声音视频和游戏控制器--这个项下面如果没有AC97或High Definition或其他长串的英文,或者存在黄色的问号。
情况二:点击桌面左下角开始--控制面板--声音和音频设备--里面的所有设置都是灰色的,即是不可以用的。
如果存在以上两种情况的任一种,这时你直接下载“驱动精灵”软件,安装好它后,双击打开--驱动更新--勾选“声音视频和游戏控制器”--开始更新--更新完毕后重启电脑。
二、声音设置不正确。
如果肯定了驱动程序是正确安装的,那么再来看一下电脑里的音量设置。
具体方法是:双击任务栏里的小喇叭的图标,在弹出的“音量控制”对话框中查看“音量控制”和“波形”两项里是不是把音量关到最小,或者被设成静音状态。
如果以对话框中没有这两个选项,请点击“选项”菜单——选择“属性”——在“显示下列音量控制”中选中“音量控制”和“波形”两项,再进行正确设定。
查看耳机音箱上的音量调解开关是否调到了最小,或者静音。
如果是耳机或音响接主机前面板没声音,而且声卡是HDAudio的话,从控制面板进入音频配置,音频I/O里面点击小板手图标,将禁用前面板插孔检测勾上,现在有些声卡,有接口感应功能,比如你插上音响或者耳机,会弹出一个窗口,让你选择你插上去的是什么设备,当你选择错误,就可能导致没有声音了,这里一定要设置正确。
音响没坏电脑没声音什么原因将本文的Word文档下载到电脑,方便收藏和打印推荐度:点击下载文档文档为doc格式。
驱动正常但电脑没声音的解决方法范文一份
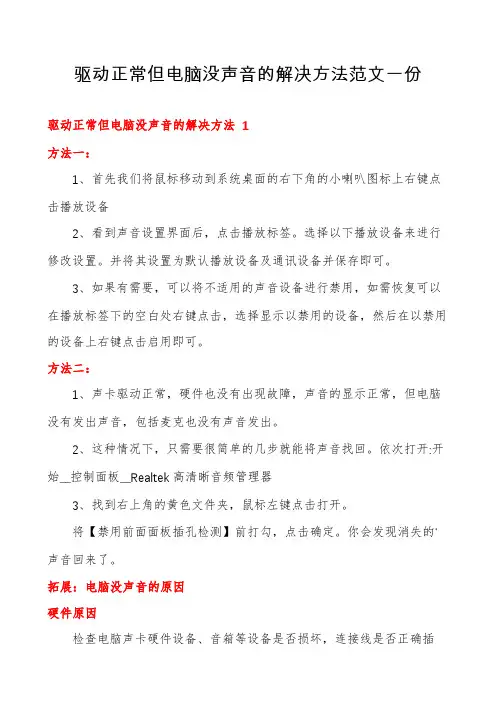
驱动正常但电脑没声音的解决方法范文一份驱动正常但电脑没声音的解决方法 1方法一:1、首先我们将鼠标移动到系统桌面的右下角的小喇叭图标上右键点击播放设备2、看到声音设置界面后,点击播放标签。
选择以下播放设备来进行修改设置。
并将其设置为默认播放设备及通讯设备并保存即可。
3、如果有需要,可以将不适用的声音设备进行禁用,如需恢复可以在播放标签下的空白处右键点击,选择显示以禁用的设备,然后在以禁用的设备上右键点击启用即可。
方法二:1、声卡驱动正常,硬件也没有出现故障,声音的显示正常,但电脑没有发出声音,包括麦克也没有声音发出。
2、这种情况下,只需要很简单的几步就能将声音找回。
依次打开:开始__控制面板__Realtek高清晰音频管理器3、找到右上角的黄色文件夹,鼠标左键点击打开。
将【禁用前面面板插孔检测】前打勾,点击确定。
你会发现消失的'声音回来了。
拓展:电脑没声音的原因硬件原因检查电脑声卡硬件设备、音箱等设备是否损坏,连接线是否正确插好,取下声卡,用橡皮擦金手指,再插紧,看问题是否解决,如果你还有另一台电脑,建议拿到另一台电脑尝试硬件是否损坏。
声卡驱动原因1.右击“ 我的电脑” __ 属性” __ 硬件” __ 设备管理器” 展开“ 声音、视频和游戏控制器” 看前面有没有黄色的感叹号,如果有,说明缺声卡驱动,没有,说明该声卡驱动能正常使用,右击声卡,选“ 卸载” 将其删除。
2.如何知道声卡型号不知道声卡型号,看展开的声音、视频和游戏控制器” 下的那一串字符和数字就是声卡型号,也可在“ 开始”菜单中运行”里,输入dxdiag, 电脑没有声音是民最烦恼的一件事。
打开“ DirectX 诊断工具” 声音,从打开的界面中找。
3.光盘装置将声卡的驱动光盘放入光驱,右击“ 声音、视频和游戏控制器” 下的号选项,选“ 更新驱动顺序” 打开“ 硬件更新向导” 选“ 仅这一次” __ 下一步” __ 自动装置软件” __ 下一步” 系统即自动搜索并装置光盘中的声卡驱动程序,如果该光盘没有适合你用的声卡驱动,再换一张试试,直到完成。
教你快速解决电脑音频设备无声音的问题
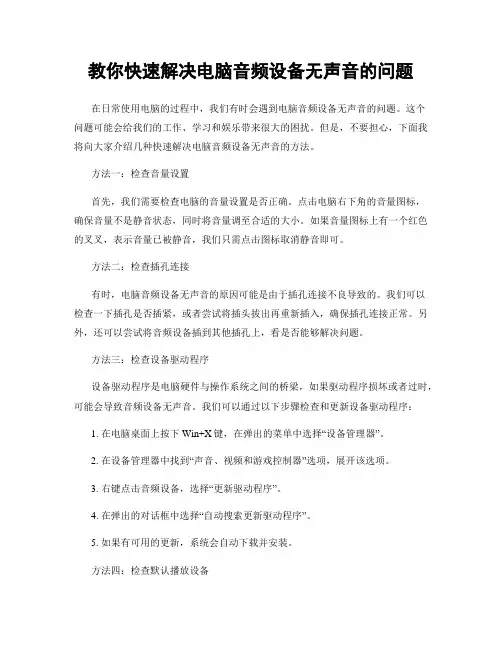
教你快速解决电脑音频设备无声音的问题在日常使用电脑的过程中,我们有时会遇到电脑音频设备无声音的问题。
这个问题可能会给我们的工作、学习和娱乐带来很大的困扰。
但是,不要担心,下面我将向大家介绍几种快速解决电脑音频设备无声音的方法。
方法一:检查音量设置首先,我们需要检查电脑的音量设置是否正确。
点击电脑右下角的音量图标,确保音量不是静音状态,同时将音量调至合适的大小。
如果音量图标上有一个红色的叉叉,表示音量已被静音,我们只需点击图标取消静音即可。
方法二:检查插孔连接有时,电脑音频设备无声音的原因可能是由于插孔连接不良导致的。
我们可以检查一下插孔是否插紧,或者尝试将插头拔出再重新插入,确保插孔连接正常。
另外,还可以尝试将音频设备插到其他插孔上,看是否能够解决问题。
方法三:检查设备驱动程序设备驱动程序是电脑硬件与操作系统之间的桥梁,如果驱动程序损坏或者过时,可能会导致音频设备无声音。
我们可以通过以下步骤检查和更新设备驱动程序:1. 在电脑桌面上按下Win+X键,在弹出的菜单中选择“设备管理器”。
2. 在设备管理器中找到“声音、视频和游戏控制器”选项,展开该选项。
3. 右键点击音频设备,选择“更新驱动程序”。
4. 在弹出的对话框中选择“自动搜索更新驱动程序”。
5. 如果有可用的更新,系统会自动下载并安装。
方法四:检查默认播放设备有时,电脑音频设备无声音的原因可能是由于默认播放设备设置不正确。
我们可以按照以下步骤检查和更改默认播放设备:1. 右键点击电脑右下角的音量图标,选择“声音”。
2. 在弹出的声音窗口中,切换到“播放”选项卡。
3. 找到你想要使用的音频设备,右键点击它,选择“设为默认设备”。
4. 确认更改后,关闭窗口。
方法五:重启音频服务有时,电脑音频设备无声音的原因可能是由于音频服务出现问题。
我们可以通过以下步骤重启音频服务:1. 按下Win+R键,打开运行窗口。
2. 输入“services.msc”,点击“确定”。
笔记本电脑突然没有声音了怎么办
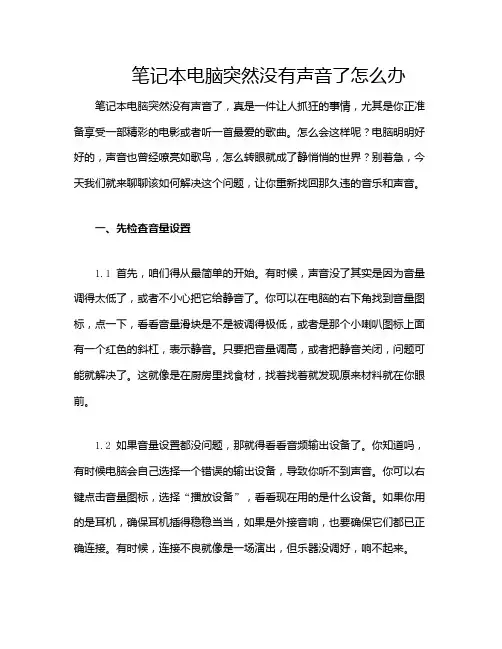
笔记本电脑突然没有声音了怎么办笔记本电脑突然没有声音了,真是一件让人抓狂的事情,尤其是你正准备享受一部精彩的电影或者听一首最爱的歌曲。
怎么会这样呢?电脑明明好好的,声音也曾经嘹亮如歌鸟,怎么转眼就成了静悄悄的世界?别着急,今天我们就来聊聊该如何解决这个问题,让你重新找回那久违的音乐和声音。
一、先检查音量设置1.1 首先,咱们得从最简单的开始。
有时候,声音没了其实是因为音量调得太低了,或者不小心把它给静音了。
你可以在电脑的右下角找到音量图标,点一下,看看音量滑块是不是被调得极低,或者是那个小喇叭图标上面有一个红色的斜杠,表示静音。
只要把音量调高,或者把静音关闭,问题可能就解决了。
这就像是在厨房里找食材,找着找着就发现原来材料就在你眼前。
1.2 如果音量设置都没问题,那就得看看音频输出设备了。
你知道吗,有时候电脑会自己选择一个错误的输出设备,导致你听不到声音。
你可以右键点击音量图标,选择“播放设备”,看看现在用的是什么设备。
如果你用的是耳机,确保耳机插得稳稳当当,如果是外接音响,也要确保它们都已正确连接。
有时候,连接不良就像是一场演出,但乐器没调好,响不起来。
二、驱动程序检查2.1 接下来,驱动程序也是一个重要的环节。
驱动程序就像是电脑和硬件之间的翻译官,没了它,声音自然就出不来了。
你可以打开设备管理器,找到“声音、视频和游戏控制器”,看看里面的设备是不是正常。
如果旁边有个小黄色感叹号,那说明驱动出了问题。
这时可以尝试右键点击它,选择“更新驱动程序”,让电脑帮你自动查找更新。
有时候,最新的驱动能解决一些古怪的问题,就像一场及时雨,给你带来意想不到的效果。
2.2 如果更新驱动没用,那就可以考虑卸载再重新安装驱动。
虽然听上去有点麻烦,但其实这步骤也没那么复杂。
卸载后,重启电脑,系统会自动重新安装驱动程序。
就像是给电脑一次新的洗礼,有时候焕然一新能让它焕发活力。
2.3 有些朋友可能会觉得驱动程序难以捉摸,不妨去官网下载最新版本,手动安装。
如何解决电脑无法播放声音的问题
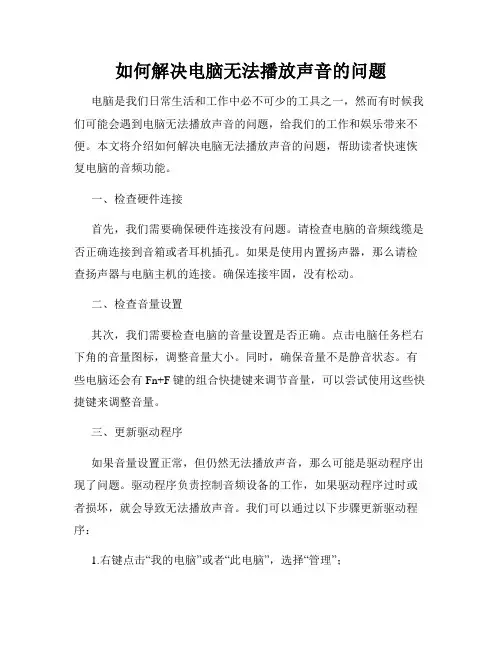
如何解决电脑无法播放声音的问题电脑是我们日常生活和工作中必不可少的工具之一,然而有时候我们可能会遇到电脑无法播放声音的问题,给我们的工作和娱乐带来不便。
本文将介绍如何解决电脑无法播放声音的问题,帮助读者快速恢复电脑的音频功能。
一、检查硬件连接首先,我们需要确保硬件连接没有问题。
请检查电脑的音频线缆是否正确连接到音箱或者耳机插孔。
如果是使用内置扬声器,那么请检查扬声器与电脑主机的连接。
确保连接牢固,没有松动。
二、检查音量设置其次,我们需要检查电脑的音量设置是否正确。
点击电脑任务栏右下角的音量图标,调整音量大小。
同时,确保音量不是静音状态。
有些电脑还会有Fn+F键的组合快捷键来调节音量,可以尝试使用这些快捷键来调整音量。
三、更新驱动程序如果音量设置正常,但仍然无法播放声音,那么可能是驱动程序出现了问题。
驱动程序负责控制音频设备的工作,如果驱动程序过时或者损坏,就会导致无法播放声音。
我们可以通过以下步骤更新驱动程序:1.右键点击“我的电脑”或者“此电脑”,选择“管理”;2.在左侧面板中点击“设备管理器”;3.在设备管理器中找到“声音、视频和游戏控制器”;4.展开该选项后,找到音频设备,右键点击选择“更新驱动程序”;5.按照提示操作更新驱动程序。
四、检查默认音频设备有时候,电脑的默认音频设备可能设置错误,导致无法播放声音。
我们可以通过以下步骤来检查和更改默认音频设备:1.右键点击电脑任务栏右下角的音量图标,选择“播放设备”;2.在弹出的窗口中,找到已连接的音频设备列表;3.确保正确的设备被选中为默认设备,如果不是,请右键点击正确设备,选择“设置为默认设备”。
五、运行音频故障排除工具对于一些更复杂的音频问题,我们可以尝试运行音频故障排除工具。
Windows系统提供了内置的音频故障排除工具,可以辅助我们找到和解决音频问题。
我们可以按照以下步骤来运行音频故障排除工具:1.打开控制面板,选择“查看问题和解决方案”;2.在“硬件和声音”部分,点击“使用硬件和设备故障排除器”;3.选择“音频播放问题”选项,按照提示进行操作。
电脑音频无声怎么解决
电脑音频无声怎么解决随着科技的不断发展,电脑在我们生活中的重要性越来越大。
然而,有时候我们可能会遇到电脑音频无声的问题,这会给我们的使用体验带来不便。
本文将介绍几种解决电脑音频无声问题的有效方法,帮助您尽快恢复音频功能。
一、检查硬件连接首先,我们需要确认硬件连接是否正确,这是导致电脑音频无声的常见原因之一。
请按照以下步骤操作:1. 检查扬声器或耳机是否正确连接至电脑的音频插孔。
确保插头插入到正确的孔上,并且插紧。
2. 检查扬声器或耳机线缆是否损坏。
如果线缆破损或连接不良,可能会导致音频无法正常传输。
尝试更换一根新的线缆,然后再次检查音频是否恢复。
3. 检查扬声器或耳机的电源是否正常。
确保扬声器或耳机已打开并且处于工作状态。
二、调整音量设置如果硬件连接没有问题,那么我们需要检查电脑的音量设置是否正确。
请按照以下步骤进行操作:1. 点击电脑右下角的音量图标,打开音量控制面板。
2. 确保主音量滑块设置为适当的位置,并确保未将其设置为静音状态。
3. 检查应用程序的音量设置。
有些应用程序有自己独立的音量控制选项,例如媒体播放器或网络浏览器。
请确保这些应用程序的音量设置合理,并非静音状态。
三、更新驱动程序如果前两个步骤都无效,那么可能是由于过时的音频驱动程序导致电脑音频无声。
您可以尝试以下方法更新驱动程序:1. 打开设备管理器。
在Windows操作系统中,您可以通过按下Win + X键,然后选择"设备管理器"或在开始菜单中搜索"设备管理器"来打开它。
2. 展开"声音、视频和游戏控制器"选项。
3. 右键点击您的音频设备,选择"更新驱动程序"。
4. 系统将自动搜索并安装最新的驱动程序。
完成后,重新启动电脑并检查音频是否恢复。
四、检查默认播放设备有时候,电脑可能会将音频输出设备设置为默认禁用或其他设备,从而导致音频无声。
请按照以下步骤进行检查:1. 右键点击电脑右下角的音量图标,在弹出菜单中选择"播放设备"。
电脑声音无法播放问题的解决方法
电脑声音无法播放问题的解决方法作为一名资深的技术作者,我时刻关注着并研究各种电脑问题。
在我们日常使用电脑的过程中,经常会遇到电脑声音无法播放的问题。
这个问题困扰着很多人,给我们的生活带来不少困扰。
今天,我将为大家介绍几种解决电脑声音无法播放问题的有效方法。
方法一:检查音量设置首先,我们需要确认电脑的音量设置是否正确。
鼠标右击桌面右下角的音量图标,选择“声音设置”或“音量控制选项”。
确保主音量滑块处于适当的位置并且没有静音标志。
此外,还要检查各个音频通道的音量是否合适。
如果发现音量设置有问题,应及时调整并尝试重新播放音频。
方法二:更新驱动程序电脑的声音驱动程序可能会因为一些原因出现故障或过期,导致声音无法播放。
为了解决这个问题,我们需要及时更新驱动程序。
可以通过以下步骤进行操作:1. 首先,打开“设备管理器”,可以通过在开始菜单中搜索或按下Win+X键来快速访问。
2. 找到“声音、视频和游戏控制器”选项并展开。
3. 右击声卡设备,并选择“更新驱动程序”。
4. 在弹出的对话框中选择“自动搜索更新驱动程序”。
5. 等待驱动程序更新完成后,重启电脑并尝试播放音频。
方法三:检查连接和线材如果你使用的是外接音箱或耳机,那么可能是连接或线材问题导致声音无法播放。
请检查以下几点:1. 确保音箱或耳机与电脑正确连接,插头是否插紧。
2. 如果使用的是有线耳机,检查耳机线是否出现损坏或断裂。
3. 清理连接处的灰尘和脏物,确保接触良好。
方法四:查看应用程序设置有时候,特定的应用程序可能会导致声音无法播放。
尝试检查应用程序的声音设置,确保其没有被静音或音量设置过低。
你可以通过以下步骤进行操作:1. 打开应用程序并找到设置选项。
2. 进入声音设置,并确认声音是否开启,音量是否适中。
3. 如果应用程序有独立的音频设置界面,也要检查其中的相关设置项。
方法五:运行故障排除工具对于一些复杂的声音问题,我们可以尝试运行系统自带的故障排除工具。
电脑突然没声音是怎么回事
电脑突然没声音是怎么回事在有些时候我们的电脑突然没声音了,这是怎么回事呢?那么下面就由小编来给你们说说电脑突然没声音的原因及解决方法吧,希望可以帮到你们哦!电脑突然没声音的原因及解决方法:静音篇:有时候电脑没有声音的原因很简单,就是你没有开启声音或者调成了静音。
当然造成声音没有开启的原因就多种多样了,不管什么原因造成的,解决办法都一样,而且很简单,就是直接开启声音即可。
驱动篇:驱动程序是计算机和硬件进行通信的必备程序,如果没有安装驱动程序,计算机将无法识别硬件,因此,我们要查看自己是否安装了声卡驱动,亦或者在更新驱动之后出现了没有声音的状况,解决办法都一样,重新安装驱动即可。
选择驱动的时候一定要看版本是否正确,如果不能确定可以安装万能驱动。
服务篇:其实这是很容易被大家如略的一个原因,有时候我们安装完成驱动后仍然没有声音,有很多人就会想是不是声卡坏了,其实在你考虑声卡是否损坏之前还有一处可以检查的地方,那就是服务,右击我的电脑,点击管理,找到服务选项,双击进入,找到WindowsAudio选项看它是否开启了,如果没有,把它开启并设为自动。
病毒篇:听说有一种静音病毒叫做波形静音病毒,中毒之后的现象是电脑开机静音,没有系统启动声音,查看波形音频被调为最小,不能播放声音,即使你调了过来,过了几分钟又自动静音。
解决办法,在安全模式下进行病毒的查杀,如果不行可以下载专杀工具进行查杀,还不行的话就重装系统吧。
接口篇:笔记本虽然有内置的喇叭,不过很多人还是喜欢使用音响或者耳机来听声音,链接音响和耳机就需要接口,一旦接口出现问题,声音也会跟着出现问题。
判断是否是接口的问题很简单,换个接口试试看是否有声音,如果有就证明这个接口有问题。
解决办法,换个接口即可,当然你也可以叫人来修理这个接口。
音响/耳机篇:音响或者耳机应该是很多使用笔记本的人必备的,但是多一道工序就会多一个出问题的环节,没有声音自然也跟它们脱离不了关系,是否是他们的问题很容易判断,就是不使用它们看看笔记本是否能够发出声音(一般都有内置喇叭),如果能就证明是它们的问题,解决办法就很简单了,更换即可。
电脑没有声音是的原因及解决方法
电脑没有声音是的原因及解决方法电脑最主要的休闲娱乐功能莫过于玩游戏和看视频了,那么电脑没有声音是什么原因造成的呢?接下来大家跟着店铺一起来了解一下电脑没有声音的解决方法吧。
电脑没有声音解决方法1、静音:这是一个最不是问题的问题,同时也是最容易忽略的一个问题,有时候我们的电脑没有声音并非电脑的软件或者硬件有问题,只不过我们把它调成了静音而已。
解决的办法就很简单了,把声音打开即可。
2、声卡驱动:这应该是很多人在电脑没有声音的时候首先想到的,确实这也是经常造成电脑没有声音的元凶之一。
首先我们通过控制面板找到声音设备,然后点击声音和音频设备(具体位置请参看下图标注),如果弹出来的界面是灰色的,那么证明没有安装驱动程序,我们只要下载一个驱动安装即可,如果你不知道下载什么样的,可以下载一个万能声卡驱动安装一下即可。
3、静音病毒:小编是没有遇到过静音病毒,但是很多网上的用户有遇到过,好像叫做波形静音病毒,中了这种病毒的表现为:电脑开机静音,表现为没有系统启动声音,查看波形音频被调为最小,不能播放声音,即使你调了过来,过了几分钟又自动静音。
如果是病毒所致,解决办法就是查杀病毒,我们可以在安全模式下进行病毒的查杀,如果还不行的话,那么就重新安装系统吧。
4、服务未运行:这个应该是很多用户容易忽略的问题,那就是关闭了音频服务。
当然可能并非是你有意关闭,而是在进行开机优化的时候把它给禁止了,这样导致的后果就是开机并没有启动音频服务,因此电脑没有声音。
解决办法很简单,让开机自启动音频服务即可。
具体执行方法是,右击我的电脑,点击管理,找到服务选项,双击进入,找到WindowsAudio选项看它是否开启了,如果没有,把它开启并设为自动。
5、接口问题:不管我们使用耳机亦或者是音响,都需要通过固定的接口进行连接,如果连接的接口接触不良亦或者已经损坏了都会导致电脑没有声音,如果是台式机,可以换个接口试试看是否有声音,如果是笔记本,可以拔掉耳机或者音响看看是否有声音,如果有的话就可以确定是那个接口损坏造成的。
- 1、下载文档前请自行甄别文档内容的完整性,平台不提供额外的编辑、内容补充、找答案等附加服务。
- 2、"仅部分预览"的文档,不可在线预览部分如存在完整性等问题,可反馈申请退款(可完整预览的文档不适用该条件!)。
- 3、如文档侵犯您的权益,请联系客服反馈,我们会尽快为您处理(人工客服工作时间:9:00-18:30)。
1.点击“开始”,打开“控制面板”,找到“声音”选项,在弹出窗口中会出现扬声器设备,鼠标双击“扬声器”打开属性窗口,保证上面的喇叭状的按钮为正常状态
2.检查下自己声卡驱动有没有问题,有些电脑没有声音是由声卡驱动不兼容所引起的,右击“计算机属性——设备管理器——声音、视频和游戏控制器”;如果上面有黄色或者红色的警告那就是声卡驱动有问题,那么我们可以通过鲁大师或其他驱动软件对声卡驱动进行更新下载安装
3.检查下Win7的声音服务是否被禁用,使用鼠标右击“计算机——管理——服务”,接着双击“Windows Audio”查看声音服务是否处于启动状态,若未启动点击启动即可。
