Win7系统服务优化
因人而异,个性化合理优化win7相关服务项目(解析应用篇)
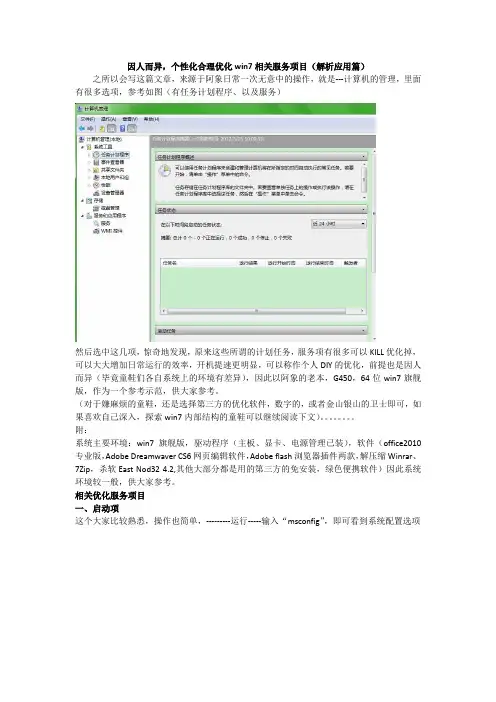
因人而异,个性化合理优化win7相关服务项目(解析应用篇)之所以会写这篇文章,来源于阿象日常一次无意中的操作,就是---计算机的管理,里面有很多选项,参考如图(有任务计划程序、以及服务)然后选中这几项,惊奇地发现,原来这些所谓的计划任务,服务项有很多可以KILL优化掉,可以大大增加日常运行的效率,开机提速更明显,可以称作个人DIY的优化,前提也是因人而异(毕竟童鞋们各自系统上的环境有差异),因此以阿象的老本,G450,64位win7旗舰版,作为一个参考示范,供大家参考。
(对于嫌麻烦的童鞋,还是选择第三方的优化软件,数字的,或者金山银山的卫士即可,如果喜欢自己深入,探索win7内部结构的童鞋可以继续阅读下文)。
附:系统主要环境:win7旗舰版,驱动程序(主板、显卡、电源管理已装),软件(office2010专业版,Adobe Dreamwaver CS6网页编辑软件,Adobe flash浏览器插件两款,解压缩Winrar、7Zip,杀软East Nod32 4.2,其他大部分都是用的第三方的免安装,绿色便携软件)因此系统环境较一般,供大家参考。
相关优化服务项目一、启动项这个大家比较熟悉,操作也简单,---------运行-----输入“msconfig”,即可看到系统配置选项选择—启动项目:阿象这里选择六项启动项,联想的电源管理、显卡驱动、主板驱动以及一款杀软,其他什么输入法、Adobe等等都取消。
(相信对于各位童鞋,这些不是难题,这个msconfig可以轻易解决一些喜欢开机就启动的软件问题。
)二、任务计划程序这个肯定是针对于win7,或者vista,之前的xp系统几乎没有这种计划任务程序。
在开始,阿象首先要到-----操作中心----关闭“参与windows客户体验计划”,后面操作会用到(相信以前使用过office2003的童鞋对此不会太陌生,什么参与“微软大叔的office体验计划”,相信童鞋们也不喜欢自己win7老是自动发送信息给微软大叔,尤其是使用盗版GHOST的童鞋,除此之外,如果开启这项服务的童鞋会发现,开机进入桌面,会莫名其妙顿一下,或者在日常使用中,也会这样子顿一下。
★Win7加快开关机速度、系统优化
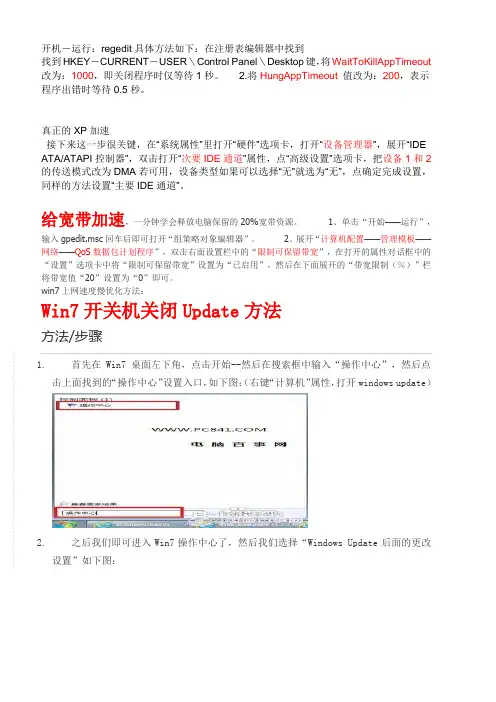
开机-运行:regedit具体方法如下:在注册表编辑器中找到找到HKEY-CURRENT-USER\Control Panel\Desktop键,将WaitToKillAppTimeout 改为:1000,即关闭程序时仅等待1秒。
2.将HungAppTimeout 值改为:200,表示程序出错时等待0.5秒。
真正的XP加速接下来这一步很关键,在“系统属性”里打开“硬件”选项卡,打开“设备管理器”,展开“IDE ATA/ATAPI控制器”,双击打开“次要IDE通道”属性,点“高级设置”选项卡,把设备1和2的传送模式改为DMA若可用,设备类型如果可以选择“无”就选为“无”,点确定完成设置,同样的方法设置“主要IDE通道”。
给宽带加速,一分钟学会释放电脑保留的20%宽带资源。
1、单击“开始——运行”,输入gpedit.msc回车后即可打开“组策略对象编辑器”。
2、展开“计算机配置——管理模板——网络——QoS数据包计划程序”,双击右面设置栏中的“限制可保留带宽”,在打开的属性对话框中的“设置”选项卡中将“限制可保留带宽”设置为“已启用”,然后在下面展开的“带宽限制(%)”栏将带宽值“20”设置为“0”即可。
win7上网速度慢优化方法:Win7开关机关闭Update方法方法/步骤1.首先在Win7桌面左下角,点击开始--然后在搜索框中输入“操作中心”,然后点击上面找到的“操作中心”设置入口,如下图:(右键“计算机”属性,打开windows update)2.之后我们即可进入Win7操作中心了,然后我们选择“Windows Update后面的更改设置”如下图:3.之后会进入到Windows Update选项,我们选择“让我选择”如下图:4.最后即可进入Windows Update更新设置,我们将顶部一项的“重要更新”选择为“从不检查更新(不推荐)”,再把您可以选择安装更新下面的“允许所有用户在此计算机上安装更新”下面的勾勾去掉,最后点击底部的“确定”然后一路点确定完成即可,如下图:去掉烦人的win7系统强制关机提示?怎样去掉烦人的win7系统强制关机提示?单击“开始--运行”,输入“gpedit.msc”,如图:1.依次展开“计算机配置”→“管理模板”→“系统”→“关机选项”,如图:2. 3双击右侧窗口中的“关闭会阻止或取消关机的应用程序的自动终止功能”,已启用点击任务栏上面的【开始-运行】,然后在运行上面输入“msconfig”,然后敲回车确定,即可打开系统配置窗口,切换到“引导”标签。
WEN7优化方案
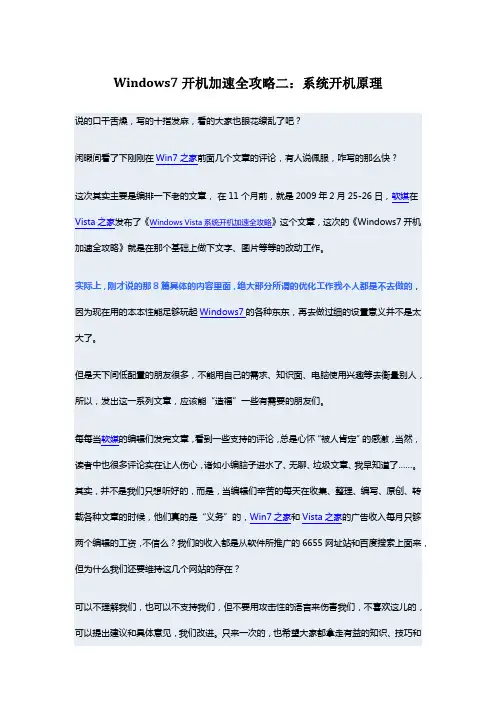
Windows7开机加速全攻略二:系统开机原理说的口干舌燥,写的十指发麻,看的大家也眼花缭乱了吧?闲暇间看了下刚刚在Win7之家前面几个文章的评论,有人说佩服,咋写的那么快?这次其实主要是编排一下老的文章,在11个月前,就是2009年2月25-26日,软媒在Vista之家发布了《Windows Vista系统开机加速全攻略》这个文章,这次的《Windows7开机加速全攻略》就是在那个基础上做下文字、图片等等的改动工作。
实际上,刚才说的那8篇具体的内容里面,绝大部分所谓的优化工作我个人都是不去做的,因为现在用的本本性能足够玩起Windows7的各种东东,再去做过细的设置意义并不是太大了。
但是天下间低配置的朋友很多,不能用自己的需求、知识面、电脑使用兴趣等去衡量别人,所以,发出这一系列文章,应该能“造福”一些有需要的朋友们。
每每当软媒的编辑们发完文章,看到一些支持的评论,总是心怀“被人肯定”的感激,当然,读者中也很多评论实在让人伤心,诸如小编脑子进水了、无聊、垃圾文章、我早知道了……。
其实,并不是我们只想听好的,而是,当编辑们辛苦的每天在收集、整理、编写、原创、转载各种文章的时候,他们真的是“义务”的,Win7之家和Vista之家的广告收入每月只够两个编辑的工资,不信么?我们的收入都是从软件所推广的6655网址站和百度搜索上面来,但为什么我们还要维持这几个网站的存在?可以不理解我们,也可以不支持我们,但不要用攻击性的语言来伤害我们,不喜欢这儿的,可以提出建议和具体意见,我们改进。
只来一次的,也希望大家都拿走有益的知识、技巧和资源,不用留下恶言恶语,这世界上纯净的地方已经不多了,高抬贵手,给中国互联网多留下一个分享知识、资讯和资源的网站吧。
好吧,废话就说到这儿吧,这一系列文章终于发完了,一共8篇,从Windows7系统(适合Windows 2000之后的其他Windows系统)的开机启动机制,到登录画面,再到最终抵达Windows 桌面加载所有工作完成,从理论到实战都做了大篇幅的解说。
win7最有效的优化工具推荐
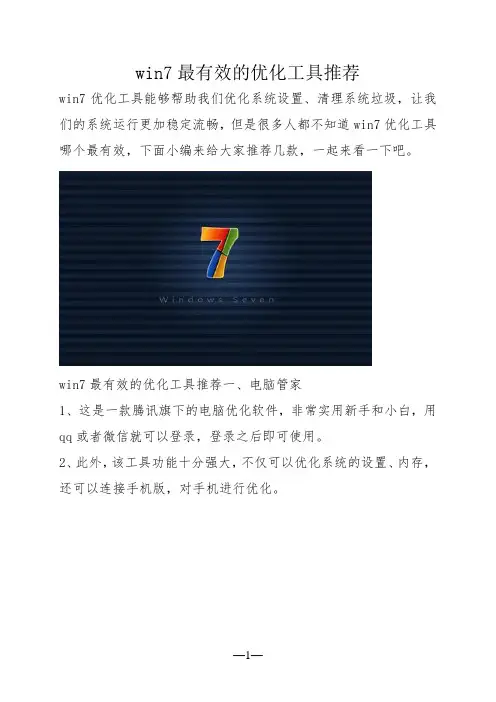
win7最有效的优化工具推荐
win7优化工具能够帮助我们优化系统设置、清理系统垃圾,让我们的系统运行更加稳定流畅,但是很多人都不知道win7优化工具哪个最有效,下面小编来给大家推荐几款,一起来看一下吧。
win7最有效的优化工具推荐一、电脑管家
1、这是一款腾讯旗下的电脑优化软件,非常实用新手和小白,用qq或者微信就可以登录,登录之后即可使用。
2、此外,该工具功能十分强大,不仅可以优化系统的设置、内存,还可以连接手机版,对手机进行优化。
二、GameSwift
1、这是一款强大的系统优化工具,优化完成之后可以大大提高系统的运行效率和玩游戏时候的速度。
2、美中不足的是,这是一款国外的优化软件,目前还没有正式的中文版可以使用,操作起来有些麻烦。
三、鲁大师
1、鲁大师是一款使用范围非常广的优化软件,有非常多的人喜欢使用它,并且用它的跑分功能测试电脑的性能。
2、此外,这款优化工具的效果也非常的好,能够有效清除系统中多余的注册表、缓存垃圾等,提高系统运行速度。
四、ccleaner
1、ccleaner是一款非常好用的优化工具,界面很清晰,操作很简单,只需要一键就可以完成优化设置、内存等操作。
2、而且软件本身非常纯净,没有任何的广告和第三方插件,用户可以一直保留使用它,而不被广告等内容影响。
Windows7计划任务和服务优化详解大全最终版
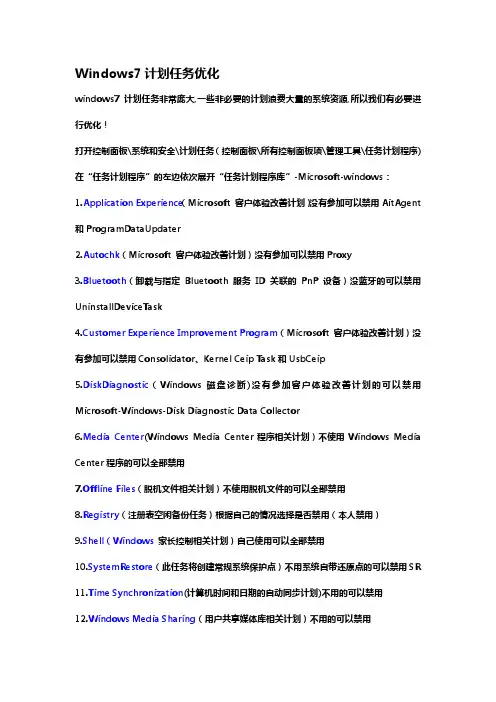
Windows7计划任务优化windows7计划任务非常庞大,一些非必要的计划浪费大量的系统资源,所以我们有必要进行优化!打开控制面板\系统和安全\计划任务(控制面板\所有控制面板项\管理工具\任务计划程序) 在“任务计划程序”的左边依次展开“任务计划程序库”-Microsoft-windows:1.Application Experience(Microsoft 客户体验改善计划)没有参加可以禁用AitAgent 和ProgramDataUpdater2.Autochk(Microsoft 客户体验改善计划)没有参加可以禁用Proxy3.Bluetooth(卸载与指定Bluetooth 服务ID 关联的PnP 设备)没蓝牙的可以禁用UninstallDeviceTask4.Customer Experience Improvement Program(Microsoft 客户体验改善计划)没有参加可以禁用Consolidator、Kernel Ceip Task和UsbCeip5.DiskDiagnostic(Windows 磁盘诊断)没有参加客户体验改善计划的可以禁用Microsoft-Windows-Disk Diagnostic Data Collector6.Media Center(Windows Media Center程序相关计划)不使用Windows Media Center程序的可以全部禁用7.Offline Files(脱机文件相关计划)不使用脱机文件的可以全部禁用8.Registry(注册表空闲备份任务)根据自己的情况选择是否禁用(本人禁用)9.Shell(Windows家长控制相关计划)自己使用可以全部禁用10.SystemRestore(此任务将创建常规系统保护点)不用系统自带还原点的可以禁用SR11.Time Synchronization(计算机时间和日期的自动同步计划)不用的可以禁用12.Windows Media Sharing(用户共享媒体库相关计划)不用的可以禁用13.Windows Defender(微软防御间谍软件相关计划)不用的可以禁用windows7服务详解及优化1. Adaptive Brightness监视氛围光传感器,以检测氛围光的变化并调节显示器的亮度。
加快Win7系统优化十大技巧
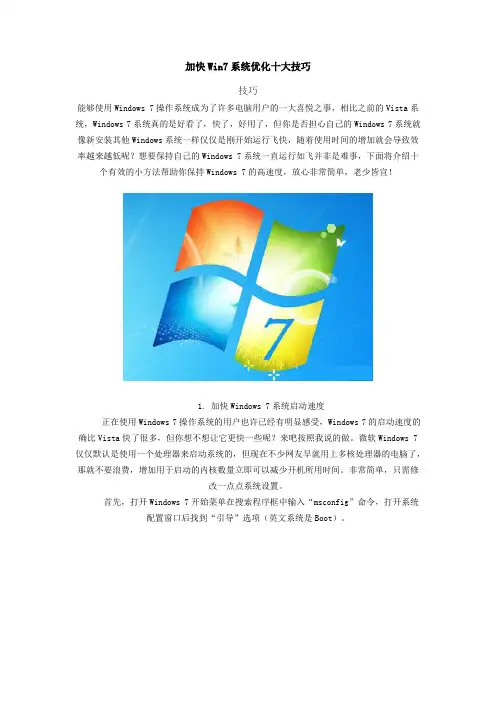
加快Win7系统优化十大技巧技巧能够使用Windows 7操作系统成为了许多电脑用户的一大喜悦之事,相比之前的Vista系统,Windows 7系统真的是好看了,快了,好用了,但你是否担心自己的Windows 7系统就像新安装其他Windows系统一样仅仅是刚开始运行飞快,随着使用时间的增加就会导致效率越来越低呢?想要保持自己的Windows 7系统一直运行如飞并非是难事,下面将介绍十个有效的小方法帮助你保持Windows 7的高速度,放心非常简单,老少皆宜!1. 加快Windows 7系统启动速度正在使用Windows 7操作系统的用户也许已经有明显感受,Windows 7的启动速度的确比Vista快了很多,但你想不想让它更快一些呢?来吧按照我说的做。
微软Windows 7仅仅默认是使用一个处理器来启动系统的,但现在不少网友早就用上多核处理器的电脑了,那就不要浪费,增加用于启动的内核数量立即可以减少开机所用时间。
非常简单,只需修改一点点系统设置。
首先,打开Windows 7开始菜单在搜索程序框中输入“msconfig”命令,打开系统配置窗口后找到“引导”选项(英文系统是Boot)。
Windows 7拥有强大便捷的搜索栏,记住一些常用命令,可以让你操作起来更快捷。
点击“高级选项”此时就可以看到我们将要修改的设置项了。
勾选“处理器数”和“最大内存”,看到你的电脑可选项中有多大你就可以选多大,这里所用电脑最大就支持将处理器调整到2,可能你的机器会更高(处理器数目通常是2,4,8),同时调大内存,确定后重启电脑生效,此时再看看系统启动时间是不是加快了。
如果你想要确切知道节省的时间,可以先记录下之前开机时所用时间做详细比较。
2. 加快Windows 7系统关机速度上面教大家加速Windows 7系统的开机,那自然关机也是可以加快速度的。
虽然Windows 7的关机速度已经比之前的Windows XP和Vista系统快了不少,但稍微修改一下注册表你会发现关机会更迅速。
最新整理win7系统电脑优化技巧有哪些
w i n7系统电脑优化技巧有哪些电脑用久了就会变卡变慢,甚至无法正常工作和打游戏,那么怎么解决这个问题呢?我们需要用到系统优化,不过很多网友不知道有什么技巧,下面一起看看! W i n d o w s7系统优化技巧大集合:1、加速磁盘碎片整理W i n d o w s7中的磁盘碎片整理工具不仅提供了更多的可控选项,它的命令行版本也提供一些有趣的新功能。
参数说明如下:/r并行处理多个驱动器/h让磁盘碎片整理工具使用更多的系统资源,以便加速运行/u提供定期进度报告,你可以看到整理碎片的详细过程命令用法示例:d e f r a g/c/h/u/r作用:在一个命令行窗口中快速整理多个驱动器。
更多参数和用法可用 d e f r a g/?来获得。
2、让I E加载更快一些I E插件用去更多时间启动,无疑这会拖慢整个浏览器的性能。
在W i n d o w s7中的I E8里,使用者可以知道哪些浏览器插件(扩展)运行最慢。
用法:点击T o o l s(工具) M a n a g e A d d-o n s(管理加载项),右侧的载入用时列表中显示了插件的运行情况。
3、修复任务栏W i n d o w s7加强了安全性,因此,在关闭U A C的情况下,用于桌面侧边栏的g a d g e t s将不能启用。
如果你禁用了U A C,还打算正常使用g a d g e t s,按照如下的方法操作。
运行注册编辑器,找到以下位置:H K E Y_L O C A L_M A C H I N E S O F T W A R E M i c r o s o f t W i n d o w s C u r r e n t V e r s i o n S i d e b a r S e t t i n g s创建一个新的D W O R D值,键名为A l l o w E l e v a t e d P r o c e s s,数值设为1,这样g a d g e t s又能正常启动了。
(完整版)win7系统优化方法(超级牛逼)
Win7优化1、通过关闭特效,有效提高windows7的运行速度右键单击我的电脑-->属性-->高级系统设置-->性能-->设置-->视觉效果,留下五项"平滑屏幕字体边缘"、"启用透明玻璃"、"启用桌面组合"、"在窗口和按钮启用视觉样式"、"在桌面上为图标标签使用阴影",其余的把勾全拿了,可以马上感觉到速度快了不少,而视觉上几乎感觉不到变化。
另外还可以勾选上“显示缩略图,而不是显示图标”2、据说可提高文件打开速度10倍的设置控制面板-->硬件和声音-->显示【显示或缩小文本及其他项目】-->设置自定义文本大小(DPI)去掉“使用Windows XP 风格DPI 缩放比例”的勾选,确定。
【按照提示,注销计算机】3、轻松访问控制面板-->轻松访问-->轻松访问中心-->使计算机易于查看-->勾选“关闭所有不必要的动画(如果可能)”4、更改“Windows资源管理器”的默认打开的文件夹启动参数的命令格式为:%SystemRoot%explorer.exe /e,〈对象〉/root, 〈对象〉/select, 〈对象〉开始-->所有程序-->附件-->Windows资源管理器-->右击-->属性-->“快捷方式”选项卡-->目标修改为“%windir%\explorer.exe /e, D:\Downloads”,确定。
然后右击“Windows资源管理器”-->锁定到任务栏5、修改“我的文档”、“桌面”、“收藏夹”、“我的音乐”、“我的视频”、“我的图片”、“下载”等文件夹的默认位置方法一:CMD-->regedit,修改“[HKEY_CURRENT_USER\Software\Microsoft\Windows\CurrentVers ion\Explorer\User Shell Folders]”方法二:系统盘-->用户-->“当前用户名”,分别右击上述文件夹-->属性-->位置-->移动6、更改临时文件夹位置(%USERPROFILE%\AppData\Local\Temp) 右击“计算机”-->属性-->高级系统设置-->“高级”选项卡-->“环境变量”按钮-->X用户环境变量7、更改“IE临时文件夹”位置IE-->Internet选项-->“常规”选项卡-->“设置”按钮-->“移动文件夹”按钮-->选择8、系统自动登录cmd-->“control userpasswords2”-->去掉“要使用本机,用户必须输入用户名和密码”复选勾9、关闭系统休眠 cmd-->“powercfg -h off”10、去除历史纪录cmd-->“gpedit.msc”-->打开“本地组策略编辑器” (1)计算机配置-管理模板-系统-关机选项-关闭会阻止或取消关机(启动) (2)用户配置-->管理模板-->"开始"菜单和任务栏-->不保留最近打开的历史(启用) (3)用户配置-->管理模板-->"开始"菜单和任务栏-->退出系统时清除最近打开的文档的历史(启用) (4)用户配置→管理模板→Windows组件→Windows资源管理器→在Windows资源管理器搜索框中关闭最近搜索条目的显示(启用)11、在任务栏同时显示“星期几”控制面板→时钟、语言和区域→区域和语言→更改日期、时间或数字格式,点击弹出窗口中的“更改排序方法”链接。
最新整理win7系统提速方法有哪些
w i n7系统提速方法有哪些w i n7现在还是大多数用户的选择,稳定性兼容性都很好,不过需要做系统优化来解决变卡变慢问题,系统优化只是一个概念,具体该如何操作却往往无从下手。
希望可以通过这些优化方法进一步改善你的W i n7体验,让系统运行更快速、更稳定、更安全。
提高效率关闭无用的系统服务禁用无用的系统服务不仅能降低系统的内存占用,还能加快系统的响应速度。
基础优化设置可以通过魔方完成。
打开魔方,选择系统优化服务优化,点击服务优化向导,即可参考魔方的说明并结合自己的需要选择禁用的服务,然后点击保存设置完成优化,重启电脑就完成了基本的系统服务优化设置。
不过魔方列出的服务并不全面,更多可以关闭的系统服务还是要我们亲自动手来完成,请根据你的实际情况参照表1设置。
加快速度禁用不需要的启动项启动项目过多会占用大量系统内存,而且会拖慢系统的启动速度。
禁用其中不常用的程序则会带来明显的改善。
打开魔方的系统设置系统启动加载项,根据提示把不常用的项目勾选去掉即可。
但对于一些驱动程序的启动项目建议最好保留。
董师傅提示:如果你对这些程序并不了解,也可以选择使用360的启动项管理,可以根据相关的提示说明进行操作。
对于电脑初学者来说更为直观。
节省内存系统视觉特效自定义W i n7靓丽的界面占用了大量的内存,如果你的内存并不那么富裕,那么关掉部分特效显然是更好的选择。
鼠标右键点计算机图标,选择属性高级系统设置,在性能框中点击设置,然后在里面根据自己的实际情况关闭部分特效,如关闭淡入淡出或滑动菜单到视图等(如图1所示)。
经过以上三步的优化设置,W i n7的内存占用量已经可以明显减少,在低内存配置的电脑上对性能的改善效果十分明显。
不过W i n7的部分功能与系统内存却无关,例如任务栏缩略图这个功能的延迟现象,就是因为系统设定的问题,因此需要通过修改注册表来解决。
补充:操作系统常用维护技巧1,在开始菜单中选择控制面板选项,打开控制面板窗口,单击管理工具链接2,在打开的管理工具窗口中双击事件查看器图标3,接着会打开事件查看器窗口,主界面如图所示。
如何优化win7电脑系统
本文整理于网络,仅供阅读参考
如何优化win7电脑系统
优化win7电脑系统方法一
工具栏优化
在windows开始菜单中的搜索栏中输入“regedit”打开注册表编辑器,然后仔细找到hkey_current_user/software/microsoft/windows/currentvers ion/explorer/advanced文件夹,右键点击该文件夹选择“新建dword值”然后将其命名为“thumbnaillivepreviewhovertime”。
紧接着将此项的值修改为十进制的数值,因为单位时间是毫秒,所以你可以随意填写一个三位数的值即可,如200,300...一般情况下可以根据个人的使用习惯随时修改。
优化win7电脑系统方法二
优化系统启动项
清理系统启动项可以借助一些系统优化工具来实现,但不用其他工具我们也可以做到,在开始菜单的搜索栏中键入“msconfig”打开系统配置窗口可以看到“启动”选项,从这里你可以选择一些无用的启动项目禁用,从而加快windows 7启动速度。
注意;禁用的应用程序要是自己所知的,像杀毒软件或是系统自身的服务就不要乱动为宜。
- 1、下载文档前请自行甄别文档内容的完整性,平台不提供额外的编辑、内容补充、找答案等附加服务。
- 2、"仅部分预览"的文档,不可在线预览部分如存在完整性等问题,可反馈申请退款(可完整预览的文档不适用该条件!)。
- 3、如文档侵犯您的权益,请联系客服反馈,我们会尽快为您处理(人工客服工作时间:9:00-18:30)。
Win7系统服务优化 现在已经有不少配置不是很高的电脑用户正式用上了Windows7(以下简称Win 7),如何让低配置电脑可以更流畅的运行Win 7呢本文教大家手动优化Win 7,而对象则是最容易被忽视的系统服务。 我们首先了解系统服务的一些系统知识,然后再根据Windows7用户的各种不同需求提供有针对性Windows7系统服务清理方案,提高WIndows7的运行速度。 什么是服务 服务是系统用以执行指定系统功能的程序或进程,其功用是支持其他应用程序,一般在后台运行。与用户运行的程序相比,服务不会出现程序窗口或对话框,只有在任务管理器中才能观察到它们的身影。 如何修改服务的启动类型 在Win 7开始菜单的“搜索程序和文件”栏里输入“”或“服务”,即可搜索到“服务”项,点击之后就可以打开服务管理列表窗口。双击任意一个服务即可查看或修改它的属性,在属性窗口中就可以修改启动类型为“手动”、“自动”、“自动(延时启动)”或“禁用”。 “自动”和“自动(延时启动)”有什么不同 “自动”启动是指电脑启动时同时加载该服务项,以便支持其他在此服务基础上运行的程序。而“自动(延时启动)”则是Win 7当中非常人性化的一个设计。采用这种方式启动,可以在系统启动一段时间后延迟启动该服务项,可以很好地解决一些低配置电脑因为加载服务项过多导致电脑启动缓慢或启动后响应慢的问题。 “手动”和“禁用”有什么不同 服务启动状态为“手动”的情况下,该进程虽然关闭,但依然可以在特定情况下被激活,而设置为“禁用”后,除非用户手动修改属性,否则服务将无法运行。 哪些服务需要手动启动 “手动”模式,顾名思义就是这种服务不会随着系统的启动而加载,而需要其他服务激活或者由用户进入服务管理界面后,手动启动它或者修改其属性为“自动”启动。这种模式常用在需要开启一些系统原本没有开启的功能时。以“Application Identity”服务为例,默认状态下该服务为“手动”状态,即没有启动。但是当用户需要使用AppLocker功能时,就必须手动启用这一服务(修改为“自动”状态),否则AppLocker功能将无法正常工作。 修改前我应该注意些什么 修改系统服务可能会造成一些意想不到的问题,所以修改前最好将默认的服务状态进行备份。方法为打开服务管理窗口后依次点击“操作→导出列表”,选择“保存类型”为TXT文本文件或CSV文件,建议选择后者,该文件可用Excel打开。 此外,如果出现因为修改错误导致无法正常进入系统的情况,可以在开机时按F8键选择进入安全模式,在安全模式中修改服务启动属性。 不在局域网 禁用服务多 Computer Browser,简称CB,翻译过来就是“计算机浏览器”的意思,它的作用是浏览局域网上的其他计算机,并提供局域网中的计算机列表且自动更新。顾名思义,如果你的计算机在局域网当中,那么查看局域网中的其他计算机(也就是查看网上邻居),就需要这个服务的支持。但是如果你的计算机并不处在局域网环境当中,只是单机运行的话,那么该服务显然就可以禁用了。 与它类似的还有HomeGroup Listener(家庭组监听服务,简称HL)和HomeGroup Provider(家庭组支持服务,简称HP),前者的作用是维护家庭组计算机之间的关联配置,为家庭群组提供接收服务;后者的作用是执行与家庭组的配置和维护相关的任务。如果你的计算机并不在家庭组当中,当然可以选择禁用它。 提示:上述三个服务都涉及到局域网和家庭组,读者可以根据自己的实际情况选择禁用或者设置为“手动”模式。建议如果是台式机,可以选择禁用,如果是笔记本,还是不要禁用的好,特别是Computer Browser服务,毕竟笔记本是常常要连接到其他网络当中的。 同时,你还可以禁用Offline Files(简称OF,脱机文件服务)和Server服务。前者的作用是将网络上的共享内容在本地缓存,使用户可以在脱机状态下访问共享文件;后者的作用是允许计算机通过网络共享文件。 不用的功能 全部禁用 虽然Win 7中提供了很多功能,但平时我们可能并不会用到,那么就可以有选择地关闭这些服务,从而达到有效节省系统资源的目的。如果你的电脑是台式机或者并没有启用电源管理策略,那么可以选择禁用Power服务;如果你的电脑没有连接打印机,那么可以选择禁用Print Spooler服务,它的作用是将文件加载到内存中以供稍后打印;如果你用不到手写板又不是平板电脑,那么可以禁用Tablet PC Input Service服务,它的作用是提供手写板支持和笔触感应功能;如果你很少用移动硬盘等大容量移动存储设备,还可以禁用Portable Device Enumerator Service服务,它是提供可移动大容量存储设备同步功能的服务。 此外,如果已经关闭了系统的自动更新功能,还可以选择禁用Background IntelligentTransfer Service(后台智能传输服务,简称BITS)服务,它的作用是使用空闲的网络带宽在后台传输 客户端和服务器之间的数据,主要就是对系统的Windows Update功能提供支持。 提示:关闭BITS服务,可能造成某些依赖于BITS服务的应用程序无法正常自动更新或下载更新程序。如果用户在禁用该服务后引起某些软件无法更新,可以选择重新启动该服务。 除了上述这些服务,如果你不用Win 7当中最新提供的Windows Media Player媒体库网络共享功能,还可以禁用Windows Media Player Network Sharing Service服务,单机用户就更是要禁用了。 鸡肋功能 该禁就禁 Win 7中除了不常用的功能,还有一些比较鸡肋的功能,同样也可以选择禁用它们。 Diagnostic Policy Service(诊断策略服务,简称DPS)服务,就完全可以禁用。它是为Windows组件提供问题检测、疑难解答和诊断支持的服务。常见的就是当系统中发生了故障,会弹出一个对话框询问你是否需要启用故障诊断来帮助你查找原因。用过该功能的用户都知道,解决问题的几率不大,所以,禁用它吧! 禁用该服务后,系统的诊断工具将无法正常运行,会提示“诊断策略服务已被禁用”。 除了DPS服务,我们还可以同时关闭Diagnostic Service Host服务,它的作用是具体分析故障的原因。类似的还有Diagnostic System Host,系统组件诊断服务。它的作用是检测Windows组件的问题、排除故障并提供解决方案。一般情况下,也是用不到的,并且同DPS服务类似,解决问题的几率不大,所以都可以选择禁用。 如果说DPS服务还有些作用,那么Distributed Link Tracking Client(客户端分布式链接跟踪服务,简称DLTC)服务就可以说完全没什么作用了!它的主要作用是维护计算机内部或局域网内计算机中的NTFS文件系统文件间的链接。说白了,就是在快捷方式、对象链接和嵌入链接在目标文件被重命名或移动后仍然有效。而且在局域网内,只有所有的电脑都开启了该服务才有效,所以完全可以禁用之。 此外,可以与DLTC服务相“媲美”的,恐怕就要算Windows Error Reporting Service(Windows系统错误报告服务)服务了!这个服务相信大家很熟悉,它的作用就是在程序停止运行或停止响应时报告错误,并允许提供解决方案,还会生成相应的错误日志和报告。试问你用过它么所以禁了吧,一点都不用犹豫! 自动播放 禁用更安全 Shell Hardware Detection,硬件检测服务,简称SHD,它的作用是为自动播放的设备或硬件提供通知功能,也就是我们常用的插入闪存之后会弹出的操作提示(如图3所示)。如果你认为这个提示没有多少实际意义,甚至成了烦人的提示,干脆禁用它,这样今后再连接闪存或可移动设备就不会有任何提示。 提示:禁用该功能就是禁用了自动播放功能,还可以在一定程度上降低系统中毒的风险,何乐而不为呢 如果你先关闭SHD服务,那么系统还可能会提示你需要联动关闭Windows Image Acquisition(Windows 图像采集服务,简称WIA)服务,它是为扫描仪和照相机提供图像采集服务的。一般情况下,如果你的电脑没有连接扫描仪,就可以关闭该服务。而普通用户一般也不会连接照相机,因为拷贝图片一般都是使用读卡器来完成的。 提示:该服务默认为“手动”状态,如果你连接了扫描仪,那么不用修改该服务的状态,如果没有可以选择手动修改为“禁用”。 搜索功能 因人而异 Win 7当中提供的搜索功能(Windows Search)有了长足的进步,但对于该功能,不同的用户可能有着不同的定位。如果用户需要经常用该功能来搜索文档等,那么可以维持现状(延迟启动);如果用户很少用到Win 7的搜索功能,那么可以选择禁用该服务。 安装杀软 禁用防火墙服务 Windows Firewall,我们熟知的Windows防火墙服务,它的作用就不用多说了——Windows的基本防御系统。不过如果你使用的是第三方的杀毒软件和防火墙,那么就可以考虑关闭Windows Firewall 服务,因为一般情况下,第三方杀毒软件和防火墙已经完全可以替代Windows自带的系统防火墙,效果也要比Windows防火墙更好。 提示:一些第三方的杀毒软件在安装时会提示你关闭系统自带的防火墙,但关闭Windows防火墙后其实并没有关闭Windows Firewall服务,这就在无形当中造成了资源浪费。所以在实际使用过程中,在安装第三方杀毒软件后可以选择手动关闭Windows Firewall服务(设置启动模式为“禁用”)。
