如果设置开机启动项
如何设置电脑开机自启动项
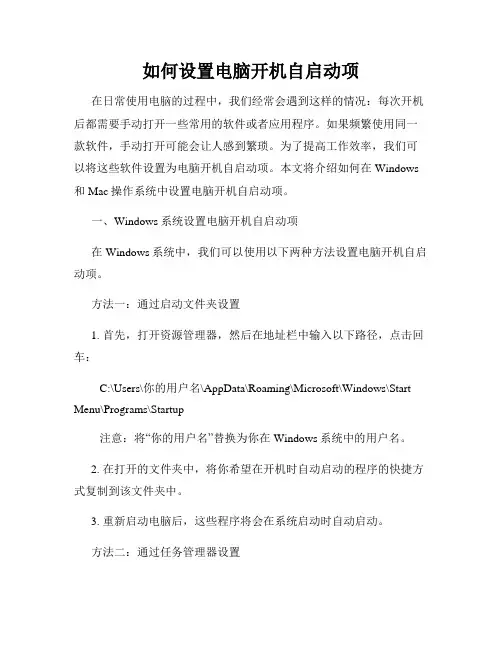
如何设置电脑开机自启动项在日常使用电脑的过程中,我们经常会遇到这样的情况:每次开机后都需要手动打开一些常用的软件或者应用程序。
如果频繁使用同一款软件,手动打开可能会让人感到繁琐。
为了提高工作效率,我们可以将这些软件设置为电脑开机自启动项。
本文将介绍如何在Windows 和Mac操作系统中设置电脑开机自启动项。
一、Windows系统设置电脑开机自启动项在Windows系统中,我们可以使用以下两种方法设置电脑开机自启动项。
方法一:通过启动文件夹设置1. 首先,打开资源管理器,然后在地址栏中输入以下路径,点击回车:C:\Users\你的用户名\AppData\Roaming\Microsoft\Windows\Start Menu\Programs\Startup注意:将“你的用户名”替换为你在Windows系统中的用户名。
2. 在打开的文件夹中,将你希望在开机时自动启动的程序的快捷方式复制到该文件夹中。
3. 重新启动电脑后,这些程序将会在系统启动时自动启动。
方法二:通过任务管理器设置1. 按下Ctrl + Shift + Esc键组合打开任务管理器。
2. 在任务管理器窗口中,切换到“启动”选项卡。
3. 在启动选项卡中,找到你希望在开机时自动启动的程序。
右键点击该程序,然后选择“启用”。
4. 重新启动电脑后,这些程序将会在系统启动时自动启动。
二、Mac系统设置电脑开机自启动项在Mac操作系统中,我们可以使用以下两种方法设置电脑开机自启动项。
方法一:通过“系统偏好设置”设置1. 首先,点击屏幕左上角的苹果图标,然后选择“系统偏好设置”。
2. 在“系统偏好设置”窗口中,点击“用户与群组”。
3. 在“用户与群组”窗口中,点击左边的“登录项”选项卡。
4. 在登录项选项卡中,点击右下角的“+”按钮。
5. 在弹出的对话框中,选择你希望在开机时自动启动的程序,然后点击“添加”。
6. 重新启动电脑后,这些程序将会在系统启动时自动启动。
如何设置Windows系统的开机启动项
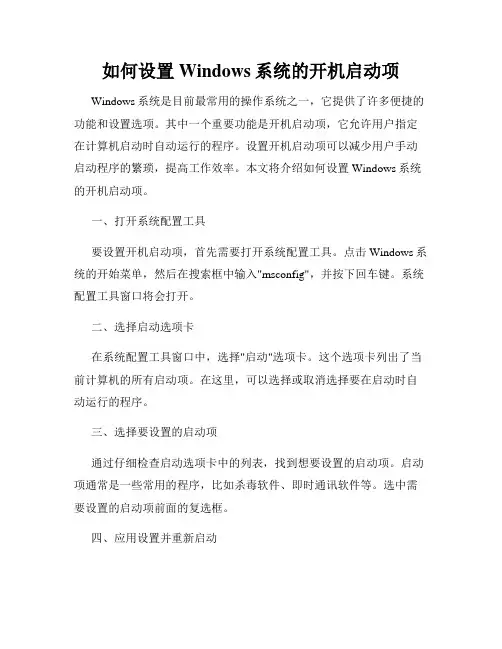
如何设置Windows系统的开机启动项Windows系统是目前最常用的操作系统之一,它提供了许多便捷的功能和设置选项。
其中一个重要功能是开机启动项,它允许用户指定在计算机启动时自动运行的程序。
设置开机启动项可以减少用户手动启动程序的繁琐,提高工作效率。
本文将介绍如何设置Windows系统的开机启动项。
一、打开系统配置工具要设置开机启动项,首先需要打开系统配置工具。
点击Windows系统的开始菜单,然后在搜索框中输入"msconfig",并按下回车键。
系统配置工具窗口将会打开。
二、选择启动选项卡在系统配置工具窗口中,选择"启动"选项卡。
这个选项卡列出了当前计算机的所有启动项。
在这里,可以选择或取消选择要在启动时自动运行的程序。
三、选择要设置的启动项通过仔细检查启动选项卡中的列表,找到想要设置的启动项。
启动项通常是一些常用的程序,比如杀毒软件、即时通讯软件等。
选中需要设置的启动项前面的复选框。
四、应用设置并重新启动选中所有需要设置为开机启动项的程序后,点击"应用"按钮。
系统配置工具将会应用这些设置。
在应用设置后,会出现一个提示框,询问是否重启计算机。
点击"重启"按钮,使设置生效。
五、验证设置是否成功在重启系统后,开机启动项将自动运行。
这时,可以打开任务管理器,点击"启动"选项卡,验证设置是否生效。
在启动选项卡中,将显示所有已启动的程序,验证所选择的程序是否已经自动启动。
六、管理启动项如果需要修改或删除已设置的启动项,可以再次打开系统配置工具,转到"启动"选项卡,并选中或取消选中相应的启动项。
点击"应用"按钮后,重新启动计算机,新的设置将会生效。
需要注意的是,在设置开机启动项时,只选择必要的程序。
过多的开机启动项会占用系统资源,降低系统启动速度,影响计算机性能。
因此,建议只设置那些经常需要在系统启动时运行的重要程序。
如何设置电脑的开机启动项
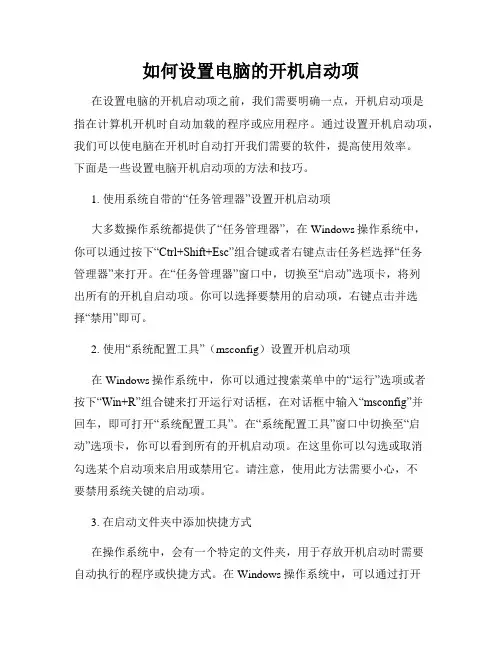
如何设置电脑的开机启动项在设置电脑的开机启动项之前,我们需要明确一点,开机启动项是指在计算机开机时自动加载的程序或应用程序。
通过设置开机启动项,我们可以使电脑在开机时自动打开我们需要的软件,提高使用效率。
下面是一些设置电脑开机启动项的方法和技巧。
1. 使用系统自带的“任务管理器”设置开机启动项大多数操作系统都提供了“任务管理器”,在Windows操作系统中,你可以通过按下“Ctrl+Shift+Esc”组合键或者右键点击任务栏选择“任务管理器”来打开。
在“任务管理器”窗口中,切换至“启动”选项卡,将列出所有的开机自启动项。
你可以选择要禁用的启动项,右键点击并选择“禁用”即可。
2. 使用“系统配置工具”(msconfig)设置开机启动项在Windows操作系统中,你可以通过搜索菜单中的“运行”选项或者按下“Win+R”组合键来打开运行对话框,在对话框中输入“msconfig”并回车,即可打开“系统配置工具”。
在“系统配置工具”窗口中切换至“启动”选项卡,你可以看到所有的开机启动项。
在这里你可以勾选或取消勾选某个启动项来启用或禁用它。
请注意,使用此方法需要小心,不要禁用系统关键的启动项。
3. 在启动文件夹中添加快捷方式在操作系统中,会有一个特定的文件夹,用于存放开机启动时需要自动执行的程序或快捷方式。
在Windows操作系统中,可以通过打开资源管理器,进入以下路径:C:\Users\{用户名}\AppData\Roaming\Microsoft\Windows\Start Menu\Programs\Startup(其中{用户名}是你的用户文件夹名)。
在这个文件夹中,你可以添加程序的快捷方式,这样当计算机开机时,系统会自动运行这些程序。
4. 使用第三方软件管理开机启动项除了操作系统自带的工具之外,还有一些第三方软件可以帮助你更方便地进行开机启动项的管理。
这些软件通常提供更直观的界面和更多的选项,如开启或禁用启动项、更改启动项的顺序等。
如何设置电脑开机自启动项的方法
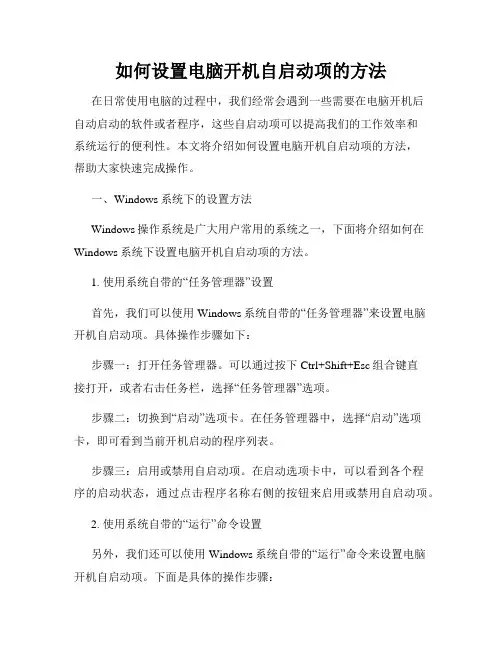
如何设置电脑开机自启动项的方法在日常使用电脑的过程中,我们经常会遇到一些需要在电脑开机后自动启动的软件或者程序,这些自启动项可以提高我们的工作效率和系统运行的便利性。
本文将介绍如何设置电脑开机自启动项的方法,帮助大家快速完成操作。
一、Windows系统下的设置方法Windows操作系统是广大用户常用的系统之一,下面将介绍如何在Windows系统下设置电脑开机自启动项的方法。
1. 使用系统自带的“任务管理器”设置首先,我们可以使用Windows系统自带的“任务管理器”来设置电脑开机自启动项。
具体操作步骤如下:步骤一:打开任务管理器。
可以通过按下Ctrl+Shift+Esc组合键直接打开,或者右击任务栏,选择“任务管理器”选项。
步骤二:切换到“启动”选项卡。
在任务管理器中,选择“启动”选项卡,即可看到当前开机启动的程序列表。
步骤三:启用或禁用自启动项。
在启动选项卡中,可以看到各个程序的启动状态,通过点击程序名称右侧的按钮来启用或禁用自启动项。
2. 使用系统自带的“运行”命令设置另外,我们还可以使用Windows系统自带的“运行”命令来设置电脑开机自启动项。
下面是具体的操作步骤:步骤一:打开“运行”对话框。
可以通过按下Win+R组合键来打开“运行”对话框。
步骤二:输入“msconfig”命令。
在运行对话框中,输入“msconfig”命令并点击“确定”按钮。
步骤三:切换到“启动”选项卡。
在弹出的系统配置窗口中,切换到“启动”选项卡。
步骤四:启用或禁用自启动项。
在启动选项卡中,可以看到各个程序的启动状态,通过勾选或取消勾选对应的选项来启用或禁用自启动项。
二、Mac系统下的设置方法除了Windows系统,Mac系统也是很多用户的选择,下面将介绍如何在Mac系统下设置电脑开机自启动项的方法。
1. 使用系统自带的“登录项”设置在Mac系统中,我们可以使用系统自带的“登录项”来设置电脑开机自启动项。
具体操作步骤如下:步骤一:打开“系统偏好设置”。
如何正确设置电脑开机自启动项
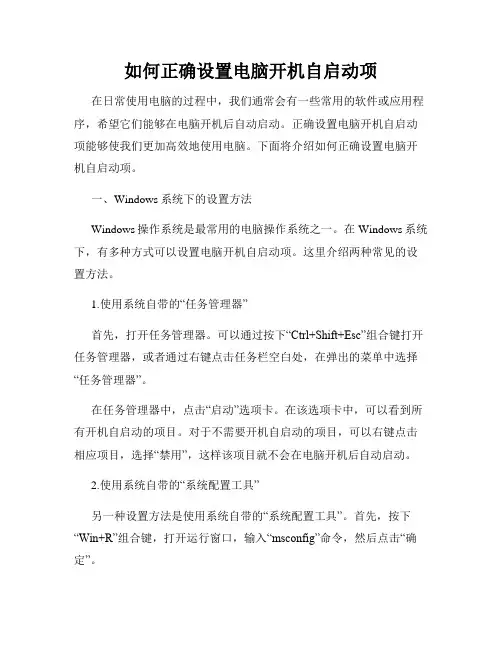
如何正确设置电脑开机自启动项在日常使用电脑的过程中,我们通常会有一些常用的软件或应用程序,希望它们能够在电脑开机后自动启动。
正确设置电脑开机自启动项能够使我们更加高效地使用电脑。
下面将介绍如何正确设置电脑开机自启动项。
一、Windows系统下的设置方法Windows操作系统是最常用的电脑操作系统之一。
在Windows系统下,有多种方式可以设置电脑开机自启动项。
这里介绍两种常见的设置方法。
1.使用系统自带的“任务管理器”首先,打开任务管理器。
可以通过按下“Ctrl+Shift+Esc”组合键打开任务管理器,或者通过右键点击任务栏空白处,在弹出的菜单中选择“任务管理器”。
在任务管理器中,点击“启动”选项卡。
在该选项卡中,可以看到所有开机自启动的项目。
对于不需要开机自启动的项目,可以右键点击相应项目,选择“禁用”,这样该项目就不会在电脑开机后自动启动。
2.使用系统自带的“系统配置工具”另一种设置方法是使用系统自带的“系统配置工具”。
首先,按下“Win+R”组合键,打开运行窗口,输入“msconfig”命令,然后点击“确定”。
在“系统配置工具”窗口中,选择“启动”选项卡。
在该选项卡中,可以看到所有开机自启动的项目。
对于不需要开机自启动的项目,可以取消复选框,然后点击“应用”按钮,这样该项目就不会在电脑开机后自动启动。
二、Mac系统下的设置方法Mac操作系统也是广泛使用的操作系统之一。
在Mac系统下,设置电脑开机自启动项相对简单。
以下是设置方法:1.使用“系统偏好设置”打开“系统偏好设置”,可以通过点击屏幕左上角的苹果图标,然后选择“系统偏好设置”。
在“系统偏好设置”窗口中,点击“用户与群组”。
在“用户与群组”窗口中,选择当前用户,然后点击“登录项”选项卡。
在该选项卡中,可以看到所有开机自启动的项目。
对于不需要开机自启动的项目,可以点击项目前面的“-”按钮,将其从自启动项中移除。
2.使用“登录项”打开“登录项”,可以通过点击系统上的“访达”图标,然后依次选择“应用程序”→“实用工具”→“登录项”。
如何设置电脑开机自启动项
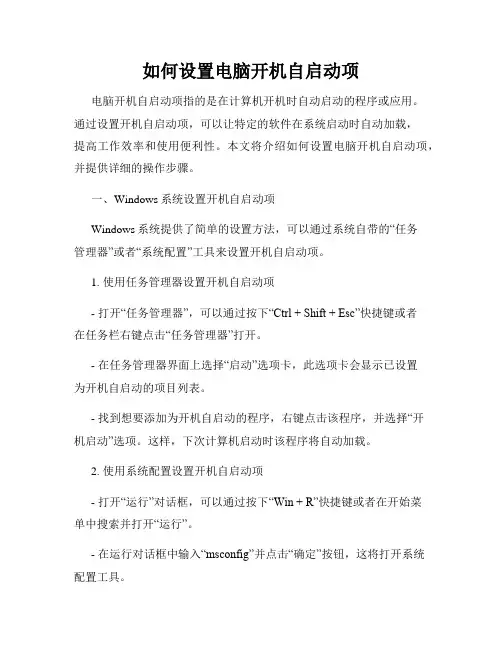
如何设置电脑开机自启动项电脑开机自启动项指的是在计算机开机时自动启动的程序或应用。
通过设置开机自启动项,可以让特定的软件在系统启动时自动加载,提高工作效率和使用便利性。
本文将介绍如何设置电脑开机自启动项,并提供详细的操作步骤。
一、Windows系统设置开机自启动项Windows系统提供了简单的设置方法,可以通过系统自带的“任务管理器”或者“系统配置”工具来设置开机自启动项。
1. 使用任务管理器设置开机自启动项- 打开“任务管理器”,可以通过按下“Ctrl + Shift + Esc”快捷键或者在任务栏右键点击“任务管理器”打开。
- 在任务管理器界面上选择“启动”选项卡,此选项卡会显示已设置为开机自启动的项目列表。
- 找到想要添加为开机自启动的程序,右键点击该程序,并选择“开机启动”选项。
这样,下次计算机启动时该程序将自动加载。
2. 使用系统配置设置开机自启动项- 打开“运行”对话框,可以通过按下“Win + R”快捷键或者在开始菜单中搜索并打开“运行”。
- 在运行对话框中输入“msconfig”并点击“确定”按钮,这将打开系统配置工具。
- 在系统配置工具界面上选择“启动”选项卡,该选项卡列出了所有开机自启动的程序。
- 勾选想要添加为开机自启动的程序,点击“确定”按钮保存设置。
下次计算机启动时,这些程序将自动加载。
二、MacOS系统设置开机自启动项MacOS系统也提供了简便的设置方法,可以通过系统自带的“登录项”功能来设置开机自启动项。
1. 使用登录项设置开机自启动项- 打开“系统偏好设置”,可以通过点击屏幕左上角的苹果图标,然后选择“系统偏好设置”打开。
- 在系统偏好设置界面上选择“用户与群组”选项,然后选择你的用户账户。
- 在用户账户界面上选择“登录项”选项卡,此选项卡会显示已设置为开机自启动的项目列表。
- 点击左下角的“+”按钮,选择想要添加为开机自启动的程序或应用程序。
- 选择完毕后,点击“添加”按钮保存设置。
如何设置Windows系统开机启动项
如何设置Windows系统开机启动项Windows操作系统提供了开机启动项的功能,可以让用户在系统启动时自动运行特定程序或服务。
通过合理设置开机启动项,可以提高操作效率和便捷性。
本文将介绍如何设置Windows系统的开机启动项,以及一些注意事项。
一、通过任务管理器设置开机启动项Windows 10操作系统提供了简单方便的方式来设置开机启动项,以下是具体步骤:1. 打开任务管理器:在键盘上同时按下Ctrl、Shift和Esc三个键,或者按下Ctrl+Alt+Delete再选择“任务管理器”。
2. 切换到“启动”选项卡:在任务管理器窗口中,选择“启动”选项卡。
3. 启用或禁用开机启动项:在“启动”选项卡中,可以看到已设置为开机启动的程序列表。
右键点击需要禁用的程序,然后选择“禁用”;右键点击需要启用的程序,然后选择“启用”。
4. 添加新的开机启动项:如果想添加新的开机启动项,可以点击“打开任务管理器”底部的“更多详细信息”链接,然后在打开的新窗口中选择“启动”选项卡。
接着,点击窗口底部的“启动”文件夹,右键点击空白处,选择“新建”->“快捷方式”,然后选择需要添加的程序路径,并点击“下一步”。
最后,输入该启动项的名称,点击“完成”。
5. 重启计算机:设置完成后,重启计算机使设置生效。
二、通过系统配置工具设置开机启动项除了任务管理器,Windows系统还提供了系统配置工具(msconfig.exe)来设置开机启动项。
以下是具体步骤:1. 打开系统配置工具:按下Win+R组合键,在弹出的运行窗口中输入“msconfig”,然后点击“确定”。
2. 切换到“启动”选项卡:在系统配置工具窗口中,选择“启动”选项卡。
3. 启用或禁用开机启动项:在“启动”选项卡中,可以看到已设置为开机启动的程序列表。
勾选或取消勾选需要启用或禁用的程序,然后点击“应用”和“确定”。
4. 添加新的开机启动项:如果想添加新的开机启动项,可以点击“打开文件所在位置”按钮,然后在打开的窗口中复制需要添加的程序的路径。
如何设置电脑开机自启动项的方式
如何设置电脑开机自启动项的方式在日常使用电脑的过程中,我们经常会遇到某些软件需要在电脑开机时自动启动的情况,比如杀毒软件、聊天工具等。
本文将介绍几种常见的设置电脑开机自启动项的方式,帮助读者轻松实现开机自启动的需求。
一、Windows系统中设置开机自启动项在Windows系统中,可以通过以下几种方式来设置开机自启动项。
1. 使用"启动文件夹"方式设置步骤如下:a. 首先,打开资源管理器,然后在地址栏中输入"%APPDATA%\Microsoft\Windows\Start Menu\Programs\Startup",按下回车键,即可打开系统中的启动文件夹。
b. 将想要开机自启动的软件的快捷方式拖动到启动文件夹中即可。
2. 使用"注册表"方式设置步骤如下:a. 按下Win + R组合键,打开运行对话框,输入"regedit",并按下回车键,打开注册表编辑器。
b. 在注册表编辑器中,依次展开"HKEY_CURRENT_USER\Software\Microsoft\Windows\CurrentVersion\Run"(当前用户)或"HKEY_LOCAL_MACHINE\SOFTWARE\Microsoft\Windows\CurrentVe rsion\Run"(所有用户),找到开机自启动项的目录。
c. 在右侧窗格中右键点击空白处,选择"新建" -> "字符串值",并为新建的字符串值起一个名称,然后双击该字符串值,将要开机自启动的程序的路径填写至数据值字段中,最后点击确定即可。
3. 使用"任务计划程序"方式设置步骤如下:a. 运行"任务计划程序",可以在开始菜单中搜索"任务计划程序"或者在控制面板中找到对应的选项。
如何设置电脑开机自启动项
如何设置电脑开机自启动项电脑开机自启动项的设置是一项非常实用和方便的功能。
通过设置开机自启动项,我们可以让一些常用的软件或者服务在电脑开机时自动启动,省去了每次手动打开的麻烦。
下面,本文将介绍如何设置电脑开机自启动项。
一、Windows系统下的设置方法在Windows系统下,设置电脑开机自启动项的方法如下:1. 使用“任务管理器”工具- 按下“Ctrl + Shift + Esc”组合键打开“任务管理器”;- 在任务管理器窗口中,点击“启动”选项卡;- 找到想要设置为开机自启动的程序或者服务,右键选择“启用”。
2. 使用系统的“设置”界面- 点击电脑桌面左下角的“开始”菜单;- 点击“设置”图标进入系统设置界面;- 在设置界面中,选择“应用”;- 在左侧导航栏中,选择“启动”;- 找到需要设置为开机自启动的程序或者服务,点击开关按钮将其打开。
二、Mac系统下的设置方法在Mac系统下,设置电脑开机自启动项的方法如下:1. 使用“系统偏好设置”工具- 点击电脑桌面左上角的苹果图标,选择“系统偏好设置”;- 在系统偏好设置界面中,点击“用户与群组”;- 选择登录项,点击左下角的加号按钮;- 在弹出的应用程序列表中,选择需要设置为开机自启动的程序或者服务,点击“添加”。
2. 使用“登录项”设置- 定位到需要设置为开机自启动的程序或者服务的应用程序图标;- 点击应用程序上方菜单栏中的“”图标,选择“系统偏好设置”;- 在系统偏好设置界面中,选择“用户与群组”;- 选择当前用户,在右侧的“登录项”选项卡中,找到需要设置为开机自启动的程序或者服务,点击“+”按钮添加。
三、Ubuntu系统下的设置方法在Ubuntu系统下,设置电脑开机自启动项的方法如下:1. 使用“启动应用程序首选项”工具- 打开“Dash”(通常位于左侧的启动器栏),搜索并打开“启动应用程序首选项”;- 点击“添加”按钮;- 在弹出的应用程序列表中,选择需要设置为开机自启动的程序或者服务,点击“添加”。
如何设置电脑的开机启动项
如何设置电脑的开机启动项在如何设置电脑的开机启动项这个话题上,可以采用实用性指南的格式来为您提供相关信息和步骤。
以下是对该题目的文章回答,满足您的要求:如何设置电脑的开机启动项在日常使用电脑的过程中,我们经常会遇到某些软件或应用需要开机自动启动的情况。
这样一来,我们无需每次都手动打开它们,能够提高我们的效率和便利性。
本文将提供给您几种设置电脑开机启动项的方法,使您的电脑能够按需自动启动特定的程序。
方法一:使用“任务管理器”设置开机启动项Windows操作系统提供了一个称为“任务管理器”的实用工具,可以用来管理系统相关的任务和进程。
您可以通过下面的步骤来设置电脑的开机启动项:1. 首先,按下键盘上的“Ctrl + Alt + Del”组合键,然后选择“任务管理器”选项。
2. 在任务管理器窗口中,点击上方的“启动”选项卡。
3. 在“启动”选项卡中,您将看到列出的所有开机启动项。
找到您想要设置为开机自启的程序,右键点击该项,然后选择“启用”。
4. 如果您想禁用某个开机启动项,同样右键点击该项,然后选择“禁用”。
通过上述步骤,您可以轻松地通过任务管理器来设置电脑的开机启动项。
方法二:使用“系统配置”设置开机启动项除了任务管理器外,Windows操作系统还提供了另一个方便的工具- “系统配置”,它可以帮助您设置和管理开机启动项。
以下是使用“系统配置”来设置开机启动项的步骤:1. 首先,按下键盘上的“Win + R”组合键,打开“运行”对话框。
2. 在“运行”对话框中,输入“msconfig”(不包含引号)并点击“确定”按钮,打开“系统配置”窗口。
3. 在“系统配置”窗口中,点击上方的“启动”选项卡。
4. 在“启动”选项卡中,您将看到列表中列出的所有开机启动项。
根据您的需求,选择或取消选择相应的项目。
5. 单击“确定”按钮保存更改,并重新启动您的电脑。
通过上述步骤,您可以使用“系统配置”来自定义设置电脑的开机启动项。
- 1、下载文档前请自行甄别文档内容的完整性,平台不提供额外的编辑、内容补充、找答案等附加服务。
- 2、"仅部分预览"的文档,不可在线预览部分如存在完整性等问题,可反馈申请退款(可完整预览的文档不适用该条件!)。
- 3、如文档侵犯您的权益,请联系客服反馈,我们会尽快为您处理(人工客服工作时间:9:00-18:30)。
启动项哪些可以关闭1、建议你下载金山清理专家,在他的启动项中有程序软件的图标,你可以很方便的将不需要开机启动的程序关闭(还可以随时打开),即方便又安全试试吧。
2、启动项过多也可造成开机慢,点击"开始"/运行/输入msconfig后回车/点击"启动"/只保留"ctfmon/杀毒软件/防火墙,"其它前面的勾都去掉./然后点击"应用"/按"确定"(如果查找到某一选项的名和路径单独关闭更好)。
3、重启电脑,启动到桌面时会出现一个对话框,在对话框中添加对勾,确定即可。
4、怎么去掉自启动项开始/运行输入regedit回车打开注册表编辑器,依次展开[HKEY_LOCAL_MACHINE\SOFTWARE\Microsoft\Windows\CurrentVersion\Run]在右侧,看看有没有你要找的选项,和你要找选项的路径一致,如果有删除(备份,如果今后需要自启动再恢复备份),重启电脑即可。
进入系统慢(优化系统)1、建议你下载Windows清理助手,查杀恶意软件和木马(下载网址:)。
2、每次启动Windows XP,蓝色的滚动条都要走上好多次,其实这里我们也可以把它的滚动时间减少,以加快启动速度。
打开注册表编辑器,找到HKEY_LOCAL_MACHINE\SYSTEM\CurrentControlSet\Control\Session Manager\Memory Management\PrefetchParameters,在右边找到EnablePrefetcher主键,把它的默认值3改为1,这样滚动条滚动的时间就会减少。
3、解决开关机慢和系统结束程序慢的问题。
开始/运行输入regedit打开注册表编辑器找到[HKEY-CURRENT-USER\Control Panel\Desktop]键,将WaitToKillAppTimeout改为:1000,即关闭程序时仅等待1秒。
另:程序出错和系统自动关闭停止响应的程序如何实现快速关闭。
1、将HungAppTimeout 值改为:200,表示程序出错时等待0.5秒。
2、将AutoEndTasks 值设为:1,让系统自动关闭停止响应的程序。
建议你下载超级兔子,让她帮助你优化电脑的开关机速度,自己就不用进行上述设置了,超级兔子就帮助你做了。
4、右击“我的电脑”/属性/硬件/设备管理器/点击“IDE ATA/A TAPI”选项/双击“次要IDE通道”/高级设置/设备类型,将“自动检测”改为“无”,主要要IDE通道也做相同的设置。
5、启动项过多也可造成开机慢,点击"开始"--运行--输入msconfig后回车--点击"启动"--只保留"ctfmon\杀毒软件\防火墙,"其它前面的勾都去掉.--然后点击"应用"--点击"确定"。
6、用系统自带的系统还原,还原到你没有出现这次故障的时候修复(如果正常模式恢复失败,请开机按F8进入到安全模式中使用系统还原)。
按照下面的方法设置,可以对系统性能有明显的提升。
1、鼠标右键单击“我的电脑”选择“属性”--“高级”――-在性能栏点击“设置”按钮,此时将弹出“性能选项”窗口,选择“调整为最佳性能”。
点击“应用”按钮,确定退出。
2、点击"开始"--运行--输入msconfig后回车--点击"启动"--只保留"ctfmon\杀毒软件\防火墙,"其它前面的勾都去掉.--然后点击"应用"--点击"确定"。
3、鼠标右键单击“我的电脑”选择“属性”-系统还原-选择“在所有驱动器上关闭系统还原”。
点“应用”确定退出(也可保留C盘的系统还原)。
4、在“我的电脑”上点右键-属性-硬件-设备管理器-点击“IDE ATA/ATAPI”选项-双击“次要IDE通道”-高级设置-设备类型,将“自动检测”改为“无”,主要IDE通道也做相同的设置。
5、在“开始→运行”中输入gpedit.msc,打开组策略编辑器。
找到“计算机配置→管理模板→网络→QoS数据包调度程序”,选择右边的“限制可保留带宽”,选择“属性”打开限制可保留带宽属性对话框,选择“禁用”即可。
这样就释放了保留的带宽。
6、建议你下载超级兔子软件让它帮助你经常清理系统垃圾。
(如垃圾文件、系统注册表垃圾)7、建议将你电脑中的IE临时文件和虚拟内存设置在非系统盘中。
8、在平时不要同时打开太多的应用程序软件,将杀毒软件或其它优化软件的监控功能关闭,因为杀毒软件或其它优化软件的监控功能特别占据系统资源。
9、重启电脑,启动到桌面后,会弹出一个窗口,在小方格中添加勾选,点“确定” (因为改动了系统配置实用程序)。
C盘空间不足的解决方法从现在开始下载软件或文件,不要放在C盘,按照下面方法做能腾出不少空间。
1、将虚拟内存移到非系统盘中。
2、将IE临时文件转移到非系统盘中,打开IE选工具/Interner选项/Interner临时文件中的设置/选好移动后的路径后按确定应用,重启即可。
3、如果空间不够在将一些软件移到非系统盘中,如果够了,今后就不要在把软件或文件下载到C盘了,在平时用超级兔子及时清理系统垃圾即可。
4、C盘中,只要是自己下载的软件或文件都可以删除(如果系统不让删除,请开机按F8到安全模式中删除)。
设置虚拟内存方法:右击我的电脑/属性/高级/性能中的设置/高级/虚拟内存中的更改/选自定义大小,在初始大小和最大值,同时设为你的物理内存的两倍。
如果你的内存是512MB,就将初始大小和最大值同时设为设为1024MB。
设置后需按“设置”按钮,然后再按确定和应用,重新启动电脑设置生效。
设置虚拟内存,存储在非系统盘方法:右击我的电脑/属性/高级/性能中的设置/高级/虚拟内存中的更改/注意:先选中驱动器[卷标]中的C:后点选“无分页文件”在按“设置”按钮,这时已经取消了C盘的虚拟内存。
然后你在点选自定义大小,将驱动器[卷标]设在其它盘,并且输入虚拟内存数,然后按“设置”按钮,再按确定应用,重新启动电脑设置生效。
如果你想使C盘空间变小点的话可以删除以下文件夹中的内容:c:\Documents and Settings\用户名\Cookies\下的所有文件(保留index文件)c:\Documents and Settings\用户名\Local Settings\Temp\下的所有文件(用户临时文件)c:\Documents and Settings\用户名\LocalSettings\TemporaryInternet Files\下的所有文件(页面文件)c:\Documents and Settings\用户名\Local Settings\History\下的所有文件(历史纪录)c:\Documents and Settings\用户名\Recent\下的所有文件(最近浏览文件的快捷方式)c:\WINDOWS\Temp\下的所有文件(临时文件)c:\WINDOWS\ServicePackFiles(升级sp1或sp2后的备份文件)c:\WINDOWS\Driver Cache\i386下的压缩文件(驱动程序的备份文件)c:\WINDOWS\SoftwareDistribution\download下的所有文件如果对系统进行过windoes updade升级,则删除以下文件:c:\windows\下以$u... 开头的隐藏文件如果你有开启系统还原功能的话,可以把还原点给删了,你可以先自己创建一个还原点,再通过开始-所有程序-附件、系统工具-磁盘清理-其它选项-系统还原,他会删掉除最后一个你自己创建的还原点以外的所有还原点。
将系统盘的程序软件移到非系统盘的方法,用下面的方法进行备份到非系统盘中,然后在启动的图标上点右键,选属性,点快捷方式标签,把起始位置和目标两个框里的C:\Program Files 替换为相应的盘符路径就行了(经过使用软件无误后,在到C盘将原来的软件删除,如果删除不了,到安全模式中删除即可)。
用系统自带的“备份或还原向导”功能备份数据。
1、开始/所有程序/附件/系统工具/备份/将弹出“备份或还原向导”对话框,单击下一步。
2、在弹出的对话框选中“备份文件和设置”,然后单击“下一步”弹出“要备份的内容”的对话框。
3、在打开的对话框中,用户可以选择要备份的内容,如果要备份的内容没有列出可选择“让我选择要备份的内容”的单选按钮,然后单击“下一步”,将弹出“要备份的项目”对话框。
4、在对话框中,单击文件名称左面的复选框,选中要备份的文件,单击“下一步”将弹出“备份类型、目标和名称”对话框。
5、在打开的对话框中,用户可以选择备份文件类型、命名备份文件,单击“浏览”按钮用户还可以指定备份文件存在什么地方。
完成后单击“下一步”,将弹出“正在完成备份和还原向导”对话框,单击“完成”按钮,系统开始数据备份。
6、数据备份时系统将显示备份进度,备份完成后将显示“已完成备份”对话框。
单击“完成”按钮,数据备份即告完成。
还原系统备份的数据,打开“备份或还原向导”界面。
1、选中“还原文件和设置”,单击“下一步”,弹出“还原项目”对话框。
2、双击“要还原的项目”列表中需要还原的备份项目,再在右边窗格中选择要还原的位置,单击“下一步”,弹出“正在完成备份或还原向导”单击“完成”,开始还原文件。
