设置电脑开机启动项
如何设置电脑开机自启动项
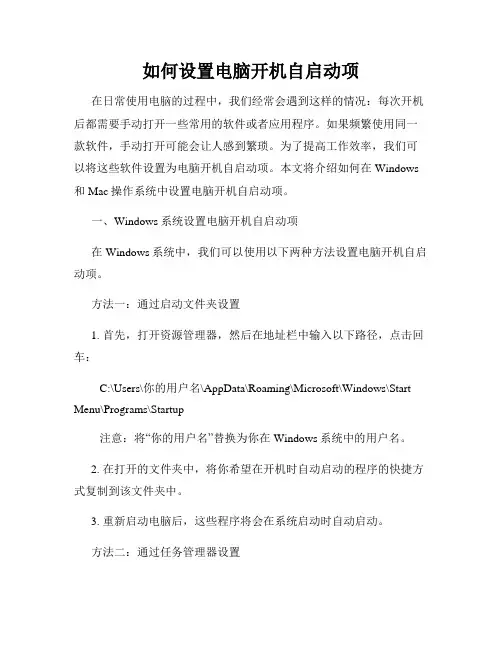
如何设置电脑开机自启动项在日常使用电脑的过程中,我们经常会遇到这样的情况:每次开机后都需要手动打开一些常用的软件或者应用程序。
如果频繁使用同一款软件,手动打开可能会让人感到繁琐。
为了提高工作效率,我们可以将这些软件设置为电脑开机自启动项。
本文将介绍如何在Windows 和Mac操作系统中设置电脑开机自启动项。
一、Windows系统设置电脑开机自启动项在Windows系统中,我们可以使用以下两种方法设置电脑开机自启动项。
方法一:通过启动文件夹设置1. 首先,打开资源管理器,然后在地址栏中输入以下路径,点击回车:C:\Users\你的用户名\AppData\Roaming\Microsoft\Windows\Start Menu\Programs\Startup注意:将“你的用户名”替换为你在Windows系统中的用户名。
2. 在打开的文件夹中,将你希望在开机时自动启动的程序的快捷方式复制到该文件夹中。
3. 重新启动电脑后,这些程序将会在系统启动时自动启动。
方法二:通过任务管理器设置1. 按下Ctrl + Shift + Esc键组合打开任务管理器。
2. 在任务管理器窗口中,切换到“启动”选项卡。
3. 在启动选项卡中,找到你希望在开机时自动启动的程序。
右键点击该程序,然后选择“启用”。
4. 重新启动电脑后,这些程序将会在系统启动时自动启动。
二、Mac系统设置电脑开机自启动项在Mac操作系统中,我们可以使用以下两种方法设置电脑开机自启动项。
方法一:通过“系统偏好设置”设置1. 首先,点击屏幕左上角的苹果图标,然后选择“系统偏好设置”。
2. 在“系统偏好设置”窗口中,点击“用户与群组”。
3. 在“用户与群组”窗口中,点击左边的“登录项”选项卡。
4. 在登录项选项卡中,点击右下角的“+”按钮。
5. 在弹出的对话框中,选择你希望在开机时自动启动的程序,然后点击“添加”。
6. 重新启动电脑后,这些程序将会在系统启动时自动启动。
如何设置电脑的开机启动项
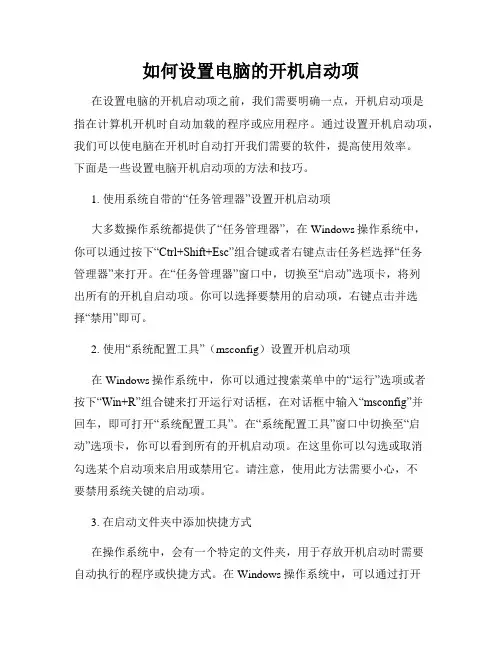
如何设置电脑的开机启动项在设置电脑的开机启动项之前,我们需要明确一点,开机启动项是指在计算机开机时自动加载的程序或应用程序。
通过设置开机启动项,我们可以使电脑在开机时自动打开我们需要的软件,提高使用效率。
下面是一些设置电脑开机启动项的方法和技巧。
1. 使用系统自带的“任务管理器”设置开机启动项大多数操作系统都提供了“任务管理器”,在Windows操作系统中,你可以通过按下“Ctrl+Shift+Esc”组合键或者右键点击任务栏选择“任务管理器”来打开。
在“任务管理器”窗口中,切换至“启动”选项卡,将列出所有的开机自启动项。
你可以选择要禁用的启动项,右键点击并选择“禁用”即可。
2. 使用“系统配置工具”(msconfig)设置开机启动项在Windows操作系统中,你可以通过搜索菜单中的“运行”选项或者按下“Win+R”组合键来打开运行对话框,在对话框中输入“msconfig”并回车,即可打开“系统配置工具”。
在“系统配置工具”窗口中切换至“启动”选项卡,你可以看到所有的开机启动项。
在这里你可以勾选或取消勾选某个启动项来启用或禁用它。
请注意,使用此方法需要小心,不要禁用系统关键的启动项。
3. 在启动文件夹中添加快捷方式在操作系统中,会有一个特定的文件夹,用于存放开机启动时需要自动执行的程序或快捷方式。
在Windows操作系统中,可以通过打开资源管理器,进入以下路径:C:\Users\{用户名}\AppData\Roaming\Microsoft\Windows\Start Menu\Programs\Startup(其中{用户名}是你的用户文件夹名)。
在这个文件夹中,你可以添加程序的快捷方式,这样当计算机开机时,系统会自动运行这些程序。
4. 使用第三方软件管理开机启动项除了操作系统自带的工具之外,还有一些第三方软件可以帮助你更方便地进行开机启动项的管理。
这些软件通常提供更直观的界面和更多的选项,如开启或禁用启动项、更改启动项的顺序等。
如何正确设置电脑开机自启动项
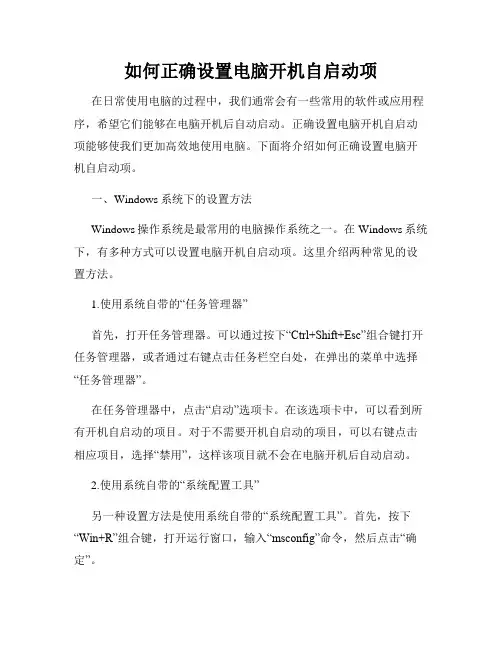
如何正确设置电脑开机自启动项在日常使用电脑的过程中,我们通常会有一些常用的软件或应用程序,希望它们能够在电脑开机后自动启动。
正确设置电脑开机自启动项能够使我们更加高效地使用电脑。
下面将介绍如何正确设置电脑开机自启动项。
一、Windows系统下的设置方法Windows操作系统是最常用的电脑操作系统之一。
在Windows系统下,有多种方式可以设置电脑开机自启动项。
这里介绍两种常见的设置方法。
1.使用系统自带的“任务管理器”首先,打开任务管理器。
可以通过按下“Ctrl+Shift+Esc”组合键打开任务管理器,或者通过右键点击任务栏空白处,在弹出的菜单中选择“任务管理器”。
在任务管理器中,点击“启动”选项卡。
在该选项卡中,可以看到所有开机自启动的项目。
对于不需要开机自启动的项目,可以右键点击相应项目,选择“禁用”,这样该项目就不会在电脑开机后自动启动。
2.使用系统自带的“系统配置工具”另一种设置方法是使用系统自带的“系统配置工具”。
首先,按下“Win+R”组合键,打开运行窗口,输入“msconfig”命令,然后点击“确定”。
在“系统配置工具”窗口中,选择“启动”选项卡。
在该选项卡中,可以看到所有开机自启动的项目。
对于不需要开机自启动的项目,可以取消复选框,然后点击“应用”按钮,这样该项目就不会在电脑开机后自动启动。
二、Mac系统下的设置方法Mac操作系统也是广泛使用的操作系统之一。
在Mac系统下,设置电脑开机自启动项相对简单。
以下是设置方法:1.使用“系统偏好设置”打开“系统偏好设置”,可以通过点击屏幕左上角的苹果图标,然后选择“系统偏好设置”。
在“系统偏好设置”窗口中,点击“用户与群组”。
在“用户与群组”窗口中,选择当前用户,然后点击“登录项”选项卡。
在该选项卡中,可以看到所有开机自启动的项目。
对于不需要开机自启动的项目,可以点击项目前面的“-”按钮,将其从自启动项中移除。
2.使用“登录项”打开“登录项”,可以通过点击系统上的“访达”图标,然后依次选择“应用程序”→“实用工具”→“登录项”。
如何设置电脑开机自启动项
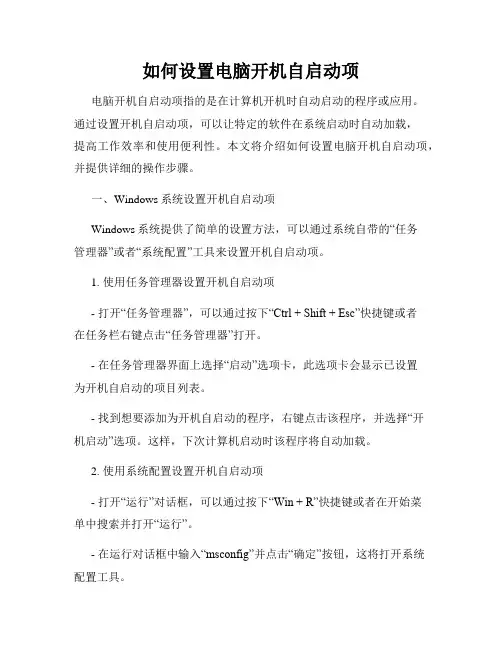
如何设置电脑开机自启动项电脑开机自启动项指的是在计算机开机时自动启动的程序或应用。
通过设置开机自启动项,可以让特定的软件在系统启动时自动加载,提高工作效率和使用便利性。
本文将介绍如何设置电脑开机自启动项,并提供详细的操作步骤。
一、Windows系统设置开机自启动项Windows系统提供了简单的设置方法,可以通过系统自带的“任务管理器”或者“系统配置”工具来设置开机自启动项。
1. 使用任务管理器设置开机自启动项- 打开“任务管理器”,可以通过按下“Ctrl + Shift + Esc”快捷键或者在任务栏右键点击“任务管理器”打开。
- 在任务管理器界面上选择“启动”选项卡,此选项卡会显示已设置为开机自启动的项目列表。
- 找到想要添加为开机自启动的程序,右键点击该程序,并选择“开机启动”选项。
这样,下次计算机启动时该程序将自动加载。
2. 使用系统配置设置开机自启动项- 打开“运行”对话框,可以通过按下“Win + R”快捷键或者在开始菜单中搜索并打开“运行”。
- 在运行对话框中输入“msconfig”并点击“确定”按钮,这将打开系统配置工具。
- 在系统配置工具界面上选择“启动”选项卡,该选项卡列出了所有开机自启动的程序。
- 勾选想要添加为开机自启动的程序,点击“确定”按钮保存设置。
下次计算机启动时,这些程序将自动加载。
二、MacOS系统设置开机自启动项MacOS系统也提供了简便的设置方法,可以通过系统自带的“登录项”功能来设置开机自启动项。
1. 使用登录项设置开机自启动项- 打开“系统偏好设置”,可以通过点击屏幕左上角的苹果图标,然后选择“系统偏好设置”打开。
- 在系统偏好设置界面上选择“用户与群组”选项,然后选择你的用户账户。
- 在用户账户界面上选择“登录项”选项卡,此选项卡会显示已设置为开机自启动的项目列表。
- 点击左下角的“+”按钮,选择想要添加为开机自启动的程序或应用程序。
- 选择完毕后,点击“添加”按钮保存设置。
如何设置电脑开机自启动
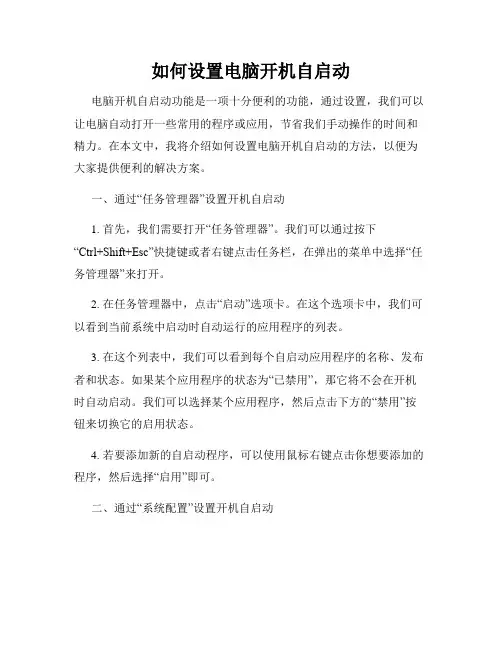
如何设置电脑开机自启动电脑开机自启动功能是一项十分便利的功能,通过设置,我们可以让电脑自动打开一些常用的程序或应用,节省我们手动操作的时间和精力。
在本文中,我将介绍如何设置电脑开机自启动的方法,以便为大家提供便利的解决方案。
一、通过“任务管理器”设置开机自启动1. 首先,我们需要打开“任务管理器”。
我们可以通过按下“Ctrl+Shift+Esc”快捷键或者右键点击任务栏,在弹出的菜单中选择“任务管理器”来打开。
2. 在任务管理器中,点击“启动”选项卡。
在这个选项卡中,我们可以看到当前系统中启动时自动运行的应用程序的列表。
3. 在这个列表中,我们可以看到每个自启动应用程序的名称、发布者和状态。
如果某个应用程序的状态为“已禁用”,那它将不会在开机时自动启动。
我们可以选择某个应用程序,然后点击下方的“禁用”按钮来切换它的启用状态。
4. 若要添加新的自启动程序,可以使用鼠标右键点击你想要添加的程序,然后选择“启用”即可。
二、通过“系统配置”设置开机自启动1. 打开“系统配置”工具。
我们可以按下“Windows+R”快捷键打开运行对话框,然后输入“msconfig”并按下回车键,在弹出的窗口中选择“启动”选项卡。
2. 在“启动”选项卡中,我们可以看到系统启动时自动运行的程序的列表,类似于任务管理器中的“启动”选项卡。
3. 若要禁用某个程序的自启动,我们只需取消勾选该程序前面的复选框即可。
4. 若要添加新的自启动程序,可以点击“打开任务管理器”按钮,然后在任务管理器中启用你想要添加的程序,最后返回到系统配置中点击“应用”按钮保存设置。
三、通过“注册表”设置开机自启动1. 首先,按下“Windows+R”快捷键打开运行对话框,然后输入“regedit”并按下回车键来打开注册表编辑器。
2. 在注册表编辑器中,依次展开路径“HKEY_CURRENT_USER\SOFTWARE\Microsoft\Windows\CurrentVers ion\Run”。
如何设置电脑开机启动项
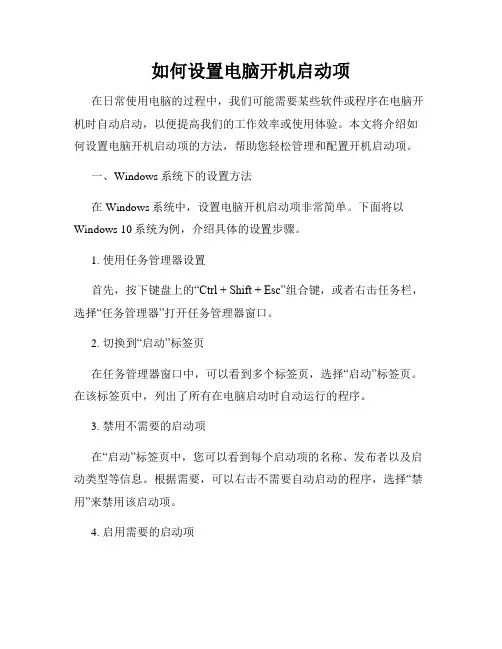
如何设置电脑开机启动项在日常使用电脑的过程中,我们可能需要某些软件或程序在电脑开机时自动启动,以便提高我们的工作效率或使用体验。
本文将介绍如何设置电脑开机启动项的方法,帮助您轻松管理和配置开机启动项。
一、Windows系统下的设置方法在Windows系统中,设置电脑开机启动项非常简单。
下面将以Windows 10系统为例,介绍具体的设置步骤。
1. 使用任务管理器设置首先,按下键盘上的“Ctrl + Shift + Esc”组合键,或者右击任务栏,选择“任务管理器”打开任务管理器窗口。
2. 切换到“启动”标签页在任务管理器窗口中,可以看到多个标签页,选择“启动”标签页。
在该标签页中,列出了所有在电脑启动时自动运行的程序。
3. 禁用不需要的启动项在“启动”标签页中,您可以看到每个启动项的名称、发布者以及启动类型等信息。
根据需要,可以右击不需要自动启动的程序,选择“禁用”来禁用该启动项。
4. 启用需要的启动项如果您想要添加某个程序在电脑开机时自动启动,可以右击该程序,选择“启用”来启用该启动项。
5. 重启电脑完成上述操作后,您只需重启电脑,设置的启动项将在下次开机时自动运行。
二、macOS系统下的设置方法在macOS系统中,设置电脑开机启动项同样非常简单。
下面将以macOS Catalina系统为例,介绍具体的设置步骤。
1. 打开“系统偏好设置”首先,在桌面左上角的苹果菜单中,选择“系统偏好设置”。
2. 进入“用户与群组”设置在“系统偏好设置”窗口中,找到并点击“用户与群组”图标。
3. 切换到“登录项”选项卡在“用户与群组”设置窗口中,选择所需用户并切换到“登录项”选项卡。
4. 添加或删除启动项在“登录项”选项卡中,您可以看到当前用户在开机时自动启动的程序列表。
点击左下角的“+”号可以添加需要自动启动的程序,点击选中的程序后面的“-”号可以删除不需要自动启动的程序。
5. 重启电脑完成上述操作后,您只需重启电脑,设置的启动项将在下次开机时自动运行。
如何设置电脑开机自启动项的方式
如何设置电脑开机自启动项的方式在日常使用电脑的过程中,我们经常会遇到某些软件需要在电脑开机时自动启动的情况,比如杀毒软件、聊天工具等。
本文将介绍几种常见的设置电脑开机自启动项的方式,帮助读者轻松实现开机自启动的需求。
一、Windows系统中设置开机自启动项在Windows系统中,可以通过以下几种方式来设置开机自启动项。
1. 使用"启动文件夹"方式设置步骤如下:a. 首先,打开资源管理器,然后在地址栏中输入"%APPDATA%\Microsoft\Windows\Start Menu\Programs\Startup",按下回车键,即可打开系统中的启动文件夹。
b. 将想要开机自启动的软件的快捷方式拖动到启动文件夹中即可。
2. 使用"注册表"方式设置步骤如下:a. 按下Win + R组合键,打开运行对话框,输入"regedit",并按下回车键,打开注册表编辑器。
b. 在注册表编辑器中,依次展开"HKEY_CURRENT_USER\Software\Microsoft\Windows\CurrentVersion\Run"(当前用户)或"HKEY_LOCAL_MACHINE\SOFTWARE\Microsoft\Windows\CurrentVe rsion\Run"(所有用户),找到开机自启动项的目录。
c. 在右侧窗格中右键点击空白处,选择"新建" -> "字符串值",并为新建的字符串值起一个名称,然后双击该字符串值,将要开机自启动的程序的路径填写至数据值字段中,最后点击确定即可。
3. 使用"任务计划程序"方式设置步骤如下:a. 运行"任务计划程序",可以在开始菜单中搜索"任务计划程序"或者在控制面板中找到对应的选项。
如何设置电脑开机自启动项
如何设置电脑开机自启动项电脑开机自启动项的设置是一项非常实用和方便的功能。
通过设置开机自启动项,我们可以让一些常用的软件或者服务在电脑开机时自动启动,省去了每次手动打开的麻烦。
下面,本文将介绍如何设置电脑开机自启动项。
一、Windows系统下的设置方法在Windows系统下,设置电脑开机自启动项的方法如下:1. 使用“任务管理器”工具- 按下“Ctrl + Shift + Esc”组合键打开“任务管理器”;- 在任务管理器窗口中,点击“启动”选项卡;- 找到想要设置为开机自启动的程序或者服务,右键选择“启用”。
2. 使用系统的“设置”界面- 点击电脑桌面左下角的“开始”菜单;- 点击“设置”图标进入系统设置界面;- 在设置界面中,选择“应用”;- 在左侧导航栏中,选择“启动”;- 找到需要设置为开机自启动的程序或者服务,点击开关按钮将其打开。
二、Mac系统下的设置方法在Mac系统下,设置电脑开机自启动项的方法如下:1. 使用“系统偏好设置”工具- 点击电脑桌面左上角的苹果图标,选择“系统偏好设置”;- 在系统偏好设置界面中,点击“用户与群组”;- 选择登录项,点击左下角的加号按钮;- 在弹出的应用程序列表中,选择需要设置为开机自启动的程序或者服务,点击“添加”。
2. 使用“登录项”设置- 定位到需要设置为开机自启动的程序或者服务的应用程序图标;- 点击应用程序上方菜单栏中的“”图标,选择“系统偏好设置”;- 在系统偏好设置界面中,选择“用户与群组”;- 选择当前用户,在右侧的“登录项”选项卡中,找到需要设置为开机自启动的程序或者服务,点击“+”按钮添加。
三、Ubuntu系统下的设置方法在Ubuntu系统下,设置电脑开机自启动项的方法如下:1. 使用“启动应用程序首选项”工具- 打开“Dash”(通常位于左侧的启动器栏),搜索并打开“启动应用程序首选项”;- 点击“添加”按钮;- 在弹出的应用程序列表中,选择需要设置为开机自启动的程序或者服务,点击“添加”。
如何设置电脑的开机启动项
如何设置电脑的开机启动项在如何设置电脑的开机启动项这个话题上,可以采用实用性指南的格式来为您提供相关信息和步骤。
以下是对该题目的文章回答,满足您的要求:如何设置电脑的开机启动项在日常使用电脑的过程中,我们经常会遇到某些软件或应用需要开机自动启动的情况。
这样一来,我们无需每次都手动打开它们,能够提高我们的效率和便利性。
本文将提供给您几种设置电脑开机启动项的方法,使您的电脑能够按需自动启动特定的程序。
方法一:使用“任务管理器”设置开机启动项Windows操作系统提供了一个称为“任务管理器”的实用工具,可以用来管理系统相关的任务和进程。
您可以通过下面的步骤来设置电脑的开机启动项:1. 首先,按下键盘上的“Ctrl + Alt + Del”组合键,然后选择“任务管理器”选项。
2. 在任务管理器窗口中,点击上方的“启动”选项卡。
3. 在“启动”选项卡中,您将看到列出的所有开机启动项。
找到您想要设置为开机自启的程序,右键点击该项,然后选择“启用”。
4. 如果您想禁用某个开机启动项,同样右键点击该项,然后选择“禁用”。
通过上述步骤,您可以轻松地通过任务管理器来设置电脑的开机启动项。
方法二:使用“系统配置”设置开机启动项除了任务管理器外,Windows操作系统还提供了另一个方便的工具- “系统配置”,它可以帮助您设置和管理开机启动项。
以下是使用“系统配置”来设置开机启动项的步骤:1. 首先,按下键盘上的“Win + R”组合键,打开“运行”对话框。
2. 在“运行”对话框中,输入“msconfig”(不包含引号)并点击“确定”按钮,打开“系统配置”窗口。
3. 在“系统配置”窗口中,点击上方的“启动”选项卡。
4. 在“启动”选项卡中,您将看到列表中列出的所有开机启动项。
根据您的需求,选择或取消选择相应的项目。
5. 单击“确定”按钮保存更改,并重新启动您的电脑。
通过上述步骤,您可以使用“系统配置”来自定义设置电脑的开机启动项。
如何设置电脑开机启动项
如何设置电脑开机启动项电脑开机启动项是指在计算机启动过程中自动运行的程序或应用程序。
通过设置开机启动项,可以方便地在系统启动时自动打开常用的软件,提高使用效率。
本文将介绍如何设置电脑开机启动项。
一、Windows系统设置开机启动项在Windows系统中,设置开机启动项较为简单。
下面将以Windows 10系统为例,详细介绍设置过程。
1. 使用Win+R快捷键,打开“运行”窗口;2. 在“运行”窗口中输入“msconfig”,点击“确定”按钮;3. 在弹出的“系统配置”窗口中,切换到“启动”选项卡;4. 在启动选项卡中,可以看到已启用和禁用的程序列表;5. 勾选需要开机自启动的程序,取消勾选不需要开机自启动的程序;6. 点击“应用”按钮,保存设置并关闭“系统配置”窗口;7. 重新启动电脑,新的设置将生效。
二、macOS系统设置开机启动项在macOS系统中,设置开机启动项也是相对简单的。
下面将以macOS Big Sur系统为例,详细介绍设置过程。
1. 点击屏幕左上角的“苹果”图标,选择“系统偏好设置”;2. 在“系统偏好设置”窗口中,找到并点击“用户与群组”选项;3. 在用户与群组选项中,选择当前用户,在右侧的“登陆项”标签下可以看到启动项列表;4. 点击左下角的“+”按钮,选择需要添加到启动项的程序或应用;5. 选中需要添加的程序或应用后,点击“添加”按钮;6. 重新启动电脑,新的设置将生效。
三、Ubuntu系统设置开机启动项在Ubuntu系统中,设置开机启动项可以通过修改应用的启动文件实现。
下面将介绍具体的设置过程。
1. 切换到当前用户的家目录,使用Ctrl+H快捷键显示隐藏文件和文件夹;2. 找到并进入“.config”文件夹,如果没有则新建一个;3. 在“.config”文件夹中找到或新建“autostart”文件夹;4. 进入“autostart”文件夹,将需要设置为开机启动的程序的快捷方式复制到该文件夹中;5. 重新启动电脑,新的设置将生效。
- 1、下载文档前请自行甄别文档内容的完整性,平台不提供额外的编辑、内容补充、找答案等附加服务。
- 2、"仅部分预览"的文档,不可在线预览部分如存在完整性等问题,可反馈申请退款(可完整预览的文档不适用该条件!)。
- 3、如文档侵犯您的权益,请联系客服反馈,我们会尽快为您处理(人工客服工作时间:9:00-18:30)。
如何设置电脑开机启动项(2009-10-19 19:40:50)
标签:电脑开机启动项无法进入系
统杀毒软件输入法显卡驱动it
开机速度有点慢,可能是随Windows启动项有点多的缘故,运行msconfig,就可以看到电脑启动时加载的程序。
下面是一些常用的系统程序和应用程序。
如果你的电脑中有一些来路不明的启动项,就得考虑是否中毒或者中了木马。
启动项中除了杀毒软件和输入法(cftmon不可关闭否则你就不会在任务栏看语言
栏了)外,其它的都可以关闭或者使用者可以根据自己的需要自由地选择取舍。
其实关闭并不是删除,只是开机时不运行罢了。
你若想运行可以从程序菜单中打开。
1.系统常见的启动项:
ctfmon.exe------------是Microsoft Office产品套装的一部分。
它可以选择用户文字输入程序和微软Office XP语言条。
这不是纯粹的系统程序,但是如果终止它,可能会导致不可知的问题。
输入法会出现在屏幕右下角,建议不删。
NvCpl -------------是显卡桌面管理调节程
序;
nvcpl.dll------------是NVIDIA显示卡相关动态链接库文件。
可以停用;
nvmctray - nvmctray.dll ------- DLL文件信息是显示卡相关文
件。
internat.exe ------------输入法指示器程序
LoadPowerProfile--------- Win98/Me电源管理
PCHealth ------------ WinMe系统自愈功能
ScanRegistry -----------启动时检查并备份注册表
SchedulingAgent ---------系统计划任务程序
Synchronization Manager------ Win2000同步管理
SystemTray-----------系统托盘,管理内存驻留程序
Taskbar Display Controls -----屏幕-属性-设置-高级-在任务栏中显示图标
TaskMonitor -----------任务检测程序,记录使用软件情况
*StateMgr ---------- WinMe系统还原
msmsgs Windows Messenger ---是微软公司推出的一个在线聊天和即时通讯客户端。
Rundll32 cmicnfg---------是32位的链接库,使电脑能运行..dll类型的文件,建议不要禁用;
soundman.exe---------是Realtek声卡相关程序。
该进程在系统托盘驻留,用于进行快速访问和诊断。
可关掉.
igfxtray.exe -----------是intel显卡配置和诊断程序,会在安装intel 810芯片组的集成显卡驱动时一起安装。
关掉试试.
hkcmd.exe------------此进程是主板上集成显卡的一个驱动控制台文件,常和 igfxtray.exe 一起出现,如intel865G芯片集成的显卡。
但该命令常会被黑客或木马利用,需要注意。
可以禁用,不是病毒,但可能被病毒替代。
nwiz.exe-------------是NVIDIA nView控制面板在NVIDA显卡驱动中被安装,用于调整和设定。
可停
用.;
2.应用程序的启动
项:
avpcc.exe ------------是卡巴斯基Kaspersky反病毒套装的一部分,用于保护你的计算机免受病毒和蠕虫的攻击;
popproxy ------------瑞星防火墙;
RavMon ------------瑞星杀毒软件;
RavTimer------------瑞星杀毒软件;
360tray-------------------------------------------360安全卫士;
Kingsoft AntiVirus (KavStart )--金山毒霸的启动项;
Kingsoft PFW----------是金山杀毒软件个人防火墙相启动项;
KAVRun ------------金山毒霸启动时加载的用户进程信息;
McAfeeVirusScanService -----杀毒软件McAfee Virus ;
RealTray ------------ Realplay的启动项;
realsched------------是realplayer检查网上有没有这个软件的更新而启动的服务。
可去掉.但在每次运行realsched时就可能会再次出现;
TkBellExe------------ RealOnePlayer的启动项;
Winampa------------ MP3播放器Winamp;
NDetect ------------ ICQ的启动程序,该论坛有恶意程序,应禁止;
CnsMin -------------3721网站的中文域名;
stormset------------这个是暴风影音的设置程序,比如自动升级等功能。
属于后台运行的程序,取消完全没有问题;
MiniQQLive------------QQ直播;
Demon--------------虚拟光驱;
JrInt----------------- CPU降温圣手。
(1).开始菜单里,输入"msconfig",选择"启动项",把不需要开机启动的前面勾去掉即可
但需要注意的是如果遇到自己不熟悉或者不了解的启动项不要随便禁止.这样可能导致你无法进入系统.
如果遇到设置以后无法进入系统. 重新启动机器后按"F8"进入安全模式就可以了.
(2).1.开始--运行"regedit"--我的电脑
/HKEY_LOCAL_MACHINE/SOFTWARE/Microsoft/Windows/CurrentVersion/Run
这时你在"右边"看到的就是"开机时自动启动"的所有项目了,一般包括"输入法","声卡驱动","显卡驱动",和"杀毒软件"。
注意:当电脑中病毒时.这里也会有病毒的启动项。
2.删除项目
一般只需要留"输入法"和"杀毒软件"两项就可以了.
不需要的项目"右键"-"删除",
如果不清楚那些启动项是什么,可以用"360安全卫士","超级兔子","优化大师"等这些软件,
里面关于开机启动项讲的很清楚,你可以很方便的判断出哪些是需要删除的.
3.新增项目
在空白处右键,新建--字符串值--写名称,右键选择新建的项目--修改--在"数值数据"一栏添上新增项目的路径.
如:" "D:\卡巴斯基\avp.exe" "
4.更改项目
更改项目和上面新建时的修改一样!右键选中,修改--。
