WPS_Office使用技巧-
wps常用使用技巧
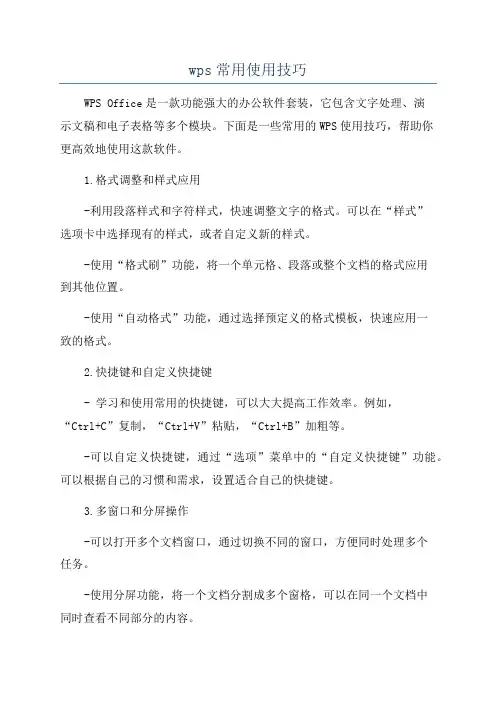
wps常用使用技巧WPS Office是一款功能强大的办公软件套装,它包含文字处理、演示文稿和电子表格等多个模块。
下面是一些常用的WPS使用技巧,帮助你更高效地使用这款软件。
1.格式调整和样式应用-利用段落样式和字符样式,快速调整文字的格式。
可以在“样式”选项卡中选择现有的样式,或者自定义新的样式。
-使用“格式刷”功能,将一个单元格、段落或整个文档的格式应用到其他位置。
-使用“自动格式”功能,通过选择预定义的格式模板,快速应用一致的格式。
2.快捷键和自定义快捷键- 学习和使用常用的快捷键,可以大大提高工作效率。
例如,“Ctrl+C”复制,“Ctrl+V”粘贴,“Ctrl+B”加粗等。
-可以自定义快捷键,通过“选项”菜单中的“自定义快捷键”功能。
可以根据自己的习惯和需求,设置适合自己的快捷键。
3.多窗口和分屏操作-可以打开多个文档窗口,通过切换不同的窗口,方便同时处理多个任务。
-使用分屏功能,将一个文档分割成多个窗格,可以在同一个文档中同时查看不同部分的内容。
4.插入、删除和调整图片-在文档中插入图片时,可以通过“插入”选项卡中的“图片”功能,从本地文件或在线图片库选择图片。
-可以调整图片的大小、位置和对齐方式,以适应文档的布局和要求。
- 删除图片时,可以直接选中图片并按下“Delete”键。
5.表格处理-使用“表格”选项卡中的功能,可以插入、删除和调整表格。
还可以合并和拆分单元格,设置边框和填充颜色等。
-使用公式和函数,进行表格计算。
可以通过在单元格中输入等号“=”,然后输入相应的公式或函数,实现简单的计算。
6.快速查找和替换- 使用“快速查找”功能,可以在文档中快速定位特定的单词或短语。
可以通过按下“Ctrl+F”快捷键来调用这个功能。
7.文件格式转换和保存- 可以将WPS文档保存为其他格式,如PDF、Word、Excel等。
在“文件”选项卡中,选择“另存为”功能,然后选择要保存的格式。
8.云存储和共享-可以通过共享链接,将文档发送给他人或与他人协作。
WPS零教程基本操作技巧
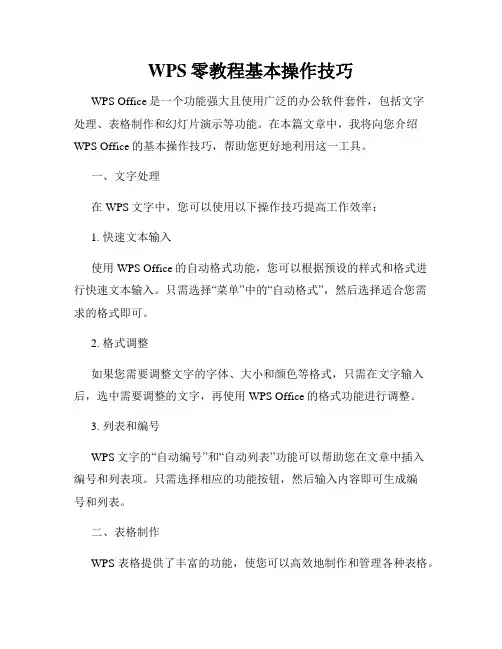
WPS零教程基本操作技巧WPS Office是一个功能强大且使用广泛的办公软件套件,包括文字处理、表格制作和幻灯片演示等功能。
在本篇文章中,我将向您介绍WPS Office的基本操作技巧,帮助您更好地利用这一工具。
一、文字处理在WPS文字中,您可以使用以下操作技巧提高工作效率:1. 快速文本输入使用WPS Office的自动格式功能,您可以根据预设的样式和格式进行快速文本输入。
只需选择“菜单”中的“自动格式”,然后选择适合您需求的格式即可。
2. 格式调整如果您需要调整文字的字体、大小和颜色等格式,只需在文字输入后,选中需要调整的文字,再使用WPS Office的格式功能进行调整。
3. 列表和编号WPS文字的“自动编号”和“自动列表”功能可以帮助您在文章中插入编号和列表项。
只需选择相应的功能按钮,然后输入内容即可生成编号和列表。
二、表格制作WPS表格提供了丰富的功能,使您可以高效地制作和管理各种表格。
1. 插入和删除在WPS表格中,您可以通过选择“插入”功能来插入行、列或单元格。
同样,您也可以使用“删除”功能来删除表格的某些部分。
2. 公式计算WPS表格配备了强大的公式编辑器,可以实现各种复杂计算和数据处理。
只需选择相应的单元格,并使用函数和运算符进行公式计算。
3. 条件格式设置通过使用WPS表格的“条件格式”功能,您可以根据特定条件自动格式化单元格。
只需选择需要设置条件格式的单元格,并在WPS表格的格式菜单中选择“条件格式”即可。
三、幻灯片演示WPS演示是一个强大的演示工具,可以帮助您创建专业且动态的演示文稿。
1. 模板选择在WPS演示中,您可以选择各种预设的模板来创建演示文稿。
只需选择“菜单”中的“新建演示文稿”,然后在模板库中选择适合的模板进行使用。
2. 幻灯片布局在WPS演示中,您可以根据需要选择不同的幻灯片布局。
只需选中幻灯片,并使用WPS演示的布局功能选择相应的布局样式。
3. 动画效果WPS演示提供了多种动画效果,可以帮助您制作出生动有趣的演示文稿。
wps基本功能与常用技巧
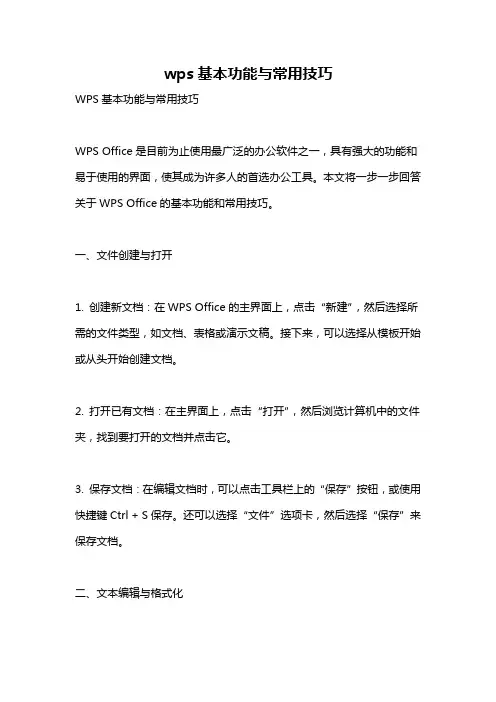
wps基本功能与常用技巧WPS基本功能与常用技巧WPS Office是目前为止使用最广泛的办公软件之一,具有强大的功能和易于使用的界面,使其成为许多人的首选办公工具。
本文将一步一步回答关于WPS Office的基本功能和常用技巧。
一、文件创建与打开1. 创建新文档:在WPS Office的主界面上,点击“新建”,然后选择所需的文件类型,如文档、表格或演示文稿。
接下来,可以选择从模板开始或从头开始创建文档。
2. 打开已有文档:在主界面上,点击“打开”,然后浏览计算机中的文件夹,找到要打开的文档并点击它。
3. 保存文档:在编辑文档时,可以点击工具栏上的“保存”按钮,或使用快捷键Ctrl + S保存。
还可以选择“文件”选项卡,然后选择“保存”来保存文档。
二、文本编辑与格式化1. 文字样式:可以通过选择文本并在格式栏中选择字体、字号或加粗、倾斜、下划线等选项来更改文字样式。
2. 段落格式:在段落编辑中,可以设置缩进、对齐方式或行间距等。
3. 列表和编号:通过选择文本并在格式栏中选择列表或编号选项,可以轻松创建有序或无序列表。
4. 格式刷:该功能允许将文本格式应用到其他位置。
选择想要复制格式的文本,点击格式刷按钮,然后选择要应用格式的文本。
三、表格编辑与计算1. 创建表格:在WPS表格中,可以通过在工具栏上点击“插入表格”按钮或选择“插入”选项卡中的“表格”来创建表格。
然后选择所需行和列数。
2. 填充数据:在表格中的单元格中输入数据,然后选择所需的区域,使用填充功能填充数据。
这样可以避免重复输入相同的数据。
3. 公式计算:WPS表格提供了强大的公式计算功能。
在单元格中,可以使用等号(=)开始编写公式,然后使用各种函数和操作符进行计算。
4. 数据排序和筛选:使用WPS表格,可以通过选择数据并在数据选项卡上选择“排序和筛选”选项来根据所需条件对数据进行排序或筛选。
四、幻灯片制作与演示1. 幻灯片布局:在WPS演示中,可以选择幻灯片布局,如标题页、内容页、标题和内容等。
手把手教你使用WPSOffice高效办公从此开始

手把手教你使用WPSOffice高效办公从此开始随着科技的不断发展,办公软件已经成为现代办公不可或缺的工具之一。
而WPSOffice作为一款功能强大、使用广泛的办公软件,已经深受广大用户的喜爱。
本文将为大家介绍WPSOffice的基本功能,并分享一些使用技巧,帮助大家高效地利用这款软件进行办公。
一、WPSOffice的基础功能1. 文字处理功能:WPSOffice提供了强大的文字处理功能,包括字体设置、段落格式、插入图片和表格等。
通过WPSOffice,您可以轻松地编辑、排版和格式化文档,使其更具美观和专业性。
2. 表格处理功能:WPSOffice的表格处理功能非常强大,可以帮助您轻松地创建和编辑复杂的表格。
您可以使用WPSOffice的函数和公式来进行计算和数据处理,还可以进行数据筛选和排序,以满足各种数据处理需求。
3. 演示文稿功能:WPSOffice提供了出色的演示文稿功能,支持多种幻灯片模板和动画效果。
您可以使用WPSOffice创建精美的演示文稿,展示您的观点和想法,同时还可以通过WPSOffice的投影功能进行现场演示。
二、WPSOffice的使用技巧1. 快捷键的应用:WPSOffice提供了丰富的快捷键,可以帮助您更快捷地完成各种操作。
熟悉并灵活运用这些快捷键,可以极大地提高您的办公效率。
比如,Ctrl+C和Ctrl+V分别用于复制和粘贴;Ctrl+B用于加粗选中的文本;Ctrl+U用于下划线选中的文本等。
2. 实时协作的功能:WPSOffice还提供了实时协作的功能,可以允许多个用户同时编辑同一个文档。
这对于团队合作非常便利,可以极大地提高团队的沟通和协作效率。
您可以通过设置权限,控制每个人对文档的编辑和访问权限,确保文档的安全性和完整性。
3. 智能输入的应用:WPSOffice的智能输入功能可以帮助您更快速地输入文字。
它能够智能判断您要输入的内容,并给出相应的提示和建议,极大地减少了输入的时间和错误。
快速上手WPSOffice个初学者必备操作技巧
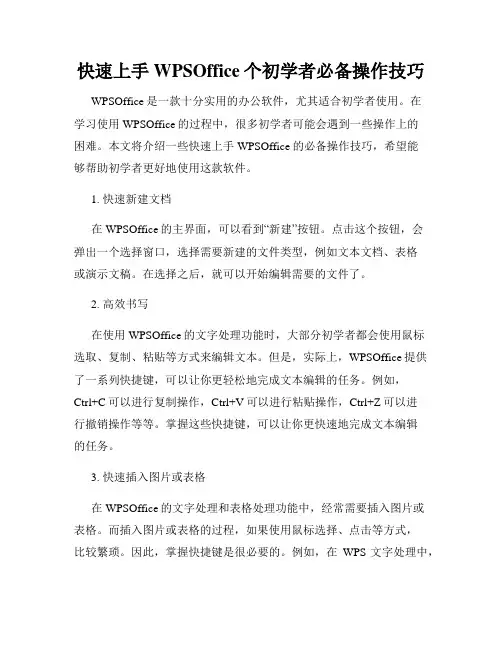
快速上手WPSOffice个初学者必备操作技巧WPSOffice是一款十分实用的办公软件,尤其适合初学者使用。
在学习使用WPSOffice的过程中,很多初学者可能会遇到一些操作上的困难。
本文将介绍一些快速上手WPSOffice的必备操作技巧,希望能够帮助初学者更好地使用这款软件。
1. 快速新建文档在WPSOffice的主界面,可以看到“新建”按钮。
点击这个按钮,会弹出一个选择窗口,选择需要新建的文件类型,例如文本文档、表格或演示文稿。
在选择之后,就可以开始编辑需要的文件了。
2. 高效书写在使用WPSOffice的文字处理功能时,大部分初学者都会使用鼠标选取、复制、粘贴等方式来编辑文本。
但是,实际上,WPSOffice提供了一系列快捷键,可以让你更轻松地完成文本编辑的任务。
例如,Ctrl+C可以进行复制操作,Ctrl+V可以进行粘贴操作,Ctrl+Z可以进行撤销操作等等。
掌握这些快捷键,可以让你更快速地完成文本编辑的任务。
3. 快速插入图片或表格在WPSOffice的文字处理和表格处理功能中,经常需要插入图片或表格。
而插入图片或表格的过程,如果使用鼠标选择、点击等方式,比较繁琐。
因此,掌握快捷键是很必要的。
例如,在WPS文字处理中,按下“Ctrl+Alt+V”可以快速插入图片;在WPS表格处理中,按下“Ctrl+T”可以快速插入表格。
4. 快速保存和打开文档在编辑完文档后,记得及时保存。
按下“Ctrl+S”快捷键,可以快速保存当前文档。
在需要打开文档时,可以按下“Ctrl+O”快捷键,打开文件选择窗口进行选择,也可以在WPSOffice的主菜单中选择“文件-打开”,打开需要的文档。
5. 快速导出文档在完成文档编辑后,可能需要将文档导出为PDF格式进行打印或分享。
在WPSOffice中,导出为PDF格式非常简单。
在菜单栏中选择“文件-导出为PDF”,就可以将文档导出为PDF格式。
总结:WPSOffice是一款十分实用的办公软件,在学习使用WPSOffice的过程中,初学者可以掌握一些必备操作技巧,例如快速新建文档、高效书写、快速插入图片或表格、快速保存和打开文档以及快速导出文档。
十个绝对经典的wps小技巧
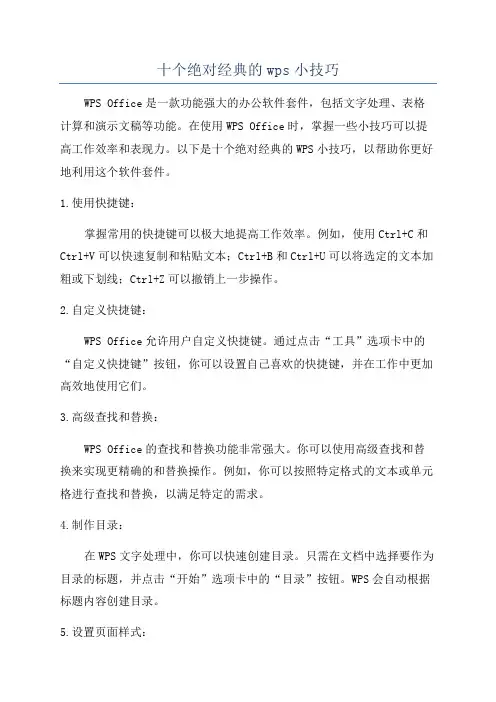
十个绝对经典的wps小技巧WPS Office是一款功能强大的办公软件套件,包括文字处理、表格计算和演示文稿等功能。
在使用WPS Office时,掌握一些小技巧可以提高工作效率和表现力。
以下是十个绝对经典的WPS小技巧,以帮助你更好地利用这个软件套件。
1.使用快捷键:掌握常用的快捷键可以极大地提高工作效率。
例如,使用Ctrl+C和Ctrl+V可以快速复制和粘贴文本;Ctrl+B和Ctrl+U可以将选定的文本加粗或下划线;Ctrl+Z可以撤销上一步操作。
2.自定义快捷键:WPS Office允许用户自定义快捷键。
通过点击“工具”选项卡中的“自定义快捷键”按钮,你可以设置自己喜欢的快捷键,并在工作中更加高效地使用它们。
3.高级查找和替换:WPS Office的查找和替换功能非常强大。
你可以使用高级查找和替换来实现更精确的和替换操作。
例如,你可以按照特定格式的文本或单元格进行查找和替换,以满足特定的需求。
4.制作目录:在WPS文字处理中,你可以快速创建目录。
只需在文档中选择要作为目录的标题,并点击“开始”选项卡中的“目录”按钮。
WPS会自动根据标题内容创建目录。
5.设置页面样式:WPS Office允许用户自定义页面样式,以满足特定的需求。
你可以调整边距、页面大小和方向,并设置页眉和页脚等。
通过调整页面样式,可以使文档更加专业和易于阅读。
6.使用文档模板:WPS Office提供各种各样的文档模板,包括报告、简历、信件等。
使用文档模板可以省去从头开始创建文档的时间,同时可以提供一些专业设计和布局的参考。
7.导入和导出PDF:8.合并和拆分单元格:在WPS表格中,你可以方便地合并和拆分单元格。
通过合并单元格,可以创建更大的单元格来承载更多内容;而通过拆分单元格,可以将一个单元格分割为多个单元格,以便更好地组织和显示数据。
9.添加图表和图形:WPS表格和演示文稿提供了丰富的图表和图形功能,使得数据和信息更易于理解和展示。
WPS使用技巧大全
WPS Office是⼀款办公软件套装,可以实现办公软件最常⽤的⽂字、表格、演⽰,PDF阅读等多种功能。
下⾯店铺整理了WPS使⽤技巧⼤全,希望对⼤家有帮助! WPS使⽤技巧1 1. 快速选中全部⼯作表 右键单击⼯作窗⼝下⾯的⼯作表标签,在弹出的菜单中选择“选定全部⼯作表”命令即可。
2. 快速启动WPS表格 如果想在启动系统⾃动运⾏WPS表格,可以这样操作: 1.双击“我的电脑”图标,进⼊Windows⽬录,依次打开“Start MenuPrograms启动”⽂件夹; 2.打开WPS表格所在的⽂件夹,⽤⿏标将WPS表格图标拖到“启动”⽂件夹,这时WPS表格的快捷⽅式就被复制到“启动”⽂件夹中,下次启动Windows就可快速启动WPS表格了。
如果Windows系统已启动,你可⽤以下⽅法快速启动WPS表格: ⽅法⼀:单击“开始→⽂档”命令⾥的任⼀WPS表格⼯作簿即可。
⽅法⼆:⽤⿏标从“我的电脑”中将WPS表格应⽤程序拖到桌⾯上,然后从快捷菜单中选择“在当前位置创建快捷⽅式”,以后启动时只需双击快捷⽅式即可。
3. 快速删除选定区域数据 如果⽤⿏标右键向上或向左(反向)拖动选定单元格区域的填充柄时,没有将其拖出选定区域即释放了⿏标右键,则将删除选定区域中的部分或全部数据(即拖动过程中变成灰⾊模糊的单元格区域,在释放了⿏标右键后其内容将被删除)。
4. 给单元格重新命名 WPS表格给每个单元格都有⼀个默认的名字,其命名规则是列标加横标,例如D3表⽰第四列、第三⾏的单元格。
如果要将某单元格重新命名,可以采⽤下⾯两种⽅法: 1.只要⽤⿏标单击某单元格,在表的左上⾓就会看到它当前的名字,再⽤⿏标选中名字,就可以输⼊⼀个新的名字了。
2.选中要命名的单元格,单击“插⼊→名称→定义”命令,显⽰“定义名称”对话框,在“在当前⼯作簿中的名称”框⾥输⼊名字,单击“确定”按钮即可()。
注意:在给单元格命名时需注意名称的第⼀个字符必须是字母或汉字,它最多可包含255个字符,可以包含⼤、⼩写字符,但是名称中不能有空格且不能与单元格引⽤相同。
从入门到精通WPSOffice使用技巧大全
从入门到精通WPSOffice使用技巧大全从入门到精通WPS Office使用技巧大全WPS Office是一款功能强大、操作简便的办公软件套件,具有文字处理、表格编辑、演示文稿等多种功能,深受广大用户的喜爱。
本篇文章将介绍一些WPS Office的使用技巧,帮助读者更加熟练地运用这一工具。
一、快捷键1. 文字处理:- Ctrl + S:保存文件- Ctrl + C:复制所选内容- Ctrl + X:剪切所选内容- Ctrl + V:粘贴剪切板上的内容- Ctrl + Z:撤销上一步操作- Ctrl + Y:恢复上一步操作- Ctrl + B:将所选文字变为粗体- Ctrl + I:将所选文字变为斜体- Ctrl + U:给所选文字添加下划线- Ctrl + A:全选当前页面内容2. 表格编辑:- Ctrl + N:新建表格- Ctrl + O:打开文件- Ctrl + P:打印当前表格- Ctrl + F:查找内容- Ctrl + H:替换内容- Ctrl + R:向右填充公式或数据- Ctrl + D:向下填充公式或数据- Ctrl + Shift + +:插入行- Ctrl + -:删除行3. 演示文稿:- Ctrl + M:插入新幻灯片- Ctrl + Shift + A:全选幻灯片中的所有文本框- Ctrl + Shift + P:展示幻灯片- Ctrl + [:放大选定的形状- Ctrl + ]:缩小选定的形状- Ctrl + Shift + D:复制选定的形状并粘贴副本二、样式设置1. 文字处理:要使文字更加美观,WPS Office提供了多种样式和格式设置选项。
- 字体设置:通过“字体”工具栏可以选择字体、字号和颜色等,使文字更好地与整个文档风格相匹配。
- 段落设置:可以调整段落的缩进、行间距和对齐方式等,以增强文档的可读性。
- 列表样式:将文字设置为有序列表或无序列表,可以使文档结构更加清晰。
WPSOffice使用技巧大全助你高效工作
WPSOffice使用技巧大全助你高效工作在电脑工作中,办公软件是我们必不可少的工具之一。
而WPSOffice作为一款功能强大、使用便捷的办公软件,受到了广大用户的喜爱。
本文将为大家介绍一些WPSOffice的使用技巧,帮助你在工作中更加高效地使用这款软件。
一、界面设置与个性化1. 主题切换WPSOffice提供了多种主题供用户选择,你可以根据个人喜好切换不同的主题。
在“视图”菜单下选择“主题”,即可进行主题的切换。
2. 快捷工具栏定制根据自己的使用习惯,可以将常用的工具按钮添加到快捷工具栏上。
只需右键点击工具栏上的空白处,选择“自定义工具栏”,然后拖动需要的工具按钮至快捷工具栏即可。
3. 界面布局调整如果你觉得默认的界面布局不够合理,可以按照自己的喜好进行调整。
在“视图”菜单下,选择“界面布局”可以进行布局的切换,满足不同需求。
二、文档编辑技巧1. 快速删除空白行当文档中出现多个连续的空白行时,可以使用快捷键Ctrl+H,将“查找内容”和“替换为”都留空,然后点击“全部替换”按钮,即可快速删除这些空白行。
2. 精确拆分表格当需要将一个大的表格拆分成多个小表格时,可以选中需要拆分的表格,然后在“表格布局”中选择“分割单元格”,灵活地进行表格的调整和修改。
3. 翻转文本有时候需要将文本进行翻转,可以使用WPSOffice的“倒置文本”功能。
选择需要倒置的文本,然后在“插入”菜单下选择“特殊符号”-“更多符号”,选择“数学运算符”类别下的倒置符号即可完成翻转。
三、表格处理技巧1. 批量删除空白单元格当表格中存在大量的空白单元格时,可以使用“按行列删除单元格”功能进行批量处理。
选中需要删除空白单元格的区域,右键点击选择“删除单元格”-“按行或按列删除”即可。
2. 公式自动填充在使用表格进行计算时,可以利用WPSOffice的公式自动填充功能。
在输入完毕第一个公式后,选中该单元格的右下角的小方块,然后向下拖动即可自动填充公式至相邻的单元格。
wps电脑操作技巧
wps电脑操作技巧WPS Office是一款非常受欢迎的办公软件套件,其中包含了文档处理、表格制作和幻灯片演示等功能。
下面是一些常用的WPS电脑操作技巧,帮助您更好地利用这些功能。
1. 快速保存:按下Ctrl + S可以快速保存当前文档。
如果是新建的文档,这个快捷键将触发保存对话框,让你选择保存的位置和文件名。
2. 模板应用:WPS Office提供了各种预制的文档模板,包括简历、报告、商业信函等。
在新建文档时,你可以选择一个适当的模板,以便更快速地开始工作。
3.插入图片:在文档中插入图片可以丰富内容。
点击菜单栏中的“插入”选项,然后选择“图片”,在弹出的对话框中选择要插入的图片即可。
4. 表格操作:WPS表格是一个强大的电子表格程序,你可以使用它进行数据计算和统计分析。
在表格中,你可以使用快捷键Ctrl + C复制选中的单元格,Ctrl + V粘贴复制的内容,Ctrl + X剪切选中的单元格。
6. 幻灯片切换:WPS演示是一个创建漂亮幻灯片的工具,你可以使用它来制作演示文稿。
在播放演示时,按下Space键可以切换到下一张幻灯片,按下Shift + Space键可以返回上一张幻灯片。
10. 多文档切换:如果同时打开了多个文档,可以使用快捷键Ctrl+ Tab进行切换。
每按一次Ctrl + Tab键,就可以切换到下一个文档。
如果想要切换到上一个文档,可以按下Ctrl + Shift + Tab。
11. 快速格式设置:WPS Office提供了各种预设的文本和段落格式,方便你快速设置文档的样式。
选择你想要设置的文本或段落,然后在格式刷工具栏中选择适当的样式即可。
以上是一些WPS电脑操作技巧的介绍。
希望这些技巧可以帮助你更高效地使用WPS Office来完成你的办公任务。
- 1、下载文档前请自行甄别文档内容的完整性,平台不提供额外的编辑、内容补充、找答案等附加服务。
- 2、"仅部分预览"的文档,不可在线预览部分如存在完整性等问题,可反馈申请退款(可完整预览的文档不适用该条件!)。
- 3、如文档侵犯您的权益,请联系客服反馈,我们会尽快为您处理(人工客服工作时间:9:00-18:30)。
WPS Office使用技巧大集合
核心提示:今天给大家介绍几招wps文字的使用技巧,希望可以对大家在使用时带来帮助。
相关问题更多>>
∙〃wps文件转换到CoreLDRAW中去排版∙〃Microsoft Office补丁安装失败,∙〃wps office 2007个人版无法打开.相关资讯:更多>>
∙〃免费办公软件WPS
Office 2010试用
∙〃WPS南非世界杯赛程表你玩转世界
∙〃金山旗下WPS Office 人版下载量
今天给大家介绍几招wps文字的使用技巧,希望可以对大家在使用时带来帮助。
1、在WPS中计算某一字符串出现的次数
在WPS中怎样统计某个字符串在文章中出现的次数呢?能够这样做:运用“替换”对话框,在“查找内容”和“替换为”的对话框中填入欲统计的字符串,按“所有替换”命令。
执行完命令后,WPS会弹出对话框提示有XX个被替换,XX就是该字符串出现的次数。
2、用格式刷多次复制格式
大众都习性这样运用格式刷:选中所要复制的格式文字,单击格式刷按钮,然后将格式刷光标移动到所要格式化的文字位置,按鼠标左键拖曳所选范围,放开左键,实现了格式复制。
要多次复制一种格式,则多次重复刚才的步骤。
WPS文字中提供了多次复制格式的方法:选中要复制的格式文字,双击格式刷按钮,然后开始在文中复制格式,你会发现现在可以复制多个位置了,完成格式复制之后,按ESC键即可退出格式刷。
3、打印或预览多页的表格中每一页都看到标题
WPS文字中超过一页的表格,可能会这样处理:把标题复制到每一页的开始部分,以确保每一页的表格都有标题。
但是假如你对文章内容执行添加或删除,都会造成重新分页,你先前复制标题可能会跑到页的其它位置。
你能够这样做:选中表格的主题行,在“表格”菜单中挑选“标题行重复”选项。
当你预览或打印文件时,你就会发觉每一页的表格都有标题了。
4、让WPS粘贴操作对你心领神会的设置
如果你时常从网页或其他程序窗口复制一些带有许多格式的内容,但将它们粘贴到Word文档时,你却希望只保留其中的文本内容,而舍弃其他非文本元素,比如表格、图形等。
你只需要在WPS中做以下设置,即可以让其对你的粘贴操作心领神会:
进入文字菜单栏,“工具”/“选项”/“编辑”/“剪切和粘贴选项”下将默认粘贴方式设置为“无格式文本”。
5、禁止修改文档
常常想要自己编辑的文档不受别人改动做困扰,可以使用WPS的“保护文档”功能,点击菜单栏“工具”/“保护文档”,输入设定的密码,选择要保护的内容,确定即可。
请谨记密码以免忘记密码耽误工作哦。
6、想取消文字中的自动编号功能,按快捷键“Ctrl+Z”可取消自动添加的编号,同时可以进入工具栏“工具“/“选项”/“编辑”,取消自动编号下“键入时自动应用自动编号列表”前面的勾即可。
7、你在WPS文字中用绘图功能画了一条直线,但嫌其长度超出,想要缩短,怎么办?
选中该条直线,右键选择“编辑顶点”,可以改变线条长度和旋转角度。
同时还可以利用编辑顶点做更多的事!可添加一个顶点,然后试试拖曳顶点,让直线变成一条折线,再平滑顶点让折线变成弧线。
