wps使用技巧大全1
高效利用WPS的技巧与窍门
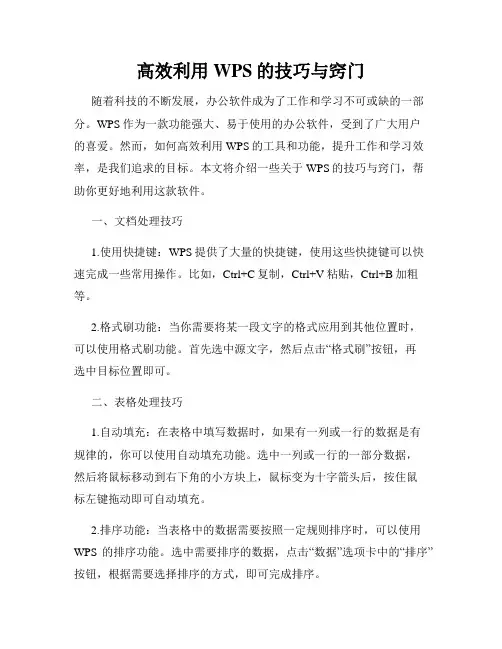
高效利用WPS的技巧与窍门随着科技的不断发展,办公软件成为了工作和学习不可或缺的一部分。
WPS作为一款功能强大、易于使用的办公软件,受到了广大用户的喜爱。
然而,如何高效利用WPS的工具和功能,提升工作和学习效率,是我们追求的目标。
本文将介绍一些关于WPS的技巧与窍门,帮助你更好地利用这款软件。
一、文档处理技巧1.使用快捷键:WPS提供了大量的快捷键,使用这些快捷键可以快速完成一些常用操作。
比如,Ctrl+C复制,Ctrl+V粘贴,Ctrl+B加粗等。
2.格式刷功能:当你需要将某一段文字的格式应用到其他位置时,可以使用格式刷功能。
首先选中源文字,然后点击“格式刷”按钮,再选中目标位置即可。
二、表格处理技巧1.自动填充:在表格中填写数据时,如果有一列或一行的数据是有规律的,你可以使用自动填充功能。
选中一列或一行的一部分数据,然后将鼠标移动到右下角的小方块上,鼠标变为十字箭头后,按住鼠标左键拖动即可自动填充。
2.排序功能:当表格中的数据需要按照一定规则排序时,可以使用WPS的排序功能。
选中需要排序的数据,点击“数据”选项卡中的“排序”按钮,根据需要选择排序的方式,即可完成排序。
三、演示文稿技巧1.幻灯片切换:在演示文稿中,你可以使用幻灯片切换功能制作炫酷的过渡效果。
选中需要添加过渡效果的幻灯片,点击“播放”选项卡中的“幻灯片切换”,选择合适的过渡效果,设置时间后即可应用到该幻灯片。
2.动画效果:为了使演示更生动有趣,你可以为幻灯片中的文字、图片等元素添加动画效果。
选中需要添加动画效果的元素,点击“插入”选项卡中的“动画”,选择合适的动画效果即可。
四、文档共享与合作技巧1.云文档存储:WPS支持云文档存储,你可以将文档保存到WPS云端,随时随地进行访问和编辑。
点击菜单栏中的“文件”选项,选择“存储并分享”,将文档保存到云端即可。
2.多人协作:在同一文档上和他人进行多人协作,可以提高工作效率。
点击菜单栏中的“协作”选项,输入对方的WPS账号,即可邀请他人一同编辑文档。
wps常用使用技巧
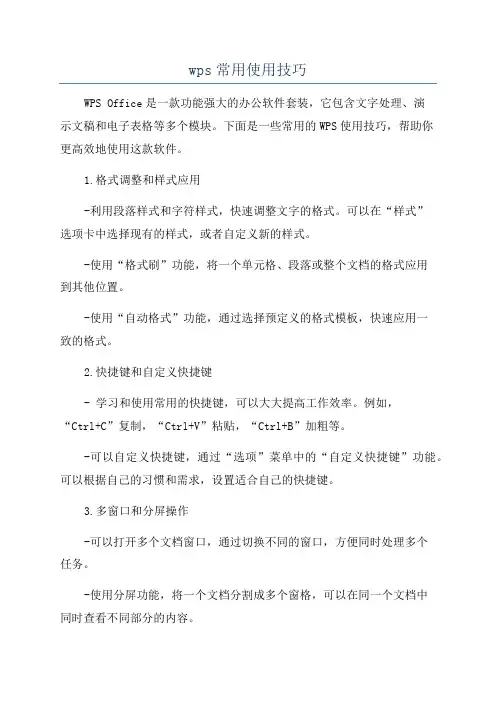
wps常用使用技巧WPS Office是一款功能强大的办公软件套装,它包含文字处理、演示文稿和电子表格等多个模块。
下面是一些常用的WPS使用技巧,帮助你更高效地使用这款软件。
1.格式调整和样式应用-利用段落样式和字符样式,快速调整文字的格式。
可以在“样式”选项卡中选择现有的样式,或者自定义新的样式。
-使用“格式刷”功能,将一个单元格、段落或整个文档的格式应用到其他位置。
-使用“自动格式”功能,通过选择预定义的格式模板,快速应用一致的格式。
2.快捷键和自定义快捷键- 学习和使用常用的快捷键,可以大大提高工作效率。
例如,“Ctrl+C”复制,“Ctrl+V”粘贴,“Ctrl+B”加粗等。
-可以自定义快捷键,通过“选项”菜单中的“自定义快捷键”功能。
可以根据自己的习惯和需求,设置适合自己的快捷键。
3.多窗口和分屏操作-可以打开多个文档窗口,通过切换不同的窗口,方便同时处理多个任务。
-使用分屏功能,将一个文档分割成多个窗格,可以在同一个文档中同时查看不同部分的内容。
4.插入、删除和调整图片-在文档中插入图片时,可以通过“插入”选项卡中的“图片”功能,从本地文件或在线图片库选择图片。
-可以调整图片的大小、位置和对齐方式,以适应文档的布局和要求。
- 删除图片时,可以直接选中图片并按下“Delete”键。
5.表格处理-使用“表格”选项卡中的功能,可以插入、删除和调整表格。
还可以合并和拆分单元格,设置边框和填充颜色等。
-使用公式和函数,进行表格计算。
可以通过在单元格中输入等号“=”,然后输入相应的公式或函数,实现简单的计算。
6.快速查找和替换- 使用“快速查找”功能,可以在文档中快速定位特定的单词或短语。
可以通过按下“Ctrl+F”快捷键来调用这个功能。
7.文件格式转换和保存- 可以将WPS文档保存为其他格式,如PDF、Word、Excel等。
在“文件”选项卡中,选择“另存为”功能,然后选择要保存的格式。
8.云存储和共享-可以通过共享链接,将文档发送给他人或与他人协作。
WPS功能技巧大全
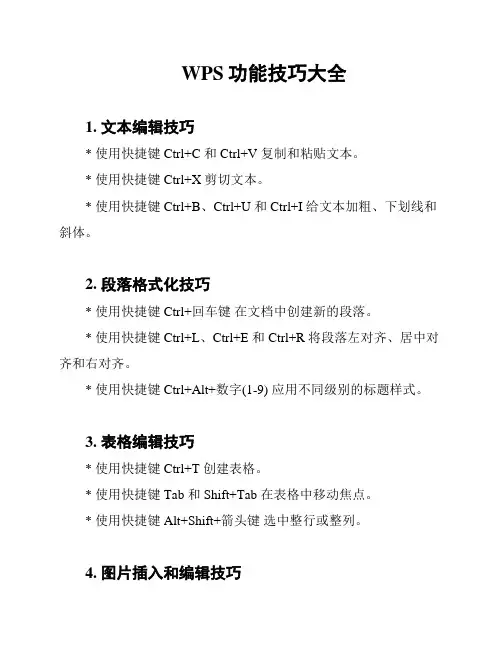
WPS功能技巧大全
1. 文本编辑技巧
* 使用快捷键 Ctrl+C 和 Ctrl+V 复制和粘贴文本。
* 使用快捷键 Ctrl+X 剪切文本。
* 使用快捷键 Ctrl+B、Ctrl+U 和 Ctrl+I 给文本加粗、下划线和斜体。
2. 段落格式化技巧
* 使用快捷键 Ctrl+回车键在文档中创建新的段落。
* 使用快捷键 Ctrl+L、Ctrl+E 和 Ctrl+R 将段落左对齐、居中对齐和右对齐。
* 使用快捷键 Ctrl+Alt+数字(1-9) 应用不同级别的标题样式。
3. 表格编辑技巧
* 使用快捷键 Ctrl+T 创建表格。
* 使用快捷键 Tab 和 Shift+Tab 在表格中移动焦点。
* 使用快捷键 Alt+Shift+箭头键选中整行或整列。
4. 图片插入和编辑技巧
* 使用插入图片功能将图片插入文档。
* 使用图片格式化功能调整图片大小和位置。
* 使用图片边框功能添加边框和样式。
5. 批注和修订技巧
* 使用批注功能在文档中添加注释。
* 使用修订功能跟踪文档的修改。
* 使用修订功能接受或拒绝修改。
6. 文件保存和共享技巧
* 使用快捷键 Ctrl+S 保存文档。
* 使用快捷键 Ctrl+Shift+S 另存为文档。
* 使用共享功能与他人协作编辑文档。
以上是WPS功能技巧的一些简单介绍,希望对您有所帮助。
WPS使用技巧大全
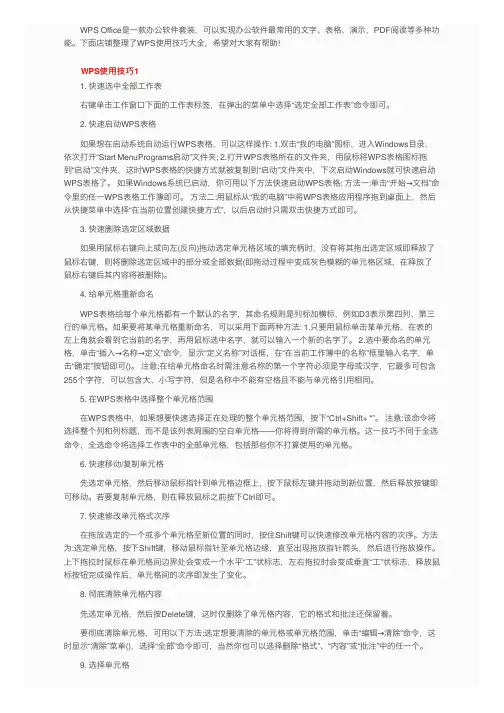
WPS Office是⼀款办公软件套装,可以实现办公软件最常⽤的⽂字、表格、演⽰,PDF阅读等多种功能。
下⾯店铺整理了WPS使⽤技巧⼤全,希望对⼤家有帮助! WPS使⽤技巧1 1. 快速选中全部⼯作表 右键单击⼯作窗⼝下⾯的⼯作表标签,在弹出的菜单中选择“选定全部⼯作表”命令即可。
2. 快速启动WPS表格 如果想在启动系统⾃动运⾏WPS表格,可以这样操作: 1.双击“我的电脑”图标,进⼊Windows⽬录,依次打开“Start MenuPrograms启动”⽂件夹; 2.打开WPS表格所在的⽂件夹,⽤⿏标将WPS表格图标拖到“启动”⽂件夹,这时WPS表格的快捷⽅式就被复制到“启动”⽂件夹中,下次启动Windows就可快速启动WPS表格了。
如果Windows系统已启动,你可⽤以下⽅法快速启动WPS表格: ⽅法⼀:单击“开始→⽂档”命令⾥的任⼀WPS表格⼯作簿即可。
⽅法⼆:⽤⿏标从“我的电脑”中将WPS表格应⽤程序拖到桌⾯上,然后从快捷菜单中选择“在当前位置创建快捷⽅式”,以后启动时只需双击快捷⽅式即可。
3. 快速删除选定区域数据 如果⽤⿏标右键向上或向左(反向)拖动选定单元格区域的填充柄时,没有将其拖出选定区域即释放了⿏标右键,则将删除选定区域中的部分或全部数据(即拖动过程中变成灰⾊模糊的单元格区域,在释放了⿏标右键后其内容将被删除)。
4. 给单元格重新命名 WPS表格给每个单元格都有⼀个默认的名字,其命名规则是列标加横标,例如D3表⽰第四列、第三⾏的单元格。
如果要将某单元格重新命名,可以采⽤下⾯两种⽅法: 1.只要⽤⿏标单击某单元格,在表的左上⾓就会看到它当前的名字,再⽤⿏标选中名字,就可以输⼊⼀个新的名字了。
2.选中要命名的单元格,单击“插⼊→名称→定义”命令,显⽰“定义名称”对话框,在“在当前⼯作簿中的名称”框⾥输⼊名字,单击“确定”按钮即可()。
注意:在给单元格命名时需注意名称的第⼀个字符必须是字母或汉字,它最多可包含255个字符,可以包含⼤、⼩写字符,但是名称中不能有空格且不能与单元格引⽤相同。
wps使用技巧大全
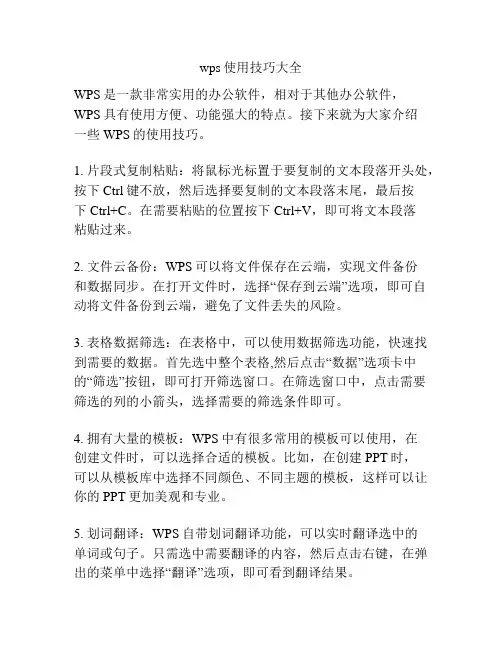
wps使用技巧大全WPS是一款非常实用的办公软件,相对于其他办公软件,WPS具有使用方便、功能强大的特点。
接下来就为大家介绍一些WPS的使用技巧。
1. 片段式复制粘贴:将鼠标光标置于要复制的文本段落开头处,按下Ctrl键不放,然后选择要复制的文本段落末尾,最后按下Ctrl+C。
在需要粘贴的位置按下Ctrl+V,即可将文本段落粘贴过来。
2. 文件云备份:WPS可以将文件保存在云端,实现文件备份和数据同步。
在打开文件时,选择“保存到云端”选项,即可自动将文件备份到云端,避免了文件丢失的风险。
3. 表格数据筛选:在表格中,可以使用数据筛选功能,快速找到需要的数据。
首先选中整个表格,然后点击“数据”选项卡中的“筛选”按钮,即可打开筛选窗口。
在筛选窗口中,点击需要筛选的列的小箭头,选择需要的筛选条件即可。
4. 拥有大量的模板:WPS中有很多常用的模板可以使用,在创建文件时,可以选择合适的模板。
比如,在创建PPT时,可以从模板库中选择不同颜色、不同主题的模板,这样可以让你的PPT更加美观和专业。
5. 划词翻译:WPS自带划词翻译功能,可以实时翻译选中的单词或句子。
只需选中需要翻译的内容,然后点击右键,在弹出的菜单中选择“翻译”选项,即可看到翻译结果。
6. 阅读模式:WPS提供了阅读模式,可以方便地查看文档内容。
在打开文档后,点击界面上方的“阅读模式”按钮,即可进入阅读模式。
阅读模式下,文档界面更加简洁,可以集中注意力阅读内容。
7. 快捷键:WPS中有很多快捷键可供使用,这些快捷键可以提高工作效率。
比如,Ctrl+S用于保存文件,Ctrl+Z用于撤销操作,Ctrl+Shift+V用于纯文本粘贴等等。
掌握一些常用的快捷键,可以在工作中更加快速地完成任务。
总之,以上是一些WPS的使用技巧,希望对大家有所帮助。
随着不断使用和熟练,你会发现WPS的更多强大功能和使用技巧。
通过灵活运用这些技巧,可以更好地利用WPS完成各种办公任务。
wps技巧教程大全
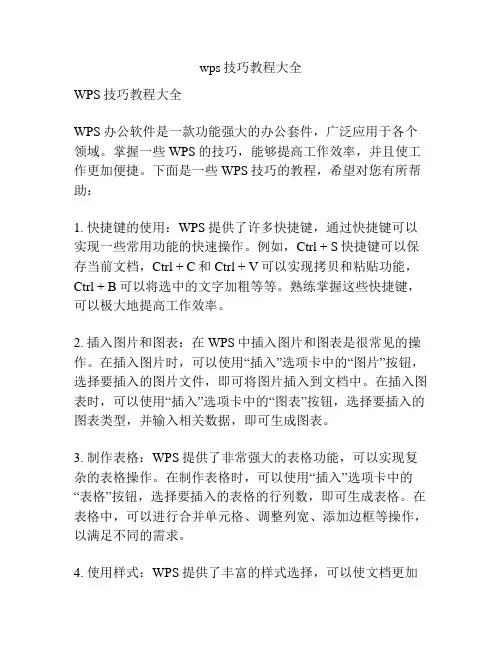
wps技巧教程大全WPS技巧教程大全WPS办公软件是一款功能强大的办公套件,广泛应用于各个领域。
掌握一些WPS的技巧,能够提高工作效率,并且使工作更加便捷。
下面是一些WPS技巧的教程,希望对您有所帮助:1. 快捷键的使用:WPS提供了许多快捷键,通过快捷键可以实现一些常用功能的快速操作。
例如,Ctrl + S快捷键可以保存当前文档,Ctrl + C和Ctrl + V可以实现拷贝和粘贴功能,Ctrl + B可以将选中的文字加粗等等。
熟练掌握这些快捷键,可以极大地提高工作效率。
2. 插入图片和图表:在WPS中插入图片和图表是很常见的操作。
在插入图片时,可以使用“插入”选项卡中的“图片”按钮,选择要插入的图片文件,即可将图片插入到文档中。
在插入图表时,可以使用“插入”选项卡中的“图表”按钮,选择要插入的图表类型,并输入相关数据,即可生成图表。
3. 制作表格:WPS提供了非常强大的表格功能,可以实现复杂的表格操作。
在制作表格时,可以使用“插入”选项卡中的“表格”按钮,选择要插入的表格的行列数,即可生成表格。
在表格中,可以进行合并单元格、调整列宽、添加边框等操作,以满足不同的需求。
4. 使用样式:WPS提供了丰富的样式选择,可以使文档更加美观。
在使用样式时,可以使用“主页”选项卡中的“样式”按钮,选择合适的样式应用到文档中。
除了预设的样式,也可以自定义样式,满足个性化的需求。
5. 查找和替换:在编辑文档时,有时需要查找和替换某个关键词。
在WPS中,可以使用“编辑”选项卡中的“查找”和“替换”按钮,输入要查找或替换的文本,即可快速定位和修改相应内容。
6. 使用公式编辑器:WPS中的公式编辑器可以用于编辑数学公式和科学公式。
在需要编辑公式的时候,可以使用“插入”选项卡中的“公式”按钮,选择公式编辑器,输入相关公式,即可生成所需的公式。
7. 分栏操作:在一些情况下,需要将文档分成多栏。
在WPS 中,可以使用“版面”选项卡中的“分栏”按钮,选择分栏的方式和列数,即可实现文档分栏。
从入门到精通WPSOffice使用技巧大全
从入门到精通WPSOffice使用技巧大全从入门到精通WPS Office使用技巧大全WPS Office是一款功能强大、操作简便的办公软件套件,具有文字处理、表格编辑、演示文稿等多种功能,深受广大用户的喜爱。
本篇文章将介绍一些WPS Office的使用技巧,帮助读者更加熟练地运用这一工具。
一、快捷键1. 文字处理:- Ctrl + S:保存文件- Ctrl + C:复制所选内容- Ctrl + X:剪切所选内容- Ctrl + V:粘贴剪切板上的内容- Ctrl + Z:撤销上一步操作- Ctrl + Y:恢复上一步操作- Ctrl + B:将所选文字变为粗体- Ctrl + I:将所选文字变为斜体- Ctrl + U:给所选文字添加下划线- Ctrl + A:全选当前页面内容2. 表格编辑:- Ctrl + N:新建表格- Ctrl + O:打开文件- Ctrl + P:打印当前表格- Ctrl + F:查找内容- Ctrl + H:替换内容- Ctrl + R:向右填充公式或数据- Ctrl + D:向下填充公式或数据- Ctrl + Shift + +:插入行- Ctrl + -:删除行3. 演示文稿:- Ctrl + M:插入新幻灯片- Ctrl + Shift + A:全选幻灯片中的所有文本框- Ctrl + Shift + P:展示幻灯片- Ctrl + [:放大选定的形状- Ctrl + ]:缩小选定的形状- Ctrl + Shift + D:复制选定的形状并粘贴副本二、样式设置1. 文字处理:要使文字更加美观,WPS Office提供了多种样式和格式设置选项。
- 字体设置:通过“字体”工具栏可以选择字体、字号和颜色等,使文字更好地与整个文档风格相匹配。
- 段落设置:可以调整段落的缩进、行间距和对齐方式等,以增强文档的可读性。
- 列表样式:将文字设置为有序列表或无序列表,可以使文档结构更加清晰。
wps的使用技巧
wps的使用技巧WPS是一款强大的办公软件,它具有很多实用的功能和使用技巧。
下面是一些常见的WPS使用技巧:1.快捷键:WPS提供了很多快捷键,可以帮助用户更高效地操作。
例如,Ctrl + C和Ctrl + V可以实现复制和粘贴的功能,Ctrl + S可以保存文件。
2.文档格式设置:在WPS中,可以根据需要对文档的格式进行设置。
例如,可以选择不同的字体、字号、行间距和段间距来调整文档的风格。
3.页眉和页脚:使用WPS可以很方便地添加页眉和页脚。
可以在页面的顶部和底部设置标题、页码等信息。
4.表格制作:WPS的表格功能非常强大。
可以创建表格、调整表格的大小和样式,并进行数据的输入和计算。
5.公式编辑:对于需要进行复杂计算的文档,可以使用WPS中的公式编辑功能。
可以输入数学公式、函数和变量,并进行计算。
6.插入图片:可以在WPS中插入图片来丰富文档的内容。
可以选择本地图片进行插入,还可以通过网络链接插入图片。
7.文本框和形状:WPS提供了丰富的文本框和形状样式,可以在文档中插入这些对象来强调某些内容或者美化文档。
8.目录和索引:在长篇文档中,可以使用WPS中的目录和索引功能,自动生成目录和索引,方便读者查找和浏览文档内容。
9.多人协作:WPS支持多人同时编辑一个文档,可以通过云端存储实现多人协作。
可以在同一时间内编辑和评论文档,大大提高工作效率。
10.保护文档:WPS可以设置文档的密码保护,以防止未经授权的人修改或查看文档内容。
可以通过设置打开密码和编辑密码来对文档进行保护。
以上是一些常见的WPS使用技巧,希望对你有所帮助。
使用这些技巧可以让你更加高效地进行办公和文档处理。
wordWPS使用技巧大全
wordWPS使用技巧大全1. 使用快捷键:WPS提供了很多快捷键,可以帮助你快速完成一些操作。
比如,Ctrl+N新建文件,Ctrl+O打开文件,Ctrl+S保存文件等等。
熟练掌握这些快捷键可以显著提高你的工作效率。
2.自定义工具栏:你可以根据自己的需求,自定义工具栏,将经常使用的功能按钮放到工具栏上。
这样,你就可以更快捷地使用这些功能。
5.自动备份文档:在WPS的选项设置中,你可以开启自动备份功能。
这样,即使你忘记保存文件,也能够恢复到最近的修改版本。
6.使用批注功能:WPS提供了批注功能,可以在文档中添加批注,以便与他人进行讨论和修改。
在“插入”菜单中选择“批注”即可使用这个功能。
7.使用版本控制:WPS可以保存文档的历史版本,并允许你查看、恢复以及比较不同版本的差异。
这对于团队协作和文件修订非常有用。
8.使用格式刷功能:如果你想将一个文本样式应用到另一个位置,可以使用格式刷功能。
在“开始”菜单中选择“格式刷”按钮,然后点击要应用的文本即可。
12.使用幻灯片切换动画:在幻灯片制作中,你可以为每个幻灯片添加切换动画,使得演示更加生动有趣。
在“动画”菜单中选择合适的动画效果即可。
13.使用幻灯片放映模式:在幻灯片制作完成后,你可以进入幻灯片放映模式,全屏显示幻灯片,并通过键盘或鼠标控制切换和播放。
在“观看”菜单中选择“从头开始放映”。
15.使用云端存储和分享:WPS提供了与云端存储服务的集成,你可以将文件存储在云端,并与他人共享和协作。
在“文件”菜单中选择“保存到云端”可以打开云端存储的选项。
wps使用技巧
wps使用技巧WPS使用技巧WPS办公软件是目前市场上一款非常受欢迎的办公软件。
它具有功能强大、界面友好、操作简便等优点,广泛应用于办公、学习和生活等各个领域。
下面介绍一些WPS使用技巧,帮助您更高效地使用WPS办公软件。
1.快捷键:WPS提供了很多快捷键,可以帮助您更快地操作和编辑文档。
例如,您可以使用Ctrl+C和Ctrl+V快捷键复制和粘贴文本,使用Ctrl+Z快捷键撤销操作,使用Ctrl+B、Ctrl+I和Ctrl+U快捷键设置文本的粗体、斜体和下划线等。
熟练掌握这些快捷键有助于提高您的工作效率。
2.自定义菜单:WPS允许您自定义菜单,将常用的功能项目添加到快速访问工具栏上,方便您快速获取所需的功能。
您可以右键单击工具栏,选择“自定义快捷工具栏”,然后将需要的功能项目拖放到快速访问工具栏上即可。
3.样式应用:WPS提供了各种样式供您选择,可以使文档更加美观和专业。
您可以在“首页”选项卡中选择适合的样式,应用到标题、段落、编号和列表等内容中。
使用样式可以有效地提高文档的阅读和理解。
4.插入图片:在WPS中插入图片可以使文档更加生动和多样化。
您可以在“插入”选项卡中选择插入图片,从计算机中选择需要插入的图片文件,并进行适当的调整和编辑。
插入的图片可以通过拖拽方式进行位置的调整,也可以进行大小的调整,以满足您对文档的需求。
5.自动保存:WPS提供了自动保存功能,可以避免由于意外情况导致的文档丢失。
您可以在“文件”选项卡中选择“选项”,然后进入“保存”选项卡,勾选“自动保存文件”选项,并设置自动保存的时间间隔。
这样,即使在意外情况下,您的文档也能够得到一定的保护。
6.修订和批注:WPS提供了修订和批注功能,可以方便地进行文档的审查和修改。
您可以在“审阅”选项卡中选择“修订”和“批注”功能,使其他人能够对文档进行评论和修改。
这样可以方便地进行团队合作,提高文档的质量和准确性。
7.导出PDF:在WPS中,您可以将文档导出为PDF格式,方便您分享和传递文档。
- 1、下载文档前请自行甄别文档内容的完整性,平台不提供额外的编辑、内容补充、找答案等附加服务。
- 2、"仅部分预览"的文档,不可在线预览部分如存在完整性等问题,可反馈申请退款(可完整预览的文档不适用该条件!)。
- 3、如文档侵犯您的权益,请联系客服反馈,我们会尽快为您处理(人工客服工作时间:9:00-18:30)。
WPS使用技巧大全在默认情况下,我们用Word打开文档时,系统提示打不开,这是不是就代表Office不能读取文件呢?其实不是,只要你经过一些简单的操作,就能达到目的,下面就是具体的方法。
在默认情况下OfficeXP并没有安装转换器,我们可以在安装时安装文件转换器,这样就可以打开文件了。
在光驱中放入OfficeXP安装光盘,运行安装程序,并选择“添加或删除功能-更改已安装的功能或删除指定的功能”按钮,接着选择“Office共享功能→转换和过滤器→文本转换器”中的“中文FORDOS”和“中文97/2000FORWindows”选项即可。
这样再在Word中单击“文件→打开”命令时,在打开对话框中的“文件类型”中就可以看到打开“DOS导入”和“文件”两个选项,分别对应DOS版的文件和97/2000/Office文件,选中文件就可以在Word中打开。
Word2002在新建文档任务窗格中显示了你最近打开的4个文档的列表,用这种方式可以非常轻松地打开文档,不过你可能常常会感觉只显示最近的4个文档有些不够用,想在该列表中看到第5个或更多打开过的文档吗?方法如下:单击“工具→选项”命令,打开对话框,然后单击“常规”选项卡,在“列出最近所用文件”框中指定你想在新建文档任务窗格中显示的最近所用文档的数量,这个数字最高可以指定为9,单击“确定”按钮即可。
方法一:单击“文件→打开”命令下的“打开”对话框,选中要打开的多个文档,若文档顺序相连,可以选中第一个文档后按住Shift键,再用鼠标单击最后一个文档,若文档的顺序不相连,可以先按住Ctrl键,再用鼠标依次选定文档;单击“打开”按钮即可。
方法二:在“资源管理器”中,选中要打开的多个Word文档,按下回车键,系统会自动启动Word2002,并将所选文档全部打开。
在选择文档时,如果是要选中多个连续文档,可以按下Shift键再用鼠标单击相应的文件名;如果要选中多个不连续文档,就按下Ctrl键再用鼠标单击相应的文件名。
方法三:如果文件在不同的目录中,可以在“资源管理器”的相应目录中,选中要打开的文档,按下鼠标左键,将文档拖到任务栏中的Word图标上(注意:此时的Word中没有打开的文档),所选文档就被打开了;再找到其它目录,用同样方法将所选文档拖到Word图标上。
选择“文件”菜单,在菜单最下方会出现最近编辑过的4个文件名,单击其中一项,便可快速打开相应文档。
如果希望Word每次启动时都能自动打开某个文档,可以通过简单的宏命令来实现这个功能,方法是2.在“录制宏”对话框中,在“宏名”输入框中输入要建立的宏的名称,如“auto”,点击“确定3.从菜单中单击“文件”,点击最近打开文件列表中显示的某一个文件名在Word2002中想保存多篇打开的文档,可以先按住Shift键,然后单击“文件”菜单,这时原来的“保存”命令就变成了“全部保存”命令,单击它就可以保存所有打开的Word文档。
也可以先按住Shift键,然后用鼠标单击常用工具栏上的“保存”按钮,这时“保存”按钮的图标就变成“全部保存”的图标,松开鼠标,即保存完毕。
你可以一次性关闭所有打开的文档,方法是:按住Shift键,单击“文件”菜单,在“文件”菜单中将出现“全部关闭”选项,单击该命令即可一次性关闭所有打开的文档,且在关闭文档前Word将提示你保存所作的改动。
对于打开的多个Word文档,如果只想关闭其中的几个文档(不是全部关闭),可以按下Ctrl键再单击任务栏上要关闭的文档的图标,图标都呈凹下状态,在图标上单击鼠标右键,选择“关闭组”命令,可将所选中的文档全部关闭。
用这种方法还可以将所选文档最小化、还原或最大化。
并且此法也适用于其它的0ffice组件,如Excel、Power Point、Access等。
“工作”菜单是Word中很少有人知道的一个重要特征,你可以使用“工作”菜单对你常用的Word文档列表保持轻松访问。
在使用前首先要往菜单栏或工具栏上添加“工作”菜单,方法如下点击“工具→自定义”命令,然后点击“命令”选项卡,在类别框中点击“内置菜单”,在命令框中点击“工作”,并把它拖到菜单栏或已显示的工具栏上。
下面就可以使用“工作”菜单把任何打开的Word文档添加到你的列表中,操作方法如下◆要想把当前文档添加到“工作”菜单中,点击“工作”菜单上的“添加到工作菜单”命令。
◆要想打开“工作”菜单上的文档,在“工作”菜单上点击你想要打开的文档。
◆要想把一个文档从工作菜单中移走:按下“Ctrl+Alt+-(破折号键)”,你的鼠标指针看起来将像一个大大的粗体底线,在“工作”菜单上点击你想要移走的文档。
单击“窗口→全部重排”命令,这样就会将所有打开了的但未被最小化的文档显示在屏幕上,每个文档存在于一个小窗口中,而且当前也只有标题栏高亮显示窗口中的那个文档被激活,若需要切换,可在要激活的窗口的任意处单击一下鼠标即可。
你还可以用鼠标按住某窗口的标题栏拖动该窗口,也可将鼠标放在窗口边沿上拖动鼠标调整窗口的大小。
在默认情况下,Word都将文件存为“Word文档”格式(DOC格式),但是有时候我们出于特殊的要求,需要把文档存为其它格式,如TXT、HTML、RTF等。
把Word文档存为其它格式非常方便,只要单击“文件另存为”命令,然后在“保存”对话框中选择欲保存的类型再点击“保存”按钮就行了。
但每次这样做未免有些麻烦,其实,只要我们单击“工具选项”命令,打开设置窗口,点击“保存”标签,在“将Word文件保存为”下拉列表框中把默认的“Word文档(*.doc)”改为自己想要的格式,以后每次存盘时,Word就会自动将文件存为你所预先设定的格式了。
平时大家总是按部就班地单击“开始→程序→MicrosoftWord”来启动Word或其它Office组件,然后按下“Ctrl+N”键或工具栏上的“新建”按钮新建文件,这样显得有些麻烦。
其实我们完全可以进入OfficeXP安装目录下的Officel0文件夹,找到OSA.EXE文件,右键单击,选择“发送到→桌面快捷方式”命令,在桌面上建立OSA的快捷方式。
然后在这个OSA快捷方式上右键单击,选择“属性”命令,并选择“快捷方式”选项卡,在“目标”命令行的最后增加“-n”参数,然后单击“确定”即可。
以后要新建Office文档时,只要双击桌面上的OSA快捷方式,就会弹出“新建Office 文档”窗口,从中选择自己喜欢的模板文件,单击“确定”按钮,就会以选定模板为原型新建一个Office文件了。
利用这个方法来新建Office文件较在Word2002、Excel2002等程序中新建文件要方便许多,因为有很多模板可供我们速择。
其实OSA还有一个参数,是“-f”,它表示“打开Office文件”,利用这个参数就可以快速打开Word的“打开”对话框。
当我们需要查找某文件时,经常只对内容有个大概的印象,而记不清确切的文件名。
这时可以逐个打开文件寻找,也可采取逐个查看文件摘要的方法来加快查找速度。
但两种方法都费时且费力。
有没有更快捷的办法呢?其实Word2002提供了快速查找文件的最佳方法。
只要我们单击选择“文件→打开”命令,然后选择打开对话框最右边“工具”按钮下的“查找”命令,此时会弹出一个“搜索”对话框,填入文件中的内容、文件类型(系统默认搜索带doc扩展名的文件),并选择搜索路径(默认是从“我的文档”文件夹中搜索),Word会把找到的所有文件名列队显示出来,双击它就可以打开。
在要保存的文档窗口中按下F12键,就可以打开“另存为”对话框快速另存文件。
对于包含超链接对象的文档,如果想快速打开超链接所指向的文档,只需按住Ctrl键并单击超链接文字即可打开相应的链接文档。
由于“快速保存”每次只保存改变过的内容,所以用它来保存文档最节省时间。
设置启用快速保存的方法:单击“工具→选项”命令;在“选项”对话框中选择“保存”标签,然后选中“允许快速保存”复选框即可。
启用快速保存后,可快速打开和保存文档。
在打开的Word窗口中按“Ctrl+F12”键,就会打开文档“打开”对话框,选中文档就可以快速打开新文件。
如果要想关闭当前打开的文档,可以按“Ctrl+W”键,就可以立即关闭它,对于没有保存的文档,系统会提醒你进行保存。
当我们想把文档中的部分内容保存下来时,可以使用Word2002中的文档碎片的功能。
在文档中选中要保存的内容,将其拖动到桌面上,它将自动在桌面上存为一个文档片断文件,当你需要将其插入另一文档时,直接把它从桌面上拖到插入点处即可。
如果双击这个文档片断文件,可以在新窗口中打开它。
如果在启动Word的同时能自动打开“打开”对话框,这就会大大加快我们打开文档的速度,提高工作效率,但Word 中并没有这个功能,要想实现这个目的,我们可以这样做2.在“宏名”框中输入宏名,如“aaa”,单击“创建”按钮打开宏编辑器3.在“Subaaa()”和“EndSub”之间输入语句“Dialogs(wdDialog)5.关闭Word,重新启动Word,就可以直接打开“打开”对话框。
我们对Windows中的搜索对话框并不陌生,不过,如果要搜索Office系列的文件,如DOC、XLS、PPT等,则可以到Office安装目录\Office10文件夹下双击一个名为FINDER.EXE的程序,启动后,即可看到专业的Office文件查找器,从中可以选择查找文件的类型,有任何类型的Outlook项目、任务、便笺、文件、文件(Outlook/Exchange)、日记条目、约会与会议、联系人、邮件,再选择一下文件类型(默认为Office文件),在“名称”中输入要查找的文件名,再在“查找文宇”框中输入要查找文件中包含的文字(这样查找起来将会更加准确),单击“开始查找”按钮后就可以查找到相应的文件。
双击查找后的文件会将它打开。
注意:利用该查找器选择起始搜索文件夹时是可以同时选择多个文件夹的,这一点是Windows的搜索文件功能所不具有的,而且,由于Office中文件的结构较为特殊,用Windows的包含文字搜索功能有时往往找不出自己想要的文件,但使用这个工具却可以很容易就查找出来,对于我们更高效地管理Office文件是很有用的。
3.双击文件夹列表中的文件夹,直到打开包含所需文件的文件夹,如果文件夹列表中没有所需文件,则可以对其进行搜索4.单击选中文件,要查看文件属性,如文件长度、创建日期、主题、统计信息、最后修改日期等,单击“工具”按钮中的“属性”命令即可。
日常的文件不仅数量多,而且种类也数不胜数,如果存放的位置不固定,查找的时候,就要花费大量的时间。
怎么才能在一大堆文件中,准确而快捷地找到所需要的Word文件呢?我们可以单击“文件”菜单中的“打开”,或者在工具栏上直接单击“打开”按钮,在对话框中单击“历史”按钮,在文件类型中选择“所有Word文档”这一项,这时你会发现,对话框中列举了你所有打开过的Word文件,选中需要的文件双击就可以打开。
