无线路由器广域网及局域网怎么设置
如何使用路由器搭建局域网
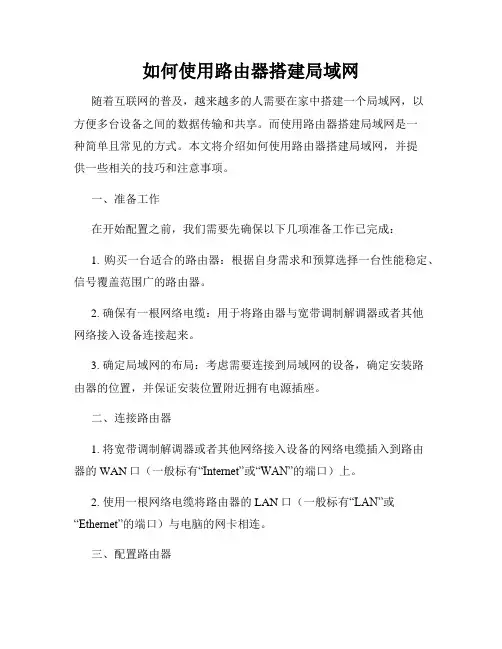
如何使用路由器搭建局域网随着互联网的普及,越来越多的人需要在家中搭建一个局域网,以方便多台设备之间的数据传输和共享。
而使用路由器搭建局域网是一种简单且常见的方式。
本文将介绍如何使用路由器搭建局域网,并提供一些相关的技巧和注意事项。
一、准备工作在开始配置之前,我们需要先确保以下几项准备工作已完成:1. 购买一台适合的路由器:根据自身需求和预算选择一台性能稳定、信号覆盖范围广的路由器。
2. 确保有一根网络电缆:用于将路由器与宽带调制解调器或者其他网络接入设备连接起来。
3. 确定局域网的布局:考虑需要连接到局域网的设备,确定安装路由器的位置,并保证安装位置附近拥有电源插座。
二、连接路由器1. 将宽带调制解调器或者其他网络接入设备的网络电缆插入到路由器的WAN口(一般标有“Internet”或“WAN”的端口)上。
2. 使用一根网络电缆将路由器的LAN口(一般标有“LAN”或“Ethernet”的端口)与电脑的网卡相连。
三、配置路由器1. 打开电脑上的浏览器,并输入路由器的管理界面地址,一般是“192.168.1.1”或者“192.168.0.1”(具体地址可以在路由器的说明书或者背面标识上找到)。
2. 输入默认的用户名和密码登录路由器的管理界面(默认用户名一般是“admin”,密码为空或者也是“admin”,具体信息请参考路由器的说明书)。
3. 进入管理界面后,根据向导进行基本设置,包括修改管理员密码、设置无线网络名称和密码等。
4. 配置局域网地址和子网掩码:在路由器管理界面中找到“LAN设置”或者“局域网设置”选项,将默认的局域网地址(一般是“192.168.1.1”或者“192.168.0.1”)改为其他可用的地址。
5. 开启DHCP服务:在路由器管理界面中找到“DHCP服务器设置”选项,将DHCP服务开启,以便为局域网中的设备自动分配IP地址。
四、连接设备1. 将需要连接到局域网的设备,比如电脑、手机、智能家居设备等,连接到路由器的LAN口上。
路由器设置局域网
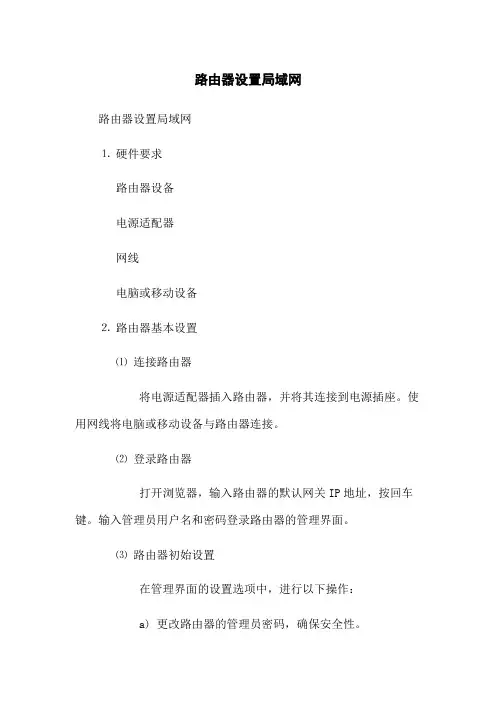
路由器设置局域网路由器设置局域网⒈硬件要求路由器设备电源适配器网线电脑或移动设备⒉路由器基本设置⑴连接路由器将电源适配器插入路由器,并将其连接到电源插座。
使用网线将电脑或移动设备与路由器连接。
⑵登录路由器打开浏览器,输入路由器的默认网关IP地址,按回车键。
输入管理员用户名和密码登录路由器的管理界面。
⑶路由器初始设置在管理界面的设置选项中,进行以下操作:a) 更改路由器的管理员密码,确保安全性。
b) 配置路由器的无线网络名称(SSID)和密码,以供局域网设备连接。
⒊ DHCP设置⑴进入DHCP设置页面在管理界面的设置选项中,找到DHCP设置页面。
⑵启用DHCP服务器在DHCP设置页面中,启用DHCP服务器功能,以便为局域网中的设备自动分配IP地址。
⑶设定IP地址范围设置可用于分配给局域网设备的IP地址范围。
⑷设定DNS服务器输入主DNS服务器和备用DNS服务器的IP地址。
⒋端口转发设置⑴确定需要转发的端口根据局域网设备需要访问的服务,确定需要进行端口转发的端口号。
⑵进入端口转发设置页面在管理界面的设置选项中,找到端口转发设置页面。
⑶添加端口转发规则输入需要转发的端口号、协议类型和目标设备的IP地址,保存配置。
⒌ MAC地址过滤⑴进入MAC地址过滤设置页面在管理界面的设置选项中,找到MAC地址过滤设置页面。
⑵添加允许或拒绝的MAC地址输入目标设备的MAC地址,并选择允许或拒绝其访问局域网。
⒍安全设置⑴更新路由器固件检查并更新路由器的固件,以确保获得最新的安全补丁和功能。
⑵开启防火墙功能在管理界面的设置选项中,找到防火墙设置页面,并启用防火墙。
⑶更改无线网络加密方式将无线网络加密方式更改为较为安全的WPA2-PSK或WPA3-PSK。
⒎保存设置⑴应用设置在进行所有设置后,应用设置按钮,保存所有的配置。
⑵重启路由器重启路由器,使设置生效。
附件:附件暂无。
法律名词及注释:⒈ IP地址:Internet Protocol Address,互联网协议地址,用于标识设备在网络中的位置。
路由器的设置方法与步骤
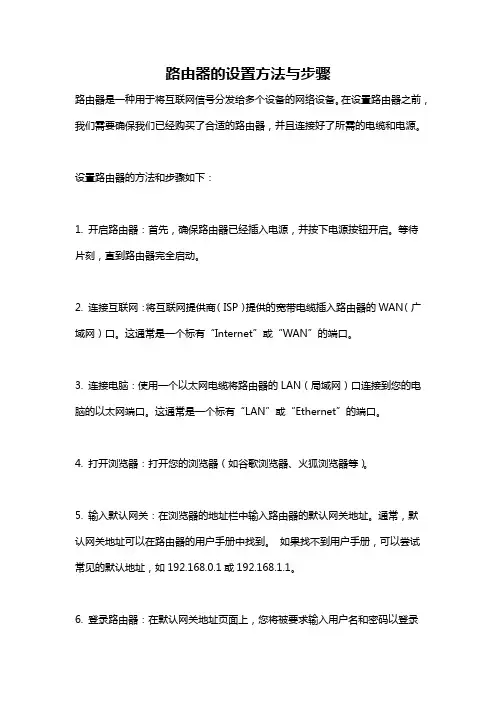
路由器的设置方法与步骤路由器是一种用于将互联网信号分发给多个设备的网络设备。
在设置路由器之前,我们需要确保我们已经购买了合适的路由器,并且连接好了所需的电缆和电源。
设置路由器的方法和步骤如下:1. 开启路由器:首先,确保路由器已经插入电源,并按下电源按钮开启。
等待片刻,直到路由器完全启动。
2. 连接互联网:将互联网提供商(ISP)提供的宽带电缆插入路由器的WAN(广域网)口。
这通常是一个标有“Internet”或“WAN”的端口。
3. 连接电脑:使用一个以太网电缆将路由器的LAN(局域网)口连接到您的电脑的以太网端口。
这通常是一个标有“LAN”或“Ethernet”的端口。
4. 打开浏览器:打开您的浏览器(如谷歌浏览器、火狐浏览器等)。
5. 输入默认网关:在浏览器的地址栏中输入路由器的默认网关地址。
通常,默认网关地址可以在路由器的用户手册中找到。
如果找不到用户手册,可以尝试常见的默认地址,如192.168.0.1或192.168.1.1。
6. 登录路由器:在默认网关地址页面上,您将被要求输入用户名和密码以登录路由器的管理界面。
这些凭据通常也可以在路由器的用户手册中找到。
如果找不到用户手册,可以尝试一些常见的用户名和密码组合,如“admin”和“password”等。
7. 设置WAN连接类型:一旦登录到路由器的管理界面,您将看到不同的设置选项。
找到WAN设置或互联网设置选项,并选择与您的互联网类型相匹配的选项。
这样,路由器可以与ISP建立连接。
8. 配置无线网络设置:在路由器的管理界面中,找到无线设置选项。
您可以更改网络名称(SSID)和密码,以保障网络的安全性。
确保选择适当的加密类型,如WPA2,以避免未经授权的设备连接到您的网络。
9. 配置LAN设置:在路由器的管理界面中,找到LAN设置选项。
您可以更改局域网IP地址和子网掩码等设置。
通常,您无需更改默认设置,除非您对网络设置有特殊要求。
10.保存设置:完成以上设置后,最后一步是保存您的配置更改。
计算机网络的局域网和广域网配置
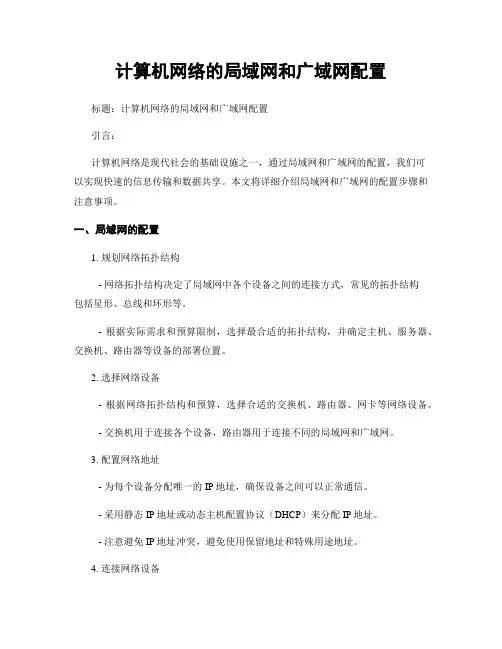
计算机网络的局域网和广域网配置标题:计算机网络的局域网和广域网配置引言:计算机网络是现代社会的基础设施之一,通过局域网和广域网的配置,我们可以实现快速的信息传输和数据共享。
本文将详细介绍局域网和广域网的配置步骤和注意事项。
一、局域网的配置1. 规划网络拓扑结构- 网络拓扑结构决定了局域网中各个设备之间的连接方式,常见的拓扑结构包括星形、总线和环形等。
- 根据实际需求和预算限制,选择最合适的拓扑结构,并确定主机、服务器、交换机、路由器等设备的部署位置。
2. 选择网络设备- 根据网络拓扑结构和预算,选择合适的交换机、路由器、网卡等网络设备。
- 交换机用于连接各个设备,路由器用于连接不同的局域网和广域网。
3. 配置网络地址- 为每个设备分配唯一的IP地址,确保设备之间可以正常通信。
- 采用静态IP地址或动态主机配置协议(DHCP)来分配IP地址。
- 注意避免IP地址冲突,避免使用保留地址和特殊用途地址。
4. 连接网络设备- 将主机、服务器、交换机和路由器等设备通过合适的网线进行连接。
- 确保连接可靠稳定,避免因为连接问题导致网络中断。
5. 配置网络服务- 设置域名服务器(DNS)和动态主机配置协议(DHCP)等网络服务,提供域名解析和IP地址管理功能。
- 配置网络防火墙和安全策略,保护局域网内的设备免受网络攻击和恶意软件的威胁。
二、广域网的配置1. 选择广域网的连接方式- 广域网的连接方式通常包括电路交换、分组交换和电信特殊线路等。
- 根据需求选择合适的连接方式,考虑带宽、可靠性、成本和安全性等因素。
2. 选择运营商和获取IP地址- 选择合适的互联网服务提供商(ISP)作为广域网的接入点。
- 与ISP协商获取公网IP地址,确保能够与外部网络正常通信。
3. 配置路由器- 在接入点处配置路由器,设置静态路由或动态路由协议,确保与其他网络的连接。
- 配置网络地址转换(NAT)功能,将内部IP地址映射为公网IP地址。
如何设置无线局域网
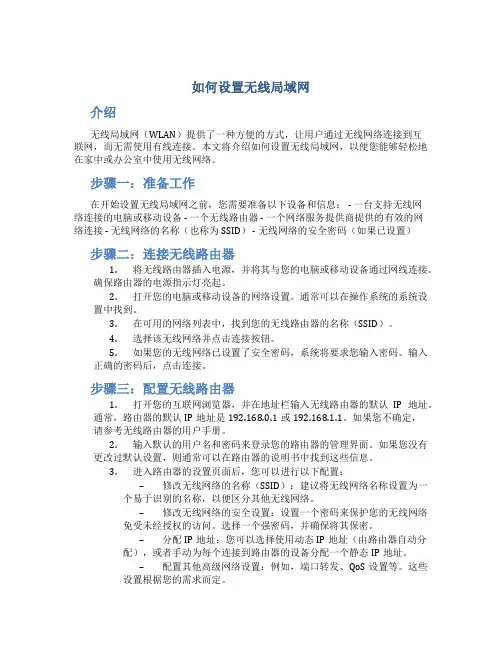
如何设置无线局域网介绍无线局域网(WLAN)提供了一种方便的方式,让用户通过无线网络连接到互联网,而无需使用有线连接。
本文将介绍如何设置无线局域网,以便您能够轻松地在家中或办公室中使用无线网络。
步骤一:准备工作在开始设置无线局域网之前,您需要准备以下设备和信息: - 一台支持无线网络连接的电脑或移动设备 - 一个无线路由器 - 一个网络服务提供商提供的有效的网络连接 - 无线网络的名称(也称为SSID) - 无线网络的安全密码(如果已设置)步骤二:连接无线路由器1.将无线路由器插入电源,并将其与您的电脑或移动设备通过网线连接。
确保路由器的电源指示灯亮起。
2.打开您的电脑或移动设备的网络设置。
通常可以在操作系统的系统设置中找到。
3.在可用的网络列表中,找到您的无线路由器的名称(SSID)。
4.选择该无线网络并点击连接按钮。
5.如果您的无线网络已设置了安全密码,系统将要求您输入密码。
输入正确的密码后,点击连接。
步骤三:配置无线路由器1.打开您的互联网浏览器,并在地址栏输入无线路由器的默认IP地址。
通常,路由器的默认IP地址是192.168.0.1或192.168.1.1。
如果您不确定,请参考无线路由器的用户手册。
2.输入默认的用户名和密码来登录您的路由器的管理界面。
如果您没有更改过默认设置,则通常可以在路由器的说明书中找到这些信息。
3.进入路由器的设置页面后,您可以进行以下配置:–修改无线网络的名称(SSID):建议将无线网络名称设置为一个易于识别的名称,以便区分其他无线网络。
–修改无线网络的安全设置:设置一个密码来保护您的无线网络免受未经授权的访问。
选择一个强密码,并确保将其保密。
–分配IP地址:您可以选择使用动态IP地址(由路由器自动分配),或者手动为每个连接到路由器的设备分配一个静态IP地址。
–配置其他高级网络设置:例如,端口转发、QoS设置等。
这些设置根据您的需求而定。
4.配置完成后,记得保存设置并重启路由器。
路由器dualWAN设置方法
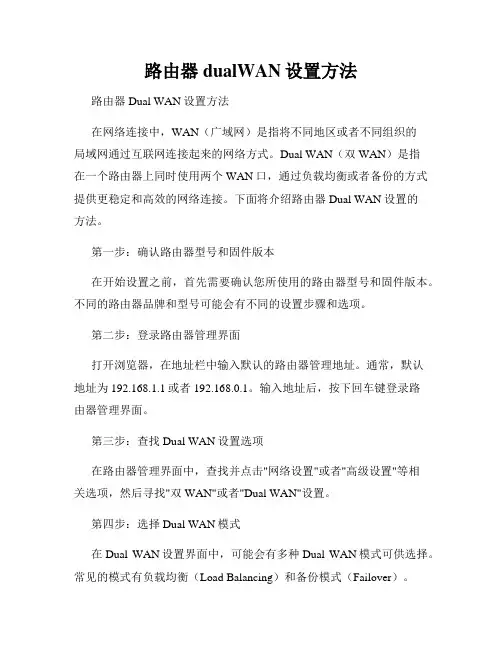
路由器dualWAN设置方法路由器Dual WAN设置方法在网络连接中,WAN(广域网)是指将不同地区或者不同组织的局域网通过互联网连接起来的网络方式。
Dual WAN(双WAN)是指在一个路由器上同时使用两个WAN口,通过负载均衡或者备份的方式提供更稳定和高效的网络连接。
下面将介绍路由器Dual WAN设置的方法。
第一步:确认路由器型号和固件版本在开始设置之前,首先需要确认您所使用的路由器型号和固件版本。
不同的路由器品牌和型号可能会有不同的设置步骤和选项。
第二步:登录路由器管理界面打开浏览器,在地址栏中输入默认的路由器管理地址。
通常,默认地址为192.168.1.1或者192.168.0.1。
输入地址后,按下回车键登录路由器管理界面。
第三步:查找Dual WAN设置选项在路由器管理界面中,查找并点击"网络设置"或者"高级设置"等相关选项,然后寻找"双WAN"或者"Dual WAN"设置。
第四步:选择Dual WAN模式在Dual WAN设置界面中,可能会有多种Dual WAN模式可供选择。
常见的模式有负载均衡(Load Balancing)和备份模式(Failover)。
- 负载均衡模式:路由器将根据网络流量的负载情况,将数据包分发到两个WAN口,实现流量分配的均衡。
这样可以提高网络的传输速率和带宽利用率。
- 备份模式:路由器将主要连接通过其中一个WAN口进行传输,当主要连接不可用时,自动切换到备用WAN口进行传输。
备份模式适用于对网络连接的可靠性和容错性有更高要求的场景。
选择适合您需求的Dual WAN模式,并根据界面上的提示进行设置。
第五步:配置WAN口参数在Dual WAN设置界面中,还需要配置WAN口的参数。
这些参数包括IP地址、子网掩码、默认网关、DNS等。
您可以根据您的网络环境和网络服务提供商提供的信息进行配置。
无线路由器怎么设置教你轻松设置上网
无线路由器怎么设置:快速登录现在很多人都有不止一台网络设备,那么如何让它们能方便的接入家中的无线网络呢?无线路由器就派上用场了,接下来的问题是:无线路由器怎么设置?下面教大家轻松设置无线路由器,看看一款无线路由器怎么设置,并将实际使用无线路由器的实例结合,快速建立无线网络,让无线路由器更能发挥效率。
无线路由器怎么设置:快速登录当我们在刚刚拿到无线路由器时,可以先将电源接好,然后用网线将一个LAN口和计算机的网口连接好,这时就可以对无线路由器进行配置了。
我们先打开IE浏览器,在地址栏中键入无线路由器的默认IP地址(一般你会在路由器的底部铭牌或说明书中找到),以TP-Link的一款无线路由器为例,它的默认IP地址为192.168.1.1,那么我们在IE地址栏中键入192.168.1.1后,会弹出无线路由器的登录页面。
登陆页面我们在登录页面上输入同样可以在路由器底部铭牌或说明书中找到的用户名和密码(此处该路由器默认的均为admin),然后点击“登录”即可登陆路由器的Web配置界面了。
无线路由器怎么设置:设置向导无线路由器怎么设置:设置向导现在大多数的无线路由器都支持设置向导功能,那么对于网络新手来说,使用这个功能,可以较为快速的组建无线网络。
但设置向导功能一般只提供初级的无线网络设定,要进一步提升路由器表现,增强无线效果,加强无线安全等,还是建议使用高级设定功能。
不过,对于想快速搞定组网的用户,还是先来看看如何完成快速设置向导吧。
登陆Web界面,一般左侧有功能配置选项栏,用户可进行必要的配置选择。
而且一般会先看到路由器的“运行状态”,让用户可对无线路由器的状态有个初步的掌握。
“运行状态”随后就可以看到“设置向导”(红框内)的功能选项了,该功能可以使用户进行方便、快速地进行网络连接,而且能使用户对路由器进行快速必要的基本设定,令其更方便快捷地搭建无线网络。
“设置向导”界面点击左侧的“设置向导”,然后点“下一步”。
路由器设置局域网的方法
路由器设置局域网的方法路由器在现代网络中起到了至关重要的作用,它可以将我们的家庭或办公室连接到互联网,并且允许我们在局域网内共享资源和实现内部通信。
在本文中,我将向您介绍一些设置路由器局域网的方法,并提供适用于家庭和办公环境的指导。
1. 连接路由器:首先,确保您的路由器已正确地连接到电源并连接到您的宽带互联网服务提供商(ISP)的调制解调器。
使用适当的电缆将路由器的WAN口与调制解调器连接。
2. 进入路由器管理界面:打开您的网络浏览器,输入路由器的默认IP地址(通常是192.168.1.1或192.168.0.1)并按下Enter键。
您将被要求输入用户名和密码来登录路由器管理界面。
如果您不知道默认的用户名和密码,可以参考路由器的用户手册或查找经常使用的默认凭据。
3. 设置无线网络:在路由器管理界面中,找到无线设置选项。
您可以为您的无线网络设置一个独特的名称(SSID),并选择一个安全性高的加密协议(如WPA2)。
还可以为无线网络设置一个密码,以确保只有经过授权的设备可以连接。
4. 分配IP地址:在路由器管理界面中,找到LAN设置或DHCP设置选项。
启用DHCP服务器,并设置起始IP地址和结束IP地址的范围,以便为局域网中的设备自动分配IP地址。
这将确保每个设备都具有唯一的IP地址,并可以正确地通信。
5. 设置端口转发:如果您需要在局域网内运行服务器或使用某些特定的网络应用程序,您可能需要设置端口转发。
在路由器管理界面中,找到端口转发或虚拟服务器选项,并按照说明为您的应用程序或服务器配置相应的端口转发规则。
6. 网络共享和访问控制:路由器通常提供网络共享和访问控制功能,使您能够在局域网内共享文件、打印机和其他资源。
在路由器管理界面中,找到文件共享、打印机共享等选项,并根据您的需求进行设置。
7. 更新路由器固件:定期检查并更新您的路由器固件是非常重要的,以确保安全性和性能方面的最新改进。
在路由器管理界面中,找到固件更新或固件升级选项,并按照说明进行更新。
局域网中无线路由器设置详解
局域网中无线路由器设置详解
一.把局域网网线,插在无线路由器的W AN口上。
二.用网线把电脑和路由器的LAN口连接。
三.设置本地连接属性,选择“自动获得IP地址”“自动获得DNS服务器地址”。
四.在浏览器的地址栏内输入192.168.1.1(路由器品牌不一样,地址可能不一样,看路由器的说明书),点击路由器设置向导。
五.把你的路由器设置成静态ip模式,配置一个能上网的IP(网管给这个电脑分配的IP),按照你本地连接的设置配置。
六.W AN口设置,第四步设置后即可略过,设置同第四步。
七.LAN口设置,用默认设置即可(如与局域网的网段相同可更换一个网段)。
八.设置路由的无线功能,开启无线功能,ssid填一个好识别的名称(当然也可以不填),选择广播ssid,不使用加密。
九.设置无线网卡属性,选择“自动获得IP地址”“自动获得DNS服务器地址”。
十.拔掉电脑与路由器LAN口连接的网线,找到无线网络,点击连接,就可以无线上网了,你的手机也可以wifi上网了。
利用无线路由器搭建无线局域网的方法
利用无线路由器搭建无线局域网的方法在现代社会,无线网络已经成为我们日常生活中不可或缺的一部分。
无线局域网是无线网络的重要组成部分,它可以使我们在办公室、家庭或其他地方无需使用网络线缆,便能够实现网络连接。
而搭建无线局域网的核心设备就是无线路由器。
本文将详细介绍如何利用无线路由器搭建无线局域网的方法。
一、准备工作在开始搭建无线局域网之前,我们需要准备以下材料和设备:1. 无线路由器:选择质量可靠、功能稳定的无线路由器设备,可以根据需求选择适合自己的型号。
2. 电脑或手机:用于进行无线路由器的设置和管理。
3. 网络线缆:用于连接无线路由器和宽带入户设备。
二、无线路由器设置1. 连接无线路由器和宽带入户设备:将一端的网络线缆连接到宽带入户设备的LAN口上,另一端连接到无线路由器的WAN口上。
2. 开启电源并等待:将无线路由器接通电源,并等待路由器启动完成(通常指示灯稳定亮起)。
3. 连接电脑或手机:使用网线或无线方式将电脑或手机与无线路由器进行连接。
4. 登录路由器管理界面:打开电脑或手机的浏览器,输入无线路由器的默认IP地址(通常为192.168.1.1或192.168.0.1)进入登录界面。
5. 输入账号和密码:输入默认的账号和密码(通常为admin/admin 或者admin/password等),进入路由器的设置界面。
三、配置无线局域网参数1. 修改无线路由器名称(SSID):在无线设置界面中找到SSID选项,修改为自定义的名称,方便识别和连接。
2. 设置无线加密方式和密码:在无线安全设置界面中选择合适的加密方式(如WPA2-PSK),设置一个强度足够的密码,确保无线网络的安全性。
3. 设置无线信道:在无线设置界面中找到信道设置选项,选择一个稳定、信号干扰较小的信道,可以避免频繁断线等问题。
4. 确定设置并保存:完成以上设置后,点击保存按钮或确认按钮,将设置应用到无线路由器上。
四、连接设备到无线局域网1. 扫描无线网络:在电脑、手机或其他设备上打开无线网络设置功能,扫描可用的无线网络。
- 1、下载文档前请自行甄别文档内容的完整性,平台不提供额外的编辑、内容补充、找答案等附加服务。
- 2、"仅部分预览"的文档,不可在线预览部分如存在完整性等问题,可反馈申请退款(可完整预览的文档不适用该条件!)。
- 3、如文档侵犯您的权益,请联系客服反馈,我们会尽快为您处理(人工客服工作时间:9:00-18:30)。
无线路由器广域网及局域网设置
无线网络风行时下,无线路由设置成为无线网络用户必备常识之一。
下面小编以JCG JHR-N926R无线智能路由器为例,跟大家分享一无线路由器的广域网设置和局域网设置。
一、广域网设置:
1):先将您的入户网线接入到JCG JHR-N926R的蓝色WAN口,然后用一根网线将您的电脑与JCG JHR-N926R的LAN任意一口或直接用无线搜索到信号后连接到路由器。
图片1
2):打开您的浏览器,在浏览器地址栏中输入“192.168.1.1”进入智能无线路由器的管理设置界面。
图片2
3):点击广域网连接然后会出现以下对话框,提示需要输入用户名和密码,账号密码默认为“admin”。
输入后点击确定就行了。
图片3 4):进入以下界面
图片4
①——如果是网吧或小区光纤接入用户,宽带服务提供商会向您提供IP地址,子网掩码,
网关和域名服务器等详细信息,您只需要在直接在路由器上正确的设置这些参数就可以了。
图片5
②——如果您的宽带是直接将网线接入电脑,不用进行拨号就可以上网的就可以使用这种方式来进行联网,直接选择②就可以了。
图片6
③——中国电信,中国网通ADSL 宽带业务通常会采用这种联机方式,个别小区宽带或公司网络也会采用这种方式。
PPPoE 联机方式需要宽带服务商向您提供帐号和密码,这些信息需要设置到路由器上才能正常上网。
图片7
④——ADSL拨号账号输入框,在此输入宽带提供商提供的账号
⑤——ADSL拨号密码输入框,在此输入宽带提供商提供的密码
⑥——ADSL拨号密码确认框。
⑦——这里是网络尖兵的选项,是为了方便一些宽带服务提供商使用的网络尖兵而使用户不能通过路由器多台电脑上网的一个软件,点击启用就能破解网络尖兵,一般在北方用的比较多。
⑧——这里是为了方便用户忘记密码而设计的,可以显示出填入密码框内的密文。
以下设置默认就行了
图:3-5
点击保存,然后重启路由器。
或者是直接点击应用。
二、局域网设置:
1):点击左侧的局域网,进入下面的设置页面,按照以下参数设置或者自己设置参数都行,但是最后记得要保存设置。
图4-1
①——IP地址:路由器自身地址,默认就行了。
②——子网掩码:子网掩码控制着网络中可以容纳的主机数,如果没有特殊需要,保持默认值即可。
③——起始IP地址:从第一台电脑开始分配的IP地址。
④——允许接入电脑的主机数:可以填入相应的电脑台数,能有效控制电脑联机数目。
⑤——默认网关:没有特殊需要填入路由器自身地址就可以了。
⑥——绑定设置:您可以为指定的主机绑定一个IP地址,填入要绑定的主机的MAC 地
址和IP地址对即可。
这是目前最有效的防止蹭网方法了,将信息填好后记得要保存修改哦。
更多设置类问题,欢迎访问:/server/faq.html。
