WebEx视频会议用户操作手册v14
cisco webex 视频会议系统使用说明

首先,连接投影仪、音响、麦克风、网络
左边音响、右边麦克风;不同电脑音响、麦克风位置不一样。
二,如何加入会议? 1. 打开视频会议的网站(/huiyi.shtml), 会议地址永不改变。 2. 点击 “请点击此处”加入会议
三,加入会议要求。
1. 加入会议名称要求:数字在前,分公司名称在后(如:08青岛分公 司) 2. 邮件地址:随便输入一个邮件地址就行(如:123@)
四,会议系统页面简单介绍
1. 常用的图标:音量(控制音响、麦克)、摄像头、麦克(控制讲 话)
2.共享:共享“我的桌面”
3.音频:集成语音会议---开始会议和音量
4.参加者:收回主持人角色、驱逐、将角色更换、邀请和 提醒
5.如何将发言人员视频显示给全国人员? a.点击视频区域的左下角“锁”的图标
b.选择“特定参加者”,选择发言的人员
6.如何(自己)有两个摄像头如何切换? a.点击视频区域的右上角“齿轮”的图标
b.选择“捕捉设备”,选择摄像头
7.如何看到全国人员及全屏? a.点击视频区域的右上角“三个人”图标
b.在视频的下面切换视频
8.主讲者作用:共享桌面、录制会议
9.如何让全国人员看到你分享的文件? (两种方法) a.点击菜单栏:共享---我的桌面 b.点击快速启动---共享我的桌面
可以看到下图已经共享桌面
10.更换主持人(两种方法) 、如何全部静音 a.输入6位密钥更换 b.选择人员,点击右键---将角色设为主持人 c.全部静音:选择人员,点击右键---全部静音
11.如何调节音量?(两种方法) a.点击菜单栏:音频---集成语音会议---音量 b.点击快速启动---语音会议
12.如何踢出参会人员? 先选择参会人员
webex_视频会议使用手册

1
WebEx Confidential
培训提纲
第一部分: 会议发起人的操作 第二部分: 与会者的操作 第三部分: 注意事项
2
主持人如何安排一个会议?
1.输入URL:国内站点 国际站点
3.点击安排会议进行新会议设置 2.点击此处可更换语言时区
2.点击浏览会议,不公开会议点击不 公开会议,输入会议好登录
3.点击开始,输入昵名、邮箱 地址、会议密码进入会议
20
与会者加入WebEx时同样需要安装插件
1.黄色提加入WebEx时同样需要安装插件
2.选择安装
22
与会者加入WebEx时同样需要安装插件
发起投票
发言人启动一个投票
与会者看到的投票界面
27
投票结果显示
发言人收到的投票结果
投票结果被共享给所有与会者
勾选要发布的投票结果, 应用后发布
28
更改原来设置的会议
1 点击 My Webex
2 单击【主题】修改原先安排 的会议
3 点击 编辑 可修改
点击开始,主持 人可以开始会议
29
注意事项
1.最多支持两个会议室同时开会。 2.每个会议室最大参会人数为25方(可以理解为25台计算机) 3.会议安排由总裁办统一安排。 4.大部分客户端从国外加入的会议,建议使用国际站点
2.通过邮件邀请与会者, 以英文逗号隔开; 也可以使用通讯录
3 点击安排会议
6
加入WebEx时需要安装插件
Step1: 黄色提醒框, 选择安装ActiveX控件
7
加入WebEx时需要安装插件
Step2:选择安装
8
加入WebEx时需要安装插件
Webex操作步骤
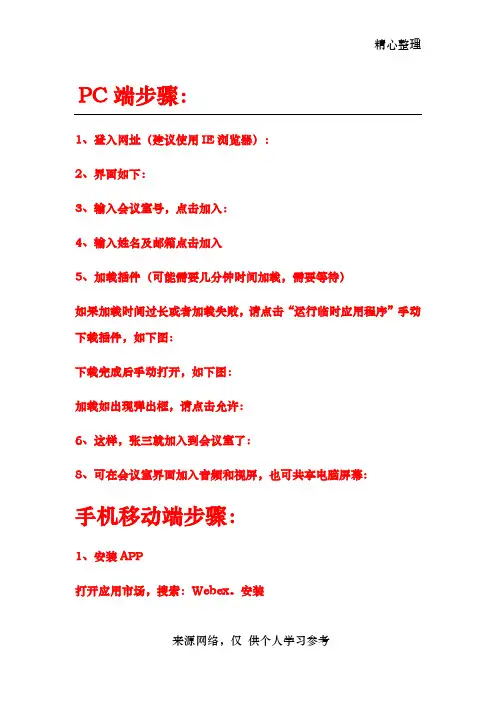
34
建议:由于多人参加会议(尤其是手机端和PC端混用,又有开外响)会有回音,请大家进入会议室后将麦克风调至静音。
类似于Q群,里面很多功能大家可以自己摸索。该平台最亮点的功能是可共现方式做保护处理对用户上传分享的文档内容本身不做任何修改或编辑并不能对任何下载内容负责
PC端步骤:
1、登入网址(建议使用IE浏览器):
2、界面如下:
3、输入会议室号,点击加入:
4、输入姓名及邮箱点击加入
5Байду номын сангаас加载插件(可能需要几分钟时间加载,需要等待)
如果加载时间过长或者加载失败,请点击“运行临时应用程序”手动下载插件,如下图:
下载完成后手动打开,如下图:
加载如出现弹出框,请点击允许:
6、这样,张三就加入到会议室了:
8、可在会议室界面加入音频和视屏,也可共享电脑屏幕:
手机移动端步骤:
1、安装APP
打开应用市场,搜索:Webex。安装
2、出席会议
1.未登录状态,在主界面点击“加入会议”;
2.输入会议号或URL,输入个人信息点击“加入”。
Cisco Webex Board 用户手册说明书
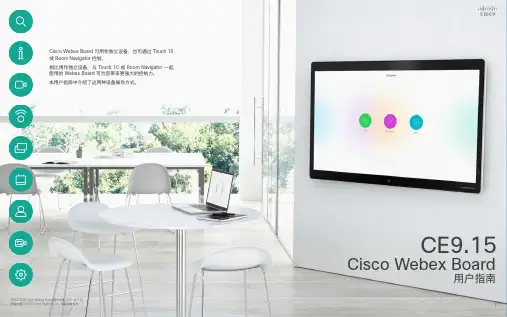
Cisco Webex Board 可用作独立设备,也可通过 Touch 10或 Room Navigator 控制。
相比用作独立设备,与 Touch 10 或 Room Navigator 一起使用的 Webex Board 可为您带来更强大的控制力。
本用户指南中介绍了这两种设备操作方式。
CE9.15Cisco Webex Board用户指南本指南内容目录所有目录条目都是可点击的超链接,点击即可打开相应的文章。
要在章节之间切换浏览,可以单击侧边栏中的图标。
注意:本用户指南中介绍的部分功能可能在某些地区是可选的,可能不适用于您的设备。
在本用户手册中,Webex Board 一词指运行 CE 软件的 Webex Board 。
Extension Mobility使用您的个人凭证登录 .......................................................................4使用触摸控制器的视频呼叫从联系人列表发出呼叫 .......................................................................6呼叫之前编辑联系人 ...........................................................................7使用姓名、号码或 IP 地址发出呼叫 ...................................................8在非通话期间接收呼叫 .......................................................................9在通话期间接收呼叫 .......................................................................10从呼叫自行断开连接 .......................................................................11将呼叫置于保留状态和恢复保留的呼叫 ...........................................12转接正在进行的呼叫 .......................................................................13激活免打扰 ....................................................................................14自动前转所有呼叫 ..........................................................................15在通话期间查看键盘 .......................................................................16将其他参加者添加到现有呼叫 .........................................................17断开会议参加者的连接 ...................................................................18允许参加者加入会议 .......................................................................19在会议中固定发言人 .........................................................................20使用音乐模式 ..................................................................................21查找最近呼叫的呼叫详细信息 ...........................................................22使用 Webex Board 的视频呼叫发出呼叫 ..........................................................................................24接收呼叫 ..........................................................................................25Intelligent ProximityCisco Proximity 超声波信号 ............................................................27使用触摸控制器的内容共享在通话中共享内容 ............................................................................29在非通话期间共享内容 (30)Webex Board 上的内容共享Webex Board 用作数字白板 ...........................................................32结束会话以清除 Webex Board .........................................................33在通话中共享内容 ............................................................................34在非通话期间共享内容 .....................................................................35为共享内容添加注释 .........................................................................36通过邮件发送注释或绘图 ..................................................................37有线触摸重定向 ................................................................................38预定的会议加入预定会议 ...................................................................................40加入 Webex Meeting ........................................................................41触摸控制器上的联系人收藏夹、最近通话和通讯录 ..............................................................43通话期间,将某人添加到收藏夹 .......................................................44非通话期间,将某人添加到收藏夹 ....................................................45编辑现有收藏夹 ................................................................................46摄像机打开或关闭摄像机 (Touch 10/Room Navigator) ................................48打开或关闭摄像机 (Webex Board) ....................................................49移动本端视频 PiP (Touch 10/Room Navigator) .................................50移动本端视频 PiP (Webex Board) ....................................................51手动摄像机控制 ................................................................................52设置音频设置 ..........................................................................................54访问设置 (55)Extension MobilityWebex BoardTouch 10Room Navigator使用您的个人凭证登录134注意:要使用此功能,必须将 Touch 10 连接到 Webex Board 。
Cisco Webex Room 使用者指南说明书

本指南中的內容目錄視訊會議簡介最佳實作 (4)音訊設定 (5)使用您自己的認證登入 (6)將 Room Kit Mini 當做 USB 攝影機 (7)視訊通話自聯絡人名單撥號 (9)通話前編輯聯絡人 (10)使用姓名、號碼或位址撥話 (11)接聽電話—非通話時 (12)在另一個通話中接聽電話 (13)自通話中中斷連線 (14)保留通話與繼續接聽保留中的通話 (15)轉接進行中的通話 (16)啟用「請勿打擾」模式 (17)自動轉接所有通話 (18)於通話中檢視鍵台 (19)將其他出席者加入現有通話 (20)中斷出席者與會議的連線 (21)允許出席者加入會議 (22)在會議中固定發言人 (23)使用音樂模式 (24)舉手參加會議 (25)尋找最近通話詳細資訊 (26)智慧型近接感測Cisco Proximity 超音波訊號 (28)內容共用通話中共用內容 (30)在非通話時共用內容 (31)於通話中變更簡報版面配置....................................................32已排程的會議加入已排程會議 (34)加入 Webex 會議 (35)聯絡人最愛、通話記錄及目錄 (37)於通話中將某人加入最愛 (38)未通話時將某人加入最愛 (39)編輯現有的最愛 (40)攝影機檢視攝影機設定 (42)新增預設攝影機位置 (43)編輯預設攝影機位置 (44)開啟或關閉攝影機 (45)追蹤發言者 (46)簡報講者追蹤 (47)控制自己的相機 (48)遠端攝影機控制 (49)管理自拍 (50)調整自拍畫中畫大小 (51)移動自拍 PiP (52)設定存取設定和監管資訊 (54)目錄中所有項目皆為有效超連結,按一下即可進入相對應的文章。
如要在章節之間切換,可按一下側邊列中對應的圖示。
請注意:本使用者指南提及的部分功能為選用功能,有可能不適用於您的裝置。
本指南會介紹如何在註冊至內部部署服務時,將 Touch 10或 Room Navigator 配合以下產品一同使用:Room 系列:• Room Kit• Room Kit Mini• Room Kit Plus 和 Codec Plus• Room Kit Pro 和 Codec Pro• Room 55 和 55 Dual• Room 70 和 70 G2• Room Panorama 和全景70視訊會議簡介使用攝影機預設功能透過 Cisco Webex 系統,您可以建立預先定義的縮放及攝影機指向(平移及傾斜)。
Webex使用说明
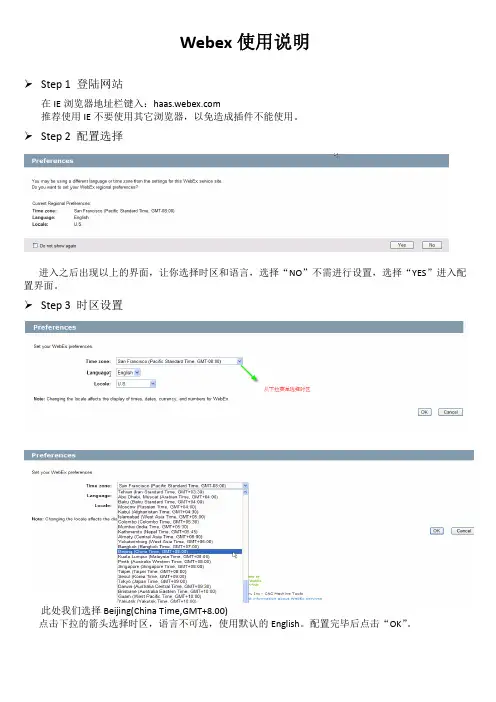
Webex使用说明Step 1 登陆网站在IE浏览器地址栏键入:推荐使用IE不要使用其它浏览器,以免造成插件不能使用。
Step 2 配置选择进入之后出现以上的界面,让你选择时区和语言,选择“NO”不需进行设置,选择“YES”进入配置界面。
Step 3 时区设置此处我们选择Beijing(China Time,GMT+8.00)点击下拉的箭头选择时区,语言不可选,使用默认的English。
配置完毕后点击“OK”。
配置后之前的信息后,进入上面的界面。
在列表中会显示出所有的会议列表,请选择我们设定好的会议房间,并且点击后面的“Join”进入会议。
注意:考试正式开始后我们的会议名称会统一,名称为:Certified Engineers Review创建人:Michael CaoStep 5 登陆信息设置进入会议后,会出现以上的界面,请填写你的名称,邮箱地址和会议的密码。
密码我们会在考试前提交发放。
注意:名称请填写中文,用中文名称+HFO名称来表示,例如:李健‐深圳HFO填写完毕登陆信息后,点击“Join”出现以上的界面,系统要求安装对应的插件。
请注意查看浏览器上面的窗体,具体如上。
安装插件,安装后如果不能自动跳转请刷新一下页面。
Step 7 系统自动初始化会议出现此框体请不要按任何键,等待系统自动配置。
防火墙,360杀毒软件可能会执行拦截,请选择,“允许程序的所有操作”。
出现此界面,表示插件已经加载完毕,进行会议房间的连接。
Step 8 会议房间的设置进入房间后会跳出上面的界面,请点击“USE COMPUTER FOR AUDIO”再点击“Call Using Computer”。
系统自动进行设置。
Step 9 等待答题在此界面可以看见一共有多少人参加会议,在使用过程中请开启摄像头。
考试时间到达,我们会发出考卷。
请在指定的时间内完成考试,遵守考试纪律。
注意:考试时间到达时,系统将会自动收卷,会出现提示框体:提示你是否提交答案,请点击"YES"。
webex会议系统使用说明
发起会议
1、在浏览器起输入:回车,进入 webex页面。
2、点击meeting center
2019/11/16
第32页
发起会议
2019/11/16
第33页
发起会议
2019/11/16
第34页
安排会议
2019/11/16
第35页
安排会议
2019/11/16
4、如果不是使用耳麦,而是使用外置MIC或内置MIC, 在初始进入时,webex将自动侦测,调成抑制回声的 模式,在该模式下,要按住CTRL才能说话,松开才能 听到对方 5、如果外置MIC的质量比较好,可按以下方式调成 不需要按住CTRL的模式,设置方式如下
(1)点击菜单“音频”,点击“综合VOIP”,点 击“离开会议”
Webex系统使用说明
Webex会议系统 使用介绍
2019/11/16
信息技术公司
第1页
Webex系统使用说明
目录
第一部分 参加和会议功能使用介绍 ··········3 1.1 参加会议················4 1.2会议功能介绍 ··············8
第二部分 发起会议 ·················31 2.1会议安排················ 32 2.2会议通知邮件·············· 37
2019/11/16
第25页
投票面板介绍
2019/11/16
第26页
投票面板介绍
2019/11/16
第27页
投票面板介绍
2019/11/16
第28页
视频会议录制
2019/11/16
第29页
会议设置
2019/11/16
Web-Ex电话会议使用指导
Web-Ex视频会议使用简介Web-Ex视频会议同时使用Web-Ex软件及座机电话。
视频传输采用Web-EX软件,音频传输采用座机电话。
接下来我们将对两种软件的使用作讲解,请您按照如下指导进行相关操作。
注:1.本参考以会议号711 020 752为例作讲解,在您参加我们正式会议时,请以邮件中公布的会议号为准。
2.在您接入Web-Ex会议的过程中,系统软件会自动安装相关插件,请您安装。
如果您的电脑没有权限安装插件,请联系贵司IT解决。
一,视频的链接及Web-Ex的使用。
1,首先,我们会发送会议邀请,告知你参见会议的时间及会议号码。
2,点击“转至…….”后面的链接,并等待加载页面。
第一次登入时需要安装插件,需要时间较长,请耐心等待。
3,进入如下登录界面界面。
在右侧非福特用户这里输入你的姓名及邮箱(注:如你选择“在此计算机上记住我”,下次登陆时,系统会自动默认你此时输入的帐号)。
4,系统自动加载页面,在此过程中,请勿刷新,后退及关闭此页面,加载时间较长。
5,出现如下“加入不公开会议画面”.6,在上页的会议号方框中,输入会议邀请邮件中我们告知您的会议号。
7,输入会议号,点击现在加入。
8,进入如下会议页面。
9,进入上页画面之后,请您等待主持人开启共享页面(此时,您只需等待会议开始,无需其他操作。
会议开始之后,我们主持人开启页面共享功能,您便能在您的电脑屏幕上看到主持人的屏幕操作)。
二,音频的连接及电话会议的使用指导。
您可以通过以下步骤加入语音会议。
1、拨打023-6748-55992、听到语音(英语)提示后,请直接输入WEB-EX会议号,本次为:711 020 752,按“#”号确认。
(如果系统提示您按1确认的话,请按1加入会议。
)3,当您听到提示音“Please stand by”,表明您已加入会议,此时您只需保持在线即可。
WebEx网络会议软件简明操作教程
WebEx多方会议信息共享系统简明操作指引目录一、准备工作错误!未定义书签。
二、会议组织人如何主持会议错误!未定义书签。
三、与会人员如何参加会议错误!未定义书签。
四、如何进行桌面共享错误!未定义书签。
五、如何切换发言人错误!未定义书签。
六、如何结束/退出会议错误!未定义书签。
一、准备工作1、如何登陆在浏览器中输入访问佳兆业集团WebEx站点:、安装“Meeting Center”组件点击左侧菜单中“安装”,“Meeting Center”,点击“安装”,进行基础控件的安装(一台PC只需要安装一次)3、其他Webex同时只能支持2个网络会议(因只购买了2个会议主持人的许可授权),每一个会议只允许25个电脑终端同时加入。
二、会议组织人如何主持会议点击左侧“主持会议”,在右侧输入用户名和密码登录用户名:webex01 或者webex02,密码都是:JZY123jzy(注意大小写,此为公用密码,请不要随意修改)成功登陆系统后,点击左侧“主持会议”下的“安排会议”进入会议安排界面,填写相关信息,包括会议主题、会议密码(四位以上,建议统一为1234便于管理)、会议持续时间(根据实际情况尽量设置长一点),填写完毕后点击“现在开始”。
会议建立完毕三、与会人员如何参加会议1、登陆访问佳兆业集团WebEx站点:,如果此时已经有会议建立,则可以在默认界面找到正在进行的会议,点击右侧的“加入”2、加入会议在弹出的登录界面中,输入姓名(任意)、邮箱地址(任意)、会议密码(为建立会议时设置的密码,建议统一为1234便于管理),然后点击“现在加入”进入会议后的状态:四、如何进行桌面共享只有会议主持人或发言人具有共享自己桌面的权限。
点击菜单栏“共享”-〉“桌面”。
或者直接在会议主界面点击此时会议室画面消失,在屏幕右下角出现如下悬浮工具条(左图),桌面已经处于共享状态,所有与会者屏幕显示主持人桌面内容,并出现相应的工具条(右图)。
思科 Webex Room Kit 用户手册说明书
产品手册思科 Webex Room Kit思科 Webex Room Kit是一款功能强大的协作终端,通过与高清平板显示屏集成,可显著提高中小型会议室的智能化程度和可用性水平。
无论您选择自建部署注册还是通过云注册,都能获得这些优势。
思科 Webex Room Kit概述思科 Webex™ Room Kit可提供无与伦比的视频和音频体验,满足客户对思科的期待。
此外,新功能支持更智能的会议、更智能的演示功能以及更智能的会议室和设备集成,进一步消除了在中小型会议室中使用和部署视频的障碍。
Room Kit将摄像机、编解码器、扬声器和麦克风集成到单个设备中,非常适合中小型会议室使用。
它采用先进的摄像机技术,使小型会议室环境也能实现发言者跟踪(跟踪距离可至6米)。
在保证丰富的功能和体验的同时,该产品在定价和设计上也经过仔细考量,可确保轻松扩展到您的所有中小型会议室和空间,无论您是选择本地注册还是通过思科®协作云注册到思科 Webex,都能获得这些优势。
图 1. 小型会议室场景中的思科 Webex Room Kit思科 Webex Room Kit的差异化特性显著提高中小型会议室的智能化程度思科 Webex Room Kit采用一体化视频创新技术,可显著提高中小型团队协作会议室的智能化程度和可用性水平。
在其他公司尽力向其高端产品添加高级功能(例如发言者跟踪、无线共享和 4K 内容)的同时,思科已经能够以简单且具成本效益的方式,将这些创新技术引入到中小型团队会议室。
思科推出Room Kit,帮助客户体验更智能的会议,进行更智能的演示,并实现更智能的会议室和设备集成。
过去,这些特性仅为高端视频会议室所独有,但是现在可以引入到每个会议室和每个团队。
此外,如果注册到思科 Webex,还可实现更多基于云的功能,从而增强用户体验和团队工作流,并进一步简化部署。
●智能会议:功能强大的集成摄像机提供多项智能画面显示功能,例如自动取景和发言者跟踪;自动噪音抑制以减少会议干扰。
- 1、下载文档前请自行甄别文档内容的完整性,平台不提供额外的编辑、内容补充、找答案等附加服务。
- 2、"仅部分预览"的文档,不可在线预览部分如存在完整性等问题,可反馈申请退款(可完整预览的文档不适用该条件!)。
- 3、如文档侵犯您的权益,请联系客服反馈,我们会尽快为您处理(人工客服工作时间:9:00-18:30)。
企业版WebEx视频会议操作手册武汉东浦信息技术有限公司运维服务事业部2015年7月武汉东浦信息技术有限公司文件履历表目录1.系统介绍 (33)2.常规使用说明 (33)2.1终端要求 (33)2.2会议申请 (44)2.3PC加入会议 (44)2.4IPHONE /IPAD加入会议 (1010)2.5语音呼叫 (1111)2.6视频图像 (1313)2.6桌面/程序共享 (1414)2.7文字交流 (14)3.其他场景使用说明 (1515)3.1IPHONE6.0及以上版本使用WEBEX的办法 (1515)3.2安卓手机使用WEBEX的方法 (1818)4.常见问题及处理 (2020)5.技术支持 (2323)1.系统介绍Cisco WebEx网络会议系统是以网络为媒介的多媒体会议平台,是一款基于网络IM 的多媒体通信系统,支持多人视频会议、视频通讯、多人语音、屏幕共享、动态PPT 演讲、文字交流、短信留言、电子白板、多人桌面共享、文件传输、投票、会议录制等功能,使用者可突破时间地域的限制通过互联网实现面对面般的交流效果。
Cisco WebEx视频会议系统为用户提供了随时随地与任何人进行交互,以更快的速度完成项目,实时共享应用程序、演示、文档及PC桌面的体验,避免频繁的邮件往来,确保业务更有效地进行。
目前,CWMS系统最大并发容量250个USER,每个会议最大参加人数100人,可分配50个主持人。
于2015年7月27日升级为2.5.1.29.B-AE版本。
2.常规使用说明2.1 终端要求➢Windows系统支持的操作系统Windows Vista(32 位或 64 位)Windows 7(32 位或 64 位)Windows 8(32 位或 64 位)Windows 8.1(32 位或 64 位)支持的浏览器Internet Explorer:版本 8 -11(32 位/64 位)Mozilla Firefox:版本 10 到 32Google Chrome:版本 23 -37Microsoft Outlook支持Microsoft Outlook 2007 SP2 和更高版本Microsoft Outlook 2010(32 位和 64 位版本;所有 Service Pack)Microsoft Outlook 2013系统要求Intel Core2 Duo CPU 2.XX GHz 或 AMD 处理器(推荐 2 GB RAM)启用 JavaScript 和 cookie对于 Microsoft Internet Explorer 启用 Active X 并且不拦截(推荐)Java 1.6.0_33 到 Java 1.6.0_37 或 Java 1.7.0_6 到 Java 1.7.0_9➢Mac系统支持的Mac 操作系统Mac OS X 10.6 Snow LeopardMac OS X 10.7 LionMac OS X 10.8 Mountain LionMac OS X 10.9 Macericks支持的浏览器Mozilla Firefox:版本 10 到 32Apple Safari: 6和7Google Chrome:版本 23-37系统要求Intel 处理器2.0GHZ或更快的CPU(推荐使用 512 MB RAM 或更多)启用 JavaScript 和 cookie在 Safari 中启用插件➢移动终端使用IOS5.0及更高版本的Apple iPhone和iPad使用Android2.1及更高版本的Android移动设备iPhone和Android版Jabber9.6及更高版本2.2 会议申请如果需要申请开通一个会议室,首先请填写《网络会议需求申请记录表》发送申请邮件到服务台,由服务台进行开通。
在会议中如遇到问题,可联系服务台协助解决。
东浦WebEx会议申请服务台信息:helpdesk:()电话:网络会议需求申请记录表.xlsx2.3 PC加入会议会议申请后,服务台会根据申请信息建立会议,与会者都会收到生成会议链接的邮件。
用户收到邮件后,点击加入会议(在主持人未加入会议的情况下,用户只有在设定的会议时间开始前15分钟才可加入会议)。
填写个人信息安装插件安装证书,选择“是”,按照提示安装证书,截图如下:选择“是”进入会议2.4 iPhone /iPad加入会议注管理员必须已为您的组织启用移动功能,否则您无法在A .有几种方法可以登录 WebEx ,具体取决于您的系统配置方式。
应用程序将引导您完成登录过程,以下是一些相关提示: 如果您接收到激活 WebEx 应用程序的电子邮件,请选择邮件中包含的链接以激活服务,然后输入与您的 WebEx 帐户关联的电子邮件地址和 WebEx 密码以进行登录。
如果提示您通过公司网站登录,请输入 WebEx 站点 URL ,单击下一步,然后输入您的用户凭证以进行登录。
(该项为主持人登陆方式)要加入已受邀的 WebEx 会议,请在电子邮件收件箱中或从日历应用程序中打开会议邀请。
单击该邀请中的会议链接。
此操作将在您的 iOS 设备上启动 Safari 。
Safari 会自动启动 WebEx 。
系统可能会提示您输入会议密码。
输入密码后,您将会加入会议。
2.5 语音呼叫加入会议后出现如下界面,可通过webex 主动发起语音呼叫邀请其他与会人员✓拨打方式:座机:区号+号码✓移动电话:拨打武汉号码:直拨;拨打非武汉号码 :0+号码也可以使用PC语音进入语音会议,受到个人终端以及网络因素,可能不能保证效果。
外部pstn用户(即传统电话、手机用户)也可通过下列方式拨打公司总机方式主动呼叫加入webex会议:✓武汉用户:+86-27-84281297✓十堰用户:86-719-8268800-2000✓东浦公司内部RTX或ip电话:2000✓其他区域用户:自行选择武汉或十堰用户拨打方式附:MIC使用技巧使用PC语音时,需要对个人PC扬声器进行微调,以达到最佳效果。
建议使用麦克风或者耳机。
MIC使用说明.docxPC开启语音通话,过程如下图所示:2.6 视频图像如果需要开始视频,点击右边的摄像机的图标,关闭只需再次点击。
2.6 桌面/程序共享如果您是主讲者,单击界面中间的“共享我的桌面”,即可将您的整个桌面给参会人员进行共享;如果您只需要共享某一个文件或者程序,可以单击“共享我的桌面”右边的小箭头,选择您所要共享的内容。
共享您的桌面以后,还有一些其他的功能可以选择使用,鼠标移到屏幕最上端有一个共享菜单:3.6在这里,您可以停止共享,也可以进行一些权限的释放,给某一个人或是所有的参会人员授予鼠标和键盘的控制权、批注等相关权限。
2.7 文字交流如果需要文字交流,可以看到界面的右下角进行文字交流。
3.其他场景使用说明3.1.IPhone6.0及以上版本使用webex的办法(1)、本方法适用iPhone系统在IOS 6及以上版本;(2)、在手机上下载安装WebEx APP(3、将证书发送到手机端,一般建议通过手机邮箱接收;(4)、安装证书(5)、安装完成后,就可以直接在手机端通过会议链接加入WebEx会议。
(6)、客户也可以通过登录WebEx APP自主登录进入WebEx。
点击“加入会议”,(注:“登录”功能室管理员使用,客户无使用权限)输入此次WebEx 会议的“会议号、客户的姓名和邮箱”,然后点击“加入”即可。
(5)、IOS6.0以下版本使用办法参见2.43.2安卓手机使用WEBEX的方法(1)本测试以小米手机为例(2)在手机上下载安装WebEx APP(软件在各种android软件平台、应用商店搜索均可找到)(3)进入WEBEX界面,可以直接加入会议(4)按照提示,输入会议号或URL,以及个人信息,就可以加入会议4.常见问题及处理备注:目前WEBEX已升级到2.5版本,经过测试,问题4.1、4.2已自动解决。
Webex1.5版本及之前版本常见问题4.1 windows 7操作系统使用IE10、11无法正常使用webex解决办法:将加入兼容性列表,如图:在IE浏览器选择工具然后选择兼容性视图设置,将加入到兼容性视图(注:暂不支持在windows 8.1操作系统的IE11下使用)2.加入会议时提示“该会议不存在或者已结束”。
解决办法:更换到上述所支持的操作系统和浏览器即可。
4.2 部分用户无法正常使用远程桌面功能问题现象:部分人员发起共享时点击共享闪烁了一下,且其他与会人员无法查看到共享的桌面,只能看到下图界面;故障现象截图:测试与分析:经过多方测试发现,服务器端与网络端均没有问题。
最终原因系微软发布的补丁KB30693922015与cisco webex1.5版本冲突导致。
解决方法:✓进入个人pc控制面板,进入“程序与功能”,点击“查看已安装更新”✓进入安装补丁列表,找到KB3069392✓双击或鼠标右键单击,点击卸载✓根据提示重启个人pc5.技术支持以上即为WebEx会议中的几项角色的基本功能介绍和参加会议的方法,如果在使用过程中还存在问题或是故障,请与服务台联系(),谢谢!。
