Win7系统设置最高管理权限方法
Win7系统设置当前用户管理员使用权限图文教程
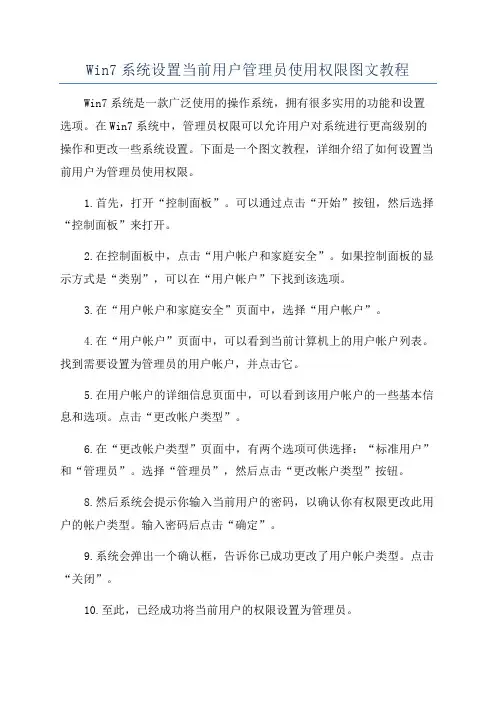
Win7系统设置当前用户管理员使用权限图文教程Win7系统是一款广泛使用的操作系统,拥有很多实用的功能和设置选项。
在Win7系统中,管理员权限可以允许用户对系统进行更高级别的操作和更改一些系统设置。
下面是一个图文教程,详细介绍了如何设置当前用户为管理员使用权限。
1.首先,打开“控制面板”。
可以通过点击“开始”按钮,然后选择“控制面板”来打开。
2.在控制面板中,点击“用户帐户和家庭安全”。
如果控制面板的显示方式是“类别”,可以在“用户帐户”下找到该选项。
3.在“用户帐户和家庭安全”页面中,选择“用户帐户”。
4.在“用户帐户”页面中,可以看到当前计算机上的用户帐户列表。
找到需要设置为管理员的用户帐户,并点击它。
5.在用户帐户的详细信息页面中,可以看到该用户帐户的一些基本信息和选项。
点击“更改帐户类型”。
6.在“更改帐户类型”页面中,有两个选项可供选择:“标准用户”和“管理员”。
选择“管理员”,然后点击“更改帐户类型”按钮。
8.然后系统会提示你输入当前用户的密码,以确认你有权限更改此用户的帐户类型。
输入密码后点击“确定”。
9.系统会弹出一个确认框,告诉你已成功更改了用户帐户类型。
点击“关闭”。
10.至此,已经成功将当前用户的权限设置为管理员。
通过以上步骤设置当前用户为管理员后,该用户将拥有更高级别的权限,可以进行一些系统设置和操作,如安装程序、更改系统设置等。
需要注意的是,设置当前用户为管理员权限需要有相应的权限和密码确认。
所以,如果你不是管理员或者没有相关权限,则无法进行此操作。
总结以上,本文通过详细的步骤图文教程,向用户介绍了如何在Win7系统中设置当前用户为管理员使用权限。
最后再次提醒用户合理使用管理员权限,以免对系统造成不必要的损害。
Windows7安装过程中如何直接进入内置最高管理员帐户
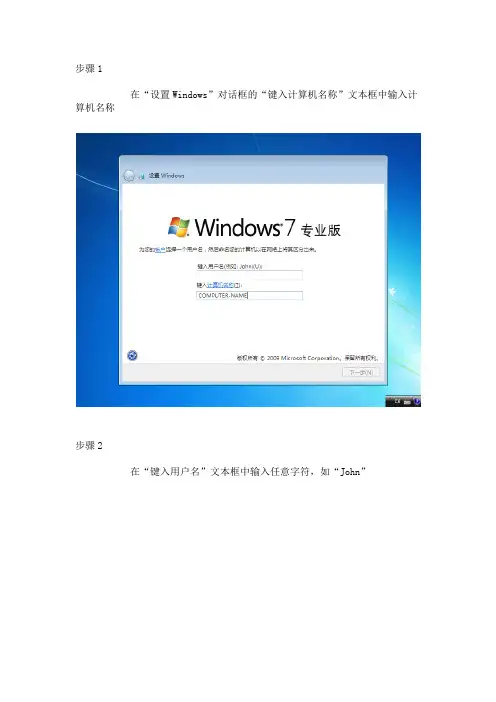
步骤1
在“设置Windows”对话框的“键入计算机名称”文本框中输入计算机名称
步骤2
在“键入用户名”文本框中输入任意字符,如“John”
步骤3
选中“键入用户名”文本框中的所有字符,点击鼠标右键,弹出快捷菜单
步骤4
选择快捷菜单中的“删除”菜单项,删除刚才输入的用户名,单击“下一步”按钮
步骤5
进入帐户登录界面后,单击屏幕右下角的菜单按钮,选择“重新启动”菜单项
步骤6
在加载Windows前按下键盘上的“F8”键,进入“高级启动选项”
方案A
步骤7A
使用键盘上的方向控制键,选择“安全模式”,按下“Enter”键
步骤8A
进入桌面后,单击“开始”按钮,右击“计算机”,选择“管理”菜单项
步骤9A
在“计算机管理”窗口中,导航至“系统工具——本地用户和组——用户”
步骤10A
选择“Administrator”,点击鼠标右键,选择快捷菜单中的“属性”菜单项
步骤11A
在“Administrator属性”对话框中,清除“帐户已禁用”的复选框,单击“确定”按钮
步骤12A
关闭“计算机管理”窗口,重新启动计算机
方案B
步骤7B
使用键盘上的方向控制键,选择“带命令提示符的安全模式”,按下“Enter”键
步骤8B
进入命令提示符后,输入以下命令:
USER Administrator /active:yes
复制代码
步骤9B
按下组合键“Ctrl+Alt+Delete”,单击屏幕右下角的菜单按钮,选择“重新启动”菜单项
-----------------------。
Windows7提权办法图解
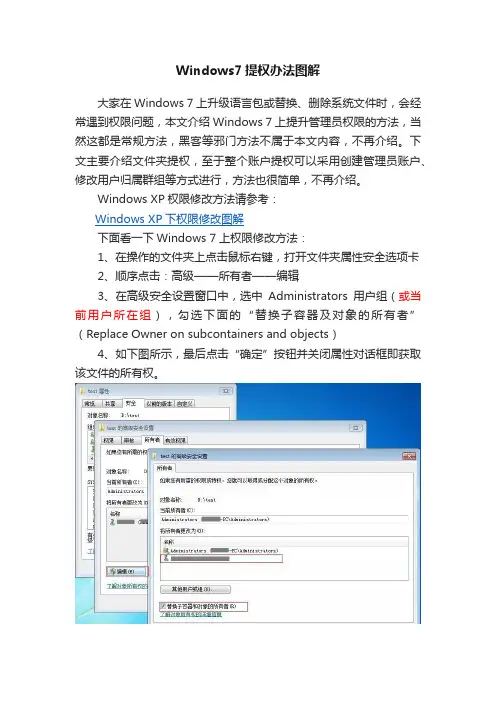
Windows7提权办法图解大家在Windows 7上升级语言包或替换、删除系统文件时,会经常遇到权限问题,本文介绍Windows 7上提升管理员权限的方法,当然这都是常规方法,黑客等邪门方法不属于本文内容,不再介绍。
下文主要介绍文件夹提权,至于整个账户提权可以采用创建管理员账户、修改用户归属群组等方式进行,方法也很简单,不再介绍。
Windows XP权限修改方法请参考:Windows XP下权限修改图解下面看一下Windows 7上权限修改方法:1、在操作的文件夹上点击鼠标右键,打开文件夹属性安全选项卡2、顺序点击:高级——所有者——编辑3、在高级安全设置窗口中,选中Administrators用户组(或当前用户所在组),勾选下面的“替换子容器及对象的所有者”(Replace Owner on subcontainers and objects)4、如下图所示,最后点击“确定”按钮并关闭属性对话框即获取该文件的所有权。
5、设置完成所有者后,还需要为该所有者设置权限,上图点击确定后,返回到“高级安全设置”窗口。
6、点击“审核”页,点击“添加”需要增加的新用户所有者,并选中“包括可从该对象的父项继承的审核项目”和“使用可从此对象继承的审核项目替换所有后代现有的所有可能继承审核项目”,这两个拗口的选项。
最后点击确定。
7、点击“权限”页,选中添加的用户/组,点击“修改权限”,设置为完全控制(或根据自己需要单项设置),最后点击“确定”即可。
8、如果授权的用户为非管理员用户组,一般则可能还需要修改或升级权限,类似上文方法,只需要单击鼠标右键打开属性对话框,依次单击:安全——高级——更改权限,选中下面的两个核选框,选中将要修改授权的用户名,单击“完全控制”即可为该用户授予完全权限,再依次点击确定并退出即可,如果有权限警告确认即可。
补充——非常感谢cj70网友又为大家推荐的小工具提权软件:软件下载地址:,只有安装和卸载两个注册表文件:安装:Windows Registry Editor Version 5.00[HKEY_CLASSES_ROOT*shellrunas]@="Take Ownership""NoWorkingDirectory"=""[HKEY_CLASSES_ROOT*shellrunascommand]@="cmd.exe /c takeown /f "%1" && icacls "%1" /grant administrators:F""IsolatedCommand"="cmd.exe /c takeown /f "%1" && icacls "%1" /grant administrators:F"[HKEY_CLASSES_ROOTDirectoryshellrunas]@="Take Ownership""NoWorkingDirectory"=""[HKEY_CLASSES_ROOTDirectoryshellrunascommand]@="cmd.exe /c takeown /f "%1" /r /d y && icacls "%1" /grant administrators:F /t""IsolatedCommand"="cmd.exe /c takeown /f "%1" /r /d y && icacls "%1" /grant administrators:F /t"卸载:Windows Registry Editor Version 5.00[-HKEY_CLASSES_ROOT*shellrunas][-HKEY_CLASSES_ROOTDirectoryshellrunas]。
win7如何取得文件最高权限
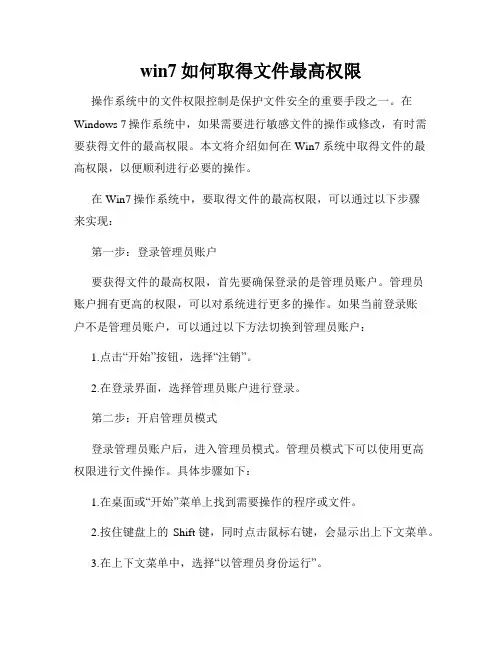
win7如何取得文件最高权限操作系统中的文件权限控制是保护文件安全的重要手段之一。
在Windows 7操作系统中,如果需要进行敏感文件的操作或修改,有时需要获得文件的最高权限。
本文将介绍如何在Win7系统中取得文件的最高权限,以便顺利进行必要的操作。
在Win7操作系统中,要取得文件的最高权限,可以通过以下步骤来实现:第一步:登录管理员账户要获得文件的最高权限,首先要确保登录的是管理员账户。
管理员账户拥有更高的权限,可以对系统进行更多的操作。
如果当前登录账户不是管理员账户,可以通过以下方法切换到管理员账户:1.点击“开始”按钮,选择“注销”。
2.在登录界面,选择管理员账户进行登录。
第二步:开启管理员模式登录管理员账户后,进入管理员模式。
管理员模式下可以使用更高权限进行文件操作。
具体步骤如下:1.在桌面或“开始”菜单上找到需要操作的程序或文件。
2.按住键盘上的Shift键,同时点击鼠标右键,会显示出上下文菜单。
3.在上下文菜单中,选择“以管理员身份运行”。
第三步:修改文件权限在以管理员身份运行的模式下,可以进行文件的权限修改。
一般情况下,为了保护文件的安全性,文件被设置为只读权限或受保护状态,需要先更改文件的权限为可编辑状态。
具体操作如下:1.选择需要操作的文件,右键点击打开其属性窗口。
2.在属性窗口中,选择“安全”标签页。
3.点击“编辑”按钮,进入权限设置页面。
4.选中需要修改权限的用户,在“权限”列表中,勾选“完全控制”选项或将需要修改的权限设置为允许。
5.点击“确定”按钮,保存权限修改。
完成以上步骤后,就成功取得了文件的最高权限。
此时可以进行任何需要的操作,如修改文件内容、删除文件等。
需要注意的是,修改文件的最高权限需要谨慎操作,避免误操作导致系统或文件问题。
总结:在Win7系统中,取得文件的最高权限需要登录管理员账户并以管理员身份运行程序或文件。
通过修改文件的权限,可以获得对文件的完全控制权,以便进行必要的操作。
win7 标准用户 管理员权限
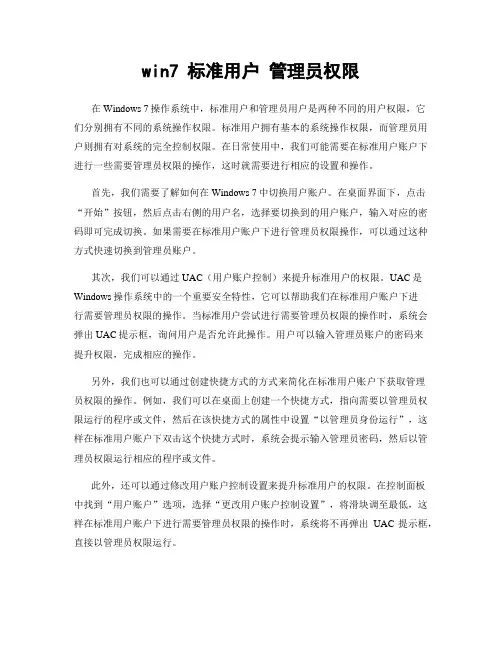
win7 标准用户管理员权限在Windows 7操作系统中,标准用户和管理员用户是两种不同的用户权限,它们分别拥有不同的系统操作权限。
标准用户拥有基本的系统操作权限,而管理员用户则拥有对系统的完全控制权限。
在日常使用中,我们可能需要在标准用户账户下进行一些需要管理员权限的操作,这时就需要进行相应的设置和操作。
首先,我们需要了解如何在Windows 7中切换用户账户。
在桌面界面下,点击“开始”按钮,然后点击右侧的用户名,选择要切换到的用户账户,输入对应的密码即可完成切换。
如果需要在标准用户账户下进行管理员权限操作,可以通过这种方式快速切换到管理员账户。
其次,我们可以通过UAC(用户账户控制)来提升标准用户的权限。
UAC是Windows操作系统中的一个重要安全特性,它可以帮助我们在标准用户账户下进行需要管理员权限的操作。
当标准用户尝试进行需要管理员权限的操作时,系统会弹出UAC提示框,询问用户是否允许此操作。
用户可以输入管理员账户的密码来提升权限,完成相应的操作。
另外,我们也可以通过创建快捷方式的方式来简化在标准用户账户下获取管理员权限的操作。
例如,我们可以在桌面上创建一个快捷方式,指向需要以管理员权限运行的程序或文件,然后在该快捷方式的属性中设置“以管理员身份运行”,这样在标准用户账户下双击这个快捷方式时,系统会提示输入管理员密码,然后以管理员权限运行相应的程序或文件。
此外,还可以通过修改用户账户控制设置来提升标准用户的权限。
在控制面板中找到“用户账户”选项,选择“更改用户账户控制设置”,将滑块调至最低,这样在标准用户账户下进行需要管理员权限的操作时,系统将不再弹出UAC提示框,直接以管理员权限运行。
需要注意的是,在标准用户账户下获取管理员权限时,应当谨慎操作,避免误操作导致系统或数据的损坏。
在进行系统设置或重要操作时,建议切换到管理员账户下进行,以确保操作的安全性和准确性。
总的来说,Windows 7中标准用户获取管理员权限的方法有多种,可以根据具体的操作需求选择合适的方式。
WIN7 获得 超级管理员权限
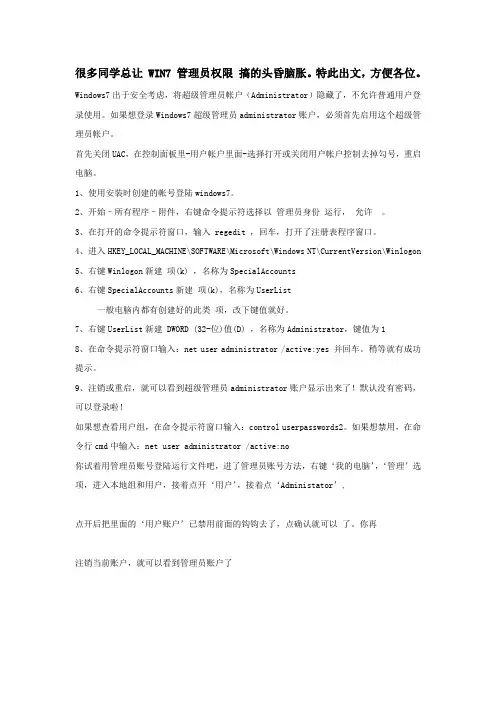
很多同学总让 WIN7 管理员权限搞的头昏脑胀。
特此出文,方便各位。
Windows7出于安全考虑,将超级管理员帐户(Administrator)隐藏了,不允许普通用户登录使用。
如果想登录Windows7超级管理员administrator账户,必须首先启用这个超级管理员帐户。
首先关闭UAC,在控制面板里-用户帐户里面-选择打开或关闭用户帐户控制去掉勾号,重启电脑。
1、使用安装时创建的帐号登陆windows7。
2、开始–所有程序–附件,右键命令提示符选择以管理员身份运行,允许。
3、在打开的命令提示符窗口,输入 regedit ,回车,打开了注册表程序窗口。
4、进入HKEY_LOCAL_MACHINE\SOFTWARE\Microsoft\Windows NT\CurrentVersion\Winlogon5、右键Winlogon新建项(k) ,名称为SpecialAccounts6、右键SpecialAccounts新建项(k),名称为UserList一般电脑内都有创建好的此类项,改下键值就好。
7、右键UserList新建 DWORD (32-位)值(D) ,名称为Administrator,键值为18、在命令提示符窗口输入:net user administrator /active:yes 并回车。
稍等就有成功提示。
9、注销或重启,就可以看到超级管理员administrator账户显示出来了!默认没有密码,可以登录啦!如果想查看用户组,在命令提示符窗口输入:control userpasswords2。
如果想禁用,在命令行cmd中输入:net user administrator /active:no你试着用管理员账号登陆运行文件吧,进了管理员账号方法,右键‘我的电脑’,‘管理’选项,进入本地组和用户,接着点开‘用户’,接着点‘Administator’,点开后把里面的‘用户账户’已禁用前面的钩钩去了,点确认就可以了。
Win7哪个账户才拥有系统最高权限
Win7哪个账户才拥有系统最高权限Win7的权限与账户联系密切,按照权限从小到大的顺序,可以将Win7系统的账户分为来宾账户(Guest):系统内置账户,多用于临时访问计算机。
使用来宾账户登录系统后不能安装软、硬件,且无法更改设置或者创建密码;标准账户:由户自行创建,可以执行大多数日常操作,但无法对系统重要设置进行更改,如无法运行"磁盘管理"对硬盘进行分区;管理员账户:可以对计算机进行最高级别的控制,默认拥有管理员权限。
管理员账户主要有两类:一类是用户自己创建的,此类账户虽然拥有管理员权限,但是对系统重要设置进行更改时,需要使用手动提权(即在弹出账户控制提示时,单击"是")才真正拥有管理员权限;另一类是系统内置(如Administrator)账户,它对系统重要设置进行更改时无需手动提权,但是要对重要系统文件执行删除、重命名等操作时,默认情况下仍然"无权"进行;另外,还有两个特殊账户:TrustedInstaller账户:一个虚拟账户,全称为"NT service\TrustedInstaller",默认情况下,所有系统文件的完全控制权限都是授予该用户的。
在任意系统文件的权限窗口中可以看到,只有" TrustedInstaller账户"才拥有完全控制的权限,Administrators组(Adm inistrator账户属于该组)只能"读取"和"读取和执行";SYSTEM账户:Win7系统内置账户,系统服务、账户登录以及很多后台进程都是以这个账户运行的。
它和Trustedinstaller账户不同的是,SYSTEM是一个真实的账户,可以使用特殊方法登录。
在默认情况下,Trustedinstaller账户对于系统文件是拥有最高权限的。
但是Trustedinstaller账户最高权限也仅限于系统文件,用户自行创建的文件是不会为Trustedinstaller账户分配权限的。
开启Windows 7系统最高权限TrustedInstaller呢?
在你进行使用windows7操作系统的administrator账号进行删除一些操作系统文件夹的时候能够显示出权限不足的情况。
实际上这主要是因在windows7操作系统中还有比administrator 账号的权限更
高的账号的权限。
其实那是TrustedInstaller的权限。
这个的权限是windows7操作系统的最高权限,仅有在进行开启了这一权限才可以进行删除一些操作系统的文件夹。
现在我们就来看下具体开启权限
的措施。
具体的如下:
措施一:首先我们要选择想要进行删除的文件或者是文件夹--要进行右键属性-安全-高级-所有者-编辑--接着要把所有者给变更成“的栏--给选中登录系统的管理员的用户--并且要单击应用、确认。
然后要给返回文件夹属性的窗口--要进行设置文件或者是文件夹的TrustedInstaller的权限--安全--编辑--要给选中登录操作系统的管理员用户给选中所有的允许就行了。
措施二:首先我们要进行下载安装”Windows 7操作系统文件权限的工具“--启用‘取得文件权限’”的选项来做好安装。
要是要获得某一文件或者是文件夹的TrustedInstaller权限,那么就要使
用鼠标进行右击这个文件或者是文件夹,接着要选中“获取文件权限”,一样能够取得TrustedInstaller的权限。
Windows7 下如何开启超级管理员账户
Windows7 下如何开启超级管理员账户WIN7拥有管理员权限的使用方法: 1.右键单击计算机,进入管理找到用户和组 2.找到administrator,右键调出属性,把该账户已禁用前面的勾去掉。
回桌面 3.新建记事本,copy 如下内容: Windows Registry Editor Version 5.00 [HKEY_CLASSES_ROOT\*\shell\runasWIN7拥有管理员权限的使用方法:1.右键单击“计算机”,进入“管理”找到“用户和组”2.找到administrator,右键调出属性,把“该账户已禁用”前面的勾去掉。
回桌面3.新建“记事本”,copy 如下内容:Windows Registry Editor Version 5.00[HKEY_CLASSES_ROOT\*\shell\runas]@="管理员取得所有权""NoWorkingDirectory"=""[HKEY_CLASSES_ROOT\*\shell\runas\command]@="cmd.exe /c takeown /f \"%1\" && icacls \"%1\" /grant administrators:F" "IsolatedCommand"="cmd.exe /c takeown /f \"%1\" && icacls \"%1\" /grant administrators:F"[HKEY_CLASSES_ROOT\exefile\shell\runas2]@="管理员取得所有权""NoWorkingDirectory"=""[HKEY_CLASSES_ROOT\exefile\shell\runas2\command]@="cmd.exe /c takeown /f \"%1\" && icacls \"%1\" /grant administrators:F" "IsolatedCommand"="cmd.exe /c takeown /f \"%1\" && icacls \"%1\" /grant administrators:F"[HKEY_CLASSES_ROOT\Directory\shell\runas]@="管理员取得所有权""NoWorkingDirectory"=""[HKEY_CLASSES_ROOT\Directory\shell\runas\command]@="cmd.exe /c takeown /f \"%1\" /r /d y && icacls \"%1\" /grant administrators:F /t" "IsolatedCommand"="cmd.exe /c takeown /f \"%1\" /r /d y && icacls \"%1\" /grant administrators:F /t"OK,另存为随便起名,后缀必须是【 .reg】生成注册表【win7获取管理员权限.reg】文件哦了,一定要将生成的注册表信息导入,这样就获得了WIN7管理员权限了。
如何在WIN7电脑中设置权限管理和权限继承?
电脑中存放着很多的文件,其中有很多都是非常重要的,或者涉及到咱们的隐私,或者是工作中比较重要的不愿意让别人看到的文件,但是因为分类的关系,咱们又不能将它们放到一起,那么我们就需要一个一个的去设置访问权限吗?这样是不是太麻烦了呢?当然!如果大家看完今天的文章之后,应该就知道如何在win7 32位系统中设置权限管理和权限继承了吧!
1.首先,咱们随意的找到一个文件夹,然后右键点击,选择属性,在弹出来的属性窗口中,咱们将界面切换到安全这一栏,选择下方的高级设置。
2.这样就可以打开文件的行政表格设计的高级安全设置窗口了,咱们单击下方的更改权限按钮。
3.在弹出来的窗口中,咱们将下方的包括可从该对象的父项继承的权限前面的勾选去掉,然后就会自动的弹出一个警告的窗口,咱们直接点击添加,然后依次点击确定,就可以返回到安全标签界面。
4.最后,咱们点击编辑按钮,就可以对账户的权限进行设置了。
- 1、下载文档前请自行甄别文档内容的完整性,平台不提供额外的编辑、内容补充、找答案等附加服务。
- 2、"仅部分预览"的文档,不可在线预览部分如存在完整性等问题,可反馈申请退款(可完整预览的文档不适用该条件!)。
- 3、如文档侵犯您的权益,请联系客服反馈,我们会尽快为您处理(人工客服工作时间:9:00-18:30)。
Win7系统设置最高管理权限方法
Win7系统中经常遇到不少程序无法运行的情况,多数是因为无法获得相关权限而无法运行,一般右键以管理员身份运行后,程序就能运行了,这主要是因为在Win7系统中默认的Administrator管理员账号并没有激活最高的TrustedInstaller权限,下面教大家Win7怎么设置权限,也就是激活最高管理权限,这样就不会出现某些程序因为权限不够而无法运行了。
1、以管理员账户登录。
在桌面的“计算机”鼠标右键“管理”:在左侧的控制台树依次展开到“计算机管理(本地)——系统工具——本地用户和组——用户”双击右边窗口中的名称为“Administrator”的账户这时打开了“Administrator 属性”的界面,在“常规”选项下将“账户已禁用”的勾去掉,这样就开启了Administrator(管理员)账户。
以后打开任何程序都会默认以管理员的身份运行
2、设置程序。
随便在任意一个程序上鼠标右键“属性”,在属性窗口切换到“兼容性”选项卡上,在特权等级栏下勾选“以管理员身份运行此程序”,单击“确定”。
3、设置快捷方式。
在任意一个快捷方式上鼠标右键单击“属性”,切换到“快捷方式”选项卡,单击“高级”按钮,在“高级属性”对话框中,勾选以下“用管理员身份运行”的选项。
1。
